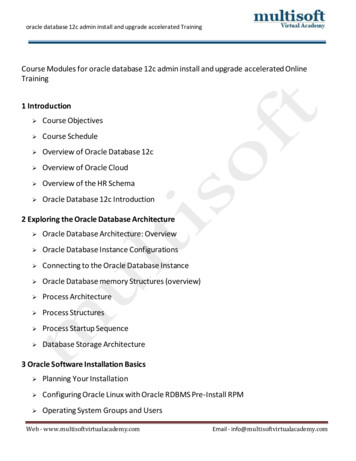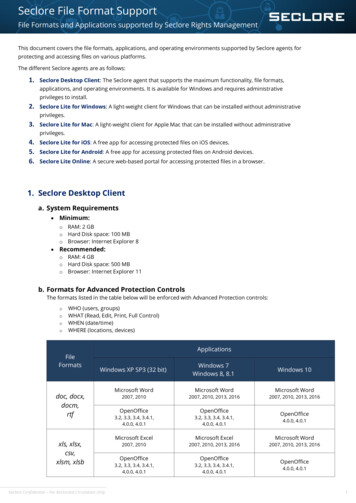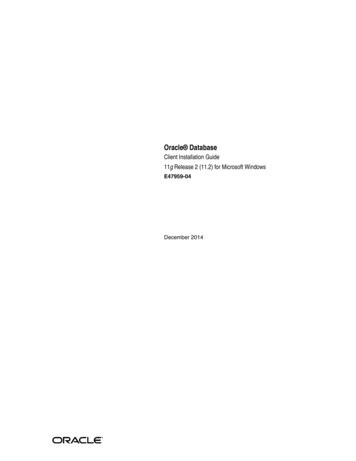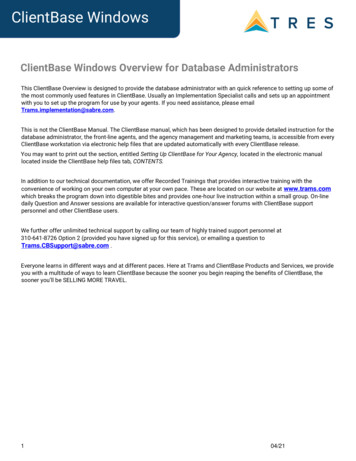
Transcription
ClientBase WindowsClientBase Windows Overview for Database AdministratorsThis ClientBase Overview is designed to provide the database administrator with an quick reference to setting up some ofthe most commonly used features in ClientBase. Usually an Implementation Specialist calls and sets up an appointmentwith you to set up the program for use by your agents. If you need assistance, please emailTrams.implementation@sabre.com.This is not the ClientBase Manual. The ClientBase manual, which has been designed to provide detailed instruction for thedatabase administrator, the front-line agents, and the agency management and marketing teams, is accessible from everyClientBase workstation via electronic help files that are updated automatically with every ClientBase release.You may want to print out the section, entitled Setting Up ClientBase for Your Agency, located in the electronic manuallocated inside the ClientBase help files tab, CONTENTS.In addition to our technical documentation, we offer Recorded Trainings that provides interactive training with theconvenience of working on your own computer at your own pace. These are located on our website at www.trams.comwhich breaks the program down into digestible bites and provides one-hour live instruction within a small group. On-linedaily Question and Answer sessions are available for interactive question/answer forums with ClientBase supportpersonnel and other ClientBase users.We further offer unlimited technical support by calling our team of highly trained support personnel at310-641-8726 Option 2 (provided you have signed up for this service), or emailing a question toTrams.CBSupport@sabre.com .Everyone learns in different ways and at different paces. Here at Trams and ClientBase Products and Services, we provideyou with a multitude of ways to learn ClientBase because the sooner you begin reaping the benefits of ClientBase, thesooner you’ll be SELLING MORE TRAVEL.104/21
TABLE OF CONTENTS:ClientBase Windows Overview for Database Administrators . 1ClientBase Setup Check List. 3Set Up Branch and Control Agent Access . 3Quick Steps to Set Up Branch and Control Agent Access . 4Ensure the Integrity of Your Database with Backup/Restore . 6Quick Steps to Backup . 7Quick Steps to Restore . 7Quick Steps to Set Up Scheduled Backup . 7Quick Steps to Test Your Backup. 8Globally Change Capitalization Using Case Converter . 8Quick Steps to Use Case Converter . 8Set Up PNR Settings, Entries & Rules for Use with Merge to PNR . 9Quick Steps for Selecting PNR Settings . 10Quick Steps for Tailoring PNR Rules . 10Quick Steps for Creating PNR Entries . 11Set Up Headers/Footers for Invoices, Document Templates and Reports . 12Quick Steps to Set Up Headers/Footers for Invoices, Doc Templates & Reports . 12Set Up Document Templates & Label Settings for Agent Use . 13Quick Steps to Set Up Document Templates . 13Quick Steps to Setting Up Labels . 14Set Up Invoices, Trip Proposals, Itineraries & Trip Statements. 15Quick Steps to Set Up Res Card Documents . 15Set Up Live Connect . 18Quick Steps to Set Up Live Connect . 19Set Up Batch Reminders, Required Fields and Default Values for New Profiles . 19Quick Steps to Set Up Reminders/Required Fields . 20Quick Steps to Set Up Default Field Values for New Profiles . 21Streamline Marketing with Point and Click Codes . 22Quick Steps for Tailoring Your Global List of Marketing Category/Codes . 22Set Up Email for MAPI or SMTP . 23Quick Steps to Set Up MAPI . 23Quick Steps to Set Up SMTP . 23Maintain Your ClientBase Database with Profile Dupe Checker . 24Quick Steps to Use Profile Dupe Checker . 25Improve Efficiency with Global Modify . 26Quick Steps to Use Global Modify . 26Use Merge to File, Merge to File Handoff & Export . 28Quick Steps to Merge to File and Merge to File Handoff . 28Train and Motivate Front-Line Agents on ClientBase . 30204/21
ClientBase Setup Check ListHere’s a checklist for the order to set up your program for use. Get help with items 1 and 2.1) Install Program. (For an appointment New? Email Trams.Implementation@sabre.com; Older customer? EmailTrams.Techdesk@sabre.com .2) Import Profiles if needed. Do not attempt to do this without guidance. Email Trams.CBSupport@sabre.com for anappointment.3) Set Up Branch info.4) Set Up Agent Profiles and link to branch.5) Set Up Group Security Level defaults.6) Set Up User Logins.7) Learn how to Backup/Restore.8) Globally Change Capitalization Using Case Converter and Set Up Case Converter.9) Set Up PNR Settings, Entries & Rules for Use with Merge to PNR.10) Set Up Unique Headers/Footers for Invoices/Doc Templates/Reports 11) Set Up to Invoice,Send Trip Proposals/Itineraries and Trip Statements.12) Set Up Batch Reminders.13) Set Up Live Connect.14) Set Up Required Fields.15) Set Up Marketing Codes.16) Set Up Email with MAPI or SMTP.Use these directions to maintain your database:1) Profile Dupe Checker.2) Global Modify.3) Merge to File or File Handoff.5) Train and Motivate Front-line Agents on ClientBase.Set Up Branch and Control Agent AccessYour database quickly becomes a valuable asset to your agency. The unique value of your database creates a need forsecurity. ClientBase allows you to control the access to the database for every user. The “front door” of the program islocked; only an assigned log-in name and password allows entry to the database. Once inside, the pre-set securityoptions for the user name and password allow the owner or administrator to control what tasks the agent can or cannotperform.When ClientBase is initially installed, this SYSDBA Login comes with the default password of what was sent you in yourstartup email. It is highly recommended that the agency administrator change the password from default to a passwordthat only he/she will know, so others cannot modify the system. Only the SYSDBA user can update the security databaseto add, modify or delete users or groups of user’s configurations.Example: Sharon, your leisure manager, should have full access to the database, including theability to read, write or delete information. The Advanced Security Level window allows you to grantpermissions on all the different menu options and designate read/write/delete abilities. Jenny, onthe other hand, is a new agent and should just have the ability to view and use information buthave no access to setup and maintenance features.304/21
Quick Steps to Set Up Branch and Control Agent AccessBoth the User Name and Password entries are cap sensitive. The only user login that provides access to the User List isthe SYSDBA (System’s Database Administrator) login.Step 1) Log In to ClientBase.Login into ClientBase with SYSDBA/Password sent to Agency Owner in the start-up email.Step 2) Set up Branch.Go to Utilities Branch and double-click on 0 Branch which is the default. Fill in Agency information.Step 3) Create agent profiles.Create a ClientBase agent profile and link it to the branch. All you need to start is full agent name in Agent Name field andBranch.Step 4) Edit or Add to the Group Security Levels.You will be linking users to a Group Security Level. If you change any permission in this area, any user login associatedwith that security level, will automatically be updated.Go to Utilities User Logins Group Security Level. Modify any default (although the defaults – AgentAccess; Full Access; or Read Only Access are fairly defined. Click on Add and enter a new Group Security Level.Complete each of the 7 tabs to establish the default permissions for this particular security level.404/21
Step 5) Add Agent Logins.Go to Utilities User List. Click on Add.Add: Click Add to add a new user. A User Setting dialog box is displayed. Enter the name of the new user and apassword. Verify the password. Add additional agent information. Under Agent Profile, enter a few letters of the agentname, then select the agent profile from the pull-down menu. If the agent profile does not appear in the pull-down list,then create an agent profile and return. Select the authorization and security level.Modify: Use the Modify button to change the settings of an existing user login.Delete: Remove or disable a user from the login list.Select Security Level: On the pull-down menu for Security Level, select the name of the Security Group level for whichyou have pre-set default permissions or select the Advanced tab to set unique permissions for this user yourself.Step 6) Advanced Security LevelGo to Profile Activity ResCard Rights: Select from a drop-down list of choices to determine this agent’s ability to Read,Write and Delete Profile, Activity, and Res Card records captured in your database. Read Only allows the agent to viewthe record only. Read/Write allows the agent to view and modify the record, but not delete the record. Read/Write/Deleteallows the agent to view, modify and permanently remove the record. Menu Options: Allows the SYSDBA to further restrict permissions to selected menu items within the database.For example, you may not want to grant a new user the ability to change the global default settings. In that case,you would uncheck the box next to Global Defaults. Now the user cannot access the Global Default menu option.If you want to give an agent access to all global default settings except Marketing Codes, then the Global Defaultsbox would remain checked but the Marketing Codes box would be left unchecked. Every menu option available inClientBase is listed here for you to enable or disable for each agent.Profile Tabs: Each profile type is made up of several folders, or tabs of information. To provide you with theutmost flexibility, each tab for each type of profile can either be enabled or disabled for each User. Click on thedown arrow and remove the check from any tab of information you do not want this agent to view.Other Restrictions: By placing a check in front of any of these items, a user is prevented from accessing thatarea of the database.Ensure the Integrity of Your Database with Backup/RestoreSaving your data files at the end of each day's work is absolutely vital! If you do not, you run the risk of losing data - oneof your agency's most precious assets. Even though PC hardware has become more reliable, and ClientBase makesevery effort to protect the integrity of the system against mechanical failures and user errors, no system is 100% failureproof. Since ClientBase shares a database with Trams Back Office, when you backup ClientBase, you backup TramsBack Office as well!504/21
Example: Mary, the agency manager, takes a ClientBase backup every day on a flash drive. She can dothis while others are using the program. She alternates flash drives (using one disk for Monday,Wednesday, and Friday; and one for Tuesday, Thursday, and Saturday). On Fridays, Mary makes anextra backup and takes it home. This way if anything happens to the agency backup, she has an extrabackup. (She could also use a CD or back up to another computer on the network, alternating locationeach day.)In the event there is a power surge or your hard disks crashes, you may need to restore your backup data. Reminder thatClientBase and Trams Back Office share the same database.Example: Mary experienced a power surge that prevents her from connecting to the database. Itis Thursday, and she forgot to make a backup on Wednesday. She has the backup from Tuesdayand wants to restoreClientBase data. If she does this, she loses all invoices, payments, etc. that were interfaced orentered into Trams Back Office on Wednesday.Quick Steps to BackupStep 1) Go to Start Programs Trams Backup/Restore.Use our utility to perform backup! Other users do not have to be out of the program. When you backup ClientBase, youalso backup Trams Back Office! Important: Use our backup utility to do backup. It verifies the integrity of the files beforeplacing the backup on the medium.Step 2) Set Up the Backup UtilityFrom the backup utility, select the Alias of the backup database. The Database Path listed below the Alias is where yourdata currently resides. Backup To defines the drive, directory, and name of the backup file you are creating. Backup Tofiles can be sent a flash drive or some other external drive. If something happens to the computer, you have backed up toa different location.Step 3) Run Backup.To begin the backup, click on Backup Now. You receive a message, "Database Backup in Progress" indicating that abackup file is being created. ClientBase automatically checks your files to make sure the data is in good shape. Note thatthis check commences any time the backup is invoked and only modified files are checked for errors.Step 4) Setup Backup with a Desktop Icon.To retain these settings each time you want to do a backup, click Create Shortcut. This creates a shortcut on your desktopthat you can double click on each time you want to do backup.Quick Steps to RestoreStep 1: Go to Start Programs Trams Backup/Restore.In the event there is a power surge or your hard disks crashes, you may need to restore your backup data. Select theRestore Tab. The Restore function lets you recover backup data saved on disks using the Trams Backup function.Restore replaces your current data files with those on your backup diskette(s). This restore program restores both TramsBack Office and ClientBase data. Since the two programs share a common database, you cannot restore one without theother.604/21
IMPORTANT: Everyone must be out of ClientBase and Trams Back Office when restored in performed.Step 2) Setup Restore.Choose the correct Database Alias; type the Password for SYSDBA; find he location of the file to be restored; and finallyclick on the Restore Now! button to begin the restore process.Quick Steps to Set Up Scheduled BackupStep 1) Go to Start Programs Backup/Restore, enter settings, and create shortcut.Under the Profile Tab, enter settings as outlined above. Setup Click Create Shortcut.Step 2) Edit Target Line by right mouse clicking the short cut you have just created on your desktop.Left Click Properties and place your cursor at the end of the target. Add "space" -auto (Press space bar; do not type theword space and then type -auto). Highlight Target line & press CTRL C to copy, and Click OK.Step 3) Schedule the Backup by click on Start Programs Accessories System Tools ScheduleTask.Click Add Schedule Task. Follow the Wizard by clicking Next, and then Browse. Change Look in to "Desktop", and SelectBackup Trams, and click Open, and Next.Step 4) Select how often you want the backup to run.Selecting Start Time, When task is performed and Start Day.Step 5) Enter the login for your Computer.Make sure your password is correct and leave blank if there is no password. Be sure to check in the box next to OpenAdvanced Properties for this task when you click Finish.Step 6) Click in the Run box, and press CTRL V to paste the target line from the short cut in the box.Click OK.Step 7) You’re ready to do a scheduled backup.Make sure your backup disk is in the drive, and make sure your computer is on when the backup is scheduled.Quick Steps to Test Your BackupIt is a good idea to periodically backup your Trams database using the Trams Backup/Restore utility, and restore it to adifferent alias to clean up any index issues in the database. The indexes over time can cause slowness in theperformance. The restore cleans the indexes by regenerating them. This process checks the integrity of your database.Never restore Trams.ib until you have restored the backup someplace else. If you have any difficultieswhatsoever, immediately call support at 310-641-8726!Step 1) Go to Start Programs Trams Alias Utility.Create an alias named Backup and type: C:\ProgramData\Trams\Database\backup.ib. Do not test as there is no databaseuntil the restore has been completed.Step 2) Restore the last backup to the Backup Alias (it creates the new backup.ib when it does this).Step 3) Log into ClientBase as this Alias, Backup, and make sure all was restored correctly.If you can look at the details of one profile, the backup is healthy.Globally Change Capitalization Using Case ConverterYou know how your agents like to enter data using solid capital letters or no capital letters. It makes data entry faster forthem. But unfortunately, if you want to use these same entries to merge to a letter, invoice or an email template, theywon’t be formatted properly. The Case Converter takes the results of a current query and automatically converts the casefor selected fields. It changes the first letter of each word as a capital and the remaining letters to lower case.After you have performed a Case Converter, you can set up ClientBase to automatically change the cases while agentsare typing in ClientBase profiles.Example: Cruise Travel agency which had been using Trams Back Office for many years, justinstalled ClientBase. Many of the profiles in the database were created with solid capital letters. Tom,the agency manager, queries up all profiles in the database and sets up the Case Converter. Hespecifies what fields he wants converted, and when he finishes, the first letter of each word iscapitalized and the remaining letters are set to lower case.704/21
Quick Steps to Use Case ConverterStep 1) Query up the profiles you want to case convert.Use the Profile Manager to query the profiles you would like to run the case converter on before running this utility.Step 2) Click on Utilities Case Convert to access the utility.Make your selections: Conversion Type: This determines how you would like the case converter utility to change the case of theselected fields. Select either Upper Case First Letter of Each Word, Upper Case all Letters, or Lower Case allLetters. Fields to Convert: Place a check into each field you would like the system to convert, including Profile, Addressand Passenger fields. Include Records: Allows you to determine what profiles should be converted. Select either Current Results orSelect Results. (You must query up the profiles you would like case converted before running this utility.)Step 3) Click Global Convert Now to run the case conversion utility.Records Modified displays the number of records affected by the conversion.Step 4) Go to Global Defaults Profile Defaults Auto-Case Converter Settings Profile Tab. Once you have performed the Global Case Converter, you need to set the Auto-Case Converter. By placing acheck into First Name, Last Name, or Courtesy Title, as you are working within your ClientBase profiles, the firstletter of each word entered will be automatically capitalized and the remaining letters will be automatically set tolower case. Click the Address Tab - By placing a check into Address Line 1, Address Line 2, Apt/Suite, City, or Country, asyou are working within your ClientBase profiles, the first letter of each word entered will be automaticallycapitalized and the remaining letters will be automatically set to lower case. Click the Passenger Tab - By placing a check into First Name, Last Name, Courtesy Title, orRelationship/Position, as you are working within your ClientBase profiles, the first letter of each word entered willbe automatically capitalized and the remaining letters will be automatically set to lower case.Set Up PNR Settings, Entries & Rules for Use with Merge toPNRClientBase provides your agents with the ability to move customer information (maintained in the ClientBase profile) toyour reservation system’s PNR. This feature works with Apollo, Sabre, Amadeus and Worldspan. In addition to your clientprofile fields, ClientBase includes four PNR entry tables--at the branch level, at the agent level, at the profile level and atthe passenger level. This means you have complete flexibility on the amount of information you would like automaticallyformatted for a PNR while working in a ClientBase profile. But before agents can use this feature, you need to set up thePNR settings, PNR entry tables, and if you want to send data other than the default entries (Bill To Address, Ship ToAddress, Interface ID, Phone Numbers, Credit Cards, Frequent Flyer Numbers), you need to set up PNR Rules as well. ARule is simply a way of designating how certain fields of information captured in a profile should be formatted when sentto a PNR.804/21
Example: Manager, Jan Jones, wants agents to start using the Merge to PNR feature to grow heragency marketing database. She knows this is the best way to add new profiles and update existingones with Address, Phone & Email information since customer info is sent to the PNR from ClientBaseeach time a client books a trip. Jan first sets up the PNR Settings and then creates new ClientBase rulesfor customer preferences.Quick Steps for Selecting PNR SettingsStep 1) Go to Global Defaults Merge to PNR Defaults Merge to PNR Settings.Select the appropriate reservation system for your agency from the pull-down menu.Step 2) Most of the appropriate settings have been defaulted. Just click OK to accept.Special Note to Sabre Red Users: An API is the tool ClientBase uses to connect to the Sabre Host. In order for PNRImport (and Merge to PNR) to work, you must enable the Sabre Emulator API within Sabre Red. SelectTools Options Sabre System Advanced and check Sabre Emulator API.Step 3) Test Using Merge to PNR and adjust Rules Accordingly.The first step in using the Merge to PNR feature is to locate the profile you want to merge with your GDS from the ProfileManager. When merging information into your GDS, you have several choices. Merge the information to PNR from theQuery results screen by entering the profile folder. From within the profile, make sure you have entered accurate Address/Phone/Email/Passenger and any Card information and access the toolbar CRS/PNR icon to start the move to PNR. (Thefirst time you do a Merge to PNR, change the Reservation System to yours. It'll save this next time you come in.) After youhave clicked on the Merge to PNR icon in the toolbar, notice a series of check boxes in the PNR builder selection screen.Select the information you want to move to a PNR. In the Passenger Entries column, these should appear in alphabeticalorder any passengers that were created for leisure clients. If you want to change the order in the PNR, however, simplyuse your mouse to drag the passenger into the desired position in the column. Check off any additional entries you wantto move to the PNR and click Send. (By clicking Preview, you are taken into a PNR preview screen which you can edit.) Ifafter Merging to the PNR, you see any entries that do not look correct, tailor the PNR Rules.If you do a Merge to PNR and find that the data is not merging correctly, you can tailor the default PNR Rules.Quick Steps for Tailoring PNR RulesStep 1) Go to Global Defaults Merge to PNR Defaults Merge to PNR Rules to Review the Default CRSRules:The contents of each rule is captured in the area called PNR Custom Rule and is made up of free flow text, SpecialCharacters and Merge fields. Review each Rule and verify that the formats used in the defaults match the formats usedwithin your Agency when building PNR’s. To modify any text, simply type over it. To add an additional merge field, placeyour cursor where you would like it to land within the rule, then highlight the merge field in the Available Fields area andclick Insert.Step 2) Click Add to add an Additional Rule, and fill in the following fields.904/21
Practically any information stored within a ClientBase profile can be formatted for your CRS and included when using theMerge to PNR feature. To include additional information, in addition to the six areas addressed in the default rules, selectthe appropriate Reservation System and click on the Add button. Do the following to set up new rule: Description of Rule: Enter a brief description of the type of information you will be including in this rule. Thisdescription appears on the PNR Selection Screen when using the Merge to PNR feature.Field Groups: Select the type of profile data you want to format for your CRS PNR’s. Click the arrow located tothe right of this field to select from a drop-down list of choices. Each field group includes a designated list ofprofile fields available for use within a PNR Rule. These profile fields appear in the Available Fields area when theField Group is selected.Always Move This Rule: When checked, this field sets the rule to always move this entry into a PNR. When leftunchecked, the entry is optional.Display on Selection Screen: The PNR Selection Screen is the screen that appears when you use the Merge toPNR feature and allows you to select the specific profile data to be included and sent to the PNR. It is advisableto review the results of each rule on the PNR Selection ScreenPNR Custom Rules: Use the combination of free flow text, special characters, and merge fields from the list ofavailable fields to create a Custom Rule.Handling Blank Merge Fields: When setting up Rules in ClientBase, you may choose to include Merge Fields thataren’t always completed in every profile. These fields include Courtesy Title, Apt/Suite, or Company Name. If thefield is completed, you want it included, but if it’s not, you don’t want to include the formatting with a blank space.To handle this, the PNR Rules allow you to use the left and right brackets [ ] to surround a set of characters withina rule, and designate that if the merge field within those brackets is blank, then don’t include any of the charactersbetween the brackets. Here’s an example: The brackets around [5/ CompanyName §] suggest that if this isan Leisure Profile so the Company Name Merge Field is blank, then don’t include the 5/ or end item formattingeither.Need more help with this? Call support at 310-641-8726 or email Trams.GDSDesk@sabre.com to ask yourquestions.Quick Steps for Creating PNR EntriesClientBase comes with PNR entry tables at the Branch, Agent, Profile and Passenger Level. These tables give you theopportunity to capture any PNR entries or remarks you would like included when sending data to a PNR.Step 1) Go to Branch PNR Tab, Profile PNR Tab, Family Member/Employee PNR Tab, or Agent PNR Tab.In order to capture profile, passenger or agent-related PNR entries (such as general remarks, special meal requests,air/car/ hotel preference, UDID's, department, etc.), a tab is included at the profile level and at the familymember/employee level. Use the Add, Modify, and Delete buttons to maintain specific PNR entries for each passenger.There are no limits to the number of PNR entries captured in this table.Step 2) Click Add and fill in the following fields: CRS: Choose your CRS system from the drop-down menu. Description of Entry: Enter a free-flow "Description" field. Always Move this Entry: By checking this box, the entry always moves when you do a move to CRS. If this boxis not checked, you'll have a choice of moving the entry whenever you want. Assign Name Field Position: When checked, automatically attaches the passenger's name position at the endof the PNR entry (e.g. 3SSRVGML-1.2). Display on Selection Screen: When checked, automatically displays this entry on the selection screen whenusing the Merge to PNR feature. PNR Entry: Enter the PNR entry th
Here's a checklist for the order to set up your program for use. Get help with items 1 and 2. _1) Install Program. (For an appointment New? Email Trams.Implementation@sabre.com; Older customer? Email Trams.Techdesk@sabre.com. _2) Import Profiles if needed. Do not attempt to do this without guidance. Email Trams.CBSupport@sabre.com for an