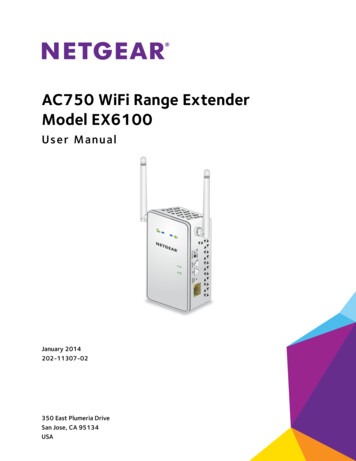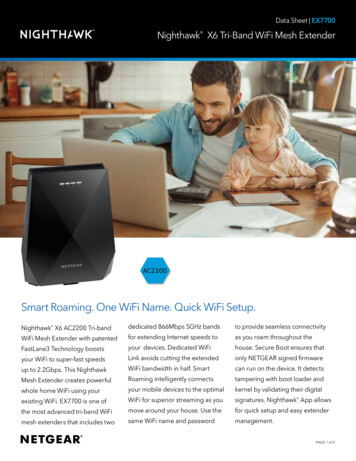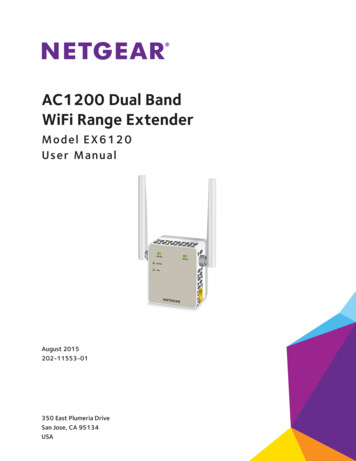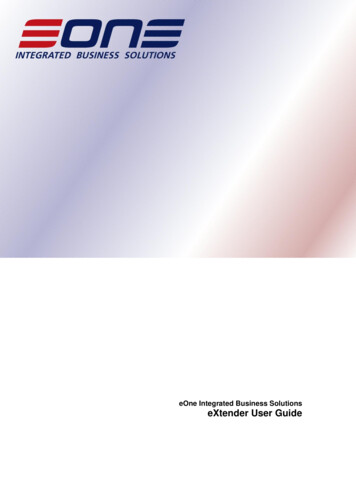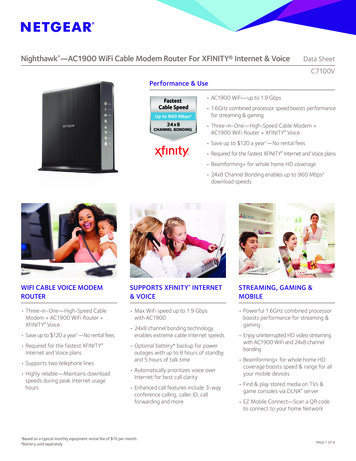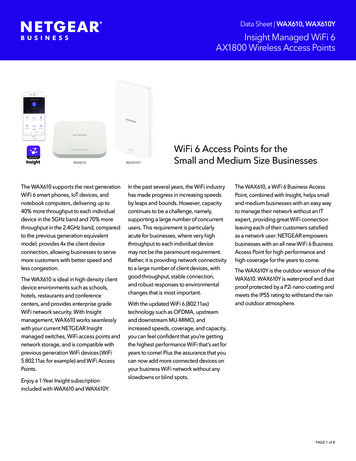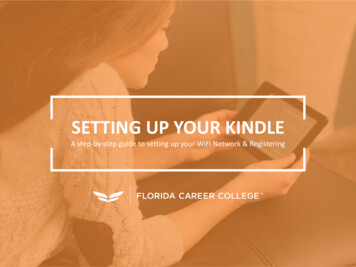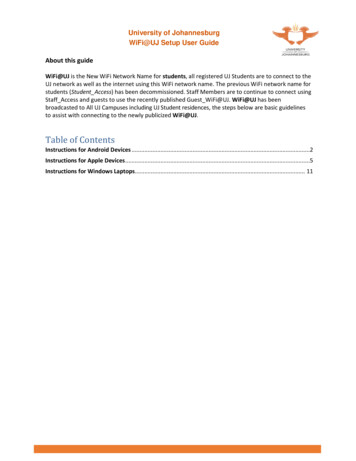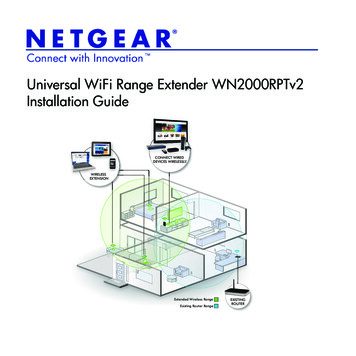
Transcription
Universal WiFi Range Extender WN2000RPTv2Installation GuideCONNECT WIREDDEVICES WIRELESSLYWIRELESSWIRELEEXTENSEXTENSIONExtended Wireless RangeExisting Router RangeEXISTINGROUTER
2011 NETGEAR, Inc. All rights reserved.No part of this publication may be reproduced, transmitted, transcribed,stored in a retrieval system, or translated into any language in any form or byany means without the written permission of NETGEAR, Inc.DO NOT stack equipment, or place equipment in tight spaces or in drawers.Be sure your equipment is surrounded by at least 2 inches of air space.Technical SupportThank you for choosing NETGEAR. To register your product, get the latestproduct updates, or get support online, visit us at http://support.netgear.com.Phone (US & Canada only): 1-888-NETGEARPhone (Other Countries):See http://support.netgear.com/app/answers/detail/a id/984.TrademarksNETGEAR, the NETGEAR logo, and Connect with Innovation are trademarksand/or registered trademarks of NETGEAR, Inc. and/or its subsidiaries in theUnited States and/or other countries. Information is subject to change withoutnotice. Other brand and product names are trademarks or registeredtrademarks of their respective holders. 2011 NETGEAR, Inc. All rightsreserved.Statement of ConditionsIn the interest of improving internal design, operational function, and/orreliability, NETGEAR reserves the right to make changes to the productsdescribed in this document without notice. NETGEAR does not assume anyliability that may occur due to the use or application of the product(s) or circuitlayout(s) described herein.
Hardware FeaturesThe LEDs on the front show how the Extender is working.Link Rate. The LED indicates awireless connection betweenthe Extender and the router.Green is best.-Amber is good.-Red is poor.Status. The LED is lit when theExtender is powered on.Link RateStatusPC toExtenderPC to Extender. The LED is litwhen the Extender isconnected to a PC.WPS button. This LED indicatesa WPS wireless connection.- Solid green. There is wirelesssecurity (WPA or WPA2).- Blinking green. A WPSconnection is in progress.3WPSbutton
The back panel has the following features:Factory Reset button. To use thisbutton, stick a paper clip into the resethole and hold it until the Status LEDflashes.Ethernet ports. You can use theEthernet ports on the Extenderto connect up to four Ethernet-enableddevices wirelessly to your network.On/Off button. Turns the device onand off.FactoryResetbuttonEthernetportsOn/Offbutton4
Getting StartedThe WiFi Range Extender extends the wireless network to include thearea outside the range of your existing Wi-Fi network. Follow thesesteps to correctly set up the Extender.Placing the Extender and Applying Power1. Place the Extender an equal distance between your router and thewireless device located outside the range of your router.DODON’TTip: If you have to use a different location, move theExtender closer to the device, but still within thewireless range of the router.2. Plug the Extender into an electrical outlet, and wait 1 minute untilthe Extender starts. The Status LED5turns green.
Connecting the Extender to an ExistingWi-Fi NetworkTo extend the range of your Wi-Fi network, you will need to connectthe Extender to your existing Wi-Fi network. You have two options toconnect the Extender to your network.Option 1: Connecting with WPS (Wi-Fi Protected Setup)WPS lets you easily join a secure Wi-Fi network without typingthe network name and password. The WPS button is a physicalbutton on the Wi-Fi router, gateway, or access point.),If your router supports WPS (Wi-Fi Protected SetupNETGEAR recommends that you use Option 1; otherwise, go toOption 2.Tip: WPS does not support WEP network security.If you are using WEP security, use Option 2to connect.Option 2: Connecting without WPS, using web browser setup guideThe web browser setup guide walks you through the necessarysteps to connect your Extender to an existing Wi-Fi network.6
Option 1: Connecting with WPS (Wi-Fi Protected Setup)1. Press the WPS buttonon the Extender.2. Within 2 minutes, press the WPS buttonrouter, gateway, or access point.on your wirelessAt this point, the Extender should be connected to your existingWi-Fi network, and the Link Rate LEDon your Extenderlights up.3. The Extender’s wireless network name (SSID) changes to yourexisting Wi-Fi network name, with EXT at the end of the name.For example:Existing Wi-Fi network name:MyNetworkNameNew Extender network name:MyNetworkName EXT4. To connect additional Wi-Fi devices to your Extender network, usethe same network security key (passphrase) as is set on yourexisting wireless network/wireless router.7
Option 2: Connecting with web browser setup guide1. Once the Extender is powered on and the Status LEDisgreen, use a wireless network manager on a PC to find andconnect to NETGEAR EXT (SSID) wireless network.Tip: You can use any wireless network manager utilityon a PC or tablet to find and connect to theExtender wireless network.After the connection with the PC is established, the PC toExtender LEDturns green. Next, you need to connect theExtender to your existing Wi-Fi network.8
2. Open a web browser window from the same PC, and the browsershould take you directly to the on-screen setup guide.Tip: You can always access the Extender settingsagain by typing www.mywifiext.net in yourbrowser URL bar.9
3. The web browser setup guide walks you through the followingsteps: Selecting the Wi-Fi network you would like to extend. Entering the security passphrase for the existing network. Choosing the name for your new Extender network. Connecting your wireless devices to your new Extendernetwork.4. If you want to make changes after using the web browser setupguide or you wish to run the setup guide again, use your browser togo to www.mywifiext.net. If prompted, log in as admin withpassword as the password.10
Extender PerformanceThe Link Rate LED indicates performance.The best performance is delivered when the Link Rate LEDis green.A workable performance is delivered when the Link RateLED is amber.A red Link Rate LED indicates a poor connection or noconnection.If the Link Rate LED is off, there is no connection betweenthe Extender and the router.Tip: Make sure your PC to Extender LED is greenbefore you check the Link Rate LED forperformance.To improve the Extender performance:1. Move the Extender closer to the router or to a different locationwith a better line of sight.2. As you move the Extender, check the Link Rate and the PC toExtender connection LEDs on the front panel until you find a goodlocation.11
When to Use the Extender WirelessNetworkNETGEAR recommends that you connect to the Extender wirelessnetwork only when a PC or wireless device is in a “dead zone” wherethe network connection to your existing router is very poor ornonexistent. This is because data traffic routed through the Extenderwireless network is slower than traffic directly from the originalwireless router network.If you cannot connect from your wireless device to the Extender,move the Extender to a different location halfway between the deviceand the router. If, after you try several locations, the device cannotconnect to the Extender, move the Extender closer to the device.12
4-Port Wi-Fi AdapterOnce the Extender is connected to your existing Wi-Fi network, youcan use the Ethernet ports on the Extender to connect up to fourdevices wirelessly to your network. Simply plug the Ethernet cablefrom your Ethernet-enabled device (connected TV, Blu-ray player, orgaming console) to the Ethernet port of the Extender, and enjoywireless connectivity for up to four devices simultaneously.13
Wireless SSIDs and PassphrasesUse the space below to record your new Extender network name(SSID) and Extender security settings, in case you need to addadditional wireless devices to your Extender in the future.Enter your wireless information here:Router network name (SSID)Router security passphraseExtender network name (SSID)Extender security passphrase14
Frequently Asked QuestionsYou can find more information about your product in the User Manualavailable at http://support.netgear.com.1.The Smart Wizard keeps asking me for my passphrase, and I amsure I have entered the correct passphrase. What canI do?It is very likely that the Extender is placed at the borderline of the rangecovered by the router. Follow the instructions in the previous section toresolve this. If you are using WEP security, make sure that you are typingthe wireless key in the correct field.2.I connected to NETGEAR EXT and launched a browser.Why am I unable to see the Smart Wizard?First, make sure your computer is set up to use DHCP (most are).Second, make sure the PC to Extender status LED is green and youhave a valid IP address. Finally, re-launch the browser, and enterwww.mywifiext.net.3.Will the Extender work if I connect it to the router with an Ethernetcable?No. The Extender is designed to connect wirelessly to the router.4.What are the user name and password to log in to the Extender?The user name is admin, and the default password is password. Bothare case-sensitive.15
ComplianceDeclarations of ConformityFor complete DoC, visit the NETGEAR EU Declarations of Conformity website at:http://kb.netgear.com/app/answers/detail/a id/11621.For GNU General Public License (GPL) related information, visithttp://kbserver.netgear.com/kb web files/open src.asp.This symbol is placed in accordance with the European Union Directive2002/96 on the Waste Electrical and Electronic Equipment (the WEEEDirective). If disposed of within the European Union, this product should betreated and recycled in accordance with the laws of your jurisdictionimplementing the WEEE Directive.NETGEAR, Inc.350 East Plumeria DriveSan Jose, CA 95134 USASeptember 2011
10 3. The web browser setup guide walks you through the following steps: Selecting the Wi-Fi network you would like to extend. Entering the security passphrase for the existing network. Choosing the name for your new Extender network. Connecting your wireless devices to your new Extender network. 4. If you want to make changes after using the web browser setup