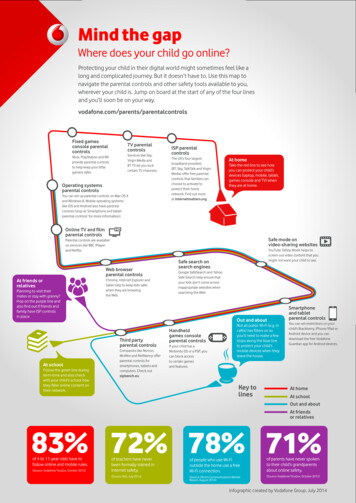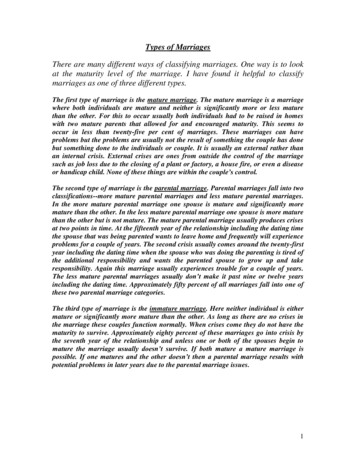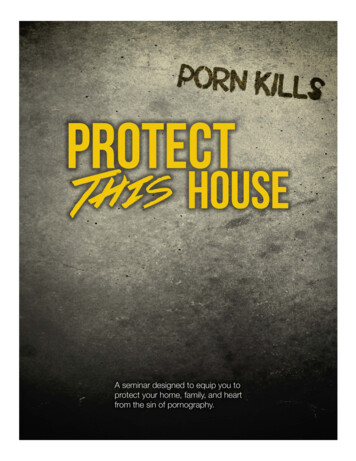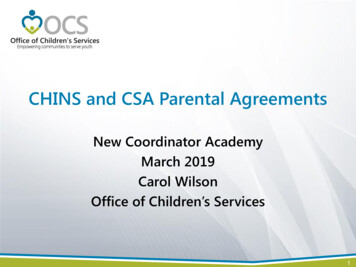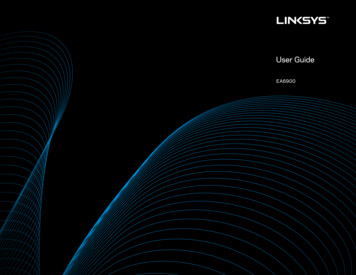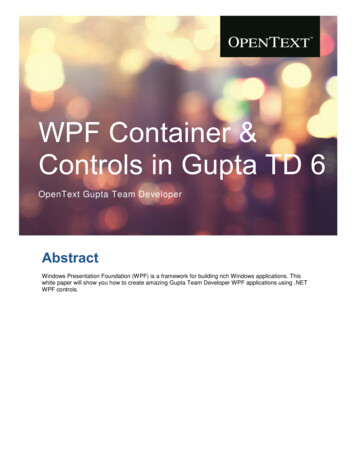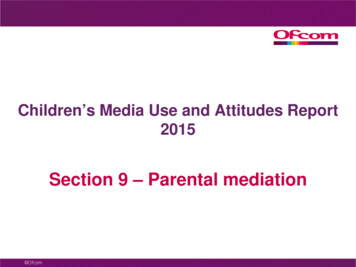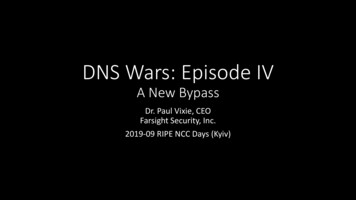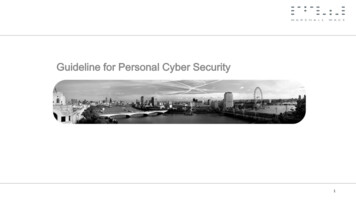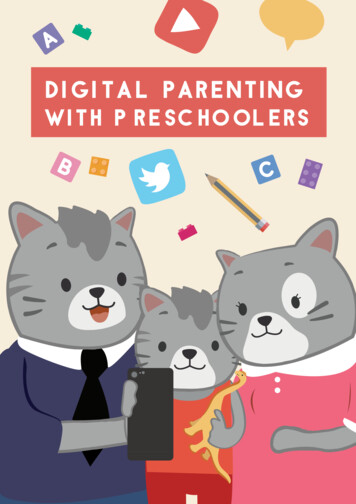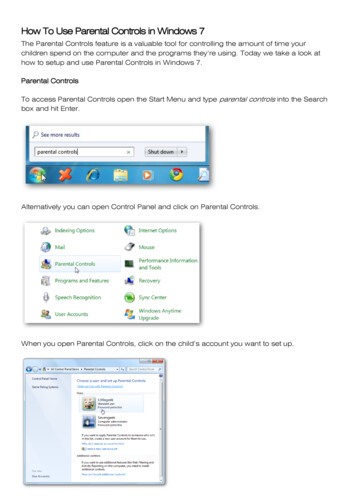
Transcription
How To Use Parental Controls in Windows 7The Parental Controls feature is a valuable tool for controlling the amount of time yourchildren spend on the computer and the programs they’re using. Today we take a look athow to setup and use Parental Controls in Windows 7.Parental ControlsTo access Parental Controls open the Start Menu and type parental controls into the Searchbox and hit Enter.Alternatively you can open Control Panel and click on Parental Controls.When you open Parental Controls, click on the child’s account you want to set up.
Make sure to password protect your Administrator account otherwise anyone can turn offParental Controls and use the computer with no restrictions.If you see a password hasn’t been set when you go into Parental Controls, click on themessage and you’ll be prompted and Ensure Administrator Passwords.Under Parental Controls mark the radio button next to On, enforce current settings. Then youcan go through and control their computer time, games, and programs.
Set Time LimitsClick on Time limits to control when your child has access to the computer. If you want toonly allow a few hours each day, it’s easiest to left-click and drag the mouse across all ofthe time slots to block them. Then allow the time blocks when you want to make thecomputer available.Control GamesClick on Games to control the type of access your child has to games on the computer. Youcan completely block all games or select games by ratings and game names. These gameratings are based on the Entertainment Software Rating Board.You can also select different game rating systems if it’s more appropriate for your location orif you like a certain system better than another.
You can also block games based on the type of content it contains and it gives you a lot ofchoices.Control ProgramsIf you want to restrict certain programs on the machine, click on Allow and block specifiedprograms then scroll through the list of installed programs and block them.
Additional ControlsWindows 7 doesn’t have a Web Filter included like Vista did. If you want additional controlslike Web Filtering and activity reports, you’ll need to install Windows Live Family Safety whichis part of the Window Live Essentials suite. With it you can block access to certain sites andalso get access to an activity report that shows you what sites your children have beenvisiting.Everything can be controlled online which makes it nice if you want to access a report orchange settings while at work.
The Parental Controls feature is easy to use and helps you administer how your children usethe computer. Of course nothing is perfect or foolproof and the Parental Controls won’treplace good old fashioned “real parenting” but it makes it easier.Family Safety after upgrading to Windows 8.1If you’re using Windows Live Family Safety on a PC running Windows 7, and youupgrade to Windows 8.1, you might see an error that says Windows Live Family Safetyisn’t compatible with Windows 8.1. That's because the features from Windows LiveFamily Safety are now part of Microsoft Family Safety in Windows 8.1 (and we'veintroduced a few new features as well). If you see that compatibility error, do thefollowing: Swipe in from the right edge of the screen, and then tap Search. (If you're using amouse, point to the upper-right corner of the screen, and then click Search.) Enter Family Safety in the search box, click Settings, and then tap or click FamilySafety. In the Select a provider list at the bottom of the page, switch the providerfrom Windows Live Family Safety to Microsoft Family Safety. Tap or click Web filter settings, and then tap or click the Switch button to reset theweb filter. Tap or click every standard account you want to monitor, or you can add a newaccount to monitor.
4 Ways to Set Up Parental Controls On Your Home NetworkParental controls can filter the web, blocking inadvertent access to inappropriate websites.There are a variety of ways to do this, from configuring network-wide parental controls onyour router to using the parental controls built into Windows or third-party software.Web filtering is best used to restrict the web for young children, preventing them fromaccidentally wandering into the seedier corners of the Internet. Teenagers are adept atfinding their ways around parental controls if they want to.On Your RouterOne of the easiest ways to set up parental controls is by configuring them on your router.Your router functions as the choke point where all the Internet traffic for your network flowsthrough. Setting up parental controls here will allow you to perform web filtering for all thedevices on your network — computers, smartphones, tablets, and even game consoles withbuilt-in browsers.Some routers ship with built-in parental controls. If your router has this feature, it will often beadvertised on the box and will generally be explained in the manual. You can go to therouter’s web-based configuration pages and set up the parental controls for your network.Many routers don’t include parental controls, but you can use OpenDNS to set up parentalcontrols on any router. To do this, you’ll just need to change your router’s DNS serversettings to use OpenDNS. OpenDNS allows you to set up an account and configure webfiltering — you can select different types of categories of websites to block. Websites youblock will redirect to a “This site is blocked” message when visited on your network.For more information about changing your router’s settings, refer to its manual.If you would like a device on your network not to be filtered, you can change its DNS servermanually so it won’t use OpenDNS. Of course, this means that anyone on your network canchange their DNS server and bypass the filtering. Like we said, such filters can be helpful foryour children, but a teenager can get around it.On Windows 7Windows 7 has some built-in parental controls that allow you to control what time a useraccount can log into the computer and what programs it can use. This is helpful if your kidsuse separate user accounts on your computer.
However, Windows 7 doesn’t include a web filter. Microsoft does still offer Family Safety, afree program that allows you to set up web filtering on Windows 7. Install the Family Safetyprogram on your Windows 7 computer and you’ll be able to manage its settingsfrom Microsoft’s Family Safety website. The program is available as part of Microsoft’sWindows Essentials package.On Windows 8 or Windows 10Windows 8 and Windows 10 have integrated parental controls that combine Windows 7’stime limits and program access controls with Family Safety’s web filtering and more newfeatures. You can manage your settings and view reports from the same Family Safetywebsite. All you need to do is check the “Is this a child’s account?” box when setting up anew user account on Windows 8. The account will be marked as a child’s account and canbe managed from the Family Safety website online.Read more about using parental controls on Windows 8.
With Third-Party SoftwareYou can also turn to third-party parental controls. Many Internet security suites come withbuilt-in parental controls. If you have a security suite installed on your computer, check if ithas built-in parental controls.There are also dedicated parental control solutions you can pay for, like the famous NetNanny that everyone has heard of. However, you don’t need to pay for a parental controlsolution. There are many other free web filtering solutions you can use. For example, Nortonoffers a free Norton Family parental control application that seems to be widelyrecommended. Try doing a search online and you’ll find many other options that may fityour needs.Of course, no parental controls are perfect. They won’t block everything bad and mayoccasionally block something good. Sufficiently motivated teenagers can also get aroundthem, if only by leaving your house and accessing the Internet elsewhere or using theirsmartphone.
how to setup and use Parental Controls in Windows 7. Parental Controls To access Parental Controls open the Start Menu and type parental controls into the Search box and hit Enter. Alternatively you can open Control Panel and click on Parental Controls. When you open Parental Controls, click on the child's account you want to set up.