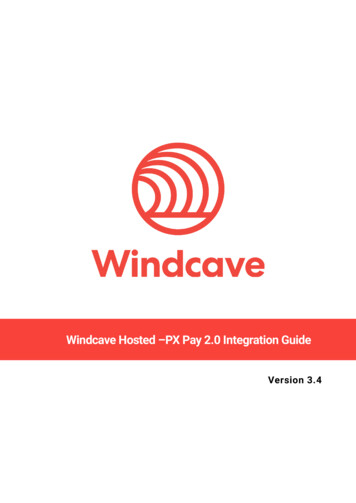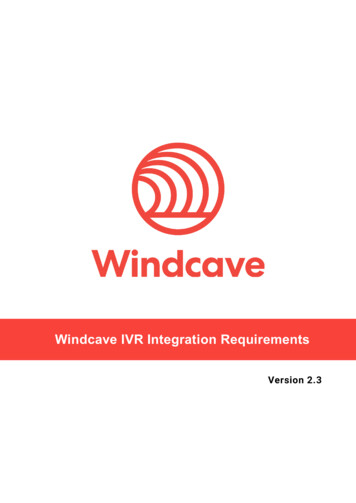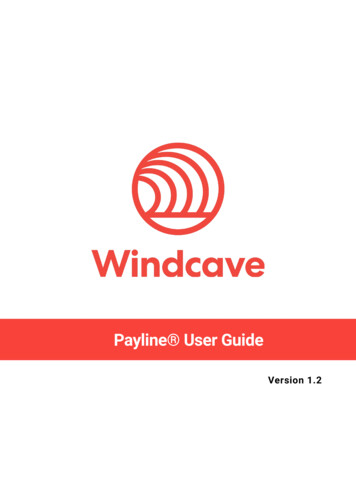
Transcription
Payline User GuideVersion 1.2
Copyright Copyright 2019-2021, Windcave Inc.www.windcave.comAll rights are reserved. No part of this work may be reproduced or copied in any form or by any means,electronic or mechanical, including photocopying, without the express written permission of WindcaveInc.Proprietary NoticeThe information described in this document is proprietary and confidential to Windcave Inc. Anyunauthorised use of this material is expressly prohibited except as authorised by Windcave Inc. inwriting.
Document Revision Information and AmendmentsAll amendments are to be identified and the manual updated, noting the amendment on thisamendment page.VersionDateSectionRevision InformationAmended Initial ReleaseName change updates and migration tonew document formatUpdated to Include latest Parameters andParameter namesUpdated password update frequencyRelated DocumentsDocument titleLink/LocationKHKH
Contents1Overview. 52Logging into Payline . 632.1Login Issues . 82.2Reset Payline Access . 102.2.1Self-Service Password Reset via Registered Email . 102.2.2Windcave Support . 11View/Search Transactions . 123.1Transaction Search . 123.1.1Transaction Search Overview . 133.1.2Search Filters . 133.1.3Transaction Search Results. 133.2Transaction Specific Screens . 143.2.1Transaction . 143.2.2Merchant Data. 143.2.3Customer. 153.2.4Risk . 163.2.5Account . 163.2.6Acquirer . 163.2.7Processing . 173.2.8Result . 173.2.9Refund Transactions. 183.2.104FPRN. 18Reporting . 194.1Generate Report . 204.2Configurable Parameters . 205Password Management . 216Processing Transactions . 226.1Processing a Purchase . 226.1.1Purchase Request . 226.1.2Purchase Response . 236.2Processing a Refund . 236.2.1Refund Request. 236.2.2Refund Response . 246.3Processing a Auth . 256.3.1Auth Request . 256.3.2Auth Response . 266.4Processing a Complete . 26Payline User GuidePage 3 of 34Version: 1.2
76.4.1Complete Request . 266.4.2Complete Response . 27Batch Upload . 287.189Batch File Settings . 28Recurring Billing . 298.1Adding Cards . 298.2Charging a Bill Card . 308.3Setting up Recurring Billing . 31Privileges . 339.19.1.19.2Customer Account Privileges . 33My Account . 33User Privileges . 339.2.1Change Password . 339.2.2My User . 339.3Transaction Privileges . 339.3.1Purchase . 339.3.2Auth . 339.3.3Complete . 339.3.4Refund. 339.3.5Transaction Search . 339.4Token Billing Privileges . 339.4.1Bill Cards . 339.4.2Recurring Billing . 349.5Batch Privileges . 349.5.1Batch Upload . 349.5.2Batch Settings . 349.69.6.1Hosted Payments Page Privileges . 34HPP Customisation . 34Payline User GuidePage 4 of 34Version: 1.2
1 OverviewPayline is a web-based payment manager that can be used to process credit card transactionsmanually, process refunds, set up recurring payments, view transactions in real-time and generatereports to name a few of its functions. All transactions processed via any Windcave API can be foundon Payline .Payline access is included with all Windcave accounts.It is most commonly used by organizations that require a cost effective, quick, simple process foraccepting credit card payments.Payline can also be scaled for call centres or for organizations that require the ability to accept creditcard payments in a card-not-present environment.Payline is popular with business that have traditionally telephoned or faxed credit card details to thebank for processing, and are now at the stage where real-time, processing and next-day settlement offunds is required.Each individual Payline user can be configured with privileges to meet their required needs.Key Benefits Recurring BillingSet and forget paymentsAbility to view transactions in real-timeAbility to process manual transactions (Purchase/Refund/Auth/Complete/Void).Downloadable reports that allow for quick, easy reconciliationBilling Vault - Secure storage of credit cardsProcess Mail Order / Telephone OrdersScalable – Perfect for call centresSecure – Payline is hosted within Windcave’ level 1 PCI-DSS complaint environment. Multiplelogins with different privilegesPayline User GuidePage 5 of 34Version: 1.2
2 Logging into Payline You can logon to Payline though our website at https://www.windcave.com/ using the username andpassword provided with your account. Click “Logon”, at the top right-hand corner of the website.Direct Login URL: https://sec.windcave.com/pxmi3/logonPayline User GuidePage 6 of 34Version: 1.2
Once you log in successfully, you will be presented with the main screen. All available privilegesassigned to the Payline user will be displayed in the navigation menu on the left. More informationabout privileges can be found in Section 9.Payline User GuidePage 7 of 34Version: 1.2
2.1 Login IssuesIf an incorrect username or password is entered, the message “Incorrect Username/Password” will bedisplayed.You will also be presented with the option to reset your password via the Self-Service Password Resetservice (Section 2.2.1). You can access this by clicking on the “Forgot your Password” button.Payline User GuidePage 8 of 34Version: 1.2
If the username is correct but the password is incorrect, on the third failed attempt the message “Maxlog on attempts reached” will be displayed.The Forgot Password button is still available and can be used to access the Self-Service PasswordReset service (Section 2.2.1).Payline User GuidePage 9 of 34Version: 1.2
2.2 Reset Payline Access2.2.1 Self-Service Password Reset via Registered EmailYou can access this service by clicking on the link made available during a login failure message or visitdirectly using the URL se note that a valid email address must be provided during Payline user setup for this to work.Once you have filled in your username and email, click submit and a confirmation page will be displayedto advise you that the email have been sent.Payline User GuidePage 10 of 34Version: 1.2
The email will be sent from NoReply@windcave.com and will contain a link to a secure session for thepassword reset. Simply enter your new password twice and click submit to complete the process. Youwill be logged into Payline once complete.2.2.2 Windcave SupportIf you still experience issues logging into Payline please contact the Windcave support team via emailat support@windcave.com or call directly (https://www.windcave.com/contact.html).Payline User GuidePage 11 of 34Version: 1.2
3 View/Search Transactions3.1 Transaction SearchThe transaction search feature allows you to search for all transaction types you have processed. Allinformation is available in real-time.To search for a transaction, click on “Transactions” then “Transaction Search” option from thenavigation menu. Windcave recommends using the “Merchant Reference” field or “DpsTxnRef” tosearch for a specific transaction. You can also choose to view transactions based on a particular daterange and various other filters shown in the image below. The filters are defined further in the tablebelow.Tips: You can change the ordering of the transaction list to descending or ascending (by date) byselecting the DateTime toggle.You can reset your sort order by selecting the “Reset Sort Order” button on the right-hand sideof your screen.You can also choose how many transactions are listed on the single page by editing the valuein the “Max Rows” drop down menu.Copy and paste your “DpsTxnRef” into the corresponding field and hit “Enter” to navigatedirectly to your specific transaction.By selecting a specific transaction, you will be able to “drill” down into the transaction specifics.Search ParameterGroup AccountCard HolderMerchant RefCard NumberCard Partial 6-4Card Partial 4Card Number2DeviceIdCA DeviceCA StationAuthCodeTxnRefPayline User GuidePage 12 of 34DefinitionThe specific account that a transaction was processed against.Name of the cardholder.Free text to appear on transaction reports. The merchant referenceallows users to easily find and identify the transaction in Payline transaction query and Windcave reports. The merchant reference isreturned in the transaction response, which can be used interpretedby the merchant website. Common uses for the merchant referencefield are invoice and order numbers. This is an optional field.The card number used for the transaction. The full credit card numberisn't shown; however, the bin range is given (first 6 characters)depending on masking pattern set.The partial card number, first 6 and last 4 digits of the card numberused to process the transaction.The partial card number, last 4 digits of the card number used toprocess the transaction.A token generated by Windcave when adding a card for recurringbilling. CardNumber2 is a 16-digit number which conforms to a Luhn“mod 10” algorithm and has a 1-to-1 relationship with the actual cardnumber used.Merchant defined POS Device ID. Should be set according toWindcave Host configuration. No default value.Card acceptor device serial number.Card acceptor station name assigned to a specific card acceptordevice serial number. Commonly is the same as the card acceptordevice serial number.Authorisation code returned for approved transactions from theacquirer.Contains a unique, merchant application generated value thatuniquely identifies the transaction.Version: 1.2
UserDpsBillingIdDpsTxnRefThe user defined in the request initiated against the Windcave host toprocess a transaction/s.When output, contains the Windcave generated BillingId. Onlyreturned for transactions that are requested by the application withthe EnableAddBillCard value is set to true indicating a token billingentry should be created.Returned for every transaction. If the transaction was approved,DpsTxnRef can be used as input to a Refund transaction. Used tospecify a transaction for refund without supplying the original cardnumber and expiry date.3.1.1 Transaction Search Overview3.1.2 Search Filters3.1.3 Transaction Search ResultsPayline User GuidePage 13 of 34Version: 1.2
3.2 Transaction Specific ScreensPlease note that no sensitive information is made available on any of these screens. Depending on yoursolution some of the data available in these screens will not be applicable.3.2.1 TransactionProvides general information about the details related to the specific transaction.Key information can be found here such as Authorized result (1 or 0), Amount, Currency, ResponseText, Transaction Date/Time, DpsTxnRef.3.2.2 Merchant DataProvides general merchant data related to the specific transaction.Key information found here is Amount, Amount Surcharge, Amount Cash, Amount Tip, MerchantReference, and TxnData 1-3.A Merchant receipt can also be generated by entering your merchant email then pressing the “Sendmerchant receipt” button.Payline User GuidePage 14 of 34Version: 1.2
3.2.3 CustomerContains customer data related to the specific transaction.Key information found here is Card Number (masked), CardHolder Name, Brand, Shipping information(only present if enabled at the Windcave Host).A Cardholder receipt can also be generated by entering the cardholders email then pressing the “Sendcard holder receipt” button.Payline User GuidePage 15 of 34Version: 1.2
3.2.4 RiskIf enabled for risk management this page contains risk management information for this specifictransaction.Key information found here is Risk Score, RM Reason, and Risk Score Text.3.2.5 AccountContains information about the merchant account for this specific transaction.Key information here is Username, Group Name, Group Account Name, Caid, and Catid.3.2.6 AcquirerContains information about the acquirer for this specific transaction.Key information here is Stan, Acquirer ReCo, and Acquirer Response Text.Payline User GuidePage 16 of 34Version: 1.2
3.2.7 ProcessingContains information about how the specific transaction was processed.Key information contained here is PAN Entry Mode, Void ReCo, Void DateTime, Elapsed (ms), AcquirerHost Elapsed (ms).3.2.8 ResultContains information about the result of this specific transaction.Key information contained here is Authorized, ReCo, Response Text, Acquirer ReCo, Acquirer ResponseText, Auth Code, Stan, Cvc2 Result Code, and Date Settlement.Payline User GuidePage 17 of 34Version: 1.2
3.2.9 Refund TransactionsUsed to refund this specific transaction.3.2.10 FPRNShows Fail Proof Result Notification details if used for this specific transaction.Payline User GuidePage 18 of 34Version: 1.2
4 ReportingUsing Payline , merchants can process “on demand” reports. Most reports are available in bothPDF/CSV formats and can be downloaded.Merchants can also process reports specific to date ranges and transaction types.The reports screen can be accessed by clicking the “Reports” option in the navigation menu. All available report types will be displayed at the top under “Matching Reports”.Any reports that are ready for viewing/download can be found under “Ready Reports”. Simplyclick the report to view/download.Any reports that are currently being processed will be shown under “Pending Reports”.Tip: The page does not dynamically update so use the “Refresh” button to refresh the page (e.g., if youare waiting for a report in the pending report list, hit the refresh button after some time and if completeit will move to the ready report list).Payline User GuidePage 19 of 34Version: 1.2
4.1 Generate ReportTo generate a report simply click on the report type you wish to create, and you will be presented withthe available options for that particular report. Fill in the required fields and click “Add” to startgenerating the report. You will be redirected back to the main report screen automatically.4.2 Configurable ParametersDependent on the report type that you run there can be a number of different configurable parametersto define the specific data that you want to extract. The table below is and defines the generalparameters you will see when you come to run a report.ParameterTitleNameUsernameEmail ReportEmailStart DateEnd DateGroupGroup AccountPurchAuthCompleteRefundPayline User GuidePage 20 of 34DefinitionFree text field to enter a meaningful report name or reference.Name of the report selected i.e., Standard, Standard (Settlement Date).Payline username currently logged in.Tick if you wish to have the report emailed (otherwise you can simplydownload).Email address to email report to.The start date from which you would like to report on. Enter dates inDD/MM/YYYY format. You can also enter specific times you want toreport on in the corresponding fields. By default, this is set to 00:00(HH:MM).The end date for which the report will be generated for. Enter dates inDD/MM/YYYY format. You can also enter specific times you want toreport on in the corresponding fields. By default, this is set to 00:00(HH:MM).The Group.The Group Account (leave blank if you wish to generate report for allGroup Accounts under the Group.Transaction types that you wish to have defined in your report.Version: 1.2
5 Password ManagementWindcave recommend that you change your password periodically and that you do not store this in aneasily accessible location.To reset your password, click on “Change Password” on the navigation menu.You will be prompted to enter your current (old) password and new password twice. Be aware thatpasswords are case sensitive and that your password must contain at least 8 characters and contain atleast one character from three of the categories listed.You will be prompted with the following message once the password reset has been completed.Note: For security reasons, Windcave will force a password reset every 90 days. A similar screen will bedisplayed upon login if the password has not been reset after the 90-day period.Payline User GuidePage 21 of 34Version: 1.2
6 Processing Transactions6.1 Processing a PurchaseClick on the “Transactions” then “Purchase” menu items. Enter details of the credit card you would liketo process the transaction for and click “Submit”. Once you have clicked the Submit button, it will returna response. This response includes an authorisation code, which is unique for every transaction.6.1.1 Purchase RequestParameterMerchant ReferenceAmountCard NumberCard Holder NameExpiry DateCard Security CodeSave as Bill CardCard Holder EmailTxnData1/2/3Payline User GuidePage 22 of 34DefinitionFree text field. Enter any meaningful reference. Commonly used fortransaction tracking and reconciliation. This field is only seen by you(the merchant), not your customer (the card holder).The amount you wish to bill the card for.The credit card number of the card holder.The name on the credit card.The expiry date of the credit card in MM / YY (month / year) format.The non-embossed “security number” (3 digits for Visa / MasterCard,4 digits for American Express). Please check with your bank if theysupport this feature.When ticked a Windcave Token will be created, this token can beused to rebill this particular card.Email address of the customer.The TxnData fields are free text fields that can be used to storeinformation against a transaction.Version: 1.2
6.1.2 Purchase Response6.2 Processing a RefundUsing tools provided by Windcave, the merchant can process refunds to credit card holders withoutneeding their customer’s credit card information. Simply by searching for the initially approvedtransaction, the merchant can process refunds as many times as required, up to but no more than theoriginal purchase amount. To process a refund, click on the “Transactions” then “Transaction Search”menu items. You can search for the transaction either by searching date ranges, the merchantreference or full credit card number. To refund a transaction, click on the corresponding “transaction”you wish to refund. Select the “Refund Transactions” tab, then press the “Refund” button. You will nowbe presented with the screen to enter your refund parameters.6.2.1 Refund RequestEnter your Payline user password.Enter a merchant reference and the amount youwish to process the refund for and click “Submit”.The transaction will be processed, and you willreceive a response. This response also includes anauthorization code, which is unique to everytransaction. If you are processing a refund for acredit card that is expired (where the card holderhas retained the same credit card number), enter inthe new expiry date in the “Expiry Date” field.Payline User GuidePage 23 of 34Version: 1.2
6.2.2 Refund ResponseImportant Notes: Most banks also set a “daily refund limit” for each merchant. If you are a processing a relativelylarge refund and experience difficulties with them returning “declined”, contact your bank to findout what your daily refund limit is.You can refund a transaction more than once. You can submit multiple refunds up until thevalue of the original transaction. For example, if a transaction is processed for 90 you cansubmit any number of refunds up until the 90 mark – this could equate to 3 30 refunds.If you are processing a refund and feel that you have entered all the fields above correctly butcontinue to get a “declined” transaction response, it may be that you are currently notconfigured by your bank for “refund” transaction types. Contact the merchant servicesdepartment at your bank to enable this function. Alternatively, please contactsupport@windcave.com for more information.Payline User GuidePage 24 of 34Version: 1.2
6.3 Processing a AuthThis option/section is only applicable to merchants that adopt the preauthorization / completion model.Users can authorise transactions by clicking on the “Transactions” then the “Auth” menu items. Enter inthe required information and click “Submit”. The transaction will be processed, and you will bepresented with a response.6.3.1 Auth RequestParameterMerchant ReferenceAmountCard NumberCard Holder NameExpiry DateCard Security CodeSave as Bill CardCard Holder EmailTxnData1/2/3Payline User GuidePage 25 of 34DefinitionFree text field. Enter any meaningful reference. Commonly used fortransaction tracking and reconciliation. This field is only seen by you(the merchant), not your customer (the cardholder).The amount you wish to Authorize the card for.The credit card number of the card holder.The name on the credit card.The expiry date of the credit card in MM / YY (month / year) format.The non-embossed “security number” (3 digits for Visa / MasterCard,4 digits for American Express). Please check with your bank if theysupport this feature.When ticked a Windcave Token will be created, this token can beused to rebill this particular card.Email address of the customer.The TxnData fields are free text fields that can be used to storeinformation against a transaction.Version: 1.2
6.3.2 Auth Response6.4 Processing a CompleteUsers can complete transactions, by clicking on the “Transactions” then “Transaction Search” menuitems. Merchants can search for a previously authorised transaction either by merchant reference, cardnumber, card holder name or by date range.Select the transaction you would like to process a complete for, then on the “Complete Transactions”tab press the “Complete” button.Enter a merchant reference, followed by the amount you would like to complete the transaction for, andclick on “Submit”. You will be presented with a response page once the
Merchant Ref Free text to appear on transaction reports. The merchant reference allows users to easily find and identify the transaction in Payline transaction query and Windcave reports. The merchant reference is returned in the transaction response, which can be used interpreted by the merchant website. Common uses for the merchant reference