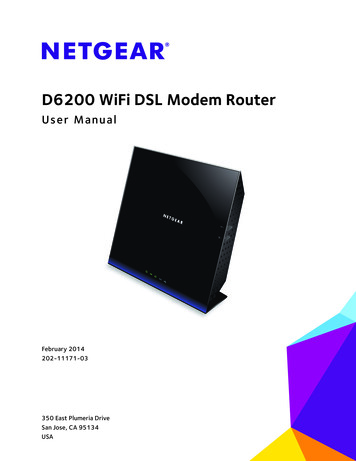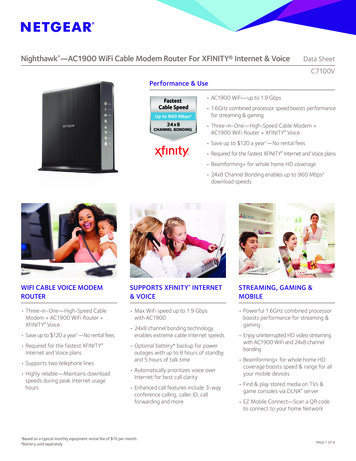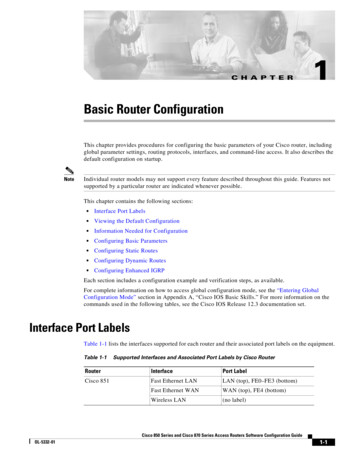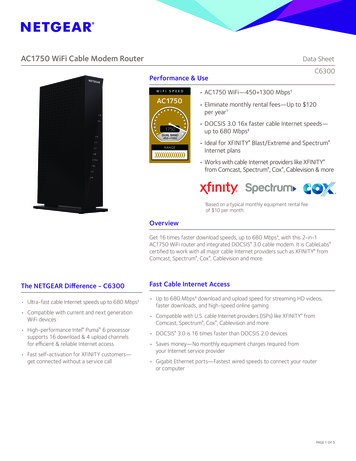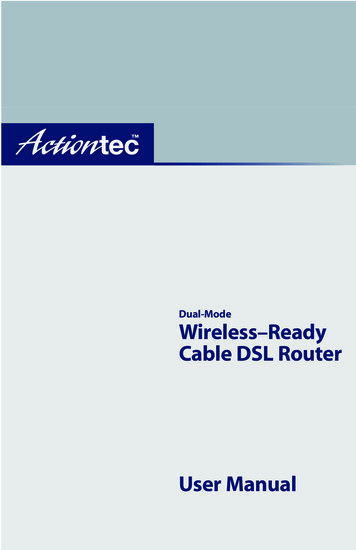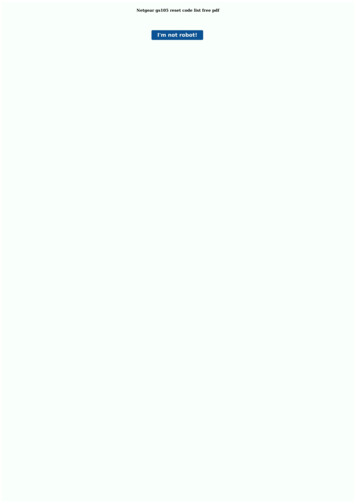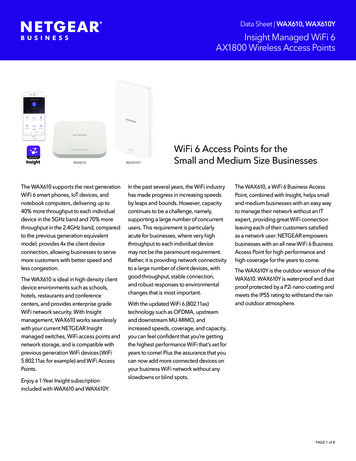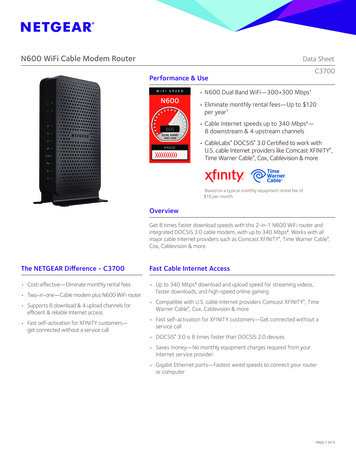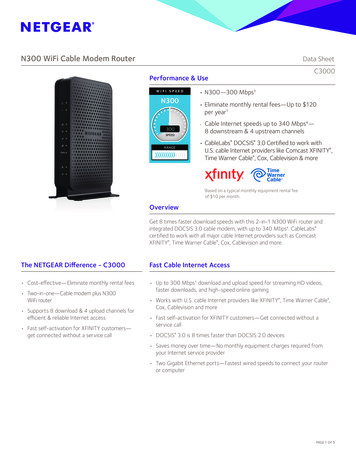Transcription
WiFi DSL Modem RouterModel D6200User ManualFebruary 2019202-11171-06350 East Plumeria DriveSan Jose, CA 95134USA
D6200 WiFi DSL Modem RouterSupportThank you for purchasing this NETGEAR product.You can visit https://www.netgear.com/support/ to register your product, get help, access the latest downloads and usermanuals, and join our community. We recommend that you use only official NETGEAR support resources.Contact your Internet service provider for technical support.Trademarks NETGEAR, Inc. NETGEAR and the NETGEAR Logo are trademarks of NETGEAR, Inc.Any non-NETGEAR trademarks are used for reference purposes only.ComplianceFor regulatory compliance information, visit http://www.netgear.com/about/regulatory.See the regulatory compliance document before connecting the power supply.2
ContentsChapter 1Hardware SetupProduct Highlights. . . . . . . . . . . . . . . . . . . . . . . . . . . . . . . . . . . . . . . . . . . . . . . . . . . . 8Product Specifications . . . . . . . . . . . . . . . . . . . . . . . . . . . . . . . . . . . . . . . . . . . . . . . . 9Unpack Your New Router . . . . . . . . . . . . . . . . . . . . . . . . . . . . . . . . . . . . . . . . . . . . . 11Hardware Features . . . . . . . . . . . . . . . . . . . . . . . . . . . . . . . . . . . . . . . . . . . . . . . . . . 12Label . . . . . . . . . . . . . . . . . . . . . . . . . . . . . . . . . . . . . . . . . . . . . . . . . . . . . . . . . . . . 12Back Panel . . . . . . . . . . . . . . . . . . . . . . . . . . . . . . . . . . . . . . . . . . . . . . . . . . . . . . . 13Front Panel . . . . . . . . . . . . . . . . . . . . . . . . . . . . . . . . . . . . . . . . . . . . . . . . . . . . . . . 14Side Panel . . . . . . . . . . . . . . . . . . . . . . . . . . . . . . . . . . . . . . . . . . . . . . . . . . . . . . . . 16Position Your Wireless Router . . . . . . . . . . . . . . . . . . . . . . . . . . . . . . . . . . . . . . . . . 17ADSL Microfilters . . . . . . . . . . . . . . . . . . . . . . . . . . . . . . . . . . . . . . . . . . . . . . . . . . . 18One-Line ADSL Microfilter (Not Included) . . . . . . . . . . . . . . . . . . . . . . . . . . . . 18Two-Line ADSL Microfilter (Included). . . . . . . . . . . . . . . . . . . . . . . . . . . . . . . . 18Summary . . . . . . . . . . . . . . . . . . . . . . . . . . . . . . . . . . . . . . . . . . . . . . . . . . . . . . . . 19Cable Your D6200 WiFi DSL Modem Router . . . . . . . . . . . . . . . . . . . . . . . . . . . . 19Verify the Cabling . . . . . . . . . . . . . . . . . . . . . . . . . . . . . . . . . . . . . . . . . . . . . . . . . . . 20Chapter 2Get Started with NETGEAR geniePrepare to Set Up the WiFi DSL Modem Router . . . . . . . . . . . . . . . . . . . . . . . . . .Use Standard TCP/IP Properties for DHCP . . . . . . . . . . . . . . . . . . . . . . . . . . . .Gather ISP Information . . . . . . . . . . . . . . . . . . . . . . . . . . . . . . . . . . . . . . . . . . . .Wireless Devices and Security Settings. . . . . . . . . . . . . . . . . . . . . . . . . . . . . . .Types of Logins and Access . . . . . . . . . . . . . . . . . . . . . . . . . . . . . . . . . . . . . . . . . . .NETGEAR genie Setup. . . . . . . . . . . . . . . . . . . . . . . . . . . . . . . . . . . . . . . . . . . . . . . .Use NETGEAR genie after Installation . . . . . . . . . . . . . . . . . . . . . . . . . . . . . . . . . .Upgrade WiFi DSL Modem Router Firmware. . . . . . . . . . . . . . . . . . . . . . . . . . . . .WiFi DSL Modem Router Dashboard (BASIC Home Screen). . . . . . . . . . . . . . . .Add Wireless Devices or Computers to Your Network . . . . . . . . . . . . . . . . . . . .Manual Method . . . . . . . . . . . . . . . . . . . . . . . . . . . . . . . . . . . . . . . . . . . . . . . . . . .Wi-Fi Protected Setup (WPS) Method . . . . . . . . . . . . . . . . . . . . . . . . . . . . . . .Chapter 3222222222223242425262626NETGEAR genie BASIC SettingsInternet Basic Settings . . . . . . . . . . . . . . . . . . . . . . . . . . . . . . . . . . . . . . . . . . . . . . .Internet Setup Screen Fields . . . . . . . . . . . . . . . . . . . . . . . . . . . . . . . . . . . . . . . .Attached Devices. . . . . . . . . . . . . . . . . . . . . . . . . . . . . . . . . . . . . . . . . . . . . . . . . . . .Parental Controls . . . . . . . . . . . . . . . . . . . . . . . . . . . . . . . . . . . . . . . . . . . . . . . . . . . .Basic Wireless Settings . . . . . . . . . . . . . . . . . . . . . . . . . . . . . . . . . . . . . . . . . . . . . . .Wireless Settings Screen Fields. . . . . . . . . . . . . . . . . . . . . . . . . . . . . . . . . . . . . .Wireless Security Options . . . . . . . . . . . . . . . . . . . . . . . . . . . . . . . . . . . . . . . . . .329293132323335
D6200 WiFi DSL Modem RouterChange WPA Security Option and Passphrase . . . . . . . . . . . . . . . . . . . . . . . . . 35Guest Networks. . . . . . . . . . . . . . . . . . . . . . . . . . . . . . . . . . . . . . . . . . . . . . . . . . . . . 36NETGEAR genie App . . . . . . . . . . . . . . . . . . . . . . . . . . . . . . . . . . . . . . . . . . . . . . . . . 37Chapter 4 NETGEAR genie ADVANCED HomeSetup Wizard . . . . . . . . . . . . . . . . . . . . . . . . . . . . . . . . . . . . . . . . . . . . . . . . . . . . . . .WPS Wizard . . . . . . . . . . . . . . . . . . . . . . . . . . . . . . . . . . . . . . . . . . . . . . . . . . . . . . . .VPN Wizard . . . . . . . . . . . . . . . . . . . . . . . . . . . . . . . . . . . . . . . . . . . . . . . . . . . . . . . .Setup Menu . . . . . . . . . . . . . . . . . . . . . . . . . . . . . . . . . . . . . . . . . . . . . . . . . . . . . . . .ADSL Setup. . . . . . . . . . . . . . . . . . . . . . . . . . . . . . . . . . . . . . . . . . . . . . . . . . . . . . . . .WAN Setup . . . . . . . . . . . . . . . . . . . . . . . . . . . . . . . . . . . . . . . . . . . . . . . . . . . . . . . . .Default DMZ Server . . . . . . . . . . . . . . . . . . . . . . . . . . . . . . . . . . . . . . . . . . . . . . .Change the MTU Size . . . . . . . . . . . . . . . . . . . . . . . . . . . . . . . . . . . . . . . . . . . . . .LAN Setup. . . . . . . . . . . . . . . . . . . . . . . . . . . . . . . . . . . . . . . . . . . . . . . . . . . . . . . . . .LAN Setup Screen Settings . . . . . . . . . . . . . . . . . . . . . . . . . . . . . . . . . . . . . . . . .Use the WiFi DSL Modem Router as a DHCP Server . . . . . . . . . . . . . . . . . . . .Address Reservation. . . . . . . . . . . . . . . . . . . . . . . . . . . . . . . . . . . . . . . . . . . . . . .Quality of Service Setup . . . . . . . . . . . . . . . . . . . . . . . . . . . . . . . . . . . . . . . . . . . . .Add a Priority Rule . . . . . . . . . . . . . . . . . . . . . . . . . . . . . . . . . . . . . . . . . . . . . . . .Priority Policies for Applications and Online Games . . . . . . . . . . . . . . . . . . . .Priority Policies for Ethernet LAN Ports . . . . . . . . . . . . . . . . . . . . . . . . . . . . . .Priority Policies for MAC Addresses. . . . . . . . . . . . . . . . . . . . . . . . . . . . . . . . . .4042434546474848505152535455565757Chapter 5 USB StorageUSB Drive Requirements . . . . . . . . . . . . . . . . . . . . . . . . . . . . . . . . . . . . . . . . . . . . .ReadySHARE Access . . . . . . . . . . . . . . . . . . . . . . . . . . . . . . . . . . . . . . . . . . . . . . . . .File-Sharing Scenarios . . . . . . . . . . . . . . . . . . . . . . . . . . . . . . . . . . . . . . . . . . . . . . .USB Storage Basic Settings . . . . . . . . . . . . . . . . . . . . . . . . . . . . . . . . . . . . . . . . . . .Add or Edit a Network Folder . . . . . . . . . . . . . . . . . . . . . . . . . . . . . . . . . . . . . . .USB Storage Advanced Settings . . . . . . . . . . . . . . . . . . . . . . . . . . . . . . . . . . . . . . .Media Server Settings . . . . . . . . . . . . . . . . . . . . . . . . . . . . . . . . . . . . . . . . . . . . . . .Specify Approved USB Devices. . . . . . . . . . . . . . . . . . . . . . . . . . . . . . . . . . . . . . . .Connect to the USB Drive from a Remote Computer . . . . . . . . . . . . . . . . . . . . .Access the WiFi DSL Modem Router USB Drive Remotely Using FTP . . . . . .Safely Remove a USB Drive . . . . . . . . . . . . . . . . . . . . . . . . . . . . . . . . . . . . . . . . . . .5959606263646667686868Chapter 6 ReadySHARE PrinterDownload the ReadySHARE Printer Utility . . . . . . . . . . . . . . . . . . . . . . . . . . . . . .Install the NETGEAR USB Control Center . . . . . . . . . . . . . . . . . . . . . . . . . . . . . . . .Set Up the NETGEAR USB Control Center . . . . . . . . . . . . . . . . . . . . . . . . . . . . .Configure the NETGEAR USB Control Center . . . . . . . . . . . . . . . . . . . . . . . . . .Manage USB Print and Scan Jobs . . . . . . . . . . . . . . . . . . . . . . . . . . . . . . . . . . . . . .The NETGEAR USB Control Center . . . . . . . . . . . . . . . . . . . . . . . . . . . . . . . . . . .Use the Scan Feature of a Multifunction USB Printer . . . . . . . . . . . . . . . . . . .471727375777778
D6200 WiFi DSL Modem RouterChapter 7SecurityKeyword Blocking of HTTP Traffic . . . . . . . . . . . . . . . . . . . . . . . . . . . . . . . . . . . . . 81Firewall Rules . . . . . . . . . . . . . . . . . . . . . . . . . . . . . . . . . . . . . . . . . . . . . . . . . . . . . . . 82Add Custom Services to Allow or Block . . . . . . . . . . . . . . . . . . . . . . . . . . . . . . . . . 85Schedule for Firewall Rules. . . . . . . . . . . . . . . . . . . . . . . . . . . . . . . . . . . . . . . . . . . . 86Security Event Email Notifications . . . . . . . . . . . . . . . . . . . . . . . . . . . . . . . . . . . . . 87Chapter 8AdministrationUpgrade the WiFi DSL Modem Router Firmware . . . . . . . . . . . . . . . . . . . . . . . . . 90View WiFi DSL Modem Router Status . . . . . . . . . . . . . . . . . . . . . . . . . . . . . . . . . . 91Reboot the Router. . . . . . . . . . . . . . . . . . . . . . . . . . . . . . . . . . . . . . . . . . . . . . . . . 93Connection Statistics . . . . . . . . . . . . . . . . . . . . . . . . . . . . . . . . . . . . . . . . . . . . . . 93Connection Status. . . . . . . . . . . . . . . . . . . . . . . . . . . . . . . . . . . . . . . . . . . . . . . . . 94View VPN Status . . . . . . . . . . . . . . . . . . . . . . . . . . . . . . . . . . . . . . . . . . . . . . . . . . . . 95View Logs of Web Access or Attempted Web Access . . . . . . . . . . . . . . . . . . . . . 96Manage the Configuration File . . . . . . . . . . . . . . . . . . . . . . . . . . . . . . . . . . . . . . . . 97Back Up Settings . . . . . . . . . . . . . . . . . . . . . . . . . . . . . . . . . . . . . . . . . . . . . . . . . . 97Restore Configuration Settings. . . . . . . . . . . . . . . . . . . . . . . . . . . . . . . . . . . . . . 98Erase . . . . . . . . . . . . . . . . . . . . . . . . . . . . . . . . . . . . . . . . . . . . . . . . . . . . . . . . . . . . 98Set Password . . . . . . . . . . . . . . . . . . . . . . . . . . . . . . . . . . . . . . . . . . . . . . . . . . . . . . . 98Diagnostics . . . . . . . . . . . . . . . . . . . . . . . . . . . . . . . . . . . . . . . . . . . . . . . . . . . . . . . . 100Chapter 9Advanced SettingsAdvanced Wireless Settings . . . . . . . . . . . . . . . . . . . . . . . . . . . . . . . . . . . . . . . . . . 103Turn Off Radio By Schedule. . . . . . . . . . . . . . . . . . . . . . . . . . . . . . . . . . . . . . . . 104WPS Settings . . . . . . . . . . . . . . . . . . . . . . . . . . . . . . . . . . . . . . . . . . . . . . . . . . . . 104Wireless Access List . . . . . . . . . . . . . . . . . . . . . . . . . . . . . . . . . . . . . . . . . . . . . . 105Port Forwarding and Port Triggering . . . . . . . . . . . . . . . . . . . . . . . . . . . . . . . . . . 106Remote Computer Access Basics . . . . . . . . . . . . . . . . . . . . . . . . . . . . . . . . . . . 107Port Triggering to Open Incoming Ports . . . . . . . . . . . . . . . . . . . . . . . . . . . . . 108Port Forwarding to Permit External Host Communications . . . . . . . . . . . . . 109How Port Forwarding Differs from Port Triggering. . . . . . . . . . . . . . . . . . . . 110Set Up Port Forwarding to Local Servers. . . . . . . . . . . . . . . . . . . . . . . . . . . . . . . 111Add a Custom Service . . . . . . . . . . . . . . . . . . . . . . . . . . . . . . . . . . . . . . . . . . . . 112Edit or Delete a Port Forwarding Entry . . . . . . . . . . . . . . . . . . . . . . . . . . . . . . 113Application Example: Making a Local Web Server Public . . . . . . . . . . . . . . . 113Set Up Port Triggering . . . . . . . . . . . . . . . . . . . . . . . . . . . . . . . . . . . . . . . . . . . . . . 114Dynamic DNS . . . . . . . . . . . . . . . . . . . . . . . . . . . . . . . . . . . . . . . . . . . . . . . . . . . . . . 116Static Routes . . . . . . . . . . . . . . . . . . . . . . . . . . . . . . . . . . . . . . . . . . . . . . . . . . . . . . 117Remote Management . . . . . . . . . . . . . . . . . . . . . . . . . . . . . . . . . . . . . . . . . . . . . . . 120Universal Plug and Play. . . . . . . . . . . . . . . . . . . . . . . . . . . . . . . . . . . . . . . . . . . . . . 122IPv6 . . . . . . . . . . . . . . . . . . . . . . . . . . . . . . . . . . . . . . . . . . . . . . . . . . . . . . . . . . . . . . 123Traffic Meter . . . . . . . . . . . . . . . . . . . . . . . . . . . . . . . . . . . . . . . . . . . . . . . . . . . . . . 124Device Mode . . . . . . . . . . . . . . . . . . . . . . . . . . . . . . . . . . . . . . . . . . . . . . . . . . . . . . 126VPN Policies . . . . . . . . . . . . . . . . . . . . . . . . . . . . . . . . . . . . . . . . . . . . . . . . . . . . . . . 126Add or Edit an Auto VPN Policy. . . . . . . . . . . . . . . . . . . . . . . . . . . . . . . . . . . . . 1285
D6200 WiFi DSL Modem RouterAdd or Edit a Manual VPN Policy . . . . . . . . . . . . . . . . . . . . . . . . . . . . . . . . . . . 131Chapter 10 TroubleshootingQuick Tips . . . . . . . . . . . . . . . . . . . . . . . . . . . . . . . . . . . . . . . . . . . . . . . . . . . . . . . . . 135Sequence to Restart Your Network . . . . . . . . . . . . . . . . . . . . . . . . . . . . . . . . . 135Check Ethernet Cable Connections . . . . . . . . . . . . . . . . . . . . . . . . . . . . . . . . . 135Wireless Settings. . . . . . . . . . . . . . . . . . . . . . . . . . . . . . . . . . . . . . . . . . . . . . . . . 135Network Settings . . . . . . . . . . . . . . . . . . . . . . . . . . . . . . . . . . . . . . . . . . . . . . . . 135Troubleshoot with the LEDs . . . . . . . . . . . . . . . . . . . . . . . . . . . . . . . . . . . . . . . . . . 136Power LED Is Off or Blinking . . . . . . . . . . . . . . . . . . . . . . . . . . . . . . . . . . . . . . . 136Power LED Stays Red . . . . . . . . . . . . . . . . . . . . . . . . . . . . . . . . . . . . . . . . . . . . . 136LEDs Never Turn Off . . . . . . . . . . . . . . . . . . . . . . . . . . . . . . . . . . . . . . . . . . . . . 137Internet or Ethernet Port LEDs Are Off. . . . . . . . . . . . . . . . . . . . . . . . . . . . . . 137Wireless LED Is Off . . . . . . . . . . . . . . . . . . . . . . . . . . . . . . . . . . . . . . . . . . . . . . . 137The Push 'N' Connect (WPS) Button Does Not Work . . . . . . . . . . . . . . . . . . 137Cannot Log In to the Router . . . . . . . . . . . . . . . . . . . . . . . . . . . . . . . . . . . . . . . . . 138Cannot Access the Internet . . . . . . . . . . . . . . . . . . . . . . . . . . . . . . . . . . . . . . . . . . 138Troubleshoot PPPoE . . . . . . . . . . . . . . . . . . . . . . . . . . . . . . . . . . . . . . . . . . . . . . 140Troubleshoot Internet Browsing . . . . . . . . . . . . . . . . . . . . . . . . . . . . . . . . . . . . 140Changes Not Saved . . . . . . . . . . . . . . . . . . . . . . . . . . . . . . . . . . . . . . . . . . . . . . . . . 141Incorrect Date or Time . . . . . . . . . . . . . . . . . . . . . . . . . . . . . . . . . . . . . . . . . . . . . . 141Wireless Connectivity . . . . . . . . . . . . . . . . . . . . . . . . . . . . . . . . . . . . . . . . . . . . . . . 141Restore the Factory Settings and Password . . . . . . . . . . . . . . . . . . . . . . . . . . . . 142Troubleshoot Your Network Using the Ping Utility . . . . . . . . . . . . . . . . . . . . . . . 142Test the LAN Path to Your Router. . . . . . . . . . . . . . . . . . . . . . . . . . . . . . . . . . . 142Test the Path from Your Computer to a Remote Device . . . . . . . . . . . . . . . . 143Appendix A Supplemental InformationFactory Settings . . . . . . . . . . . . . . . . . . . . . . . . . . . . . . . . . . . . . . . . . . . . . . . . . . . 146Technical Specifications . . . . . . . . . . . . . . . . . . . . . . . . . . . . . . . . . . . . . . . . . . . . . 147Index6
1.Hardware SetupGet to know your wire le ss ro ute r1The NETGEAR D6200 WiFi DSL Modem Router offers next generation 802.11ac WiFi withwireless speeds of up to 300 867 Mbps1 needed for demanding applications, such as large filetransfers, streaming HD video, and multiplayer gaming. Complete with a built-in DSL modem, itis compatible with all major DSL Internet service providers. Simultaneous dual-band technologyruns both 2.4 GHz and 5 GHz bands at the same time, ensuring top speeds and the greatestrange, while Gigabit offers ultrafast wired connections. The unit supports a wide range ofpremium features and applications such as, ReadySHARE Printer, and NETGEAR genie.The WiFi DSL modem router automatically uses NETGEAR Beamforming technology toenhance WiFi performance. Because it’s automatic, you don’t have to turn on Beamforming orconfigure it. When you connect to the WiFi network, Beamforming focuses on your location foreven better WiFi performance and speed. Beamforming locks onto your laptop, tablet, orsmartphone, and follows as you move from place to place, so you keep your optimal WiFiconnection.This chapter contains the following sections: Product Highlights Product Specifications Unpack Your New Router Hardware Features Position Your Wireless Router ADSL Microfilters Cable Your D6200 WiFi DSL Modem Router Verify the CablingFor more information about the topics covered in this manual, visit the support website lt.aspx.1. Maximum wireless signal rate derived from draft IEEE 802.11ac specifications, and final IEEE 802.11ac specifications may be different. Actual datathroughput will likely be lower, and depends on network and environmental conditions, including volume of network traffic and building construction.802.11ac 867 Mbps is approximately 3x faster than 802.11n 300 Mbps.7
D6200 WiFi DSL Modem RouterProduct HighlightsThe modem router has the following capabilities: Next Generation 802.11ac WiFi. Speeds up to 300 867 Mbps for whole home HDcoverage. Backward compatible with 802.11a/b/g/n WiFi devices. All-in-one. Built-in ADSL2 modem and WAN Gigabit Ethernet port for cable or fibercombined with a wireless router create an integrated home gateway. ReadySHARE Printer. Wirelessly print from your Mac or Windows computer to aconnected USB printer. Also make any printer Aiprint compatible to print from ipad oriphone. ReadySHARE USB. Wirelessly share a USB hard drive with Mac and Windowscomputers. Faster multimedia streaming. Provides up to 450 Mbps wireless speed for streamingHD videos, simultaneous downloads, and online gaming in addition to basic Internetapplications. Advanced QoS. Helps prioritize media streaming and gaming applications for bestentertainment experience. Simultaneous dual band. Runs both 2.4 GHz and 5 GHz bands concurrently, ensuringtop speeds and the greatest range while minimizing interference. NETGEAR genie. Easy setup and dashboard control to manage, monitor, and repairhome networks. Ultrafast wired. Four Gigabit Ethernet ports deliver ultrafast wired connections forgaming and video. Live Parental Controls. Keeps your Internet experience safe using flexible andcustomizable filter settings. Guest network access. Provides separate security and access restrictions for guestsusing the network. Broadband usage meter. Monitors Internet traffic and sends customized reports to helpkeep costs under control. Secured connection. Push 'N' Connect ensures a quick and secure network connection. NETGEAR green features. Use Power and WiFi On/Off buttons, and schedule WiFi toturn on and off to save energy when not in use. Compatibility. Works with all major ADSL Internet service providers (ISPs).Hardware Setup8
D6200 WiFi DSL Modem RouterProduct SpecificationsPackage Contents D6200 WiFi DSL Modem Router. Ethernet cable. Phone cable. ADSL2 filter. Quick install guide. Power adapter.Technical Specifications WiFi Boost with high-powered radio amplifiers. Memory: 128 MB flash and 128 MB RAM. Advanced Quality of Service (QoS). IPv6 Support (Internet Protocol Version 6).Security Wi-Fi Protected Access (WPA/WPA2-PSK). Double firewall protection (SPI and NAT firewall). Denial-of-service (DoS) attack prevention.Standards One (1) USB 2.0 port. One (1) ADSL2 port. IEEE 802.11 b/g/n 2.4 GHz. IEEE 802.11 a/n/ac 5.0 GHz. Five (5) 10/100/1000 (1 WAN and 4 LAN) Gigabit Ethernet ports with auto-sensingtechnology.System Requirements Broadband Internet service.-ADSL2 Broadband Internet Service.-Cable or Fiber. Connects to cable modem via Gigabit Ethernet WAN port. Microsoft Windows 7, 8, Vista, XP, 2000, Mac OS, UNIX, or Linux. Microsoft Internet Explorer 5.0, Firefox 2.0, Safari 1.4, or Google Chrome 11.0 browsersor higher. Use laptop with 2x2 300 Mbps adapter like Centrino 6205/6235, or 2x2 802.11ac adapterfor maximum performance.Physical Specifications Dimensions. 205 x 255 x 77 mm (8.07 x 10.04 x 3.03 in.).Hardware Setup9
D6200 WiFi DSL Modem Router Weight. 654g (1.44 lb.).Ease Of Use NETGEAR genie App. Personal dashboard to monitor, control, and repair your homenetwork. Push 'N' Connect using Wi-Fi Protected Setup (WPS).Warranty Warranty localized to country of sale.NETGEAR Green Features Power On/Off button Wireless On/Off button 80% recycled packaging CEC (California Efficiency) RoHS WEEEIf you did not set up your new modem router already using the installation guide that comes in thebox, this chapter walks you through the hardware setup. Chapter 3, NETGEAR genie BASICSettings, explains how to set up your Internet connection.Hardware Setup10
D6200 WiFi DSL Modem RouterUnpack Your New RouterYour box contains the following items: D6200 WiFi DSL Modem Router AC power adapter (plug varies by region) Category 5 (Cat 5) Ethernet cable Telephone cable with RJ-11 connector Microfilters and splitters (quantity and type vary by region) Installation guide with cabling and router setup instructionsIf any of the parts are incorrect, missing, or damaged, contact your NETGEAR dealer. Keepthe carton, including the original packing materials, in case you need to return the product forrepair. For information about where to place and how to position your router, see PositionYour Wireless Router on page 17.Ethernet cableD6200Modem RouterTelephone cableFilter splitterPower adapterFigure 1. Box contentsHardware Setup11The filter or splitterprovided dependson the region.
D6200 WiFi DSL Modem RouterHardware FeaturesBefore you cable your router, take a moment to become familiar with the label and the frontand back panels. Pay particular attention to the LEDs on the front panel.LabelThe label on the bottom of the WiFi DSL modem router shows the router login information.Router login information: URL, user name, and passwordWiFi login information: network name (SSID) and network key (password)Figure 2. Label on router bottomThe login information that is provided on the label consists of the following two types: Router login information: URL, user name, and password. WiFi login information: network name (SSID) and network key (password).For information about logging in, see Types of Logins and Access on page 22.Hardware Setup12
D6200 WiFi DSL Modem RouterBack PanelThe back panel has the Power On/Off button and port connections shown in the figure:1. ADSL line2. USB port7. PowerOn/Off button3. Gigabit EthernetLAN ports4. Gigabit EthernetWAN port6. AC poweradapter input5. Reset buttonFigure 3. Back panel port connectionsViewed from left to right, the back panel contains the following elements:1. RJ-11 asynchronous DSL (ADSL) port for connecting the WiFi DSL modem router to anADSL lineNote: An ADSL port can send data over an ADSL line at one speed andreceive it at another speed.2. USB port for connecting USB storage devices like flash drives, hard drives, or USB printers3. Four Gigabit Ethernet RJ-45 LAN ports for cabling the WiFi DSL modem router to the localcomputers4. One Gigabit Ethernet WAN port for connecting the WiFi DSL modem router to a fiber orcable modemNote: You can use either the ADSL or Gigabit Ethernet port for WANconnectivity.5. Reset buttonFor information about the Reset button and the factory setting values, see FactorySettings on page 146.6. Power On/Off buttonHardware Setup13
D6200 WiFi DSL Modem Router7. AC power adapter inputFront PanelThe WiFi DSL modem router front panel has the 5 status LEDs, icons, and ports shown in thefigure.PowerDSLInternetWirelessUSBFor information about these items, see Side Panel on page 16.Figure 4. Front panel LEDsThe following tables describe the LEDs and icons on the front panel from left to right.Hardware Setup14
D6200 WiFi DSL Modem RouterTable 1. Power On/Off LEDIconLED ActivityDescriptionSolid greenThe WiFi DSL modem router is ready.Solid amberThe WiFi DSL modem router is booting, a POST (power-on self-test)failure occurred, or the WiFi DSL modem router malfunctioned.Blinking redLED blinks momentarily when the Reset button on the back of the WiFiDSL modem router is pressed for 6 seconds. The Power LED then blinksred three times when the Reset button is released and then turns green asthe gateway resets to the factory defaults.OffPower is not supplied to the router.Table 2. DSL LEDIconLED ActivityDescriptionSolid greenYou have an DSL connection. In technical terms, the DSL port issynchronized with an ISP network-access device.Blinking greenIndicates that the WiFi DSL modem router is negotiating the best possiblespeed on the DSL line.OffThe WiFi DSL modem router is off or has no DSL connection.Table 3. Internet LEDIconLED ActivityDescriptionSolid greenYou have an Internet connection. If this connection is dropped due to anidle time-out but the connection is still present, the LED stays green. If theInternet connection is dropped for any other reason, the LED turns off.Solid amberThe Internet (IP) connection failed. For troubleshooting information, seeCannot Access the Internet on page 138.OffNo Internet connection is detected or the WiFi DSL modem router is inbridge mode (an external device handles the ISP connection).Table 4. Wireless LEDIconLED ActivityDescriptionSolid blueThere is wireless connectivity.Blinking blueA WPS-capable device is connecting to the WiFi DSL modem router.OffThere is no wireless connectivity. You can still plug an Ethernet cable intoone of the LAN ports to get wired connectivity.Hardware Setup15
D6200 WiFi DSL Modem RouterTable 5. USB LEDIconLED ActivityDescriptionSolid blueA USB port detected a USB device.Blinking blueA USB device is plugged in and is trying to connect.OffNo link is detected on these ports.Side PanelThe WiFi DSL modem router side panel has the buttons shown in the figure.WiFi On/Off buttonWPS buttonFigure 5. Side panel buttonThe following tables list the buttons on the side panel from top to bottom.Hardware Setup16
D6200 WiFi DSL Modem RouterTable 6. WiFi On/Off buttonIconDescriptionFor information about the use of this button, see Wireless Connectivity on page 141.Table 7. WPS buttonIconDescriptionFor information about the use of this button, see Wi-Fi Protected Setup (WPS) Method onpage 26.Position Your Wireless RouterThe WiFi DSL modem router lets you access your network from anywhere within theoperating range of your wireless network. However, the operating distance or range of yourwireless connection can vary significantly depending on the physical placement of yourrouter. For example, the thickness and number of walls the wireless signal passes throughcan limit the range. For best results, place your router: Near the center of the area where your computers and other devices operate andpreferably within line of sight to your wireless devices. So it is accessible to an AC power outlet and near Ethernet cables for wired computers. In an elevated location such as a high shelf, keeping the number of walls and ceilingsbetween the WiFi DSL modem router and your other devices to a minimum. Away from electrical devices that are potential sources of interference, such as ceilingfans, home security systems, microwaves, computers, or the base of a cordless phone or2.4 GHz cordless phone. Away from any large metal surfaces, such as a solid metal door or aluminum studs. Largeexpanses of other materials such as glass, insulated walls, fish tanks, mirrors, brick, andconcrete can also affect your wireless signal.Note: The D6200 should be put in a vertical position only.Also be aware that when you use multiple access points, it is better if adjacent access pointsuse different radio frequency channels to reduce interference. The recommended channelspacing between adjacent access points is five channels (for example, use Channels 1 and6, or 6 and 11).Hardware Setup17
D6200 WiFi DSL Modem RouterADSL MicrofiltersIf this installation is the first time you have cabled a wireless router between an ADSL phoneline and your computer or laptop, you might not be familiar with ADSL microfilters. If you are,you can skip this section and proceed to Cable Your D6200 WiFi DSL Modem Router onpage 19.An ADSL microfilter is a small inline device that filters ADSL interference out of standardphone equipment that shares a line with your ADSL service. Every telephone device thatconnects to a telephone line that provides ADSL service needs an A
The WiFi DSL modem router automatically uses NETGEAR Beamforming technology to enhance WiFi performance. Because it's automatic, you don't have to turn on Beamforming or configure it. When you connect to the WiFi network, Beamforming focuses on your location for . Works with all major ADSL Internet service providers (ISPs). Hardware .