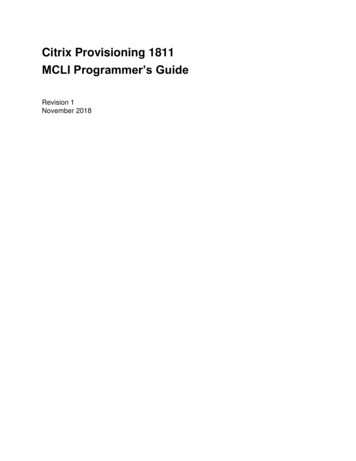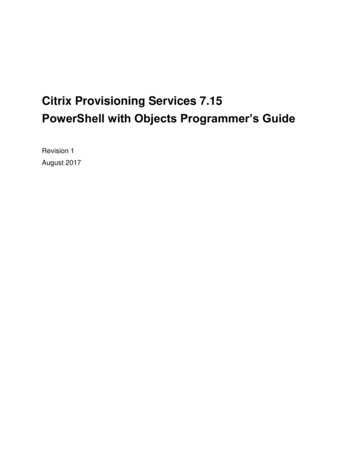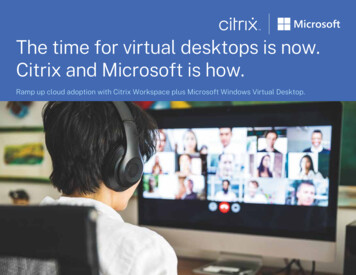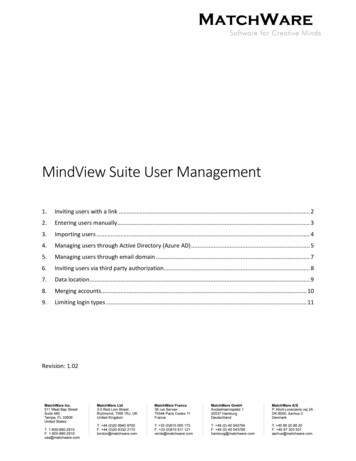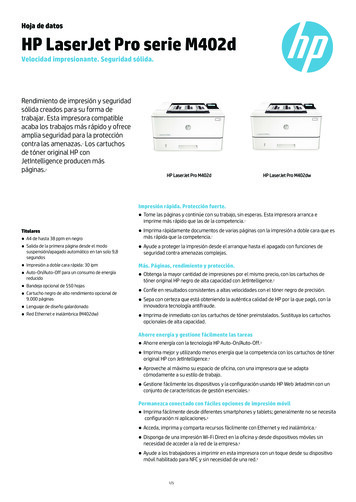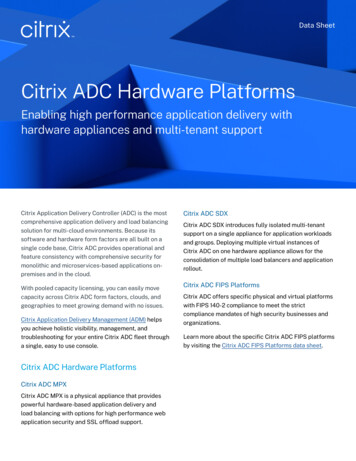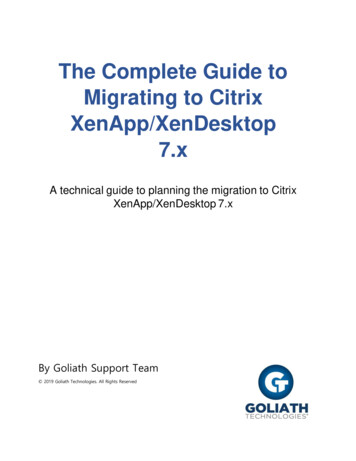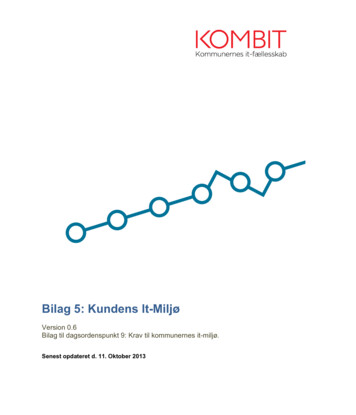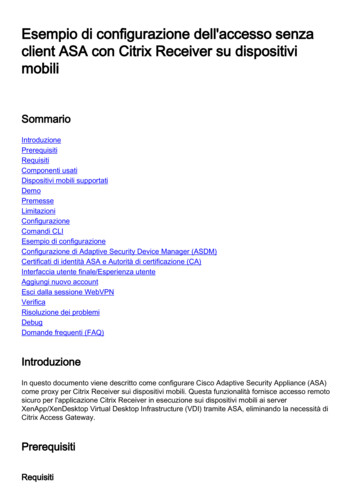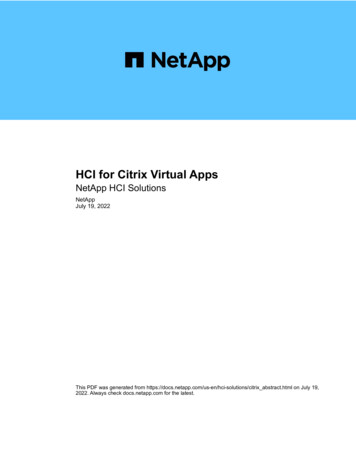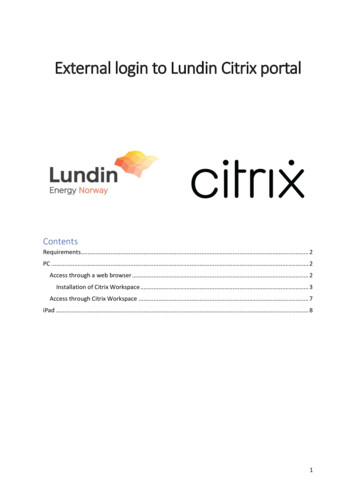
Transcription
External login to Lundin Citrix portalContentsRequirements. 2PC . 2Access through a web browser . 2Installation of Citrix Workspace . 3Access through Citrix Workspace . 7iPad . 81
RequirementsYou need the following to log into the Lundin Citrix portal:1. A provided username and password from Lundin IT.2. An RSA token provided to you from Lundin IT for two-factor authentication, along with apersonal code that you create when you log in with the RSA token for the first time.3. Internet connection.The new Citrix portal works on all devices supporting HTML5:PC’s, Mac, iOS devices, Android devices and Linux devices.This user guide will go through the steps for PC and iPad.However, the steps are similar for all other devices.PCAccess through a web browserAll web browsers are supported, as Google Chrome, Microsoft Edge and Firefox.1. Open a web browser and go to: http://citrix.leno.as2. Log in with your provided username and password, together with your personal PIN codeand auto- generated RSA token (from app on your mobile phone):3. The first time you log on, you will get a message to Detect Receiver. Click to detect:You can also choose not to use/ install Citrix Workspace, and click “Use light version”.Be aware that this option has some limited features, compared to the full Citrix client.2
4. If you have Citrix Workspace installed and don’t get the option to download in, jump to step12 on page 5.Installation of Citrix Workspace5. If you don’t have a Citrix client installed on your PC, you will get access to the Downloadbutton. Click it:6. In your web browser, choose to Open the downloaded exe- file:7. Choose Start on the Welcome page:3
8. Tick “I accept the license agreement”, and click Next:9. Click Install:4
10. Click Finish when the installation is successful:11. In the web browser, click Continue:12. You will on your first logon get a message that a website is trying to open Citrix WorkspaceLauncher. Choose “Always allow” and Open:5
13. You will now access the portal with all your applications available under Apps on the top:14. To add an application to Home as a Favorite, click the star on the upper left of theapplication to turn it yellow:6
Access through Citrix WorkspaceIf you have a non- Lundin configured PC with Citrix Workspace installed, you can connect to theLundin environment directly through Citrix Workspace, without using the web browser.15. Open Citrix Workspace.16. In the “Add Account” window, add the address citrix.leno.as and click Add:17. Enter your Lundin username, password and RSA token (including your personal PIN code) asusual. Click Sign In:18. You will now get access to your applications directly in Citrix Workspace.7
iPad19. Download the Citrix Workspace app from App Store (or Google Play if it is an Androiddevice). Open the App and click “Get started”:20. Enter the address citrix.leno.as. Click Continue:8
21. Enter your Lundin username, password and RSA token (including your personal PIN code) asusual. Click Sign In:22. You can choose to enable login with Touch ID. Then the username and password are stored,and you only need to enter your RSA passcode (pin code token). Choose “Use Touch ID” or“Not now” to skip:9
23. You will now get access to your applications. To add an application to your home screen,click the plus icon on the left:24. Browse to the application you wish to add to Home. Click the plus icon next to theapplication to add it. If you want to remove an application, click on the symbol:10
25. When you start an application, you’ll get logged into Citrix. In the top and middle of thescreen, you have a small arrow. Click it to get access to the menu which slides down:The most important options:Home - gets you back to Citrix Workspace wit all your applications available.Switch - switch between the different applications that you’ve started inside Citrix:Display - choose the resolution on your Citrix session. Small iPad screens require lowerresolution for the application toOther options:Arrow keys – display arrows to easily navigate in an application.Keyboard – display keyboard to use inside the Citrix session.Pointer – display a pointer for more accurate use than the touch screen.Magnifier – display a pointer with a “magnifying glass” for even more accurate use.Mouse – display a mouse with a pointer for use in applications requiring much right clickfunctionality** be aware that you can also use right click functionality with the touch screen inside a Citrixsession, by pressing and hold on an item. You will then get the right click options.11
4. If you have Citrix Workspace installed and don't get the option to download in, jump to step 12 on page 5. Installation of Citrix Workspace 5. If you don't have a Citrix client installed on your PC, you will get access to the Download button. Click it: 6. In your web browser, choose to Open the downloaded exe- file: 7.