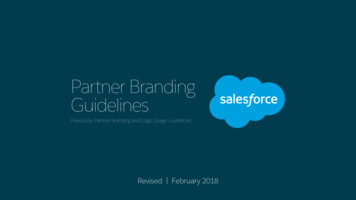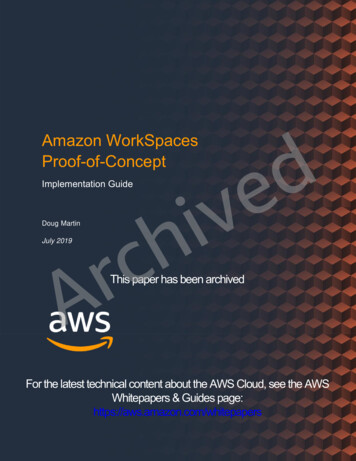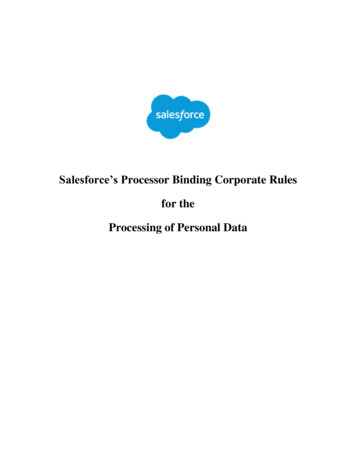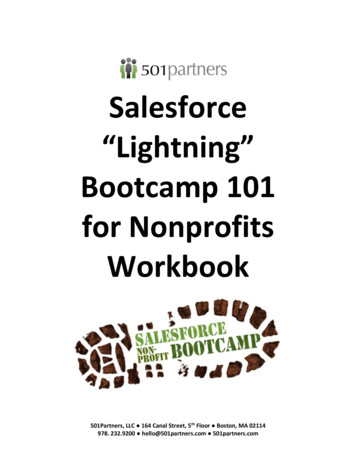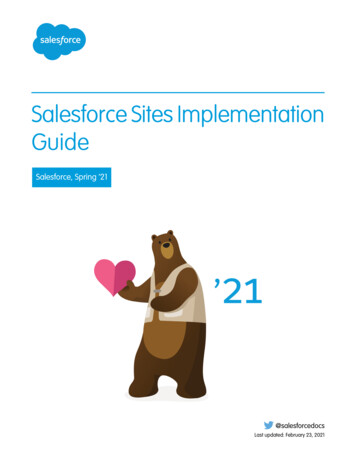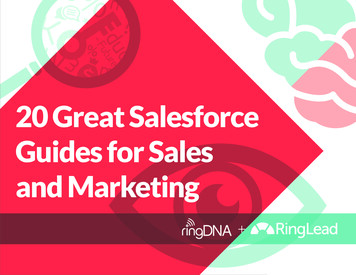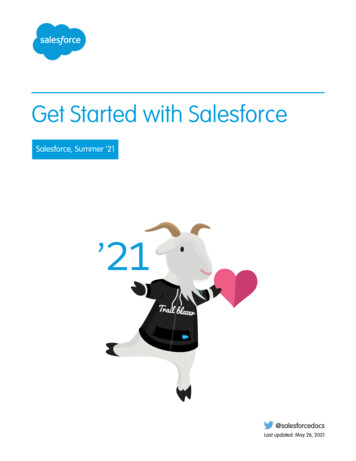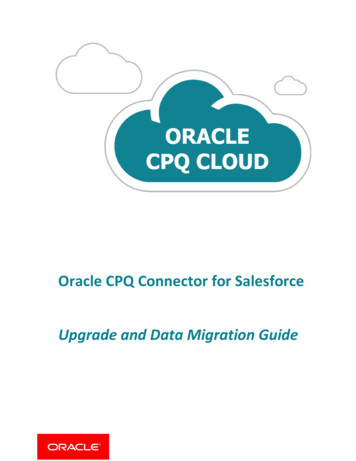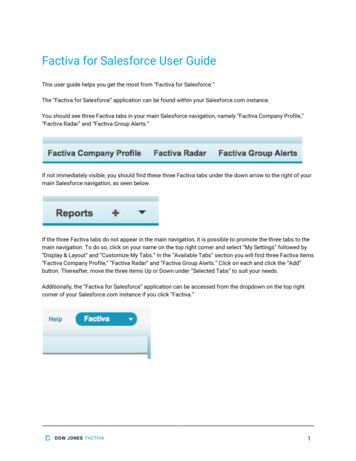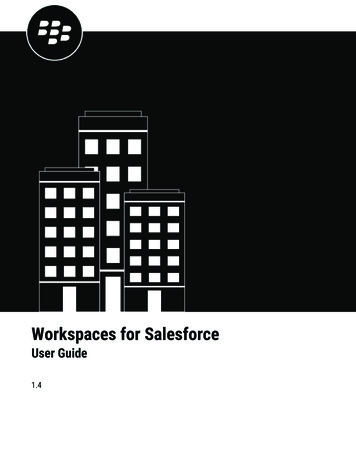
Transcription
Workspaces for SalesforceUser Guide1.4
2018-10-07Z 2
ContentsIntroduction.4What is the Workspaces for Salesforce app?.4Getting started. 5Sign in to the Workspaces for Salesforce app. 5About the Workspaces for Salesforce user interface. 5About permissions in Salesforce. 6Supported browsers. 6Creating and managing files and folders.7Upload a new file. 7Replace a file with a new version. 7View a file online.7Restore a version of a file. 8Download a file.8Send a file. 8View sent files.9Forward a file. 9Edit file access permissions. 9File access permissions.10Track file activity.10Create a folder.11Rename a folder or file.11Move folders and files. 11Delete folders and files.11Merging contacts and files.12Converting leads. 13Legal notice. 14 iii
IntroductionWhat is the Workspaces for Salesforce app?BlackBerry Workspaces for Salesforce app allows Salesforce users to securely access and share files from theSalesforce user interface. Files associated with Salesforce records are stored securely within your organization'sWorkspaces cloud or on-premises implementation, making sure that your company files are always in your controland compliant.When users share files using Workspaces, users can control and limit access to the files that they share. Forexample, users can prevent a document from being downloaded, edited, or printed. Users can also specify whena file can no longer be accessed, set watermarks, and revoke access. These controls make sure that businesscontent can remain under your control even after it is shared with someone outside your organization.Key features Associate files with specific Salesforce records.View files through a secure online viewer in Salesforce.Share files with contacts, even if they are not Salesforce users.Apply file-centric Digital Rights Management controls, such as prevent printing, allow downloading protectedfiles only, or set a file expiration date.Track file activity, such as who accessed a file, and when and where it was accessed. Introduction 4
Getting startedSign in to the Workspaces for Salesforce appYour administrator must configure the Workspaces for Salesforce app and grant you permission to use it.Workspaces can be configured for a Salesforce lead, account, contact, opportunity, or case record.Before you begin: You must have a Workspaces account on your organization's Workspaces server.1. Sign in to your Salesforce account.2. On the Salesforce menu bar, click one of the following:3.4.5.6.7. Leads Accounts Contacts Cases OpportunitiesFind and click a record.In the Workspaces component, click Connect to Workspaces.A pop-up window appears.If necessary, click Create account and follow the instructions to create a Workspaces account on yourorganization's Workspaces server. You must have a Workspaces account on your organization's Workspacesserver.Enter the email address and password for your Workspaces account.Click Sign in.About the Workspaces for Salesforce user interfaceWhen you manage files for a record using the Workspaces for Salesforce app, the files are associated with thatrecord. The files associated with each Salesforce lead, account, contact, opportunity, or case record are storedseparately. You can upload files and associate them with a record using the app. After you upload files from arecord, you can find the files only when you access Workspaces from that record.For example, you can upload files and associate them with Neman Syed's record by using the Workspaces forSalesforce app from Neman's record. When you upload files from Neman's record, you can find the files onlywhen you access Workspaces from Neman's record.Menu tabsTabDescriptionIn this tab, you can browse, manage, and organize files and folders.In this tab, you can find a list of the files that you sent.In this tab, you can see your Workspaces account email address. Getting started 5
TabDescriptionIn this tab, you can find help.Left and right panesIn the left pane, you can browse, manage, and share files that are associated with a Salesforce record. Use themenu tabs to switch between the work space and sent items.In the right pane, you can see the properties of the files that you select. You can also manage permissions forsent files from this pane.About permissions in SalesforceThe Salesforce profile that you are assigned defines the actions that you can perform in the Workspaces app. Forexample, if you are assigned a profile that has permission to view a Salesforce record, you can only view the filesassociated with that record.Supported browsersThe Workspaces for Salesforce app supports the following browsers: Internet Explorer version 10 and 11Safari version 5.x, 6.x, and 7.xMozilla Firefox version 43 or laterGoogle Chrome version 47 or later Getting started 6
Creating and managing files and foldersUpload a new fileThe file that you upload is associated with the Salesforce record that you are using the Workspaces componentfrom.Before you begin: Verify that you do not have any files or folders selected.1.2.3.4.5.6.Navigate to the folder where you want to upload a new file.Click Upload.In the dialog box, select the files that you want to upload.Click Open.If necessary, to upload more files, click Add files.Click Next.Note: If the file that you upload has the same name as another file in the folder, you must choose to updatethe existing file or keep both files. If you choose to update the existing file, a confirmation dialog appears. Ifyou choose to keep both files, the file that you want to upload is automatically given a new name.7. Click Done.Replace a file with a new version1. Beside the file that you want to upload a new version for, click2. Select the version of the file that you want to upload.3. Click Open. The file is uploaded to Workspaces.4. Click Next.5. Click Done. Upload new version.View a file onlineYou can use the online viewer to view a file in a browser window without downloading the file to your computer.You can also perform a set of actions from the online viewer. Depending on your file access permissions, someactions may not be available.1. Do one of the following: Hover your mouse pointer over the file that you want to view. Click View.Beside the file that you want to view, click View.The file opens in a new browser window.2. In the new browser window, do any of the following: To view all pages in the file, click To download the file, if available, click To view or hide annotations, if available, click To edit the document in Workspaces Apps, if available, click To print the file, if available, click. Creating and managing files and folders 7
Clickto access more options such as: Doc mode, Slide mode, Rotate clockwise, Rotate counterclockwise. To adjust the zoom, click.To find text within the file, type in the Search field. To go to a page, enter a page number inTo page through the file, click.Restore a version of a fileYou can restore a version of a file to set it as the current file. When you download or send a file, you download orsend the current version of a file. After you restore a version of a file, no previous or later versions of the file areremoved.1. Click.2. Select the file that you want to restore a version for.3. In the right pane, click Previous versions.4. Select the version of the file that you want to restore.5. Click Set as current.Download a fileYou can download a protected version of a file to your computer. If you are an administrator, you can choose todownload the unprotected version.Note: To open a protected file, you must have the Workspaces app installed on your Windows or Mac computer.1. Beside the file that you want to download, click2. Click Download.Send a fileFrom a Salesforce lead, account, contact, opportunity, or case record, you can use the Workspaces app to send aWorkspaces file to a recipient. Only the files that are associated with that record can be shared.Before you begin: Verify that you do not have any folders or files selected.1. Beside the file that you want to send, click Send.2. To change the permissions, click Manage permissions. For more information about permissions, see Fileaccess permissions.a) Select the appropriate permission settings.b) Click Apply.3. In the Enter recipients field, type the email addresses of the recipients that you want to share the file with.4. If necessary, in the Enter subject field, edit the subject.5. Optionally, type a personal message.6. Click Send. Creating and managing files and folders 8
View sent filesThe files that you sent are in listed in the Sent items . Each Salesforce record has a separate "Sent items" folderassociated with it.To see a list of sent items, click.Forward a fileYou can forward a file that you sent from the Sent Items folder to another recipient.Before you begin: Verify that you do not have any folders or files selected.1. In the Sent items folder, beside the file that you want to forward, click Forward.2. To change the permissions, click Manage permissions. For more information about permissions, see Fileaccess permissions.a) Select the appropriate permission settings.b) Click Apply.3. In the Enter recipients field, type the email addresses of the recipients whom you want to share the file with.4. If necessary, in the Enter subject field, edit the subject.5. Optionally, type a personal message.6. Click Send.Edit file access permissionsYou can change the file access permissions that you want to grant to a recipient for files that you sent. For moreinformation about file access permissions, see File access permissions.1. Clickto see Sent items.2. In the left pane, select a file that you want to edit file access permissions for.3. In the right pane, click the Permissions tab.4. Do one of the following: To edit the permissions for only the recipients that have permission to access the file, click Permittedrecipients. To edit the permissions for any recipient of the file, click All recipients.5. Select the recipients that you want to edit the file access permissions for.6. Do one of following:TaskStepsEdit access permissionsa. Click .b. In the Permissions field, click the access permission that you wantto apply.c. In the File expiration field, click when you want the file to expire. Ifyou choose Specific date, click and choose the date.d. In the Watermark field, click the option that you want.e. Click Apply.Revoke access to the filea. Click .b. Click OK. Creating and managing files and folders 9
File access permissionsWhen you share files with others, you can set the file access permissions. Depending on the permission grantedfor a file to a recipient, the recipient can perform a limited set of actions. To open an encrypted version after it isdownloaded, the recipient must install the Workspaces app for the computer.The following table lists the file access permissions:Permission nameIconPermitted actionsFull access Download an original or encrypted versionEditCopy-pastePrintDownload protected, edit,copy & print Download an encrypted versionEditCopy-pastePrintDownload protected,copy & print Download an encrypted versionCopy-pastePrintDownload protected &print Download an encrypted versionPrintDownload protected Download an encrypted versionView & print View the file in the online viewerPrintView View the file in the online viewerSpotlight view View the file in the online viewer in spotlightview only. In spotlight view, text is visible only inthe region of the pointer; the rest of the text isobscured.Track file activityYou can track file activity for files that you sent. If you suspect there is unauthorized activity taking place, you cantake the appropriate action. In the log file, you can see the email address of the account that accessed the file, theaction that was performed, the time and location they performed that action, the IP address, and device ID.1.2.3.4.In the Sent items folder, select a file that you want to track.In the right pane, click File tracking.To view details of latest activities on the map, under Last activities, click an email address.To view a complete log file of activities and their details, click Full log.Tip: When you view the complete log file, you can set a date range to see the activities that were loggedbetween the specified dates. To export the log to a .csv file, click Export log. Creating and managing files and folders 10
Create a folderBefore you begin: Verify that you do not have any files or folders selected.1.2.3.4.Navigate to the folder where you want to create a folder.Click New folder.In the Folder name field, type a name for the folder.Click Create folder.Rename a folder or file1.2.3.4.Hover the mouse pointer over the folder or file that you want to rename.Click Rename.Edit the name.Do one of the following: To confirm your changes, click. To discard your changes, click.Move folders and filesYou can select the folders and files that you want to move and move them to another folder at the same time. Youcan only move items to a folder that is associated with the same record.1.2.3.4.Select the folders and files that you want to move.Click Move.Browse and select the folder where you want to move the files and folders that you selected.Click Move.Delete folders and filesYou can select the folders and files that you want to delete and and delete them simultaneously.1. Select the folders and files that you want to delete.2. Click Delete. Creating and managing files and folders 11
Merging contacts and filesWhen you merge contact records, the files are also inherited and merged. For example, if you merge Tracy Zinck'srecord with Neman Syed's record, the files are saved with the record that the assets were merged to. When youopen the merged record, you can find the files in a folder that was created when the contacts were merged. Merging contacts and files 12
Converting leadsWhen you convert a Salesforce lead to a new contact record, any Workspaces files associated with the leadrecord become associated with the new contact record. For example, if you convert the lead record of TracyZinck, the files are associated with the new contact record for Tracy.In addition to the new contact record, when a lead is converted, a Salesforce account record is created. Optionally,an opportunity record is also created. The Workspaces files associated with the lead record are not associatedwith the new account and opportunity record. For example, if you convert a lead from Catering Co., a CateringCo. account record is created but the files associated with the lead do not become associated with the accountrecord of Catering Co. Converting leads 13
Legal notice 2018 BlackBerry Limited. Trademarks, including but not limited to BLACKBERRY, BBM, BES, EMBLEM Design,ATHOC, MOVIRTU and SECUSMART are the trademarks or registered trademarks of BlackBerry Limited, itssubsidiaries and/or affiliates, used under license, and the exclusive rights to such trademarks are expresslyreserved. All other trademarks are the property of their respective owners.Google Chrome is a trademark of Google Inc. Internet Explorer is either a registered trademark or a trademark ofMicrosoft Corporation in the United States and/or other countries. Mozillaand Firefox are trademarks of MozillaFoundation. Safari is a trademark of Apple Inc. Salesforce is a trademark of salesforce.com, inc. and is used herewith permission. All other trademarks are the property of their respective owners.This documentation including all documentation incorporated by reference herein such as documentationprovided or made available on the BlackBerry website provided or made accessible "AS IS" and "AS AVAILABLE"and without condition, endorsement, guarantee, representation, or warranty of any kind by BlackBerry Limited andits affiliated companies ("BlackBerry") and BlackBerry assumes no responsibility for any typographical, technical,or other inaccuracies, errors, or omissions in this documentation. In order to protect BlackBerry proprietary andconfidential information and/or trade secrets, this documentation may describe some aspects of BlackBerrytechnology in generalized terms. BlackBerry reserves the right to periodically change information that is containedin this documentation; however, BlackBerry makes no commitment to provide any such changes, updates,enhancements, or other additions to this documentation to you in a timely manner or at all.This documentation might contain references to third-party sources of information, hardware or software,products or services including components and content such as content protected by copyright and/or thirdparty websites (collectively the "Third Party Products and Services"). BlackBerry does not control, and is notresponsible for, any Third Party Products and Services including, without limitation the content, accuracy,copyright compliance, compatibility, performance, trustworthiness, legality, decency, links, or any other aspectof Third Party Products and Services. The inclusion of a reference to Third Party Products and Services in thisdocumentation does not imply endorsement by BlackBerry of the Third Party Products and Services or the thirdparty in any way.EXCEPT TO THE EXTENT SPECIFICALLY PROHIBITED BY APPLICABLE LAW IN YOUR JURISDICTION, ALLCONDITIONS, ENDORSEMENTS, GUARANTEES, REPRESENTATIONS, OR WARRANTIES OF ANY KIND, EXPRESSOR IMPLIED, INCLUDING WITHOUT LIMITATION, ANY CONDITIONS, ENDORSEMENTS, GUARANTEES,REPRESENTATIONS OR WARRANTIES OF DURABILITY, FITNESS FOR A PARTICULAR PURPOSE OR USE,MERCHANTABILITY, MERCHANTABLE QUALITY, NON-INFRINGEMENT, SATISFACTORY QUALITY, OR TITLE, ORARISING FROM A STATUTE OR CUSTOM OR A COURSE OF DEALING OR USAGE OF TRADE, OR RELATED TO THEDOCUMENTATION OR ITS USE, OR PERFORMANCE OR NON-PERFORMANCE OF ANY SOFTWARE, HARDWARE,SERVICE, OR ANY THIRD PARTY PRODUCTS AND SERVICES REFERENCED HEREIN, ARE HEREBY EXCLUDED.YOU MAY ALSO HAVE OTHER RIGHTS THAT VARY BY STATE OR PROVINCE. SOME JURISDICTIONS MAYNOT ALLOW THE EXCLUSION OR LIMITATION OF IMPLIED WARRANTIES AND CONDITIONS. TO THE EXTENTPERMITTED BY LAW, ANY IMPLIED WARRANTIES OR CONDITIONS RELATING TO THE DOCUMENTATION TOTHE EXTENT THEY CANNOT BE EXCLUDED AS SET OUT ABOVE, BUT CAN BE LIMITED, ARE HEREBY LIMITED TONINETY (90) DAYS FROM THE DATE YOU FIRST ACQUIRED THE DOCUMENTATION OR THE ITEM THAT IS THESUBJECT OF THE CLAIM.TO THE MAXIMUM EXTENT PERMITTED BY APPLICABLE LAW IN YOUR JURISDICTION, IN NO EVENT SHALLBLACKBERRY BE LIABLE FOR ANY TYPE OF DAMAGES RELATED TO THIS DOCUMENTATION OR ITS USE,OR PERFORMANCE OR NON-PERFORMANCE OF ANY SOFTWARE, HARDWARE, SERVICE, OR ANY THIRDPARTY PRODUCTS AND SERVICES REFERENCED HEREIN INCLUDING WITHOUT LIMITATION ANY OF THEFOLLOWING DAMAGES: DIRECT, CONSEQUENTIAL, EXEMPLARY, INCIDENTAL, INDIRECT, SPECIAL, PUNITIVE,OR AGGRAVATED DAMAGES, DAMAGES FOR LOSS OF PROFITS OR REVENUES, FAILURE TO REALIZE ANYEXPECTED SAVINGS, BUSINESS INTERRUPTION, LOSS OF BUSINESS INFORMATION, LOSS OF BUSINESSOPPORTUNITY, OR CORRUPTION OR LOSS OF DATA, FAILURES TO TRANSMIT OR RECEIVE ANY DATA,PROBLEMS ASSOCIATED WITH ANY APPLICATIONS USED IN CONJUNCTION WITH BLACKBERRY PRODUCTS OR Legal notice 14
SERVICES, DOWNTIME COSTS, LOSS OF THE USE OF BLACKBERRY PRODUCTS OR SERVICES OR ANY PORTIONTHEREOF OR OF ANY AIRTIME SERVICES, COST OF SUBSTITUTE GOODS, COSTS OF COVER, FACILITIES ORSERVICES, COST OF CAPITAL, OR OTHER SIMILAR PECUNIARY LOSSES, WHETHER OR NOT SUCH DAMAGESWERE FORESEEN OR UNFORESEEN, AND EVEN IF BLACKBERRY HAS BEEN ADVISED OF THE POSSIBILITY OFSUCH DAMAGES.TO THE MAXIMUM EXTENT PERMITTED BY APPLICABLE LAW IN YOUR JURISDICTION, BLACKBERRY SHALLHAVE NO OTHER OBLIGATION, DUTY, OR LIABILITY WHATSOEVER IN CONTRACT, TORT, OR OTHERWISE TOYOU INCLUDING ANY LIABILITY FOR NEGLIGENCE OR STRICT LIABILITY.THE LIMITATIONS, EXCLUSIONS, AND DISCLAIMERS HEREIN SHALL APPLY: (A) IRRESPECTIVE OF THE NATUREOF THE CAUSE OF ACTION, DEMAND, OR ACTION BY YOU INCLUDING BUT NOT LIMITED TO BREACH OFCONTRACT, NEGLIGENCE, TORT, STRICT LIABILITY OR ANY OTHER LEGAL THEORY AND SHALL SURVIVE AFUNDAMENTAL BREACH OR BREACHES OR THE FAILURE OF THE ESSENTIAL PURPOSE OF THIS AGREEMENTOR OF ANY REMEDY CONTAINED HEREIN; AND (B) TO BLACKBERRY AND ITS AFFILIATED COMPANIES, THEIRSUCCESSORS, ASSIGNS, AGENTS, SUPPLIERS (INCLUDING AIRTIME SERVICE PROVIDERS), AUTHORIZEDBLACKBERRY DISTRIBUTORS (ALSO INCLUDING AIRTIME SERVICE PROVIDERS) AND THEIR RESPECTIVEDIRECTORS, EMPLOYEES, AND INDEPENDENT CONTRACTORS.IN ADDITION TO THE LIMITATIONS AND EXCLUSIONS SET OUT ABOVE, IN NO EVENT SHALL ANY DIRECTOR,EMPLOYEE, AGENT, DISTRIBUTOR, SUPPLIER, INDEPENDENT CONTRACTOR OF BLACKBERRY OR ANYAFFILIATES OF BLACKBERRY HAVE ANY LIABILITY ARISING FROM OR RELATED TO THE DOCUMENTATION.Prior to subscribing for, installing, or using any Third Party Products and Services, it is your responsibility toensure that your airtime service provider has agreed to support all of their features. Some airtime serviceproviders might not offer Internet browsing functionality with a subscription to the BlackBerry Internet Service.Check with your service provider for availability, roaming arrangements, service plans and features. Installationor use of Third Party Products and Services with BlackBerry's products and services may require one or morepatent, trademark, copyright, or other licenses in order to avoid infringement or violation of third party rights. Youare solely responsible for determining whether to use Third Party Products and Services and if any third partylicenses are required to do so. If required you are responsible for acquiring them. You should not install or useThird Party Products and Services until all necessary licenses have been acquired. Any Third Party Products andServices that are provided with BlackBerry's products and services are provided as a convenience to you and areprovided "AS IS" with no express or implied conditions, endorsements, guarantees, representations, or warrantiesof any kind by BlackBerry and BlackBerry assumes no liability whatsoever, in relation thereto. Your use of ThirdParty Products and Services shall be governed by and subject to you agreeing to the terms of separate licensesand other agreements applicable thereto with third parties, except to the extent expressly covered by a license orother agreement with BlackBerry.The terms of use of any BlackBerry product or service are set out in a separate license or other agreement withBlackBerry applicable thereto. NOTHING IN THIS DOCUMENTATION IS INTENDED TO SUPERSEDE ANY EXPRESSWRITTEN AGREEMENTS OR WARRANTIES PROVIDED BY BLACKBERRY FOR PORTIONS OF ANY BLACKBERRYPRODUCT OR SERVICE OTHER THAN THIS DOCUMENTATION.BlackBerry Enterprise Software incorporates certain third-party software. The license and copyright informationassociated with this software is available at ftware.jsp.BlackBerry Limited2200 University Avenue EastWaterloo, OntarioCanada N2K 0A7BlackBerry UK Limited200 Bath RoadSlough, Berkshire SL1 3XE Legal notice 15
United KingdomPublished in Canada Legal notice 16
Salesforce user interface. Files associated with Salesforce records are stored securely within your organization's Workspaces cloud or on-premises implementation, making sure that your company files are always in your control and compliant. When users share files using Workspaces, users can control and limit access to the files that they share. For