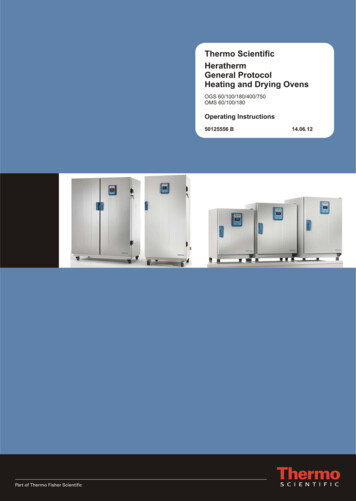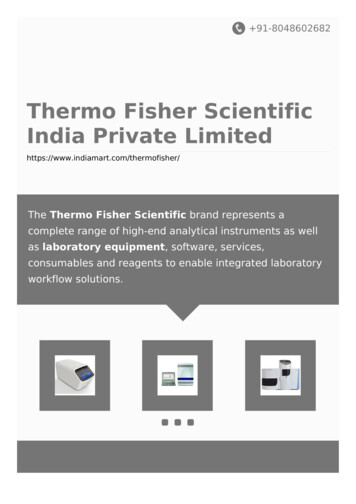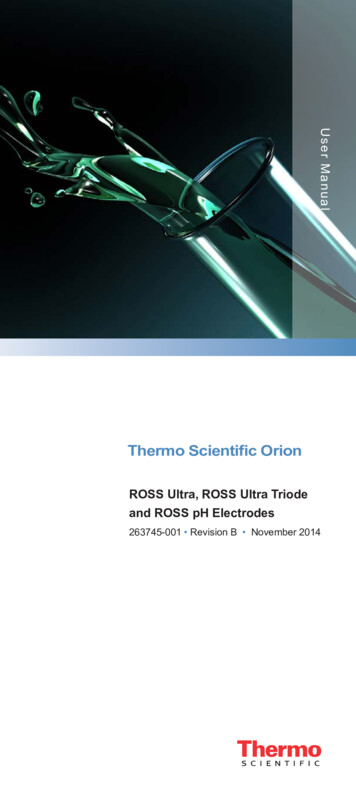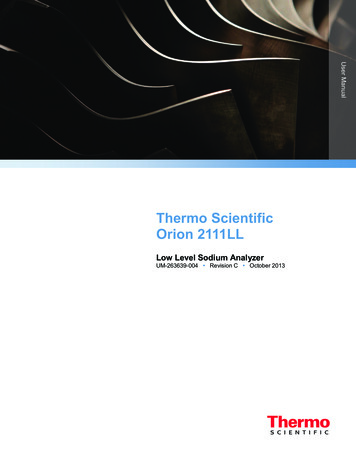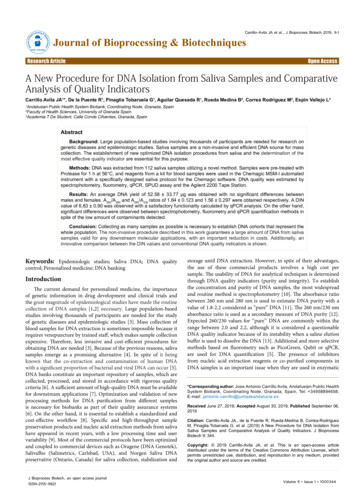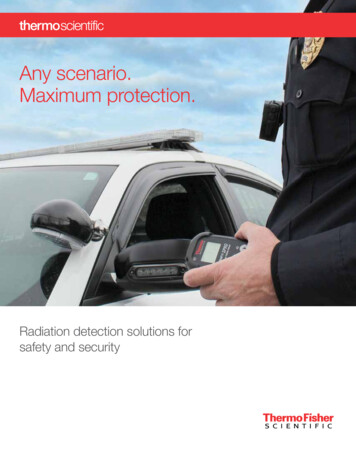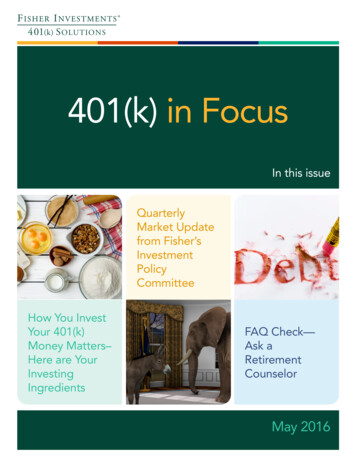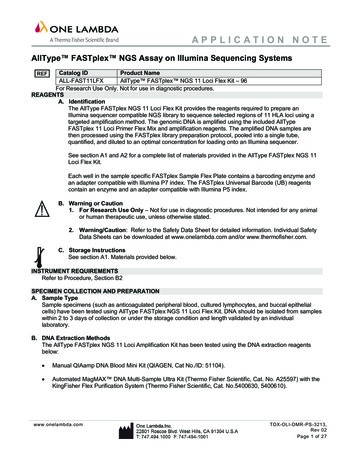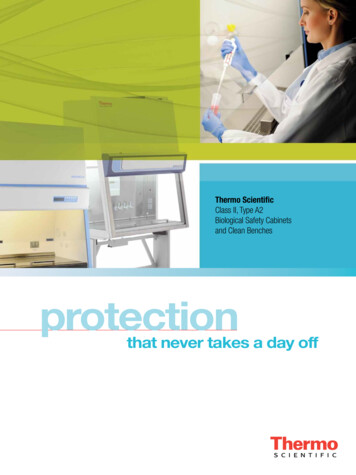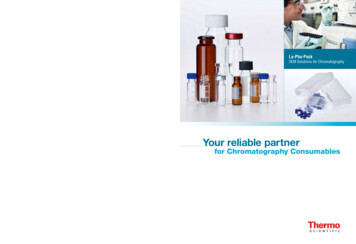Transcription
Downloading DataStandard DownloadTo download data you have collected offline:1. Make sure that the XRF Analyzer is connected to your computer. See "Connecting theXRF Analyzer to Your PC" for more information.2.Turn on the XRF Analyzer. See the manual for the XRF Analyzer for more information.Note - Wait at least 30 seconds after turning on the XRF Analyzer to begin downloading files.The System Start screens do not allow downloading.3.Start Niton Data Transfer. See "Starting Niton Data Transfer" for more information.4.Click the Download button. The Download dialog box will open.Figure 1-1.The Download Button5. In the Download dialog box, Select the Test button to test the serial connection to theAnalyzer.
Figure 1-2.The Test Button6. You should get a pop-up window informing you that the connection tested successfully. Ifthe test fails, there is a problem with your serial port setup.Figure 1-3.7.Connection Success WindowIn the Download dialog box, click the Connect button.
Figure 1-4.The Connect Button8. Click the Query Readings button. This will return a list of all current readings on youranalyzer. The list appears in the large white box in the Download dialog box.
Figure 1-5.9.Current Reading ListSelect the readings that you want to download. There are two ways to do this.a. Click the boxes next to each of the reading numbers to select or de-select individualreadings. You can select a range of readings by pressing the shift key, then selecting the first andlast reading in the range. All readings from the first reading selected to the last will then beselected.
Figure 1-6.Selecting Readingsb. When the readings are downloaded, the available modes are also downloaded. Click theboxes on the left to select or de-select all the readings of a specific available type. You can alsouse the Shift-Click method of selecting a range of readings as described above.Figure 1-7.Using Check Boxes10. The download generates a data file containing the selected readings. To save the file forlater use:a. Enter the path for the file in the Destination Folder field. You can use the . button tobrowse.
Figure 1-8.b.The Browse ButtonEnter a name for the file in the File Name field.Caution: - Some characters are not allowed in the file name. Characters such as the "#" sign willcause an error. Niton recommends using only alphanumeric characters "-", " " and the spacecharacter when naming a file.c.Click the Download button.Figure 1-9.The Download ButtonWhen the progress bar shows that all the readings are downloaded, click the Done button.
Figure 1-10.The Progress BarYou should now see the readings you selected for download displayed, one reading perhorizontal line. The data has been saved to the folder and filename you indicated prior todownloading. If an error message has appeared, see the following section. See "Creating andUsing Reports" to continue otherwise.You can also automatically save reports in .csv format for importing into Excel or otherprograms. See "Simultaneous Save as CSV File".Error Messages while Downloading
Error MessageActionCouldn't open \\.\COM7 ErrorCode: 2Select another COM port.The port \\.\COM2 is in useSelect another COM port.Please Open the PortClick the Connect button.Hardware Not RespondingTurn on the XRF Analyzer.orHardware Not ReadyIf you are using a serial cable, check that the cable isinserted snugly.If you are using a serial cable, select the other COMport.If you are using the wireless USB adapter, connectthe serial port. See the "Installing and UsingBluetooth" manual for complete instructions onsetting up the Bluetooth adapter to work with youranalyzer.Check that the spare battery is fully charged.The Serial Port connection failed:RFCOMM connection failedCheck that the battery is fully charged.WARNING: 38400 baud rate notsupported.This indicates a potential problem. Test the serialport. If there is a problem connecting, switch baudrate on both the analyzer and the NDT software to115200.Incorrect Data in reading # XXX.This indicates a version mismatch between yourinstrument code and the NDT code running on yourcomputer. Use a version of NDT that matches thever굋sion number of the software on your analyzer.Reading will be skipped.
Error code:BOUNDARY ERROR1.Incorrect Data in reading # XXX.Reading will be skipped.This indicates a version mismatch between yourinstrument code and the NDT code running on yourcomputer. Use a version of NDT that matches thever날sion number of the software on your analyzer.Error code:BOUNDARY ERROR2.Incorrect Data in reading # XXX.Reading will be skipped.This indicates a version mismatch between yourinstrument code and the NDT code running on yourcomputer. Use a version of NDT that matches thever돵sion number of the software on your analyzer.Error code:BOUNDARY ERROR3.WARNING: 115200 baud rate notsupported.This indicates a potential problem. Test the serialport. If there is a problem connecting, switch baudrate on both the analyzer and the NDT software to38400.SH4 Successfully CommunicatingResult: SUCCESSThis indicates a normal connection.Note - When using the wireless USB adapter, if the serial port repeatedly disconnects, check thatthe battery is fully charged.
2. Turn on the XRF Analyzer. See the manual for the XRF Analyzer for more information. Note - Wait at least 30 seconds after turning on the XRF Analyzer to begin downloading files. The System Start screens do not allow downloading. 3. Start Niton Data Transfer. See "Starting Niton Data Transfer" for more information. 4. Click the Download button.