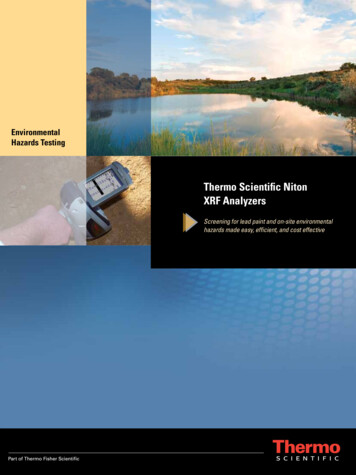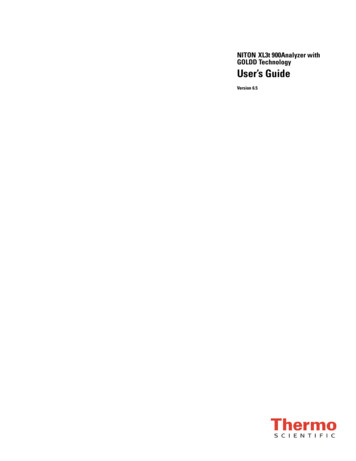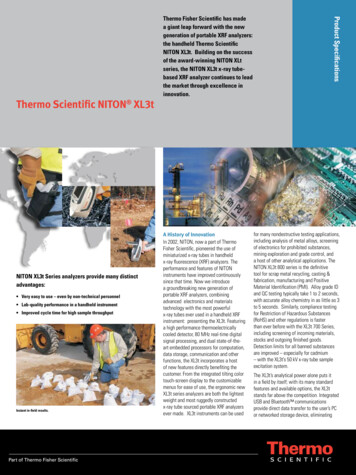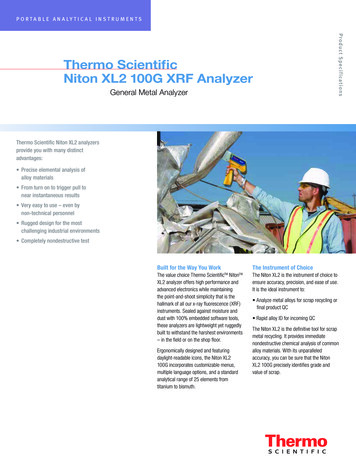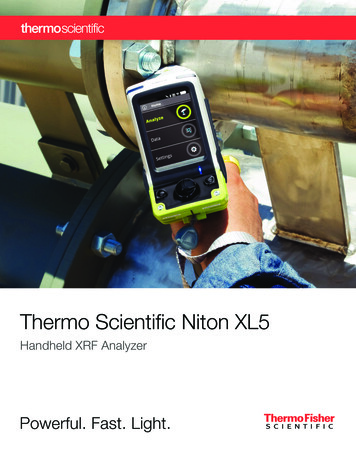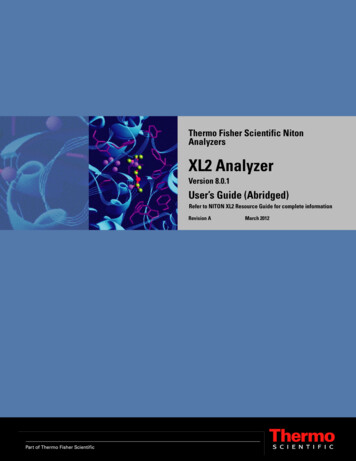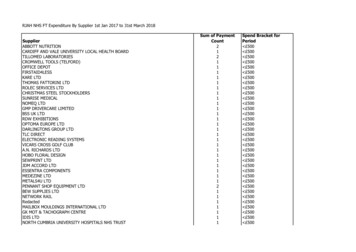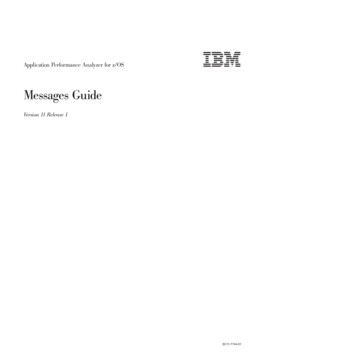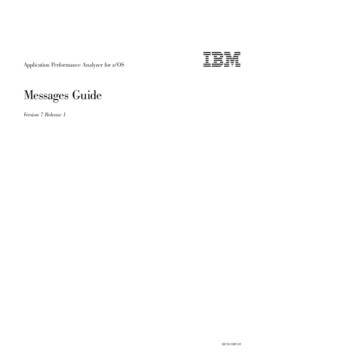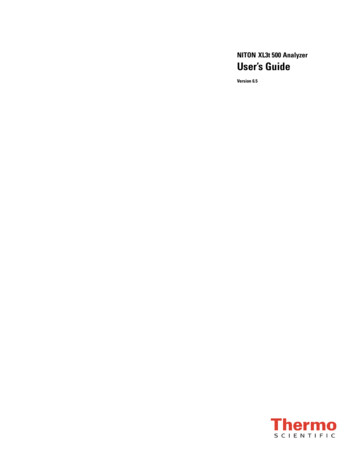
Transcription
NITON XL3t 500 AnalyzerUser’s GuideVersion 6.5
About This User’s Guide .iUnpacking and Assembling Your NITON XRF Analyzer .iThe NITON XRF Analyzer Overview .iiThe Control Panel .iiInstrument Startup .viChapter 1Thermo ScientificApplications . 1-1The NAV Menu . 1-1The Tools Menu . 1-2Example Averaging. 1-5Live Spectrum Feed. 1-6Analyzing Bulk Samples . 1-9The Data Entry Screen. 1-12Changing the Data Entry Screen to Two Column . 1-14Selecting Data Entry from View Data Mode . 1-18Navigating the Data Entry Screen . 1-19The Virtual Keyboard . 1-20The Measurement Screen. 1-22Standard Soil Mode . 1-23Standard Soil Mode . 1-24The Measurement Screen. 1-25Mining Cu/Zn Mode. 1-27The Measurement Screen. 1-29Mining Ta/Hf Mode. 1-31The Measurement Screen. 1-33To Prepare or Not to Prepare - In Situ vs. Ex Situ . 1-35Analysis of Unprepared Samples – In Situ. 1-36On-site vs. Lab Analysis . 1-42Analysis of Prepared Samples – Ex Situ . 1-43Cleaning Your Equipment: . 1-45The View Data Screen . 1-49The Erase All Data Screen. 1-53The Erase Readings Screen. 1-54The Calibrate Detector Screen . 1-61The Calibrate Touch Screen Screen . 1-63Calibrating the Touch ScreenWithout Using the Touch Screen. 1-65The Specs Screen. 1-67The Date and Time Screen . 1-72The Rotate Screen 180 Toggle . 1-73The Adjust Backlight Screen . 1-74Camera and Small Spot Video . 1-75Using the Small Spot. 1-78The Hardware Setup Screen. 1-79The Filter Config Screen . 1-84The Language Settings Screen . 1-90Table of Contents1
The Printer Setup Screen . 1-92The Beep Setup Menu . 1-94The Data Entry Settings Menu . 1-96The Safety Settings Menu . 1-97The Adjust Calibration Screen . 1-98Calibration Factors. 1-100Oxides vs. elemental concentrations . 1-101The Sort Element Display Menu. 1-102The Set Element Threshold Menu . 1-107The Set Display Units Menu. 1-112Setting Display Units . 1-112Changing Sigma. 1-113Chapter 2Routine Maintenance Guidelines . 2-1Battery Pack and Battery Charger. 2-1Maintenance, Cleaning and Repairs . 2-5Replacing the Measurement Window. 2-6Storing and Transporting Your XL3 Analyzer . 2-8Networking and Connectivity . 2-11Entering Data with a Barcode reader. 2-27Chapter 3Radiation and General Safety . 3-1Radiation and General Safety . 3-1Radiation Protection Basics. 3-1How to Use the NITON XL3t Analyzer Safely. 3-6Safe Handling of Samples. 3-9Radiation Profile . 3-10Storage & Transportation . 3-15EMERGENCY PROCEDURES . 3-16Registration and Licensing . 3-19Contact Information . 3-21AppendicesAppendix A: . Appendices-iAppendix B: . Appendices-ivAppendix C:. Appendices-viiAppendix D: . Appendices-xAppendix E: . Appendices-xiiAppendix F .Appendices-xivAppendix F: .Appendices-xvThermo ScientificTable of Contents2
About This User’s GuideWARNING! Do not attempt to use this analyzer without first reading andunderstanding the entire User’s Guide! CAUTION NITON Analyzers are not intrinsically safe analyzers in regard tosparking. All pertinent Hot Work procedures should be followed in areas ofconcern. Unpacking andAssembling YourNITON XRF AnalyzerThermo Scientific Inspect the shipping carton for signs of damage such as crushed or waterdamaged packaging. Immediately notify the shipping company andThermo Fisher Scientific, in the United States, toll free, at (800)875-1578, or outside the United States, at 1-978-670-7460, if there isany visible damage to the shipping container or any of its contents. Open the packing carton. If your analyzer is not packed in its carryingcase, please call Thermo Fisher Scientific immediately, in the UnitedStates, toll free, at (800) 875-1578, or outside the United States, at 1-978-670-7460. Verify the contents of the shipping container against the enclosedpacking list. If there are any discrepancies between the actual contents ofthe shipping container and the enclosed packing list, please notifyThermo Fisher Scientific immediately, in the United States, toll free, at(800) 875-1578, or outside the United States, at 1-978-670-7460. Open the carrying case and visually inspect the analyzer for damagebefore removing it from the case. Call the shipper and Thermo FisherScientific if you find any damage to the case or its contents. Save the shipping carton and all packing materials. Store them in a safe,dry area for reuse the next time that you ship the analyzer.NITON XL3 Analyzer User’s Guidei
The NITON XRFAnalyzer OverviewThe NITON XL3 Analyzer is a single unit, hand held, high performanceportable x-ray fluorescence (XRF) elemental analyzer.Control panelRearInterlockTop ViewMeasurementWindowLCD touch screenFront ViewRear ViewTriggerLED lightsBattery Pack/HandleSide ViewProximity SensorFigure 0-1. Analyzer OverviewThe Control PaneliiNITON XL3 Analyzer User’s GuideThe control panel is located on the analyzer’s top housing, directly below theLCD touch screen (see Figure 0-1). The control panel consists of a 4 waytouch pad, a center button, and two control buttons, one on each side.Using either the control panel or the touch screen you may navigate throughall of the analyzer’s screens and menus. You can control the movement of thescreen cursor by pressing the four way control pad in one of four directionsto highlight each of the menu options. The Select button in the center ofthe four way touch pad is used to select highlighted menu options. Theon/off/escape button both controls the power to the analyzer and serves asan "escape" button. When the on/off/escape button is pushed andimmediately released, it functions as an "escape", and brings you back to theMain Menu from the current screen in the menu system.Thermo Scientific
LCD touchscreenOn/off/escapebuttonLCD touchscreen catchClear/enterbuttonSelect buttonInterlock button4-way touch padFigure 0-2. The Control PanelPush and hold the on/off/escape button for at least 3 seconds to turn theanalyzer on.Push the on/off/escape button and hold it down for about 10seconds to shut off power to the analyzer from any screen in the menusystem.You also have the option of operating the analyzer, including navigating themenu system, by using the built in touch screen. To select a menu option,tap on the icon once. The touch screen icons have the same functionality asthe four way touch pad, the on/off/escape button, and the select or enterbutton. This User's Guide will refer to the process of choosing a course ofaction by selecting an icon from a menu, either using the touch screen orusing the control panel buttons, as “selecting.”Selecting the Return icon works everywhere throughout the User Interfaceto bring you back to the previous menu from the current menu in the menusystem. Use the on/off/escape button to return to the Main Menu.Thermo ScientificNITON XL3 Analyzer User’s Guideiii
The LCD Touch ScreenThe LCD TouchScreenThe LCD Touch Screen on your XL3 Analyzer is designed to swing up anddown to different angles for ease in viewing and interacting with youranalyzer. The LCD Touch Screen is connected to your analyzer along thebase of the screen, right above the Control panel. The screen is not designedto separate from the analyzer, but can be adjusted to any arbitrary anglebetween zero degrees - that is, flush with the analyzer - and 85 degrees,which is almost perpendicular. The LCD Touch Screen will stay at anygiven angle between these extremes until moved to a different angle. Whenin closed position, the screen is secured by a catch at the top center of thescreen housing.Figure 0-3. XL3 Analyzer Showing LCD Screen Tilted. To raise the LCD Touch Screen, disengage the catch at the top-center ofthe LCD Touch Screen housing and gently pull the screen towards youuntil it is at the best angle for your use. To close the LCD Touch Screen, gently push away from you along thetop edge of the screen housing. The screen will swing down until thecatch solidly engages with an audible click.Note The LCD Touch Screen cannot be removed from your XL3 analyzer.Removing or attempting to remove the LCD Touch Screen will damageyour analyzer and void your warranty.Note Always close your LCD Touch Screen before storing or transportingyour XL3 analyzer.ivNITON XL3 Analyzer User’s GuideThermo Scientific
The Data PortsThe Data PortsPower PortUSB PortRemote Trigger PortSerial PortFigure 0-4. Data Ports on the XL3Thermo ScientificUSB PortThe USB Port is a communications and control port, for uploading anddownloading data, configuration files, and software to the analyzer.Remote Trigger PortThe Remote Trigger Port controls the analyzer’s trigger function, for usewith the Extend-a-pole, In Situ Tripod, and test stands.Serial PortThe Serial Port is a communications and control port, for uploading anddownloading data, configuration files, and software to the analyzer.Power PortThe power port is used to run the XL3 under external power.NITON XL3 Analyzer User’s Guidev
The Data PortsInstrument StartupTo turn on the analyzer, depress the on/off/escape button on the controlpanel for approximately 10 seconds.Figure 0-5. System Start ScreenOn startup, the screen will be replaced by a Start Screen (see Figure 0-5)which will automatically count down from 9 to 0 in increments of onesecond.Figure 0-6. Logon ScreenWhen the Start is complete, the Start Screen will be replaced by the Logonscreen (see Figure 0-6.) Tap anywhere on this screen to continue.The Logon Screen will be replaced by a Warning Screen, see Figure 0-7,advising you that this analyzer produces radiation when the lights areflashing. You must acknowledge this warning by selecting the “Yes” buttonbefore logging on. Selecting the “No” button will return you to the LogonScreen.viNITON XL3 Analyzer User’s GuideThermo Scientific
The Data PortsFigure 0-7. Warning ScreenAfter selecting the “Yes” button, the Virtual Numeric Keypad becomesavailable for you to log onto the analyzer.Figure 0-8. Virtual Numeric Keypad for LogonThermo ScientificNITON XL3 Analyzer User’s Guidevii
The Data PortsSelect your 4 digit security code, followed by the enter (E) key. Thetemporary password assigned by default is 1-2-3-4, followed by the “E” key.If you enter an incorrect number, you can use the “ “ key to backspace overit, ot use the “C” key to clear everything. After you have completed the logon procedure, the word "USER" will appear on the bottom of the screen,then the Main Menu will appear. Note that security codes are editable.Please see the NDT manual for instructions on creating user-definablepasswords.Check the date/time. The time should be set correctly for accurate andverifiable record keeping (See Chapter 1 page 72).Your analyzer can be stored and operated safely in temperatures from -5º C(23º F) to 50º C (122º F). You will not be able to take a measurement if theanalyzer overheats. If it is hot to the touch, you should allow it to coolbefore testing.The NAV MenuFigure 0-9. The NAV MenuThe Navigation Menu, or NAV Menu, is available in all screens, thoughonly through the touch screen interface. Within a menu, the particularoptions available from the NAV Menu may change with the context. Forexample, within the View Menu, the NAV Menu changes optionsdepending on the mode you are currently using.viiiNITON XL3 Analyzer User’s GuideThermo Scientific
The Data PortsAccess the NAV Menu by selecting the word NAV in the screen. Adrop-down menu of choices will appear. Selecting an option from the NAVMenu will take you directly to a particular menu, no matter where you arein the menu hierarchy. Selecting the “View” option from the NAV Menu,for example, will bring you directly to the Data Menu.The NAV Menu cannot be selected through the Control Panel.The Battery Life IndicatorThe Battery Life Indicator is visible on all screens in the menu system. Theindicator is visible in the top right portion of the screen, and graphicallyshows you how much battery life is left, enabling you to change batteries asneeded to avoid unexpected shutdowns.Battery Life IndicatorBattery Life KeyExternal Power SourceFull Battery90% Battery Life75% Battery Life50% Battery Life25% Battery Life05% Battery LifeFigure 0-10. Battery Life IndicatorThe more green visible in the indicator, the higher the charge. The more redvisible in the indicator, the lower the charge. It’s best to charge one batterywhile using the other, to avoid work slowdowns or stoppages due to batterycharge conditions.WARNING! In the highly unlikely event that the x-ray tube remains onwhen the trigger is not depressed, disconnect the battery pack immediatelyto turn off the x-ray tube, and call Thermo Fisher Scientific’s ServiceDepartment in the United States, toll free, at (800) 875-1578, or outsidethe United States at 1-978-670-7460, or your local Authorized NITONAnalyzers Service Center. Thermo ScientificNITON XL3 Analyzer User’s Guideix
The Data PortsThe Menu PathThe Menu Path shows you graphically how to get to the function beingdescribed in several discrete steps from the universal start position, the MainMenu.Figure 0-11. Example Menu PathIn the Menu Path, the order is top to bottom, then if needed left to right,starting with the Main Menu and ending with the function wanted. Thearrows show the succession of menus, while the icon to be selected ishighlighted by a heavy rectangular border.This Menu path should be read as:To get to this screen, starting at the Main Menu, select the Mode icon,select the Metals icon, then select the Standard Alloys icon.xNITON XL3 Analyzer User’s GuideThermo Scientific
ApplicationsThe NAV MenuChapter 1The NAV MenuApplicationsThe NAV Menu enables you to move between various menus and screensdirectly, without going through the intervening screens. Select a destinationfrom the drop down menu and you will be brought directly to that menu orscreen.Figure 1-1. The NAV MenuThermo ScientificNITON XL3 Analyzer User’s Guide1-1
ApplicationsThe Tools MenuThe Tools MenuThe Tools Menu enables you to perform common data-related tasks such asprinting and averaging. Select a task from the drop down menu to initiatethat task.Tools Menu - All EnabledTools Menu - All DisabledFigure 1-2. The Tools MenuThe Tools Menu, like the NAV Menu, uses context sensitive menus. Thefollowing is the most common menu set.1-2Avg ForwardEnables you to average different readings together from this analysisforward. Select Avg Forward to initiate future sample averaging. AvgForward will set up an automatic personal averaging protocol to be followeduntil your analyzer is shut down, or this feature is disabled. To begin, selectthe number of readings you want to average from the virtual numerickeypad. Your analyzer will calculate an average reading after that number oftests, and continue this pattern until stopped. For example, if you select 3on the virtual keypad, the analyzer will automatically calculate, average, andstore a reading for every three tests you take, storing the individual readingsalong the way.Avg BackEnables you to average different readings together from this analysisbackward. Select Avg Back to initiate backwards sample averaging. AvgBack will take a number of readings you select and average their analyticalresults. The range is counted from the last reading backward by the numberNITON XL3 Analyzer User’s GuideThermo Scientific
ApplicationsThe Tools Menuof readings selected. If your last reading was #15, selecting 3 would averagereadings #13, 14, and 15. The average is calculated, displayed, and storedinto memory as the next sequential reading number.The range number is selected using a virtual keypad on your analyzer similarto the keypad used for login. Select the digits in the range number from thekeypad, then select the “E” key to enter the number. “C” will clear all, and“ “ will clear the last digit entered. The average will automatically bedisplayed.Figure 1-3. The Virtual Numeric Keypad for AveragingNote You cannot average readings taken with different element lists - or withdifferent filter settings if the settings have different element lists - with eitherAvg Back or Avg Forward. Alloy and Mining modes each use the sameelement lists with the different filter settings, so averaging works whenswitching between filter settings when in either of these modes. Thin Filmand Bulk modes both use different element lists for different filter settings,and readings with different filter settings cannot be averaged when usingeither of these modes. You can never average readings taken in differentmodes. Note The Tools Menu is only available when viewing readings, and themenu is only accessible through the touch screen interface or NDTr. Thermo ScientificNITON XL3 Analyzer User’s Guide1-3
ApplicationsThe Tools MenuStop Avg Fwd/BackAvg Back and Avg Forward are toggles. The option on the Tools Menuchanges to its opposite when selected. To stop averaging, select Stop AvgFwd or Stop Avg Back from the Tools Menu as appropriate.Figure 1-4. The Tools Menu - Averaging Toggles1-4NITON XL3 Analyzer User’s GuideThermo Scientific
ApplicationsExample AveragingExample AveragingFigure 1-5. Averaging example: 3 readingsThermo ScientificNITON XL3 Analyzer User’s Guide1-5
ApplicationsLive Spectrum FeedLive Spectrum FeedThe Tools Menu may contain a toggle option to display live spectra assample analysis occurs.Figure 1-6. The Tools Menu showing the Spectra On/Off Toggle1-6NITON XL3 Analyzer User’s GuideThermo Scientific
ApplicationsLive Spectrum FeedActivating andDeactivating the LiveSpectrumFrom the Tools Menu, select Spectra : On to turn the Spectrun feed on.Once the spectrum is displayed, selecting Spectra : Off from the Tools Menuwill stop the live spectrum display.Figure 1-7. Test Screen Showing Live SpectrumThermo ScientificNITON XL3 Analyzer User’s Guide1-7
ApplicationsLive Spectrum Feed1-8NITON XL3 Analyzer User’s GuideThermo Scientific
Analyzing Bulk SamplesAnalyzing BulkSamplesCAUTION Whenever you turn on your NITON Analyzer after it has beenoff for more than 30 minutes, you should measure your check sample toassure proper operation. If the instrument is not reading properly, youshould re-calibrate your NITON Analyzer's sample analysis electronicsbefore you start to take readings. When the instrument is turned on afterbeing off for more than 30 minutes, your NITON analyzer will require a 10minute warm-up period before the instrument can be calibrated, unless this10 minute warm-up period is manually overridden.There are six different methods of operation for taking a samplemeasurement, and your analyzer will be configured to use one of thosemethods for soil samples, depending on the regulatory requirements of yourlocality. These methods are:Thermo Scientific Trigger-Only method. With the Trigger-Only method, you onlyneed to place the measurement window close to the sample to beanalyzed and pull the trigger for sample analysis to be initiated. Trigger-and-Proximity-Sensor method. With theTrigger-and-Proximity-Sensor method, you must place themeasurement window against the sample to be analyzed to engagethe proximity sensor on the front of the instrument, then pull thetrigger for sample analysis to be initiated. Momentary-Trigger-Touch-and-Proximity-Sensor method. Withthe Momentary-Trigger-Touch-and-Proximity-Sensor method, youmust place the measurement window against the surface to beanalyzed to engage the proximity sensor on the front of theinstrument, then pull the trigger. The trigger may be released andthe reading will continue until you release the proximity button, orother criteria (such as Max Time) are reached. Trigger-and-Interlock method. With the Trigger-and-Interlockmethod, you need to place the measurement window close to thesample to be analyzed, press and keep pressing the interlock buttonat the rear of the instrument with your free hand, then pull thetrigger for sample analysis to be initiated.NITON XL3 Analyzer User’s Guide1-9
Analyzing Bulk Samples Trigger-Interlock-and-Proximity-Sensor method. With theTrigger-Interlock-and-Proximity-Sensor method, you must place themeasurement window against the sample to be analyzed to engagethe proximity sensor on the front of the instrument, press and keeppressing the interlock button at the rear of the instrument with yourfree hand, then pull the trigger for sample analysis to be initiated. Easy Trigger method. With the Easy trigger method, you need onlyplace the measurement window against the sample area and pull thetrigger once to initiate a sample analysis. Your analyzer willcontinuously sample the backscatter, using a complex internalalgorithm, to determine if the measurement window is against asample or pointing to the empty air. If it finds that there is nosample directly against the measurement window, the analyzer willstop directing radiation through the window as soon as thisdetermination is made.Note The analyzer is constantly checking the backscatter characteristics todetermine if a sample is against the measurement window, whether or notthe Easy Trigger method is being used, and will shut off any radiationdirected through the window if it determines that there is no samplepresent.With any of these methods, analysis will stop if any one of the preconditionsare violated. For example, with the Trigger-Interlock-and-Proximity-Sensormethod, if the trigger or the Proximity Sensor or the Interlock is released,the reading will stop immediately, and the X-ray tube will shut down.After your NITON analyzer is calibrated, initiate a sample reading using theappropriate method. If you attempt to initiate a sample reading using adifferent method, the analyzer will inform you that one or more of thepreconditions need to be met in order for sample analysis to begin. Initiatethe proper preconditions for operation to turn on the x-ray tube, and begina measurement. Although the four LED lights will begin to flash as soon theinitiating preconditions are met, as a safety precaution, the x-ray tube willnot turn on immediately, and no reading will begin for approximately 0.5seconds.Note The four LED lights will blink during calibration. 1-10NITON XL3 Analyzer User’s GuideThermo Scientific
Analyzing Bulk SamplesWARNING! The preconditions for operation must be continued for theduration of the reading. If the preconditions are violated, the x-ray tube willturn off, the calibration shutter will close, and the measurement will end.The four LED lights will stop blinking when the measurement is ended.The flashing of the LED lights is not synchronized to minimize powerconsumption. To end the test, simply release the trigger mechanism, or any otherapplicable preconditions.WARNING! When all four LED lights are blinking, the x-ray tube is on.This should only occur during a measurement, while the preconditions foroperation are met. On startup, the front pair of lights will blink. If the LEDlights blink at any other time, disconnect the battery pack and call ThermoScientific’s Service Department in the United States, toll free, at (800)875-1578, or outside the United States, at 1-978-670-7460, or your localAuthorized NITON Analyzer Service Center. Your NITON Analyzer will display the Results Screen throughout theduration of each reading, The Results Screen is updated regularlythroughout the reading. When the reading is complete, a final screen updatewill appear, and your NITON analyzer will display the final results of themeasurement which has just been completed.WARNING! Do not attempt to take measurements while downloadingreadings! This will generate an error requiring a system reset, and maycorrupt your stored readings, requiring all stored readings to be erased. Thermo ScientificNITON XL3 Analyzer User’s Guide1-11
The Data Entry ScreenThe Data Entry ScreenThe Data Entry Screen is accessed whenever you select the Data Entryicon from any screen. This screen allows you to input data in severaldifferent fields, or categories, concerning your sample, in several differentways: By selecting the Virtual Keyboard button and typing the parameter inusing the Virtual Keyboard. By creating a new, or editing your analyzer's existing, '.ndf' file throughthe NDT program. You can then select from the various custom optionsyou have created using the Drop-down List button.These fields are saved along with the subsequent reading, and allow you toassociate important information about the sample directly with the reading,so that you have a full description of the sample tied into the reading itself.Once you have input data into a field, that information carries over into thenext reading, so that you only have to input the information that haschanged since the last reading. For example, if you are analyzing severalsamples of a particular lot, you only need to input the lot information onceduring that series of readings, changing only the sample name.Virtual KeyboardButtonParameter FieldNameDrop-down ListButtonParameter FieldFigure 1-1. The Data Entry Screen - First page1-12NITON XL3 Analyzer User’s GuideThermo Scientific
The Data Entry ScreenThis is the first section of the Data Entry Screen. There are fiveparameters in this section.Selecting Sample allows you to input the sample name parameter.Selecting Location allows you to input the particular Location information,if known.Selecting Inspector allows you to input the parameter for the Inspector’sname.Selecting Cor1 allows you to input information on the sample’s originLatitude Coordinate.Selecting Cor2 allows you to input information on the sample’s originLongitude Coordinate.This is the second section of the Data Entry Screen. There are twoparameters in this section.Selecting Misc allows you to input the any miscellaneous parameters.Selecting Note allows you to input any Note information, if wanted.Thermo ScientificNITON XL3 Analyzer User’s Guide1-13
Changing the Data Entry Screen to Two ColumnChanging the DataEntry Screen to TwoColumnFigure 1-2. Data Entry Settings Menu PathYou can change the Data Entry display from the default single column totwo columns in order to fit all the fields on one page, if you prefer. Select theData Entry Settings icon from the Misc. Settings Menu to change yourpreferences.1-14NITON XL3 Analyzer User’s GuideThermo Scientific
Changing the Data Entry Screen to Two ColumnFigure 1-3. Data Entry Settings ScreenSelecting the triangle button to the side of the Num of Data Entry Boxesfield will open a drop down menu. From this menu you can choose betweenshowing up to five boxes per page, the default, and up to eight boxes perpage. Select the option you prefer, and select the Save button to save thesetting.Figure 1-4. The Drop Down MenuThermo ScientificNITON XL3 Analyzer User’s Guide1-15
Changing the Data Entry Screen to Two ColumnUnder the default setting, a mode with more than five boxes will open up asecond pag
ii NITON XL3 Analyzer User's Guide Thermo Scientific The NITON XRF Analyzer Overview The NITON XL3 Analyzer is a single unit, hand held, high performance portable x-ray fluorescence (XRF) elemental analyzer. Figure 0-1. Analyzer Overview The Control Panel The control panel is located on the analyzer's top housing, directly below the