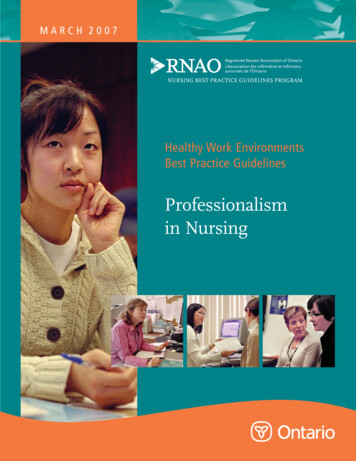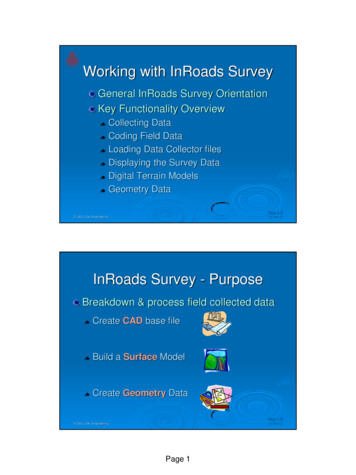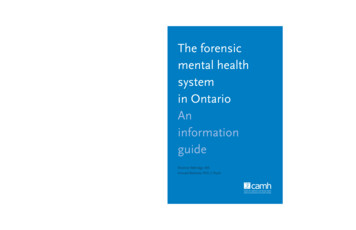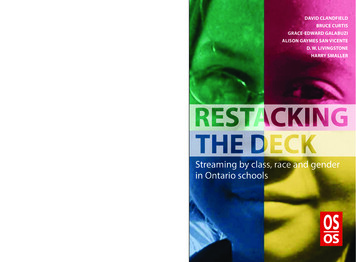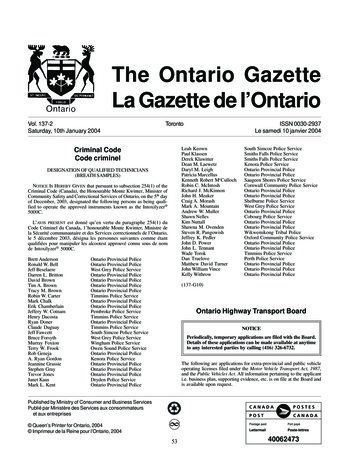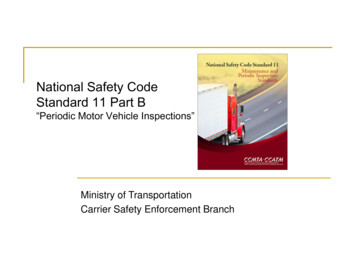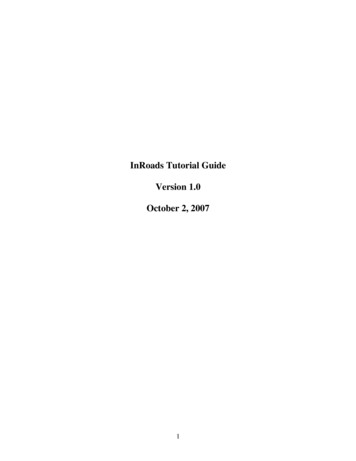
Transcription
InRoads Tutorial GuideVersion 1.0October 2, 20071
Table of ContentsChapter 1Extracting faults file and points data from LDD project1. Generating the fault (.flt) file.2. Generating the Points file (symbols).Chapter 2Generating the OG surface in InRoads.1. General Set up.2. Importing the Fault File.3. Assigning the Proper Styles in the Surface.4. Importing the Points File.5. Assigning the Proper Style for each point type.6. Combing Features and Points data into one Surface.2
Chapter 1Extracting faults file and points data from LDD project1.Generating the fault (.flt) file.1. Click on terrain menu in LDD as shown below:2. Click on Terrain model explorer, click on the plus sign of the surface that includesthe breaklines, then right click on the breaklines and select export to file as shownbelow:3
3. Type the file name of the fault line file to be created by LDD as shown below:4
4. Select all breaklines and click OK as shown below:The file will be generated in the directory that you have specified.If the fault file has zero elevations, rebuild the og surface by right click on the og(without expanding it i.e with the plus sign in front of og) and select build. In thefollowing window select “Convert Proximity breaklines to standards” as shown belowthen repeat steps 2-4.5
The build og function may take sometime and you may see AutoCAD as if it is notresponding. Just let it continue until you get a window saying surface done.2.Generating the Points file (symbols).10.Select Points menu, Point Management, Point Group Manager as shownbelow:6
Select symbols as shown in the above window then click menu Manager and selectPrint to File as shown below:Type the point file name in the following Window:7
A sample of this file is shown below:The above points represent Trees (TR) and Hydro Pole (HP). If the identification ofeach type of data points is required in the DTM then separate files to be created onefor each i.e file for trees (TR) and another for Hydro Poles (HP) in this case.These files to be imported into the DTM created from the fault file using the TextImport Wizard using random features as described in chapter 2.8
Chapter 2Generating the OG surface in InRoads.1. General Set up1. Copy the InRoads Tutorial Guide directory to C:\Documents and Setting\youruser ID.2. Open InRoads with AutoCAD as shown below:3. In AutoCAD select file open MTO standard Drawing template from the standardsub directory of the InRoads Tutorial Guide directory as shown below:9
4. In InRoads click on file, open the MTO xin file from the standards sub directoryof the tutorial directory as shown below:This file contains most of the symbology and styles as per IESCAD standards aswell as other preferences that will be used through out this tutorial.5. In InRoads right click on surfaces as shown below to create a new surface:10
6. Click on New menu item to obtain the following window:Select existing for the type. Type the name feature for 104001. Select MTO forthe preference. Repeat steps 5 and 6 to create two new more surfaces. These arePoints data for 104001 and Complete OG 104001 as shown in the following:7. Click on feature for 104001 and right click and select set active.8. In InRoads click on file and select Text Import Wizard as shown below:11
2. Importing the Fault File9. In the Text Import Wizard window shown below:In Wizard Name select Import Fault File then click on the square in the lower rightcorner to select the fault file in the surfaces sub directory of this tutorial as shownbelow:12
10. Click OK in the Text Import Wizard to get the following Window:Type OG as Seed Name, select Feature Style PH-E-GND-OG, select Point Typeas Breakline and then click the OK button. Wait until processing has beencompleted as indicated in InRoads bottom left status bar window.The following window is displayed when importing has been completed showingthe number of features (lines) and number of points:13
11. To view the features, click on Surface menu in InRoads and select View Surfacethen features to obtain the following window:Click on apply then close when the features are displayed in AutoCAD as shown inthe following window:14
It is important to point out that all features are currently using PH-E-GND-OG style.The style of all features should be changed to use its corresponding style as describedbelow.15
3. Assigning the Proper Styles in the Surface1. Click on surface menu, Features, Features Properties as shown below:2. Click on the first of each feature and click shift key and scroll to the end of thisfeature type to select all occurrences of this feature. Click on the Primary dropdown box to select the corresponding style and then click Apply button as shownbelow:16
3. Repeat the above two steps until all features are moved to their correspondingstyles. The final OG surface for the features should look as follows:17
18
4. Importing the Points File1.2.3.In InRoads right click on Points Data 104001 surface.Click File and select Text Import Wizard.Click on the Wizard name and select Importing Random Points as shownbelow:4.In Data Type select Import Fault File then click on the square in the lowerright corner to select the fault file in the surfaces sub directory of thistutorial as shown below:19
5.6.7.Click Open then click OK in the Text Import Wizard to start importing thepoints data.In the surface options window type TR as the seed name, select style PH-EVEG-TR (style for trees) and Random for the points and check off theExclude from Triangulation option as shown below:View the random features by clicking on Surface, View Surface and selectFeatures, Repeat for annotate feature using MTO preferences as shownbelow:20
5. Assigning the Proper Style for each point typeClick on surface menu, Features, Features Properties.Click on the first of each feature and click shift key and scroll to the end of thisfeature type to select all occurrences of this feature. Click on the Primary drop downbox to select the corresponding style and then click Apply button.This is similar to section 3, Assigning the Proper Styles in the Surface.The final drawing for the points data is as follow:21
6Combing Features and Points data into one Surface1.Select the surface Feature for 104001 then right click and select copysurface as shown below:22
2. Enter Name of complete surface and select MTO preference and then clickapply.3. Select Surface, Edit Surface, Copy Portion of Suraface as shown below:4. Select the point data surface and complete OG surface and then clickApply as shown below:23
5. The complete surface looks as follows:24
Hanna Hanna, P.Eng.Head, Highway Engineering SystemsDesign and Contracts Standards OfficeEmail: hanna.hanna@ontario.caTel: 905-704-227225
1. Copy the InRoads Tutorial Guide directory to C:\Documents and Setting\your user ID. 2. Open InRoads with AutoCAD as shown below: 3. In AutoCAD select file open MTO standard Drawing template from the standard sub directory of the InRoads Tutorial Guide directory as shown below: 9