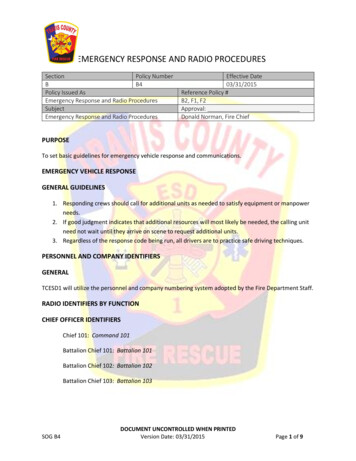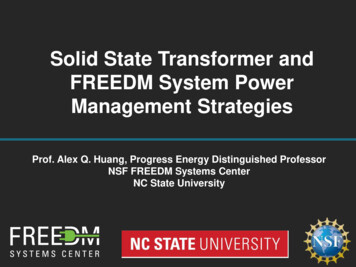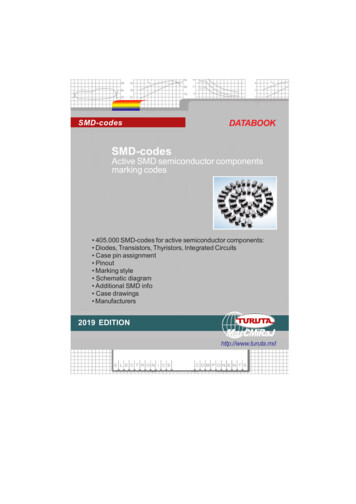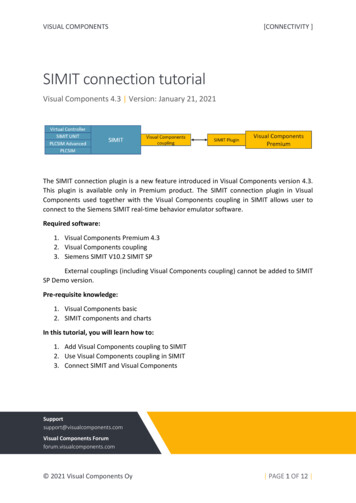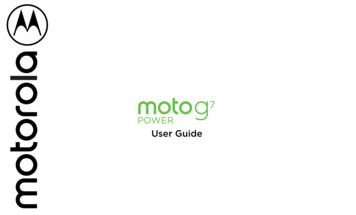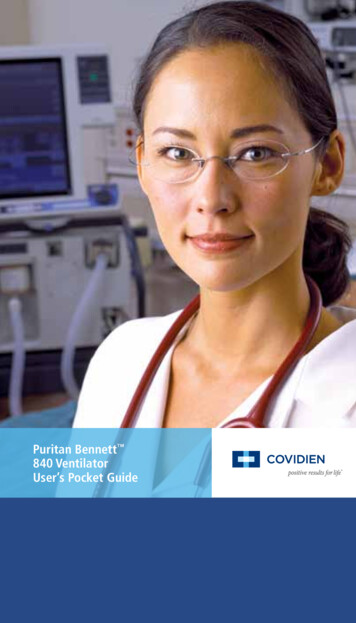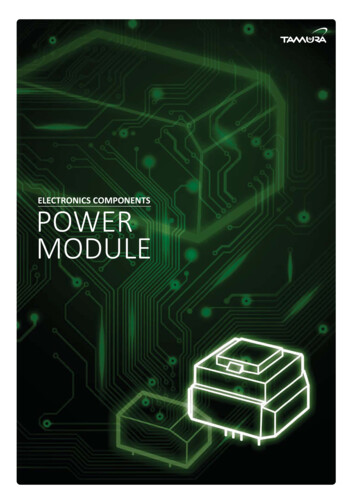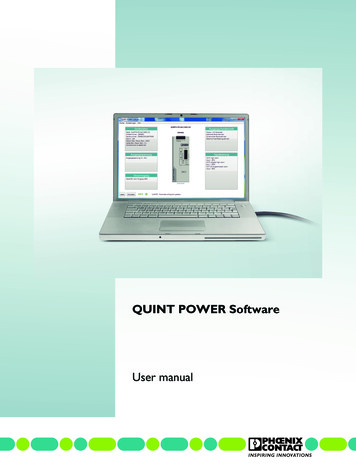
Transcription
QUINT POWER SoftwareUser manual
User manualQUINT POWER Software2017-07-25Designation:UM EN QUINT POWER SoftwareRevision:02Order No.:—This user manual is valid for:Fourth generation QUINT POWER power suppliesPHOENIX CONTACT107309 en 02
Table of contents1For your safety .51.1Labeling of warning notes. 51.2Qualification of users . 51.3Product changes . 52Overview of functions .63Setting up the software .745673.1System requirements. 73.2Software installation . 7Establishing a connection to the power supply .84.1Starting the software. 84.2Main menu. 94.3Selecting the language . 94.4Reading data . 104.5Loading a default profile . 104.6Adapting the configuration. 114.7Writing data . 114.8Saving the profile. 124.9Saving a log file . 12Device Data .135.1Device identification . 135.2Applying write protection . 135.3Removing write protection . 145.4Forgotten your password?. 14Output Voltage .156.1Output voltage in no-load operation. 156.2Parallel operation. 166.3Lock button on front. 16Characteristics .177.1107309 en 02Output characteristic curves . 17PHOENIX CONTACT3 / 36
QUINT POWER Software89ASignaling .208.1Signal output Out 1 . 218.2Signal output Out 2 . 248.3Signal output Out 13/14 . 27Control Input .299.1Open active . 309.2Closed active. 319.3Switch-on delay . 329.4Switch-off delay . 32Appendixes.334 / 36PHOENIX CONTACTA1List of figures . 33A2List of tables . 34107309 en 02
For your safety1For your safetyRead this user manual carefully and keep it for future reference.1.1Labeling of warning notesThis symbol indicates hazards that could lead to personal injury.There are three signal words indicating the severity of a potential injury.DANGERIndicates a hazard with a high risk level. If this hazardous situation is notavoided, it will result in death or serious injury.WARNINGIndicates a hazard with a medium risk level. If this hazardous situation is notavoided, it could result in death or serious injury.CAUTIONIndicates a hazard with a low risk level. If this hazardous situation is not avoided,it could result in minor or moderate injury.This symbol together with the NOTE signal word alerts the reader to a situationwhich may cause damage or malfunction to the device, hardware/software, orsurrounding property.Here you will find additional information or detailed sources of information.1.2Qualification of usersThe use of products described in this user manual is oriented exclusively to:– Qualified electricians or persons instructed by them. The users must be familiar with therelevant safety concepts of automation technology as well as applicable standards andother regulations.– Qualified application programmers and software engineers. The users must be familiarwith the relevant safety concepts of automation technology as well as applicable standards and other regulations.1.3Product changesChanges or modifications to hardware and software of the device are not permitted.Incorrect operation or modifications to the device can endanger your safety or damage thedevice. Do not repair the device yourself. If the device is defective, please contactPhoenix Contact.107309 en 02PHOENIX CONTACT5 / 36
QUINT POWER Software2Overview of functionsThe QUINT POWER Software is a software tool for the individual configuration of fourthgeneration QUINT POWER power supplies.Among other things, the software allows you to define signaling thresholds for preventivefunction monitoring, set the output voltage, and adapt the output characteristic curve to yourspecific requirements. Data transmission between the PC and power supply is by means ofNear Field Communication (NFC).Greater flexibility can be achieved by also installing the QUINT POWER App. This enablesyou to conveniently configure the power supply using a mobile terminal device.By saving configuration profiles, you can archive your parameter data quickly and easily. Inaddition, you can send the configuration profiles by e-mail and conveniently switch betweenthe software and app.Features of the software––––Overview of all set parameters for the power supplySet customer-specific parametersStore and manage configuration profilesHigh degree of flexibility, thanks to data exchange with the QUINT POWER AppThe software is intended for PCs. This user manual only describes the QUINT POWERSoftware. For mobile terminal devices, install the QUINT POWER App from the GooglePlay Store. For technical background information, refer to the data sheet at phoenixcontact.net/products.6 / 36PHOENIX CONTACT107309 en 02
Setting up the software3Setting up the softwareIn order to individually parameterize your power supply, you need to set up the software ona PC. Take the following system requirements into consideration:3.1System requirementsIn order to configure the power supply via the NFC interface, the following hardware andsoftware is required:– PC or notebook (as of Windows 7, Microsoft.Net Framework 4.5, USB 2.0 interface,hard disk space used by the QUINT POWER Software: max. 50 MB)– TWN4 MIFARE NFC USB ADAPTER programming adapter (Order No. 2909681)– QUINT POWER Software programming software3.2Software installationThe QUINT POWER Software is available free of charge at phoenixcontact.net/catalog.To install the software, proceed as follows:1. Search for the QUINT POWER Software on the www.phoenixcontact.net/catalog page.2. Download the QUINT POWER Software.exe file.3. Save the QUINT POWER Software.exe file in the desired download folder.4. Install the QUINT POWER Software from the selected download folder. Follow the instructions displayed on your PC monitor.5. Carefully read through the EULA (End User License Agreement) when it is displayedon your monitor. Accept the terms of the agreement to proceed with installation.6. Start the software (see Section 4.1, “Starting the software”).7. Familiarize yourself with the software settings.107309 en 02PHOENIX CONTACT7 / 36
QUINT POWER Software4Establishing a connection to the power supplyThe software visualizes the key technical data of your power supply on the PC. Use the software to read the parameters of a power supply or to create an individual profile for yourpower supply. Transfer the profile to other power supplies. Use this function for power supplies that are operated in parallel, for example. To do this, the software only needs to readthe profile data once. The TWN4 MIFARE NFC USB ADAPTER transfers the relevant datato other power supplies. To do this, hold the TWN4 MIFARE NFC USB ADAPTER in frontof the NFC interface of the individual power supplies. The interface is marked with the NFCsymbol.For data exchange via NFC, you must always switch your power supply off or to SLEEPMODE.4.11.Starting the softwareStart the software on your PC.The start page appears on your monitor interface. Here, you have the possibility to read ina power supply. Alternatively, you can either start a new configuration by loading a standardprofile, or open an already-saved configuration. Afterwards, you return automatically to themain menu.Figure 4-18 / 36PHOENIX CONTACTStart page107309 en 02
Establishing a connection to the power supply4.2Main menuA QUINT POWER power supply is shown in the middle of the interface. You can configureyour power supply in the five categories: Device Data, Output Voltage, Characteristics, Signaling, and Control Input. For more detailed information on configuration, refer to the subsequent sections of this user manual.Figure 4-2107309 en 02Main menu of the QUINT POWER SoftwarePHOENIX CONTACT9 / 36
QUINT POWER Software4.3Selecting the languageFirst, set the language for the user interface.1. In the menu bar, select “Settings”.2. Set the language in the “Settings, Options” menu.3. Confirm your entry with “OK”.The software automatically saves the language settings. The next time thesoftware is started, the user interface will be in the language that was last selected.Figure 4-34.4Selecting the languageReading dataUse the TWN4 MIFARE NFC USB ADAPTER to read the data for your power supply.1. Connect the TWN4 MIFARE NFC USB ADAPTER to the PC.2. Switch the power supply off or to SLEEP MODE.3. Start the software on your PC.4. Click on the “Read” button. The green CONN LED signals that the adapter is ready foroperation.5. Hold the TWN4 MIFARE NFC USB ADAPTER in front of the NFC symbol on the powersupply. Communication is established automatically and signaled by the flashing redDAT LED. The software reads the parameters of the power supply and visualizes themon your PC.SignaltUOuV,5132914RemndSG 1Out 2Out24Figure 4-410 / 36 PHOENIX CONTACTNFCCONNDATCNFx8QUINT POWERM3ostBo% ut00o 15% P 750% OKDCVReading the power supply data107309 en 02
Establishing a connection to the power supply4.5Loading a default profileYou can create an individual profile for your power supply based on a default profile. Furthermore, you can reset your customized configuration to the default settings.1. In the menu bar, open “Profile”.2. Select the device type in the “Profile, New Configuration” menu.3. You can individually adapt the parameters of your power supply (see Section 4.6,“Adapting the configuration”). If you would like to reset your power supply to the defaultprofile, skip this step.4. Transfer the set data to the power supply (see Section 4.7, “Writing data”).4.6Adapting the configurationYou can adapt a configuration to your requirements at any time.1. Select a category in the main menu, e.g., “Output Voltage”.2. Edit the voltage for the power supply. Enter an output voltage between 23.9 V and29.6 V in the corresponding input field.3. Confirm your entry. Click the “OK” button.4. If necessary, change any additional parameters.5. Transfer the set data to the power supply (see Section 4.7, “Writing data”).Figure 4-5107309 en 02Adapting the output voltagePHOENIX CONTACT 11/ 36
QUINT POWER Software4.7Writing dataIf you have adapted the configuration or created an individual profile, transfer the data to thepower supply.1. Switch the power supply off or to SLEEP MODE.2. Click on the “Write” button in the main menu.3. Hold the TWN4 MIFARE NFC USB ADAPTER in front of the NFC symbol on the powersupply. Communication is established automatically and signaled by the flashing redDAT LED. The data is transferred to your power supply via the NFC interface.When parameterization is completed and you do not wish to make any further settings, youcan switch the power supply on.4.8Saving the profileIf you would like to use your individual configuration to parameterize other power supplies,you can save and archive the profile.1. In the menu bar, open “Profile”.2. Select the "Save configuration as " function3. Select a storage location on your PC.The individual profile for your power supply is stored on your PC. You can access it again at any time as and when required.4.9Saving a log fileAfter every write operation the software saves the set parameters in an automatically generated log file. You can change the storage location of the log file as follows:1. In the menu bar, open “Settings, Options”.2. Under “Path of Log-Files” select a storage location on your PC. To do this, click on the“.” button.3. Now save your settings.12 / 36 PHOENIX CONTACT107309 en 02
Device Data5Device DataThe “Device Data” category shows the device-specific data for your power supply. Amongother things, the “Total operating time” and the “Last operating time” are specified here. The“Total operating time” indicates the overall total number of operating hours of the power supply. The “Last operating time” indicates the number of operating hours of the power supplysince it was last switched on.Figure 5-15.1“Device Data” categoryDevice identificationYou have the option of assigning individual device identification for your power supply. Todo so, enter your chosen text in the device identification field.5.2Applying write protectionAs an option, you can apply write protection to the settings for your power supply.1. To do this, enter a password in the “Enter password” input field.2. Enter the password again in the “Repeat password” input field.3. To activate write protection, click on the “Enable write protection” button.4. Transfer the set data to the power supply (see Section 4.7, “Writing data”).107309 en 02PHOENIX CONTACT 13/ 36
QUINT POWER Software5.3Removing write protectionIf you wish to remove the write protection, proceed as follows:1. Enter the password in the “Enter password” input field.2. To deactivate write protection, click on the “Disable write protection” button.3. Transfer the set data to the power supply (see Section 4.7, “Writing data”).5.4Forgotten your password?If you have forgotten your password, proceed as follows:1. In the main menu, click on the “Read” button. The green CONN LED signals that theadapter is ready for operation.2. Hold the TWN4 MIFARE NFC USB ADAPTER in front of the NFC symbol on the powersupply. Communication is established automatically and signaled by the flashing redDAT LED. The software reads the parameters of the power supply and visualizes themon your PC.3. In the menu bar, open “Settings, Options”.4. Activate the “Write memory dump file” check box.5. Save your settings. Under “Path of Log-Files” select a storage location on your PC. Todo this, click on the “.” button.6. Click the “OK” button to exit the “Settings, Options” menu.7. In the main menu, click on the “Write” button. The following window opens on your monitor:Figure 5-28.9.14 / 36PHOENIX CONTACTNote about password entryClick on the arrow button ( ). This takes you back to the main menu. There is now a.mem file in the storage location you selected for the log file.Send this file by e-mail to: DE-PS-Support@phoenixcontact.com107309 en 02
Output Voltage6Output VoltageIn the “Output Voltage” category, you can individually adjust the output voltage of yourpower supply. Configure your power supplies for optimum use in parallel operation. In orderto prevent manual changes to the voltage, lock the buttons on the front of the power supply.Figure 6-16.1“Output Voltage” categoryOutput voltage in no-load operationAt this point, you can set the output voltage value in no-load operation. The smallest possible increment is 0.01 V.107309 en 02PHOENIX CONTACT 15/ 36
QUINT POWER Software6.2Parallel operationPower supplies of the same type can be connected in parallel for redundancy and to increase performance.Activate the “Parallel operation” check box if you wish to connect your power supply in parallel.In parallel operation, specify the voltage drop between no-load operation and nominal loadas -0.5 V so as to ensure optimum current distribution.If the “Parallel operation” check box is not activated, the voltage drop between no-load operation and nominal load is set to -0.1 V by default.6.3Lock button on frontThere are two buttons on the front of the power supply, 0(-), 9( ). With these buttons, youcan set the output voltage manually.In order to avoid manual changes to the voltage, the software offers the option of locking thebuttons. To do this, activate the “Lock button on front” check box.16 / 36 PHOENIX CONTACT107309 en 02
Characteristics7CharacteristicsBoth the output characteristics and the overload behavior of the power supply can be individually adapted for special requirements.Figure 7-17.1“Characteristics” categoryOutput characteristic curvesYou can choose between three characteristic curves: U/I Advanced, Smart HICCUP, andFUSE MODE. This allows you to optimally adapt the power supply to the supplied load.In the case of the U/I Advanced characteristic curve, you can deactivate and, if necessary,re-activate the static and dynamic Boost as well as SFB Technology. All three options areactivated by default for this characteristic curve.In the case of the Smart HICCUP characteristic curve, the static and dynamic Boost are activated by default. If required, you can deactivate and re-activate both options.In the case of the FUSE MODE characteristic curve, the static Boost is activated by default.This can also be activated and re-activated if required.The U/I Advanced output characteristic curve is set by default for your powersupply.For further information on the individual characteristic curves, refer to thedata sheet for the QUINT POWER power supplies at phoenixcontact.net/products.107309 en 02PHOENIX CONTACT 17/ 36
QUINT POWER Software7.1.1Static BoostYou can disable or enable the static Boost by deactivating or activating the correspondingcheck box.Please note that when you deactivate the static Boost, the dynamic Boost and SFB Technology will also be disabled at the same time.7.1.2Dynamic BoostYou have the option of disabling or enabling the dynamic Boost by deactivating or activatingthe corresponding check box.Please note that when you disable the dynamic Boost, SFB Technology will also be disabled. Enabling the dynamic Boost also simultaneously activates the static Boost.7.1.3Selective Fuse Breaking (SFB)You can disable or enable SFB Technology by deactivating or activating the correspondingcheck box.Please note that when you enable SFB Technology, the static and dynamic Boost will beactivated at the same time.7.1.4FUSE MODE tripping time (tFUSE)The FUSE MODE tripping time can be set in the range from 0.0 to 12.0 seconds in increments of 0.05 seconds.7.1.5FUSE MODE tripping current (IFUSE)The FUSE MODE tripping current is specified as a percentage value in the range from 25 %to 100 %. It can be set in increments of 1 %. The absolute tripping current is calculated automatically and displayed.18 / 36 PHOENIX CONTACT107309 en 02
CharacteristicsExampleYour power supply has a nominal output voltage of 24 V and supplies a nominal output current of 10 A. In order to compensate for the voltage drop over the cables, set the power supply output voltage to 26 V.In the event of a short circuit, the power supply should shut down on the secondary sidewhen the FUSE MODE tripping current is exceeded. The absolute threshold value is thencalculated as follows:Nominal output voltage:UN 24 VNominal output current:IN 10 AVoltage set under “Output Voltage” category:USet 26 VRelative FUSE MODE tripping current:IFuse, rel 100 %Absolute FUSE MODE tripping current:IFuse, abs IFuse, rel 107309 en 02UN I N 9.2 AUSetPHOENIX CONTACT 19/ 36
QUINT POWER Software8SignalingFor preventive function monitoring, the power supply has two parameterizable switchingoutputs Out 1 and Out 2 as well as one floating and also freely parameterizable relay switching output Out 13/14. Out 1 and Out 13/14 are digital signal outputs. Out 2 can output an analog or digital signal.Figure 8-120 / 36 PHOENIX CONTACT“Signaling” category107309 en 02
Signaling8.1Signal output Out 1Output Out 1 is used as a digital signal output for preventive function monitoring. Differentsignal dependencies can be configured as required.8.1.1Signal optionsSelect a signal option from the listed parameters:– Output voltage– Output current– Output power– Operating hours– Temperature OK– Input voltage OK– Overvoltage Protection (OVP)Additional signal option for 3AC/24DC/10A and 3AC/24DC/20A devices:– Phase monitoringSignal state Out 1 changes:– When the current output voltage exceeds a parameterizable threshold value– When the current output current exceeds a parameterizable threshold value– When the current output power exceeds a parameterizable threshold value– When the device runtime (operating hours) exceeds a parameterizable threshold value– As an early warning for excessive operating temperature ( 60 C) (Temperature OK)– If the input voltage of the power supply is interrupted for 10 ms or– If the circuit inside the device for protecting against surge voltages is activated at theoutput (Overvoltage Protection (OVP) or– If one phase fails completely or the voltage difference between the phases is 10 %(Phase monitoring)8.1.2Threshold valueWhen you select the output power, output voltage or output current signal options, arelative threshold value is defined. You can specify the relative threshold value in increments of 1 %. The absolute threshold value is calculated automatically and displayed.When you select the operating hours signal option, an absolute threshold value can beset. The operating hours can be specified in increments of 0.1 h.For the life expectancy of the power supply, please refer to the data sheet atphoenixcontact.net/products.107309 en 02PHOENIX CONTACT 21/ 36
QUINT POWER SoftwareOutput voltageThe threshold value for the output voltage can be parameterized in the range from 25% to135 % of the output voltage currently set. Example 1 shows the calculation of the thresholdvalue.Example 1The nominal output voltage of your power supply is 24 V. In order to compensate for the voltage drop over the cables, set the power supply output voltage to 25 V. To monitor the output voltage, select a relative threshold value of 90 %. The absolute value is calculated asfollows:Set output voltage:USet 25 VRelative threshold value:UTh, rel 90 %Absolute threshold value:UTh, abs UTh, rel USet 22.5 VOutput current and output powerThe setting ranges for the output current and output power threshold values depend on thedevice (see Table 8-1 “Setting range for output current and output power signaling”). Thestatic Boost and dynamic Boost also influence the settings. You can set the static and dynamic Boost in the “Characteristics” category (see Section 7.1.1, “Static Boost” andSection 7.1.2, “Dynamic Boost”).Table 8-1Setting range for output current and output power signalingDynamic Boost activatedDynamic Boost deactivatedDevices with nominal power up to and including 240 WStatic Boost activated5 % to 200 %Static Boost deactivated5 % to 125 %5 % to 100 %Devices with nominal power greater than 240 WStatic Boost activatedStatic Boost deactivated5 % to 150 %5 % to 125 %5 % to 100 %The absolute threshold value for output current and output power is calculated automaticallyand displayed. Examples 2 and 3 show the calculation of the threshold value.22 / 36 PHOENIX CONTACT107309 en 02
SignalingExample 2The output power of your power supply is 240 W (24 V nominal output power, 10 A nominaloutput current). To monitor the output power, select a relative threshold value of 80 %. Theabsolute value is then calculated as follows:Output power:PN 240 WRelative threshold value:PTh, rel 80 %Absolute threshold value:PTh, abs PTh, rel PN 192 WExample 3Your power supply has a nominal output voltage of 24 V and supplies a nominal output current of 10 A. In order to compensate for the voltage drop over the cables, set the power supply output voltage to 25 V.To monitor the output current, select a relative threshold value of 100 %. The absolutevalue is calculated as follows:Nominal output voltage:UN 24 VNominal output current:IN 10 AVoltage set under “Output Voltage” category:USet 25 VRelative threshold value:ITh, rel 100 %Absolute threshold value for monitoring the output current:ITh, abs ITh, rel 107309 en 02UN IN 9.6 AUSetPHOENIX CONTACT 23/ 36
QUINT POWER Software8.1.3Output stateThe signal output state is set to “High” or “Low”. The selected output state applies for as longas the defined conditions, consisting of signal option and threshold value, are met.Figure 8-2Output state Out 1In the configuration, output state Out 1 is specified with “High”. This applies for as long asthe output voltage is greater than 90 % of the set output voltage. If the output voltage fallsbelow the 90 % value, output Out 1 changes to “Low”.8.1.4Linking two signal optionsYou can link two signal options together for preventive function monitoring. To do this, selectthe “Extended” tab and select the “ANDing” option in the corresponding drop-down menu.8.2Signal output Out 2Output Out 2 is used as a digital or analog signal output for preventive function monitoring. Different signal dependencies can be configured as required.8.2.1DigitalSignal optionsSelect a signal option from the listed parameters:– Output voltage– Output current– Output power– Operating hours– Temperature OK– Overvoltage Protection (OVP)Additional signal option for 3AC/24DC/10A and 3AC/24DC/20A devices:– Phase monitoring24 / 36 PHOENIX CONTACT107309 en 02
SignalingSignal state Out 2 changes:– When the current output voltage exceeds a parameterizable threshold value– When the current output current exceeds a parameterizable threshold value– When the current output power exceeds a parameterizable threshold value– When the device runtime (in operating hours) exceeds a parameterizable thresholdvalue– As an early warning for excessive operating temperature ( 60 C) (Temperature OK)– If the circuit inside the device for protecting against surge voltages is activated at theoutput (Overvoltage Protection (OVP))– If one phase fails completely or the voltage difference between the phases is 10 %(Phase monitoring)Threshold valueWhen you select the output power, output voltage or output current signal options, arelative threshold value is defined. You can specify the relative threshold value with 1 % accuracy. The absolute threshold value is calculated automatically and displayed. The calculation of the absolute threshold values is equivalent to the calculation instructions providedin Section 8.1, “Signal output Out 1”.When you select the operating hours signal option, an absolute threshold value can beset. The operating hours can be specified in increments of 0.1 h.Output stateThe signal output state is set to “High” or “Low”. The selected output state applies for as longas the defined conditions, consisting of signal option and threshold value, are met.Linking two signal optionsYou can also link two signal options together for preventive function monitoring. To do this,select the “Extended” tab and select the “ANDing” option in the corresponding drop-downmenu.107309 en 02PHOENIX CON
power supply. 1. Switch the power supply off or to SLEEP MODE. 2. Click on the "Write" button in the main menu. 3. Hold the TWN4 MIFARE NFC USB ADAPTER in front of the NFC symbol on the power supply. Communication is established automatically and signaled by the flashing red DAT LED. The data is transferred to your power supply via the NFC .