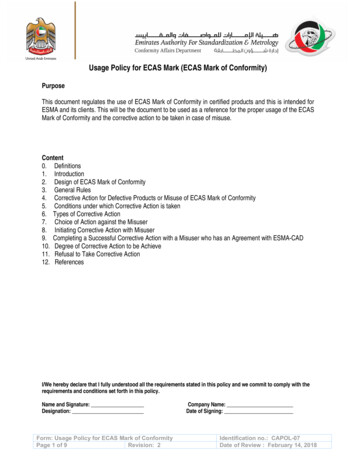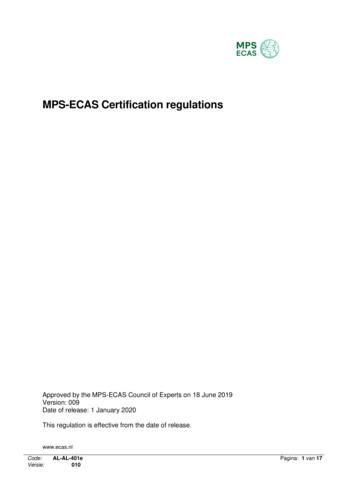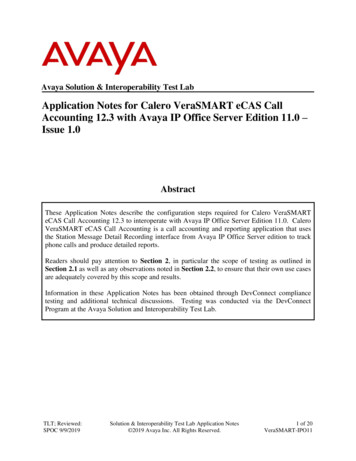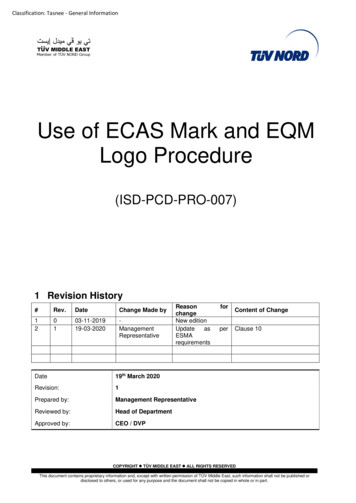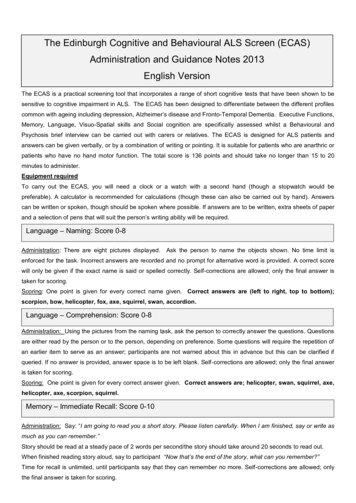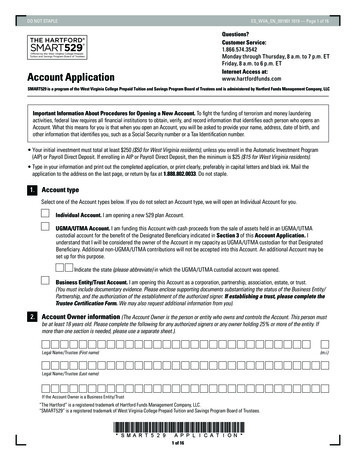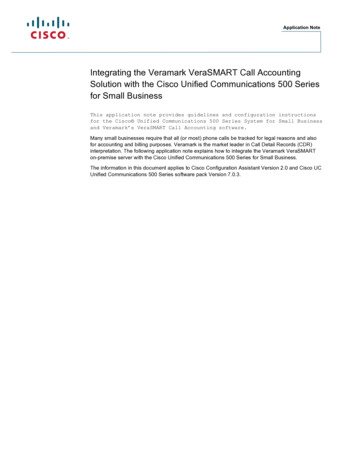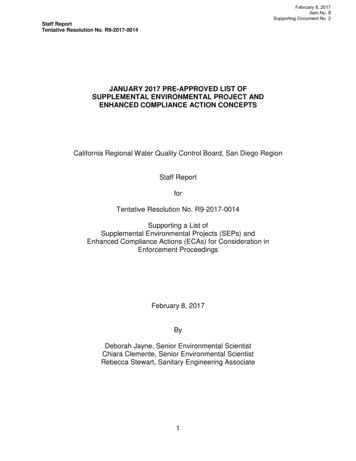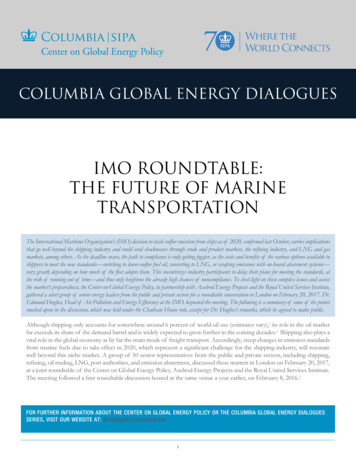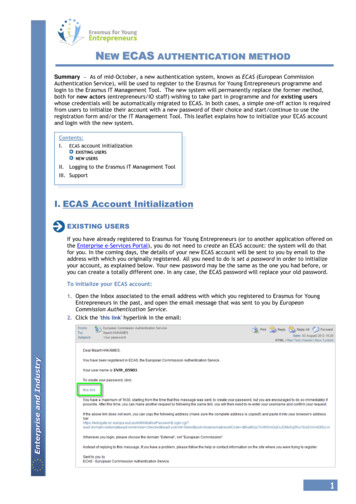
Transcription
NEW ECAS AUTHENTICATION METHODSummary – As of mid-October, a new authentication system, known as ECAS (European CommissionAuthentication Service), will be used to register to the Erasmus for Young Entrepreneurs programme andlogin to the Erasmus IT Management Tool. The new system will permanently replace the former method,both for new actors (entrepreneurs/IO staff) wishing to take part in programme and for existing userswhose credentials will be automatically migrated to ECAS. In both cases, a simple one-off action is requiredfrom users to initialize their account with a new password of their choice and start/continue to use theregistration form and/or the IT Management Tool. This leaflet explains how to initialize your ECAS accountand login with the new system.Contents:I. ECAS account initializationEXISTING USERSNEW USERSII. Logging to the Erasmus IT Management ToolIII. SupportI. ECAS Account InitializationEXISTING USERSIf you have already registered to Erasmus for Young Entrepreneurs (or to another application offered onthe Enterprise e-Services Portal), you do not need to create an ECAS account: the system will do thatfor you. In the coming days, the details of your new ECAS account will be sent to you by email to theaddress with which you originally registered. All you need to do is set a password in order to initializeyour account, as explained below. Your new password may be the same as the one you had before, oryou can create a totally different one. In any case, the ECAS password will replace your old password.To initialize your ECAS account:1. Open the Inbox associated to the email address with which you registered to Erasmus for YoungEntrepreneurs in the past, and open the email message that was sent to you by EuropeanCommission Authentication Service.2. Click the 'this link' hyperlink in the email:1
1h30 restrictionPlease note that although the instructions email mentions a standard 1h30 period for initializingyour account after receiving the message, you can still click the link passed this delay. Only, youwill be asked to 'make another request' for the same email address. A new instructions email willthen be sent to you, with a new link to press in order to set your password.2. On the New password page, enter a password of your choice (please observe the formatrequirements at the bottom of the page), repeat the password in the next box and click Submit.Result: The system informs you that your password has been successfully initialized. You now have avalid ECAS account with a login name and a password of your choice. With this information, youcan now log in to the Erasmus IT Management Tool and consult your Erasmus registration form(see further).NEW USERSPlease use the procedure below ONLY if you are an entrepreneur and you have never registered to theErasmus for Young Entrepreneurs programme before!Registering occurs in 3 steps:i) create an ECAS accountii) initialize your ECAS accountiii) complete and submit your registration formTo register to the Erasmus for Young Entrepreneurs programme:1) Create your ECAS account:1.1Open the Erasmus for Young Entrepreneurs registration page at:http://www.erasmus-entrepreneurs.eu/1.2Click Apply now.1.3Click Register.1.4Click the Sign Up button (or the Not registered yet hyperlink):2
Result: The Sign Up page opens:1.5Complete the Sign Up page as follows:– enter a username of your choice in the first box,UsernamePlease note that the username is optional. A default username will be generated based onthe first characters of your name and first name if you do not specify one here. Aftercreating an ECAS account, both the username and the email address can be used to log in.––––––enter your first name and last name,enter your email address in the 4th box, and then repeat it for confirmation in the 5th box,select your language,read the Privacy Statement and accept by selecting the check box,enter the text displayed in the security image,click Sign up.Result: You are informed that an email will be sent to you. You will receive it in a few minutes, atthe email address that you specified in the previous step. It will contain a link to set apassword in order to initialize your ECAS account (see next page).3
2) Initialize your ECAS account:2.1Open the Inbox associated to the email account with which you signed up to ECAS, and openthe email message that was sent to you by European Commission Authentication Service.2.2Click the 'this link' hyperlink in the email:1h30 restrictionPlease note that you have only 1h30 to click the link in the instructions email. Passed thatdelay, you will have to make a new request after clicking the same link.2.3On the New password page, enter a password of your choice (please observe the formatrequirements at the bottom of the page), repeat the password in the next box and clickSubmit.Result: The system informs you that your password has been successfully initialized. You nowhave a valid ECAS account, with a login name and a password of your choice.4
3) Complete and submit your registration form:When you have performed the one-off procedure to obtain an ECAS account and set your password,you can complete and submit the registration form to apply to the Erasmus for Young Entrepreneursprogramme.3.1Open the Erasmus for Young Entrepreneurs registration page again at:http://www.erasmus-entrepreneurs.eu/3.2Click Apply now.3.3Click Register.3.4Enter your ECAS Username (or email address) and password, and click Login!Check your domain!Please check that the correct 'domain' is displayed above the Username and Passwordboxes. External is required for people outside the European Commission. If necessary,click theChange it hyperlink and select the appropriate domain.Login will fail if you do not select the correct domain!!3.5Complete all pages of the Erasmus for Young Entrepreneurs registration form and then: Either: click the Save as draft hyperlink at the bottom of the page if you want to save theform only, without submitting it yet. You will then receive by email a link to the saved draftfor editing. Use your ECAS Username (or email address) and password to login to the pagecontaining your draft application details, complete the form as necessary and then clickConfirm my registration when you are ready. Or: click the Confirm my registration button at the bottom of the page if the form is readyand you want to submit it directly.Result: You should receive an email asking to confirm your application. Click the link in theconfirmation message. You application will be immediately sent to your IO for approval.You will be notified when accepted and receive access to the Erasmus IT ManagementTool, the dedicated web tool for finding matches, starting relationships and ensuringfollow-up with the help of your IO, under supervision of the European Commission (seenext page).5
II. Logging to the Erasmus IT Management ToolEntrepreneurs as well as IO staff who have been accepted in the Erasmus for Young Entrepreneursprogramme automatically receive an email notification confirming that they have access to the ErasmusIT Management Tool. Authentication to the IT Management Tool goes through ECAS as well.To log in to the the Erasmus IT Management Tool:1. Open the Erasmus IT Management Tool login page (as specified in the email entrepreneurs/2. Click Login:3. Enter your ECAS Username (or email address) and password, and click Login!Result: The Home page of the Erasmus IT Management Tool appears.III. SupportFor any issue concerning authentication throughECAS, please contact the Enterprise & IndustryHelp Desk at:entr-helpdesk@ec.europa.eu 32 22965531For issues regarding functioning of the Erasmus ITManagement Tool, please contact the ErasmusSupport Office at:support@erasmus-entrepreneurs.eu 32 2 282 08 736
4 2) Initialize your ECAS account: 2.1 Open the Inbox associated to the email account with which you signed up to ECAS, and open the email message that was sent to you by European Commission Authentication Service. 2.2 Click the 'this link' hyperlink in the email: 1h30 restriction Please note that you have only 1h30 to click the link in the instructions email.