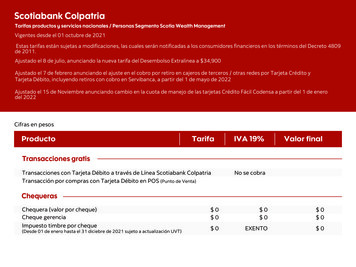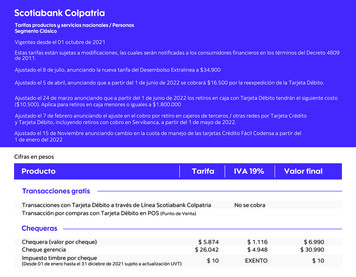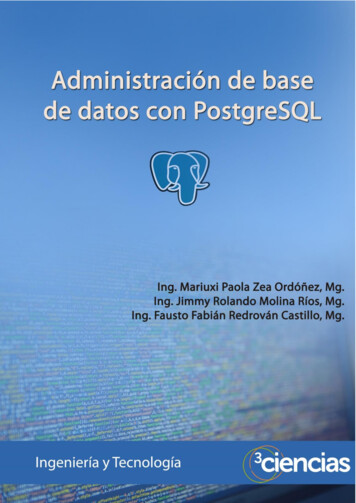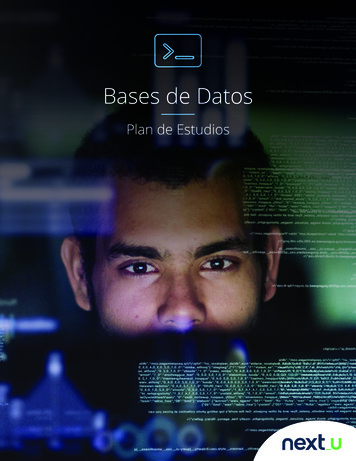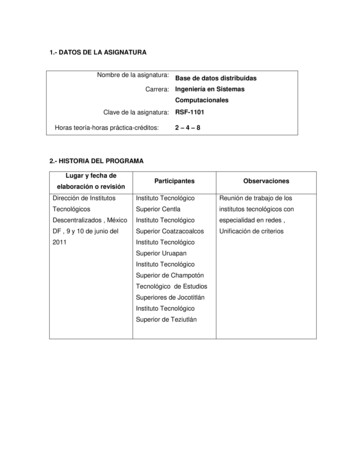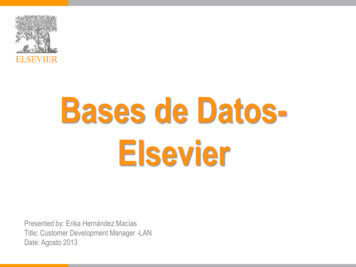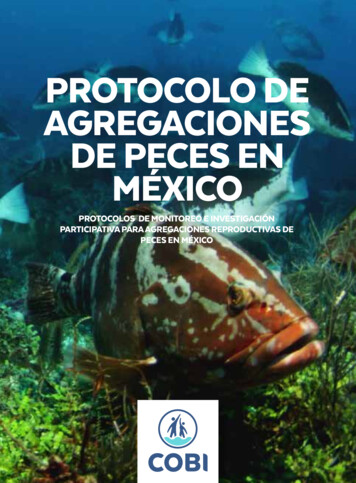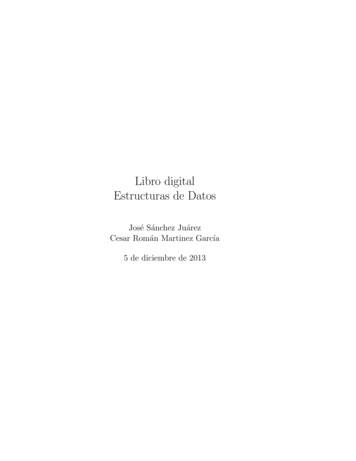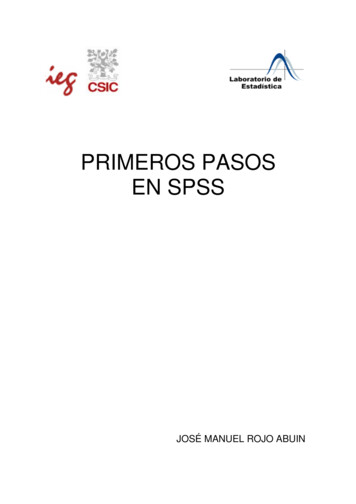Transcription
Editor y manejo de Datos enSPSSFavio Murillo García
Cómo utilizar la ayuda El SPSS cuenta con un completo sistema de ayuda alque puede accederse desde cualquier ventana o cuadrode diálogo. Este sistema de ayuda adopta variosformatos diferentes, dependiendo del tipo de ayudabuscada.
El menú ayuda Un sistema de ayuda por temas que permite acceder atodos los contenidos de la ayuda utilizando cuatroestrategias diferentes: contenido, índice, buscar ypregúnteme. Un tutorial que explica, paso a paso, cómo llevar a caboalgunas de las tareas propias del SPSS. Un asesor estadístico que ayuda al usuario a decidirqué procedimiento estadístico utilizar para analizar susdatos.
El menú ayuda La ayuda contextual de los cuadros de diálogo y de lastablas pivotantes, que permite obtener ayuda puntualsobre aspectos concretos de un cuadro de diálogo o deuna tabla del Visor de resultados. El botón ayuda de los cuadros de diálogo, que permiteobtener ayuda específica sobre el procedimiento SPSSconcreto al que se refiere un cuadro de diálogo. El asesor de resultados.
La ayuda por temas Seleccionar la opción Temas del menú Ayuda paraacceder al cuadro de diálogo Temas de ayuda: SPSSpara Windows.
El tutorial El Tutorial del SPSS es un sistema de ayuda queexplica paso a paso, a modo de demostración,cómo llevar a cabo algunas de las muchas tareaspropias del SPSS. Seleccionar la opción Tutorial del menú Ayuda paraacceder al cuadro de diálogo Temas de ayuda: Tutorial.
El asesor estadístico El SPSS incluye un Asesor estadístico que ayuda alusuario a encontrar el procedimiento estadísticoapropiado para analizar sus datos. Por supuesto, este Asesor estadístico no es un sustitutodel analista de datos, de modo que es necesario teneralgunas ideas claras para poder sacarle partido. Entreotras cosas, es necesario tener claro si deseamos, porejemplo, describir datos, comparar grupos o estudiarrelaciones (entre otras cosas).
El asesor estadístico Seleccionar la opción Asesor estadístico del menúAyuda. Seleccionar las opciones pertinentes en cada cuadro dediálogo del Asesor estadístico y pulsar el botónSiguiente. hasta que aparezca un mensaje indicandocuál es el procedimiento que el SPSS consideraapropiado para analizar nuestros datos.
La ayuda contextual Consiste en un sistema de ayuda rápida queproporciona información puntual sobre aspectosrelacionados con la parte concreta del programa en laque nos encontramos. Generalmente se obtienepulsando el botón derecho del ratón.
Los botones de ayuda Todos los cuadros y subcuadros de diálogo poseen unbotón Ayuda que proporciona información específicasobre el procedimiento SPSS al que se refiere el cuadrode diálogo.
El asesor de resultados El asesor de resultados proporciona ayuda sobre elsignificado de las distintas partes de que consta unatabla de resultados. Para acceder al asesor deresultados: Seleccionar la tabla de resultados sobre la que sedesea obtener ayuda y entrar en modo de edición(pulsando dos veces sobre ella). Seleccionar la opción Asesor de resultados del menúAyuda.
Archivos de datos Las opciones del menú Archivo permiten abrir, guardar,imprimir, exportar, etc., el contenido de las diferentesventanas SPSS.
Archivos nuevos La opción Nuevo del menú Archivo crea un archivo(ventana) nuevo. Para que esta acción tenga efecto esnecesario seleccionar el tipo de ventana que se deseacrear.
Archivos nuevos Datos. Vacía el contenido del Editor de datos y lo dejapreparado para introducir nuevos datos o para abrir unarchivo de datos existente. Sintaxis. Abre una ventana del Editor de sintaxis. Eneste tipo de ventanas o archivos es donde se pegan, siasí se solicita con el botón Pegar de los cuadros dediálogo, las instrucciones en que se basan las accionesque el SPSS lleva a cabo.
Archivos nuevos Resultados. Abre el Visor de resultados. Las ventanas oarchivos de resultados recogen toda la información queel SPSS genera: estadísticos, tablas, gráficos, etc. Proceso. Abre el Editor de procesos del SPSS, el cualpermite crear archivos capaces de personalizar variosaspectos del funcionamiento del programa.
Abrir archivos de datos Abre un archivo guardado en disco (en cualquiera delos formatos SPSS, o en formatos no SPSS comoExcel, Lotus, dBase, etc.). Seleccionar la opción Abrir. del menú Archivo y marcaruna de las opciones del menú emergente (Datos,Sintaxis, Resultados, Proceso, Otro) para acceder alcuadro de diálogo Abrir archivo
Archivos de Excel Al intentar abrir un archivo con formato Excel, el SPSSmuestra el subcuadro de diálogo Apertura de fuente dedatos de Excel.
Archivos de Excel Leer los nombres de variable. Si se utiliza esta opción,el SPSS toma como nombres para las variables delnuevo archivo el contenido de los campos de la primerafila de la hoja de cálculo. En ese caso, si algún campode la primera fila está vacío, el SPSS le asigna unnombre por defecto (V#). Si no se utiliza esta opción, elSPSS asigna a cada columna los siguientes nombresde variables: V1, V2, V3, etc.
Archivos de Excel Hoja de trabajo. Puesto que a partir de la versión 5 deExcel es posible definir más de una hoja dentro delmismo libro, la opción Hoja de trabajo permiteseleccionar la hoja que se desea abrir. Rango. Esta opción permite leer sólo un rangodeterminadodeceldasdelahojadecálculo. Si no se indica nada, se leen todas las celdasdel archivo.
Ejemplo 3 Importe los datos desde Excel y discutalos posibles problemas.
Abrir bases de datos Esta opción permite abrir bases de datos de distintoformato siempre que se disponga de un controladorODBC. También permite abrir archivos en formato Excel(aunque, según hemos señalado ya, los archivos Excelpueden importarse directamente desde la opción Abrirdel menú Archivo).
Leer datos de texto La opción Leer datos de texto del menú Archivo permiteleer archivos de datos con formato de texto ASCIIestándar. Esto significa que, puesto que la mayor partede las aplicaciones informáticas (procesadores de texto,bases de datos, hojas de cálculo, etc.) son capaces degrabar datos en formato ASCII, siempre será posibleimportar un archivo de datos independientementede la aplicación con la que se haya creado.
Guardar archivos de datos Si el archivo del Editor de datos ya tiene nombre perose desea guardar algunas modificaciones: La opción Guardar del menú Archivo hace que elarchivo del Editor de datos sea automáticamentegrabado en disco con el mismo nombre. Si el archivo del Editor de datos no tiene nombre (o loque es lo mismo, tiene el nombre que el sistema asignapor defecto: Sin título)
Guardar archivos de datos Guardar archivo como tipo. Menú desplegable quepermite seleccionar el formato en el quese desea guardar el archivo de datos. Por defecto, elSPSS guarda los archivos de datos en formato SPSS(extensión *.sav) En Visor de resultados el archivo se guarda como *.spv
Guardar como Para guardar el archivo de datos con un nombre nuevoy una ruta nueva (es decir, para cambiar el nombre a unarchivo): Seleccionar la opción Guardar como. del menúArchivo para acceder al cuadro de diálogo Guardarcómo. Al seleccionar la opción Guardar como. desde el Editorde datos, los archivos listados son archivos conextensión .sav. Si se le asigna al archivo un nombre yaexistente, aparece un mensaje indicando talcircunstancia.
Mostrar información de datos Para obtener información rápida sobre las diferentescaracterísticas de un archivo de datos en formato SPSS(sin necesidad de abrir el archivo): Seleccionar la opción Mostrar información de datos.del menú Archivo para acceder al cuadro de diálogoMostrar información de datos
Aplicar diccionario de datos El diccionario de un archivo de datos contieneinformación sobre etiquetas, valores perdidos, formatode las variables, etc.
Hacer una caché de datos El hecho de que el SPSS trabaje sin copia temporal delarchivodedatosactivohacequelosdatos tengan que ser releídos cada vez que se ejecutaun nuevo procedimiento. Trabajar con archivosprocedentes de bases de datos tiene comoconsecuencia un notable incremento del tiempo deprocesamiento (especialmente si se utilizan grandesarchivos y se ejecutan muchos procedimientos).
Hacer una caché de datos Solución: Seleccionar la opción Hacer una caché dedatos. del menú archivo para acceder al cuadro dediálogo. Aceptar: crea un archivo temporal del archivo de datosla primera vez, a partir de este momento, que se ejecutaun procedimiento SPSS que requiere leer los datos. Crear caché ahora: crea un archivo temporal de formainstantánea, sin esperar a la primera lectura.
Datos/archivos usadosrecientemente Esta opción del menú Archivo recoge, si así se desea,un listado de los últimos archivos utilizados. La opciónDatos usados recientemente muestra únicamentearchivos de datos SPSS. La opción Archivos usadosrecientemente muestra un listado del resto de archivosutilizados (sintaxis, resultados, etc.).
Salir del SPSS La opción Salir cierra el programa. Esta acción permiteabandonar el SPSS y volver al escritorio de Windows oa otra aplicación abierta. Si el procesador está ocupado,puede que sea necesario detenerlo para poder salir delsistema. Antes de salir, un cuadro de diálogo pregunta si sedesea guardar alguno de los archivos que seencuentran abiertos (si es que han sufrido algunamodificación). Si se decide no guardar un archivo quehaya sufrido modificaciones, éstas se perderándefinitivamente.
El Editor de datos El Editor de datos es la ventana SPSS que contiene elarchivo de datos en que se basan todos los análisis. Setrata de una ventana tipo hoja de cálculo diseñada paracrear y editar archivos de datos SPSS.
El Editor de datos La solapa Vista de datos muestra el contenido delarchivo de datos.
El Editor de datos La solapa Vista de variables muestra los nombres delas variables acompañados del conjunto decaracterísticas que el SPSS utiliza para definirvariables.
El Editor de datos Unas pocas ideas generales nos ayudarán acomprender fácilmente cuál es la estructura de unarchivo de datos en formato SPSS o, lo que es lomismo, la estructura del Editor de datos del SPSS:
El Editor de datos Las filas representan casos. Cada fila es un caso(generalmente, un sujeto). Por ejemplo, cada sujeto queresponde a un cuestionario es un caso. Las columnas representan variables. Cada columna esuna variable. Por ejemplo, cada pregunta delcuestionario es una variable. Cada casilla contiene un valor. Una casilla concretacontiene el valor individual que corresponde a undeterminado caso en una determinada variable.
Definir variables La ventana Vista de variables del Editor de datos (esdecir, el Editor de variables) permite llevar a cabo todaslas tareas relacionadas con la definición de unavariable: asignarle nombre y etiqueta; definir el tipo devariable; asignar, en caso necesario, etiquetas a losvalores; identificar si existen o no valores perdidos y dequé tipo; etc.
Definir variables Los nombres de las variables deben comenzar siemprecon una letra, pero pueden terminar con cualquiercarácter válido exceptuando el punto. Dos variables no pueden tener el mismo nombre. ElSPSS no hace distinción entre mayúsculasyminúsculas: los nombres VARIABLE, Variable, VariaBley variable son considerados como el mismo nombre. Existen unos cuantos nombres reservados que nopueden ser utilizados como nombres de variables: ALL,AND, BY, EQ, GE, GT, LE, LT, NE, NOT, OR, TO yWITH.
Ejemplo 4 Defina las variables del ejercicio. Llene todos loscampos e identifique aplicaciones prácticas para cadauna de las opciones.
Ejercicio 1 Construya una base de datos de un tema de interéspersonal.
Deshacer/rehacer Para anular el efecto las últimas acciones de edición: Seleccionar la opción Deshacer (o Rehacer) del menúEdición. Se consigue el mismo efecto pulsando losbotones Deshacer y Rehacer de la barra deherramientas.
Seleccionar datos La opción Seleccionar del menú Edición no estádisponible cuando la ventana activa es el Editor dedatos (sí lo está en el resto de ventanas).
Mover y copiar datos Para mover y copiar datos puede procederse de formasimilar a como se hace en otras aplicaciones quefuncionan en entrono Windows.
Borrar datos Para eliminar el texto seleccionado (ya sea una casilla,un caso, una variable o un conjunto de casillas): Seleccionar la opción Borrar del menú Edición. La teclasuprimir produce el mismo efecto.
Buscar datos Esta opción permite buscar un valor concreto en loscasos de la variable seleccionada (es decir, en loscasos de la columna en la que se encuentra el cursor).Para buscar un dato: Seleccionar la opción Buscar datos del menú Edición (opulsar el botón Buscar de la barra de herramientas)para acceder al cuadro de diálogo Buscar datos.
Buscar casos Cuando se trabaja con archivos de datos muy grandes,puede ocurrir que sea necesario invertir demasiadotiempo en buscar un caso conciso. Para evitar esteproblema, el SPSS incluye una función de búsquedaque permite posicionar el cursor de forma rápida en ellugar deseado. Para buscar un caso: Seleccionar la opción Ir a caso. del menú Datos (opulsar el botón Ir a caso de la barra de herramientas),para acceder al cuadro de diálogo Ir a caso.
Buscar variables Si el archivo de datos contiene muchas variables yéstas no se encuentran en orden alfabético, puede que,para encontrar una variable, sea necesario invertirdemasiado tiempo recorriendo el archivo de datos. Parabuscar una variable: Seleccionar la opción Variables. del menú Utilidades(o pulsar el botón Variables de la barra deherramientas) para acceder al cuadro de diálogoVariables
Insertar variables nuevas Para insertar una variable nueva (una columna nueva)entre dos variables existentes: Situar el cursor en la columna donde se desea insertarla nueva variable. Seleccionar la opción Insertar variable del menú Datos,o pulsar el botón Insertar variable de la barra deherramientas.
Insertar casos nuevos Para insertar un caso nuevo (una fila nueva) entre doscasos existentes. Situar el cursor en la fila en la que se desea ubicar elnuevo caso. Seleccionar la opción Insertar caso del menú Datos, opulsar el botón-icono Insertar caso de la barra deherramientas.
Trabajar con conjuntos devariables Lo habitual es que los archivos de datos posean unagran cantidad de variables. Sin embargo, es frecuenteque sólo deseemos efectuar análisis de datos sobre unconjunto reducido de variables. Trabajar con sólo unaspocas variables cuando el archivo de datos contienemuchas resulta algo engorroso, pues es necesario irbuscando las variables que interesan dentro de la listade variables que ofrecen los distintos cuadros dediálogo. Este problema puede resolverse definiendoconjuntos de variables.
Trabajar con conjuntos devariables Seleccionar la opción Definir conjuntos. del menúUtilidades para acceder al cuadro de diálogoDefinirconjuntos de variables
Trabajar con conjuntos devariables Pulsar el botón Añadir conjunto una vez nombrado elconjunto y seleccionado las variables que loconformaran. Los botones Cambiar conjunto y Borrar conjuntopermiten modificar y eliminar, respectivamente,conjuntos previamente definidos.
Trabajar con conjuntos devariables Una vez definido un conjunto, para que las listas devariables de los cuadros de diálogo sólo muestren lasvariables de ese conjunto, es necesario activarlo. Paraello: Seleccionar la opción Usar conjuntos. del menúUtilidades para acceder al cuadro de diálogo Definirconjuntos
Ejemplo 5 Obtenga la estadística descriptivaproporcionados. Realice una gráfica.delos datos
Ejemplo 6 Realice un diferenciación por estratos. Edite la tabla y gráfica.
Salir del SPSS La opción Salir cierra el programa. Esta acción permite abandonar el SPSS y volver al escritorio de Windows o a otra aplicación abierta. Si el procesador está ocupado, puede que sea necesario detenerlo para poder salir del sistema. Antes de salir, un cuadro de diálogo pregunta si se