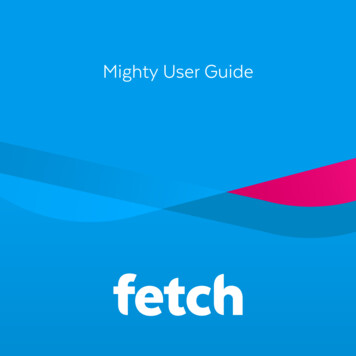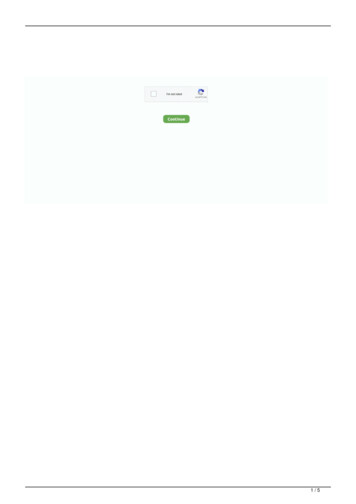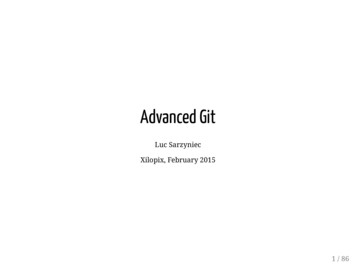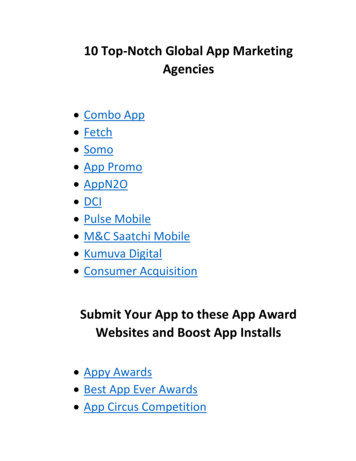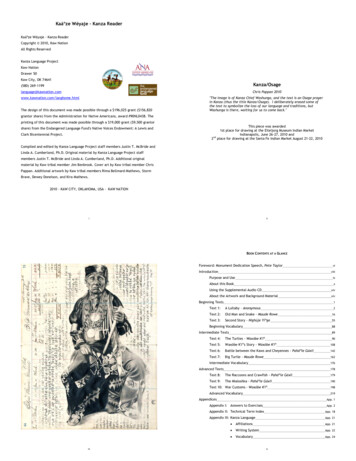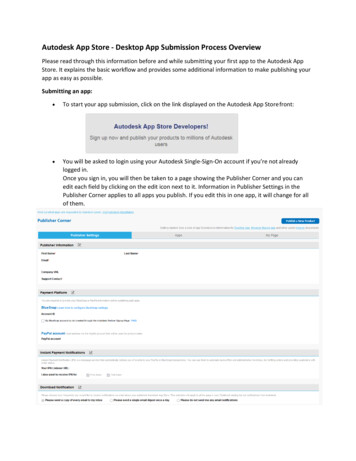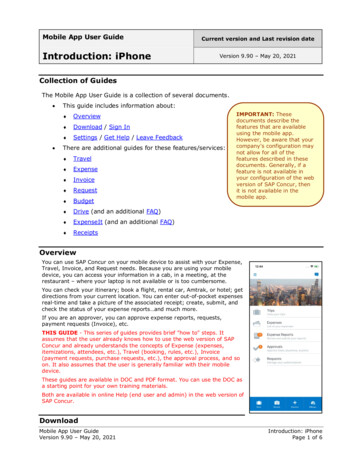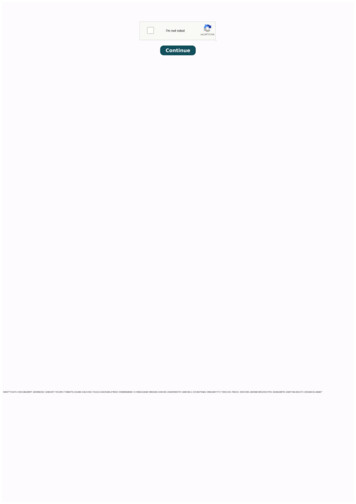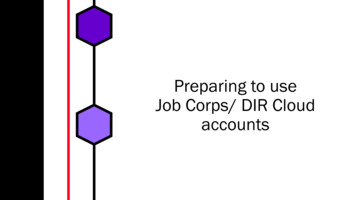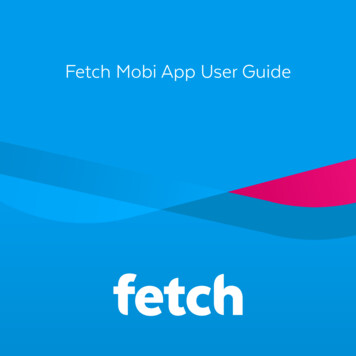
Transcription
Fetch Mobi App User Guide
Welcome to FetchWhat’s inside2Welcome to the Fetch Mobi App3Before you start4Sign into the Fetch Mobi App8Connect to your Fetch Box10Home11Watch Live TV and Catch-Up16Using the TV Guide17Watch or Manage your Recordings19Watch movies22Watch shows from the TV Store27Watching content on Apps30Find your movies and shows in My Stuff31Manage your Account and Settings33Playing content on your mobile or tablet362
Welcome to the Fetch Mobi AppWith the Fetch Mobi App, you can use your phone or tablet to enjoy Fetch athome or on the go: Buy and rent Movies from the Movie Store.Buy TV Shows from the TV Store.Watch content from the Movie and TV Stores in SD.Download movies and TV shows onto your phone or tablet to watch on the go.Watch Movie Box movies if included with your subscription.Watch selected entertainment channels if included in your subscription.Watch your recordings on your phone or tablet at home.Browse available content and watch trailersSet recordings from anywhere so you never miss your shows.Manage your recordings on the go.Doubles as a handy remote for controlling your Fetch box, including Voice Control.3
1 Before you startBefore installing the Fetch Mobi App, check that your mobile device issupported and you are aware of the network and connection requirements.Supported phones and tabletsNoteThe Fetch Mobi app screens used inthis guide may look slightly differentdepending on which mobile deviceyou are using.iOS DevicesDevice TypeOSiPhonesiOS 11.0 iPodiOS 11.0 iPadiOS 11.0 RemoteControlPlay Movie Boxand Live TVRent orBuy *Play RentalsandPurchases* iOS users will need to rent or buy through your Fetch box, or Fetch Account at fetch.com.au/account. Onceyou have completed your purchase on the website or box, you can watch the content on your mobile device.Android DevicesDevice TypeOSAndroid Phones*OS 5.0 Android Tablets*OS 5.0 RemoteControlPlay Movie Boxand Live TVRent orBuyPlay RentalsandPurchases* Android users can’t download the app from Google Play if your mobile device has been rooted.4
Registration of mobile devicesYou can register up to 3 mobile devices at any time and the number of devices you can watchon varies depending on what you are watching. See detail in the section below.You can switch registered playback devices, but switching is limited to up to 2 a month and nomore than 10 a year (Page 36).What you can watchMovie Store and TV StoreYou can play content you have purchased from TV Store and purchased or rented from the Movie Store(Pages 22 and 27), on your mobile or tablet. You can also download a movie or episode to watch offline. Youcan watch or download on up to 2 devices at the same time. There’s no limit to the number of items youcan download onto each device. However, you just can’t watch or download the same movie or episode yourented or bought on more than 1 device at a time. You can watch the movie or episode on either a mobiledevice or Fetch box but not on both at the same time.You can only watch movies and shows in Standard Definition (SD) on mobiles and tablets. You can rent orpurchase High Definition (HD) or 4K Ultra HD if available from your Fetch box, to watch in HD or 4K Ultra HDon your box, and SD on your mobile or tablet. You can rent, purchase or watch 4K on Fetch Mighty or FetchMini 4K.If at any time you decide to cancel your subscription to Fetch you won’t lose access to TV and Movie Storecontent you have purchased. You can still watch it using the app.Play Movie Box moviesYou can watch Movie Box movies if they are included with your Fetch subscription. You can watch on up to 2devices at a time. You can watch the same Movie Box movie on both devices at the same time, or on amobile device and Fetch box at the same time. You can’t download Movie Box movies to watch on the go.5
Watch RecordingsYou can play your Free-to-Air and subscription TV recordings on up to 2 devices at a time. You need asubscription to the channel pack to watch subscription TV recordings. See below for channels you can watch onmobile devices. Closed Captions are not available when watching recordings on mobile devices.Play Live TV and Catch-UpYou can watch a selection of subscription TV channels on up to 2 devices at a time if included with your Fetchsubscription.You can also watch Catch-Up TV shows on up to 2 devices if available for a subscription channel.ACC TVAl JazeeraAnimal PlanetBaby TVBBC Brit*BBC FirstBBC UK TVBBC EarthBBC Kids*BBC World NewsBloombergCBeebiesChannel News AsiaClub MTVCMTCNBCComedy CentralDiscoveryDiscovery TurboE!EntertainmentEDGE sporteGG NetworkESPNESPN 2EuronewsFashion TVFrance 24HGTVInvestigation DiscoveryMovies now showingMSNBCMTVMTV ClassicMTV HitsNational GeographicNat Geo WILDNDTV 24x7NickelodeonNick MusicNick Jr.Oxygen*Spike*Stingray CMusicThe Food NetworkTLCTravel ChannelUniversal ChannelZooMoo** Virtual channels you can watch anytime without needing to record.Launch AppsYou can launch Apps from Search results in the Fetch Mobi App (Page 15). Currently you can launch programswithin the app for 9Now, 10 play, and SBS On Demand. You can choose between watching the app on yourmobile device or on your connected Fetch box (Page 30).6
What you can do on the appThe features of the Fetch Mobi App will depend on the status of your service and subscription.SetupSubscriptionUse the App to:Not signed in.You’ve not yet entered yourBrowse on demand movies and TV showsActivation Code / Fetch IDBrowse Live TV channelsthrough the app.Watch trailersWatch Movies on now trailer channelWatch Sneak Peek preview channelSigned in.Ongoing Subscription.All of the above, plusYou have a current FetchAdd movies and TV shows to Wishlistsubscription.Rent or buy from Movie Store (Android only)*Buy from the TV Store (Android only)*Watch purchased movies and TV shows in SDWatch Live TV channels and Catch-Up TVWatch Movie BoxDownload movies and TV episodesFetch Mini.All of the above, plusYou have a connected FetchControl your Fetch boxMini.Fetch Mighty.All of the above, plusYou have a connected FetchRecord live TVMighty or Gen 2 Fetch box.Manage your RecordingsWatch your RecordingsNo Subscription.Same as the above, except you can’t:You’ve cancelled yourWatch Live TV channels and Catch-Up TVsubscription.Watch Movie BoxWatch your Subscription TV recordingsRestricted account.You can only:You no longer have an activeBrowse on demand movies and TV showsbilling relationship with aBrowse but not watch Live TV channelsFetch Service Provider.Watch trailersWatch previously purchased movies and TVshows* If using iPhone and iPad, you will need to rent or buy through your Fetch box or Fetch Account atfetch.com.au/account. Once you have completed your purchase on the website or box, you can watch thecontent on your mobile device.7
2 Sign into the Fetch Mobi AppDownload and install the Fetch Mobi App from the App Store or Google Play.You’ll need the Activation Code (also called the Fetch ID) you got from your Fetch Service Provider to sign in.You can find your Activation Code / Fetch ID on your Fetch box at Menu Manage Settings Mobile & Tablet orDevice Info Options (you’ll need your PIN to see your code).1Select the Fetch Mobi App icon on the desktop of your mobile device to launch.2The app loads the Home screen.3To get full access to the app, select the Sign in prompt or scroll down the Home screenand choose Settings. We’ll also prompt you to sign in if you try to use Wishlist, purchase,or play content.4Type in the Activation Code / Fetch ID you got from your Fetch Service Provider or Fetchbox. The app will store your Activation Code / Fetch ID so you don’t need to retype itevery time you sign in. To sign in with a different Activation Code / Fetch ID select Sign inusing a different Fetch ID.5Next, enter the PIN for your service.6Finally, read and if you agree accept the Terms and Conditions.NoteIf you can’t load the app or get an error, make sure you’reconnected to your Wi-Fi or mobile network then try again. If youget an error that the Sign In Failed, check your code and try again.8
Sign into your Fetch Account onlineYou’ll need your Activation Code (also called your Fetch ID) if you want to sign into theservice online at fetch.com.au/account.1On your computer or mobile device web browser, go to fetch.com.au/accountand follow the on screen prompts.2The first time you sign in, you’ll need to enter the Activation Code / Fetch IDand set your PIN.If you already set a PIN through your Fetch box you just need to confirm it.Once your account details are confirmed, we’ll show you your My Stuff.Your account at fetch.com.au/accountfetch.com.au/account is where you can go to manage your mobile devices,subscription packs, change your PIN or get help. Choose Account Settings foroptions.IMPORTANT: Remember to bookmark this site and add it to your home screen tomake it easier to find when you need it.If you are using the app on an Android device you won’t need to come here veryoften as you can rent or buy Movies and buy TV shows directly from the Movie andTV Stores in the app to watch on your phone or tablet.If you are using an Apple device on the go, you can add the things you want to buy to your Wishlist in the app, then go online atfetch.com.au/account to complete the purchase ready to watch on your app.We’ll show you how later in this guide. You can also buy things directly from the Movie Store and TV Store in your account, then watchthem on your app. Keep a note of your Activation Code / Fetch ID and PIN as you will need these to log into your Fetch Account on thewebsite.9
3 Connect to your Fetch BoxWe’ll automatically connect to your Fetch box when you sign into the app with your Fetch ID / Activation Codeand PIN. Once your devices are connected you can control your Fetch box from your mobile or tablet like aremote control (Page 12).Multiple Fetch boxes on your account?If you have more than one Fetch box set up in your home for Multiroom, you can choose which boxyou want to control.All your boxes must be on the same account with your Fetch Service Provider, powered on andconnected to your local network. You can control one box at a time from the app.To switch between boxes to control, select theicon or go to Settings Control Box (Page 35).Can’t connect to your Fetch Box?If the app can’t connect to your Fetch box, make sure your box is turned on and connected to yourhome network.10
4 HomeAfter launching the app on your mobile or tablet, the home screen will load.Use the menu to navigate the app. Select Home to come back to the home screen.HomeView the app home screen.TV GuideBrowse the TV Guide to see what’s on, and set recordings ifyou’re connected to your Fetch box.TVWatch live TV channels and Catch-Up TV on your mobile or tabletif included in your subscription. Browse the TV Store to buy andwatch shows.MoviesBrowse movies available to rent or buy, and browse Movie Boxmovies if included in your subscription. Watch on your phone ortablet in SD.ControlUse your mobile or tablet like a remote to control your Fetch box.My StuffIn My Stuff you’ll find all your current rentals and purchases readyto watch, along with your Wishlist and Recordings.Switch boxChoose another Fetch box to control if you have more than oneconnected box in your home.11
Control your Fetch BoxYou can use the Fetch Mobi app to control your connected Fetchbox. Tap on theicon. You can switch to controlling a different.box in your home by tappingRemoteUse the on screen Fetch remote to control your box.Channel ChangerBrowse what’s on TV via the handy Channel Changer. Tap thechannel to watch on your connected Fetch box and TV now.12
Voice controlYou can control your connected Fetch box with voice commands through the on screen remote.Tapat the top of the Fetch Mobi app screen to launch the remote.1Press and hold the voice button .If you see a prompt about permissions, change your device settings to allowthe Fetch Mobi App to access the microphone and speech recognition. Thenrepeat step 1.2When you see “I’m Listening ” in the app, keep holding and ask Fetch tofind or do something.See below for examples of voice commands you can use.Search for content on your Fetch box by voiceSearch byVoice command exampleSearch by title“Bluey”“Toy Story”Search apps“Search for funny videos on YouTube”“Search for The Expanse on Prime Video”“Search for West Wing”Search by actor or director“Amy Schumer”“Quentin Tarantino”Search by theme“Kids movies”“Show me action movies”Search by a famous quote“Use the force, Luke”“Just keep swimming”“That’s so fetch”NoteIf you see an error when doing a voice search in the app, remember tokeep holding the whole time you say a voice command. You can alsotry repeating your command or saying it in another way.13
Control your Fetch box by voiceVoice command exampleWhat it does“Fetch BBC First” or just “BBC First”“Play Discovery Turbo”Launches the channel on your Fetch boxLaunches the app on your Fetch box“Fetch Netflix” or just “Netflix”“Go to SBS On Demand”Note: You can’t control or search using voiceremote commands inside apps like Netflix orYouTube“Recordings”“Fetch Kids Movies”“Go to Movie Store”“Movie Box”Opens the area on your Fetch box“Pause” or “Play”“Rewind eight times”“Fast forward”Pauses, plays, rewinds, or fast forwardswhat’s playing on your Fetch box14
SearchTo use the text entry search to find movies and TV shows on the app, tap thesearch box at the top ofthe Fetch Mobi app screen. The search includes channels, recordings, Movie Store and TV Store, and Apps.1Select the search box and type the title, or a word from the title, of the program you’re looking for.You can also type the name of an actor or director.2Select Search to start the search.3Choose a title from the search results to open the program info or choose an actor or director to seeall their movies and shows.4If a title is available to watch in different ways on Fetch, you’ll see them all. To watch, choose theformat that suits you.NoteYou can only search for Netflix Exclusive Content through the NetflixApp or through a text search on your Fetch box. For more info onlaunching apps, see Page 30.15
5 Watch Live TV and Catch-UpTo watch Live Subscription TV channels and Catch-Up TV (Page 6) on your mobile or tablet, select TV from themenu and choose Live & Catch-Up. You’ll need to sign in and have an ongoing subscription to watch.Watching Live TV1Select a channel to view the channel info.2Choose Watch Live or Watch From Start to play the show from the start.3You can watch on your mobile or connected Fetch box (see Page 35 for playback options). Theapp will register your mobile or tablet for playback. For more information, see Page 36.4Changing channels while playing is easy. Swipe the screen then choose a channel to watch.5Taptapor swipe downwards to browse and watch at the same time. When you’re done watching,to close.Watching Catch-Up TVIf you forget to watch or record something on TV you may be able to watch it on Catch-Up TV instead.Look for channels with the icon.16
6 Using the TV GuideThe TV Guide is the easiest place to find what you want to watch right now.If you connect to your Fetch Mighty (or Gen 2 Fetch box) this is also where you can record individual episodes ofa show, or set a Series Recording to automatically record every episode of a show.Go to TV Guide on the menu.See what’s on and coming up1Go to the TV Guide.2Use the day picker to see another day of the week.3To switch between list and grid views of the TV Guide, tap4Select a show to see the options.or.NoteIf you see a message “Limited Access. Connect Now” it means you’re not connected to your Fetch boxanymore. You’ll need to reconnect to set a recording or add reminders.Set remindersYou can set a reminder to alert you when your favourite shows are about to start.1In the TV Guide, find the show you want a reminder for.2Tap Reminder and choose the reminder time (such as 10 minutes before the show starts).3Awill appear beside programs with a reminder. Repeat the above step to cancel a reminder.17
Recording TV1In the TV Guide, find the show you want to record.2Tap Record and choose Set Recording.3To record the Series, tap Series Record and choose Set Series Record.4You can switch to controlling a different box in your home by tappingChange the options if you wish (see Page 19 for more info).NoteIf you can’t see recording options, make sure you’re connected to your Mighty or Gen 2 box.If you see a message “Could not set recording” it may mean you have too many recordings already setfor the same time. You can manage your recordings at My Stuff Recordings from your mobile, tablet,or Fetch box.Tag teams to record all their live gamesYou can tag your favourite sporting teams to record every match that team plays in(selected sporting events and teams only). For options see Page 21.1Go to the TV Guide.2Select a live game and then tap Team Record.18
7 Watch or Manage your RecordingsYou can play and manage recordings from your mobile device (Page 5). You’ll need to sign in and have anongoing subscription to watch and be on the same network as your Fetch box.Finding your recordings You’ll find all your TV recordings at My Stuff Recordings. We automatically group all episodes of the same show together in folders To manage a recording, select the recording or folder. To watch, choose Play then select your Fetch box or mobile device (Page 36).Recording IconsPlease see the screenshot as an example.Series RecordRecordedWatchedProtectedGroup recordings from the same series in a folderProtecting your recordingsFetch will automatically delete older recordings from your Fetch box if it needs to makespace on the hard drive for newer recordings. The Protect Item feature lets you protectyour important recordings from being deleted.TipsTo delete multiple recordings at atime, selectNoteClosed Captions are notavailable when watchingrecordings on mobile devices.19
Change the recording start and end timeSometimes shows don’t start or end on time due to unexpected scheduling changes, so to makesure you record the whole show, you can use the Recording Start Time and Recording End Time toadd extra time to the start and end of your recording.Just choose the time amount you’d like to add (such as 5 minutes before the show starts). Therecording start time will change based on your selection.Deleting and restoring recordingsYou don’t need to worry about your Fetch box filling up. It will automatically delete old recordingsthat are not protected if it needs more space. However, if you’d like to delete a recording or folderjust select it and then choose Delete Recording.If you delete a recording by mistake, you can restore it at My Stuff Recordings Deleted. Fetchalso moves older recordings here to delete permanently when it needs to make more space on yourFetch box for new recordings.20
Things you can do with Series RecordingsGo to Go to My Stuff Recordings Series Recordings to see and manage SeriesRecordings on your connected Fetch box.Set the season you want to recordYou can set the season option for a Series Recording to control which episodes willrecord. Record All Seasons means all episodes from all seasons of the show will berecorded. Record Latest Season means only the latest season onwards will record andRecord Newest will only record newer episodes than the latest episode and seasononwards.If the episode is already on your Fetch box, then it won’t record again, however, you maystill get duplicate recordings if the correct season or episode info is unavailable.Set priorities of Series RecordingsSometimes you might schedule more than the allowed number of recordings to occurat the same time. You can prioritise your Series Recordings (which includes any TeamRecordings you’ve set) so if this happens, your higher preference shows get recorded.You can change priority when you set a Series Recording or at My Stuff Recordings Series Recordings.Set the number of episodes to keepThe Storage Settings let you choose the number of recorded episodes of a show youwant to keep on the Fetch box hard drive.You may just want to keep 1 episode at a time (record today’s and delete yesterday’s) oryou can choose to keep 2, 5, All (Managed), or All (Protected). Managed means it will bekept unless the box needs space for more recordings. Protected means it will never bedeleted unless you manually delete it.21
8 Watch moviesThere are 2 places you can watch movies on the Fetch Mobi App:The Movie StoreThe Movie Store offers over 9000 movies to buy or rent, ready to watch whenever you want. The cost of moviesyou rent or buy will be added to your Fetch Service Provider account. When you buy or rent a movie you will beprompted for your PIN.If you’re using an Android mobile or tablet, you can rent or buy movies through the Fetch Mobi app once you’resigned in (Page 8). If you have an iPhone or iPad, you’ll need to rent or buy the movie through your Fetch box oronline account.Go to Movies Movie Store.Renting and buying movies (Android devices)When you rent a movie from the Movie Store you have 7 days to start watching, and 48 hours to watch fromwhen you first play or download. You can watch the movie as often as you want during this time.You can watch movies you buy as often as you like whenever you want to (see Page 5 for more info aboutwatching movies on your mobile device).NoteYou can only rent, buy and watchmovies in Standard Definition (SD) onyour mobile or tablet.22
1On an Android device view the movie you want to watch.2From the movie details screen you can select to: Watch the trailer, if available Android users can Rent or Buy the movie, or iOS users need to add the movie to yourWishlist then go to your Fetch box orfetch.com.au/account to complete the purchase*3You can choose to rent or buy, if available. Price varies by movie.4Android users, to purchase, we’ll prompt you for your PIN.iOS users refer to the section below on renting and buying through your Fetch Account.* If you’re using an Android phone or tablet, you can rent or buy movies through the FetchMobi app once you’ve signed in (Page 8). For iPhone or iPad, you first need to add the title toyour Wishlist on the app, then either go to your Fetch box, or go to fetch.com.au/account tocomplete the purchase ready for you to watch on your App. For more info, see Page 24.TipsScroll down the movie screen to see Rotten Tomatoesratings, Cast and Crew Info and more. Tapfor sharingoptions like Email, Facebook & Twitter.What is a Movie Credit?Your service may include a Movie Rental Credit from time to time. A credit lets you rent aspecified number of eligible movies from the Movie Store at no additional cost. You can checkyour credit in your account. Sign into fetch.com.au/account and choose Settings Billing &Payments Movie Credit. iOS customers, when using a Movie Rental Credit you will still needto go to your Fetch box, or online to fetch.com.au/account to action the purchase, even thoughyou won’t be charged for the transaction.23
Renting or buying movies (Apple devices)If you’re using the Fetch Mobi app on an Apple Device, you can rent or buy content through your Fetch box.When using the app on the go, you can rent or buy through your account at fetch.com.au/account.1Add the content you want to buy or rent to your Wishlist in the Fetch Mobi app.2Sign into your account at fetch.com.au/account via your web browser (Page 9).3From the Wishlist in your account, select a movie to buy or rent, or TV show to buy. If you don’t have anyWishlist items, go to the TV Store and Movie Store to find what you want. You can buy an episode ratherthan the whole season of a TV show.If the content isn’t available to watch on mobile devices or if there are any problems with the purchase,we’ll let you know.4You’ll be asked to enter your PIN to continue with the purchase.5Once you confirm, the item is added to your My Stuff (Page 28) ready to watch. You can’t watch movies orTV shows on the website, you’ll need to go to your Fetch Mobi app.Finding your moviesTo find the movies you have rented or bought go to My Stuff Movies Purchased.To find your Wishlist go to My Stuff Movies Wishlist.24
Movie BoxMovie Box brings you 30 movies included at any time with a new movie added each day. iOSand Android users simply go to the Movies menu, select Movie Box to browse and watch ondemand.Movie Box is not included in all subscriptions so you may need to upgrade your subscription toaccess it.1Go to Movies Movie Box and select a movie to watch.2You can add the movie to your Wishlist to watch later.3Tap Play to start watching now.You can watch on your mobile or connected Fetch box (see Page 35 for playback options).When you choose your mobile or tablet, the app will need to register your device forplayback. For more information, see Page 36.NoteMovies included in Movie Box can’t bedownloaded to watch on the go.25
Play a movieAfter the movie starts playing you can pause and resume, fast forward, andmore from the playback controls.Play/PauseTap or to play, pause or resume playback.Skip to a pointDrag the play head along the scrubber bar.-1:21][0:11Skip Back/ForwardTaporto skip back or ahead 10 seconds.VolumeTapto adjust the volume.MinimiseTapor swipe downwards to browse and watch at the same time.Switch DeviceTapto watch on another device.Closed CaptionsIf available, tapto turn captions on or off.DoneTap to stop playback.26
9 Watch shows from the TV StoreIn the TV Store you can buy individual episodes or full seasons of some of the most popular TVshows. TV shows can’t be rented.You’ll need to sign into the app (Page 8) to browse and buy from the TV Store. The cost of TVShows you buy will be added to your Fetch Service Provider account.If you’re using an Android mobile or tablet, you can buy through the Fetch Mobi app onceyou’re signed in. If you have an iPhone or iPad, you’ll need to buy through your online accountor Fetch box.1Go to TV TV Store.2All TV shows available to watch are shown.3When you select a TV show, the latest season opens by default but you can see allseasons and choose an older season from the TV show details.TipsYou may watch the first episode of some shows free ofcharge. Look for the “Try” badge on the show or go to TV TV Store Try 1st.27
Buy TV Seasons or Episodes1Select a show to buy from the TV Store.2From the season details you can select to: Watch the trailer (if available) Android users can Buy the season or iOS users need to add the season to your Wishlist then go to yourFetch box or fetch.com.au/account to complete the purchase.3Android users, to buy an Episode rather than the whole season, scrolldown the season details and pick the episode you want to watch. Choosethe “buy” option.iOS users, either buy through your Fetch box or see Page 24 for how tobuy through your Fetch Account.4Android users, to purchase, we’ll prompt you for your PIN. Once youconfirm your purchase, the show is added to My Stuff TV Shows Purchased (Page 31).* If you’re using an Android phone or tablet, you can buy TV Store episodesand seasons on the Fetch Mobi app once you’ve signed in (Page 8). For iPhoneor iPad, you first need to add the title to your Wishlist on the app, then eithergo to your Fetch box or go to your Fetch Account at fetch.com.au/account tocomplete the purchase ready for you to watch on your app. For more info, seePage 24.28
Cost to buy TV episodes and seasonsTV episodes are 3.49 for HD (purchasable from Fetch box only) and 2.99for SD. The price may be lower if we are running a special offer.The price for a whole season of a show will vary depending on how manyepisodes are in the season, but you do save money buying the wholeseason rather than the individual episodes.NoteYou can only buy and watch TV showsin Standard Definition (SD) on yourmobile or tablet.Episode purchases don’t count currently towards a Season purchase.What is an ongoing season?You can buy an “ongoing” season of some TV shows before all episodeshave been released. This means you can pay for the season upfront at thelower season price, and then watch each episode as it becomes available onthe service.29
10 Watching content on AppsWhen you perform a search (Page 15), the results can include content on apps like Netflix, Stan,ABC iview and SBS On Demand. You can launch the app on your Fetch box or mobile device.You’ll need a subscription to watch streaming services like Amazon Prime Video or Stan. SomeFree-to-Air TV apps may ask you to create an account to watch.Launching apps from the Fetch Mobi App1From the search results in the Fetch Mobi App, select a show or movie on an app.2Follow the prompts to choose the device you’d like to watch on.3The app will launch on your connected Fetch box or your mobile device, depending on yourchoice.If you don’t yet have the app installed on your mobile device, you can follow the prompts to getthe app from the App Store or Google Play.30
11 Find your movies andshows in My StuffOnce you’ve signed into the app (Page 8) go to My Stuff to view your movies and TV shows.Movies and TV ShowsFind all movies you bought or rented through the Movie Store (Page 22). Go to My Stuff Movies Purchased.Find all TV Shows you bought through the TV Store (Page 27). Go to My Stuff TV Shows Purchased.Choose Wishlist to see items you saved for later.TipsYou can refresh the My Stuff listing by swiping downwardson the screen to see your newest purchases.31
DownloadsIn My Stuff Downloads, you’ll find all movies and TV episodes downloaded on your device –ready to watch on the go.Download movies or TV show episodesYou can download movies you’ve rented or bought, or TV shows you have bought, onto yourmobile or tablet to watch on the go. Make sure you have enough free storage space on your devicefor downloads. Some movie
You can launch Apps from Search results in the Fetch Mobi App (Page 15). Currently you can launch programs within the app for 9Now, 10 play, and SBS On Demand. You can choose between watching the app on your mobile device or on your connected Fetch box (Page 30). * Virtual channels you can watch anytime without needing to record. ACC TV Al Jazeera