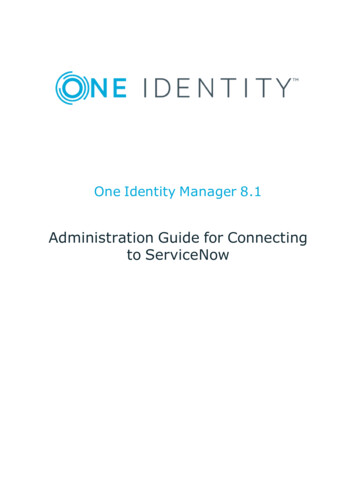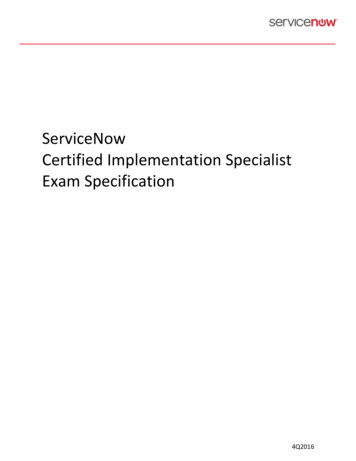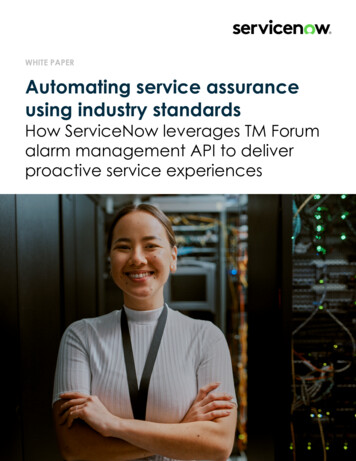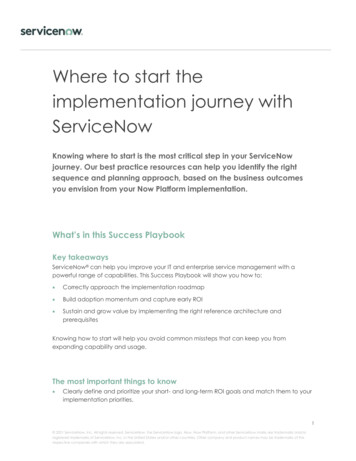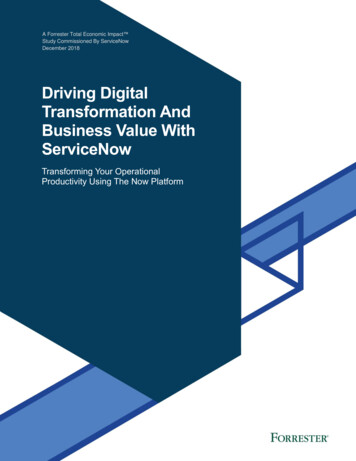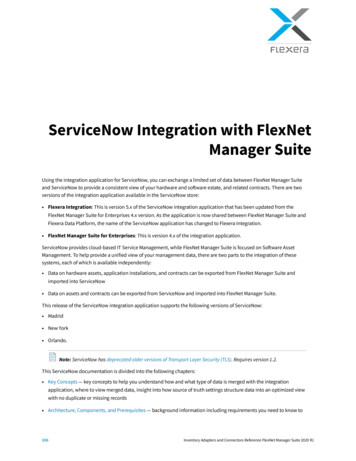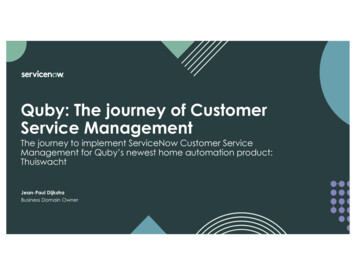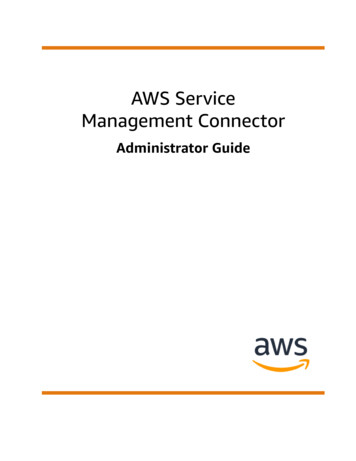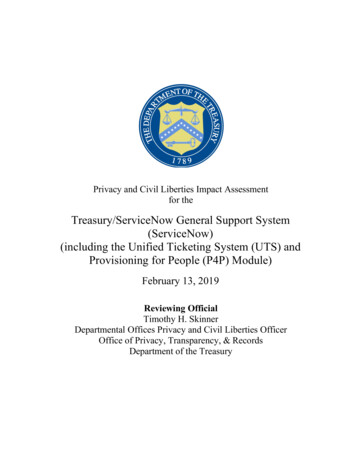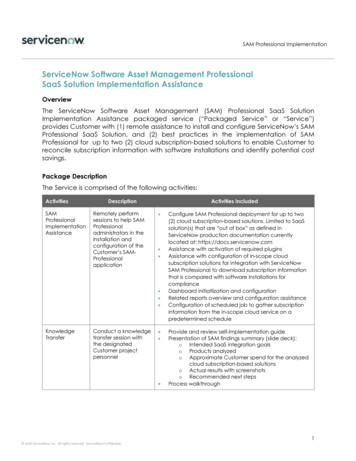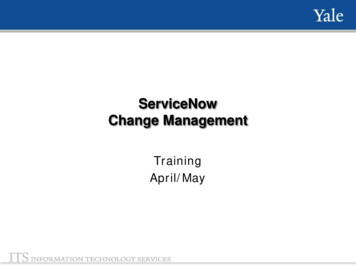
Transcription
ServiceNowChange ManagementTrainingApril/May
ServiceNow Change ManagementAfter completing this course, you will be able to:Objectives Understand the fundamentals of ServiceNow navigation forChange Management Understand basic Change Management Process Search and manage Change Queues Create and complete a Change
Course AgendaChange Overview10 minutesServiceNow Navigation15 minutesWorking with Changes30 minutesWorking with Tasks20 minutesBreak10 minutesMoving a Change Through the Lifecycle25 minutesApprovals10 minutesCreating Templates15 minutes
Change Process OverviewObjectives– High-level overview of the change process– Roles and responsibilities
Change Lifecycle Overview
Roles
Course AgendaChange Overview10 minutesServiceNow Navigation15 minutesWorking with Changes30 minutesWorking with Tasks20 minutesBreak10 minutesMoving a Change Through the Lifecycle25 minutesApprovals10 minutesCreating Templates15 minutes
ServiceNow NavigationAfter completing this module, you will be able to:Objectives View Changes Manage the available views for each queue
Viewing ChangesThe incident application has various lists that will help the user viewincidents.Open: A list of all open (non-resolved or closed)changesAssigned to me: a list of all changes assignedto the logged in userAssigned to My Group: A list of all changesassigned to the logged in user’s assignmentgroupsTasks Assigned to me: A list of change tasksassigned to the logged in userTasks Assigned to My Group: A list of changetasks assigned to the logged in user’s assignmentgroupsClosed: A list of all changes that have been closedAll: A list of all changes, regardless of stateOverview: A change homepage with various content blocks related to changeMaintenance Schedule: A list that allows the user to see all schedules that havebeen created for changeChange Schedule: a calendar that displays where all changes currently in thechange process fall.
Change Rules Change Approval Rules– Standard Changes require no approval at all– Minor, Significant and Major changes all require approval bythe Manager of the Owner Group at the acceptance stage– Significant and Major changes require approval at the CABlevel as well– Changes with Build/Test box checked require approval of CABat build/test phase in addition to the CAB approval phase Change Closure Rules– Only Change Manager, Change Coordinator and Owner of theChange request are allowed to Close the Change. Outlook calendar invites are sent by the system forCAB meetings.
Standard Change Search in template field (right side Above ShortDescription) for standard change and click save andstay Bug in standard change cannot close at this time.
Viewing ChangesExample of a list of changes: The All list
Column SortingWhen looking at list of items, like “Open” Incident list, users cansort columns. To do this, simply click the column header by whichthe user wishes to sort by. The column being sorted by will have asmall yellow triangle on it.Example: The first picture is being sorted by Number, the secondis being sorted by Client Item. Both lists are the exact same lists,just sorted differently.
Personalized ListsAll lists, in the upper left corner, have agear button. Pressing this brings aboutthe personalized list options screen:
Personalized ListsThe fields in the “Selected” column are the fields that will be the column headers on yourlist. To change these:1.Find the field you want to add from the “Available” column on the left2.Select it, and then click the “Add” button in the middle3.The field will automatically be added to the bottom of the selected, meaning it will bethe last column on your list. Select it and hit the up or down buttons to rearrange yourlist order4.Similarly, you can remove fields from the Selected column using the remove button inthe middle5.Once satisfied with the content of the Selected column, click OK to confirm or cancel6.This will change how that list appears to you, and will remain that way until the userchanges it or an adminrestores defaultsTo restore a list to defaultsettings, click the gear againand check the “Reset tocolumn defaults” box andhit OK
FiltersUsers can run filters on ANY list. To do this:1.Click the grey right-pointing triangle atthe top of any list2.This will bring up the run filter screen(and display any filters that arecurrently running)To create the filter:1.Choose the field you wish to filter (this can be any field available, not just thefields that are the list’s column header)2.Choose the operation. Ex: “Is”, “Greater than”, “Contains”3.Choose the value. This should be criteria by which you are looking to sort thatinitial field by4.Once the user is satisfied with the filter criteria, then click Run
Try it!Now it’s your turn!ServiceNow Navigation ( 5 Minutes) Personalize the Open list to remove the change numberCreate a filter to only show changes where the ITComponent Category L1 is Data
Course AgendaChange Overview10 minutesServiceNow Navigation15 minutesWorking with Changes30 minutesWorking with Tasks20 minutesBreak10 minutesMoving a Change Through the Lifecycle25 minutesApprovals10 minutesCreating Templates15 minutes
Working With ChangesAfter completing this module, you will be able to:Objectives Create a new Change Understand Form Fields
Creating New ChangesCreating New ChangesTo create new changes:Navigate to the left hand toolbar and find the change applicationClick the “Create New” linkThis will take the user to the new change form
Creating New ChangesUsers can create changes directly from other forms. To createa change from another form (in this example, incident):1. Open the form2. Right click the blue barthat has the Save &Exit button3. Select Create Change
New Change FormTOOL DEMO
Try it! Now it’s your turn!Incident Scenario – 10 minutes Steps to be Performed:1.Create a change from an incident2. Categorize the change3. Find the change in the open change list
Course AgendaChange Overview10 minutesServiceNow Navigation15 minutesWorking with Changes30 minutesWorking with Tasks20 minutesBreak10 minutesMoving a Change Through the Lifecycle25 minutesApprovals10 minutesCreating Templates15 minutes
Working With TasksAfter completing this module, you will be able to:Objectives Understand the two ways tasks can be created How to work a task How to manage task queues
Creating TasksAs part of the change management process, several different types ofchange tasks will be automatically generated. A majority of all changetasks will be auto-generated.However, there may be times where additional work is needed for a change;work that is not covered by the pre-generated tasks. Users have the abilityto create their own change tasks to be assigned. To do this:At the bottom of the change form, under the change tasks tab, there is a“New” button. Click this:
Creating TasksNew Task Form
Creating TasksNotes about creating tasks:-New tasks are automatically assigned to the assignmentgroup and assigned to values of the change the task iscoming from; these can be changed-The only “required” field is the task type drop down. However,if additional information is not filled out the task will not becompleted-If the user creates tasks, they will prevent the change fromclosing at the end of the process, as all tasks must be closed-Tasks can have their own CI’s
Working within TasksWorking within tasks is very similar to working within changes.Key factors of the task form:Work notes: change tasks have their own work notes and activity fields. Thiswill allow users to log their work onto the specific task, as opposed to logging iton the change recordWork notes list: Any users added this list will receive updates anytimeupdates are made to the work notes field. This will allow people to maintainvisibility on the work being done to work a task.State: The state field only has 3 values; Open, Work in Progress, ClosedComplete. Once the user has accepted the task, they should move it to theWork in Progress state.Completion Code: When moving to the closed state, the user needs to signifywhat level the task was completed. There are only 3 values: Complete, PartiallyComplete, Not Complete. The user should fill out the level the task was fulfilled.Assignment Group/Assigned to: Users have the ability to (re)assign tasksas necessary.
Finding WorkFinding task to work on:Users have 2 options to find tasks thatare assigned to them and theirassignment groups.1.The change application has 2 lists,Tasks assigned to me (tasksassigned to the logged in user) andTasks assigned to My Group (tasksassigned to the logged in user’sassignment groups)2.The Service Desk Module has 2 lists,My Work and My Groups Workwhich will show ALL records assignedto the user and the user’s assignmentgroups, which will include changetasks
Now you try!Steps to take:1. Create a new task on a change and assign itto the person sitting next to you2. Create a new task and assign it to yourself3. Find the task you have assigned to yourselfusing the Self-Service application and a filter
Course AgendaChange Overview10 minutesServiceNow Navigation15 minutesWorking with Changes30 minutesWorking with Tasks20 minutesBreak10 minutesMoving a Change Through the Lifecycle25 minutesApprovals10 minutesCreating Templates15 minutes
Course AgendaChange Overview10 minutesServiceNow Navigation15 minutesWorking with Changes30 minutesWorking with Tasks20 minutesBreak10 minutesMoving a Change Through the Lifecycle25 minutesApprovals10 minutesCreating Templates15 minutes
Change States
DraftChanges are automatically set to the Draft state uponinitial creation. This is the default state, similar to “new”for an incident.
RequestedTo move from the Draft to Requested state, the userneeds to hit the “Submit for Acceptance” button, whenthe ticket has already been saved in the “Draft” State.If the user hits the Submit for Acceptance buttonwithout having saved the change, it will move directlyto the Acceptance stage.
AcceptanceThe user can move to the Acceptance state by hitting the “Submit forAcceptance” Stage. The user should fill out the risk assessment form afterhitting this button. Once the form has been filled out, the Approvers will beable to approve the change.Upon Approval, a new change task will automatically be created, the“Assessment” task:
AssessmentOnce a change has been approved, it will move to the assessmentstage. An additional change task will be generated, the “General” task.It is automatically assigned to the Change Owner. Only one personneeds to approve from the assessment stage.
Build Test ApprovalThe change will move to the BuildTest Approval Stage after theassessment task has beencompleted ONLY if the“Build-test Required”checkbox is checked. If it isnot, the change will automatically skip to the CAB Approval Stage.A new set of approvals will be sent out. Only one person needs toapprove the build test stage.
BuildOnce the Build Test approval has been accepted, the change willmove to the build phase. A new task, Build, will be automaticallygenerated and assigned to the change group.Reminder: The change will only be in the “Build” stage if theBuild-Test required checkbox is checked.
TestOnce the Build task has been completed, the change willmove to the Test stage. A new task will be generated, theTest task. It is automatically assigned to the change group.Reminder: The change will only be in the “Test” stage if theBuild-Test required checkbox is checked.
CAB ApprovalThe change will move to the CAB Approval stage once the Test taskhas been completed. A new round of approvals will be sent out. Only1 CAB member needs to approve for the change to advance. If the“Build-Test Required” checkbox was not checked, the change wouldhave moved from this state straight from the Assessment stage.
ImplementationOnce the change has received CAB approval, it will move to theimplementation stage. A new task will be generated, theImplementation Task. This task will automatically be assigned tothe Change Group and the Change Owner.
CompletedThe change will move to the Completed stage once theImplementation task has been completed. This state willgenerate a new task, Post Implementation, that is assigned tothe Change Advisory board group.
ClosedThe change will move to the Closed stage once the PostImplementation task has been completed and all Tasksare closed.
Course AgendaChange Overview10 minutesServiceNow Navigation15 minutesWorking with Changes30 minutesWorking with Tasks20 minutesBreak10 minutesMoving a Change Through the Lifecycle25 minutesApprovals10 minutesCreating Templates15 minutes
ApprovalsAfter completing this module, you will be able to:Objectives Find/View Approvals Approve/Deny a Change
Email ApprovalsWhenever an approval is requested from a user, they will receivean email notification. Users will have the ability toapprove/reject straight from this email if they wish. Simply clickthe link for approve/reject.
Service DeskUnder the service desk application is alink for “My Approvals”. This will display alist of all the approvals requested of thecurrent user.
Entering an ApprovalUsers can click the “state” field to enter the approval screen:On the approval screenthe user can change thestate field toapprove/reject.Simply change the statefield and then hit theSave & Exit button.At the bottom they canalso see a summary ofthe item that needs to beapproved.
In-Line ApprovalFrom the Approvals list, the user can double-click the statefield to change the field from there. Double-clicking opensup the drop down like this:The user can then modify theapproval state. Once changed,simply click the Green check toconfirm or the red x to cancel.
Change Overview10 minutesServiceNow Navigation15 minutesWorking with Changes30 minutesWorking with Tasks20 minutesBreak10 minutesMoving a Change Through the Lifecycle25 minutesApprovals10 minutesCreating Templates15 minutes
Creating TemplatesUsers have the ability to create “templates” – commonlycreated tickets. They can predefine what values they wantvarious fields to have.To do this:1. Right-click the topheader2. Select Templates3. Select EditTemplates
Creating TemplatesThis will take the user to the list of templates. To create a newone, click the “New” button. This will take the user to the newtemplate screen
Creating TemplatesUsers should give the template a name.Under the “Template:” bar, the user will be able to select all fieldsavailable for the change form, and what they would like the valueto be.Once they have added all fields and values they wish, they simplyneed to click “Save and Exit”NOTE: Do not change the table, and do not uncheck active.Changing the table will change what fields you have access to(meaning not the change fields). Unchecking active will cause it tonot appear in the template list (taking it out of “production”, in asense).
Creating TemplatesTo apply a template:1.Right Click the change header2.Select templates3.Select Apply Template4.Select the desired templateThis will apply the template’s settings to the change ticket
Now its your turn!Steps to take:1. Create your own template using the following fields:1. Change source2. IT Provider Service3. Environment4. IT Component Category L12. Apply the template you created to a change ticket toverify it works
ServiceNow Change Management . After completing this course, you will be able to: Understand the fundamentals of ServiceNow navigation for Change Management Understand basic Change Management Process Search and manage Change Queues Create and complete a Change . Objectives