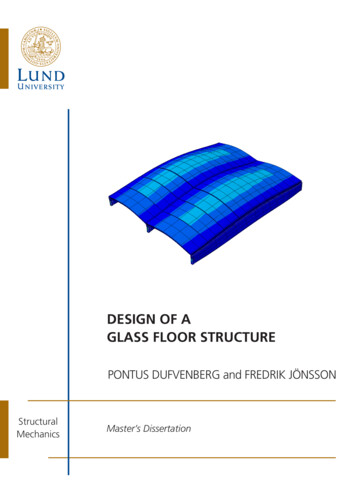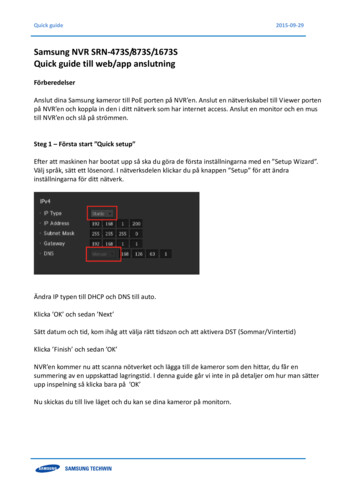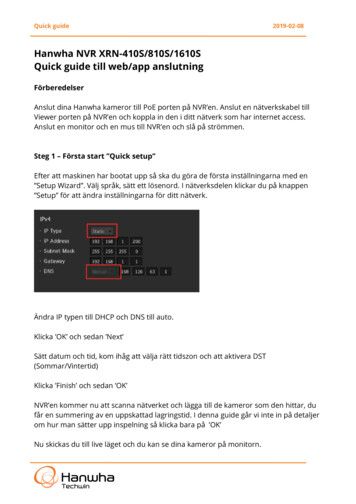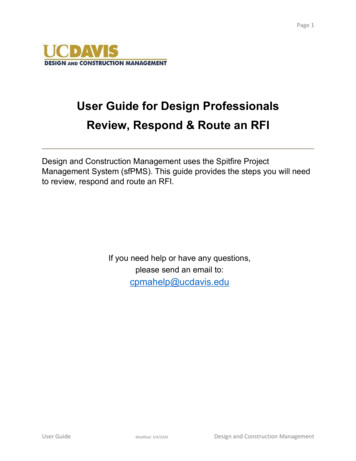
Transcription
Page 1User Guide for Design ProfessionalsReview, Respond & Route an RFIDesign and Construction Management uses the Spitfire ProjectManagement System (sfPMS). This guide provides the steps you will needto review, respond and route an RFI.If you need help or have any questions,please send an email to:cpmahelp@ucdavis.eduUser GuideModified: 3/4/2020Design and Construction Management
Page 2Contents:1.2.3.4.5.Review an RFIAdd AttachmentsRoute an RFIHow to clear Inbox of CC documentsHow to download final RFI documentGetting StartedThis documents the RFI process for Design Professional. This document assumes that DP’s: Have been assigned login accounts and have logged into the Spitfire system at scm.ucdavis.eduWhat do you do if you haven’t been assigned login accounts? Refer to the Login User Guide.This user guide shows items in your inbox, these items also appear in the project document list on theproject dashboard. For instructions on how to access to the Project Dashboard, refer to the GeneralNavigation User Guide for this information.Review and Respond to an RFITo review and respond to an RFI directly from your email - you may click the link in the email you receivednotifying you of the RFI, this link will take you directly to the document.User GuideModified: 3/4/2020Design and Construction Management
Page 3Alternatively you can access the document from the Spitfire site through your Inbox. To review andrespond to an RFI document directly from your inbox, from your Home Dashboard, you will see your Inboxand all of the documents awaiting your attention including RFI’s.When the RFI is submitted by the contractor, it will route to you and the University, at this point you will beable to begin your response. In your Inbox, you will see theicon appear, click that to be taken to thedocument. Please note: While you can begin your response in the cc document, you cannot finalize andsubmit your response, until the University Representative has taken action and routed the originaldocument to you.Alternatively you may see both theandicons in your Inbox for the same RFI document number. Ifboth icons appear in your Inbox, it means the University Representative has taken action. Once theUniversity Representative has taken action that is when theicon appears. In the case that both iconsappear, click theicon to open the document to begin and finalize your response. Please note: If youbegan your response in the cc document, you will need to finalize and submit your response in thisdocument.User GuideModified: 3/4/2020Design and Construction Management
Page 4Once you click theoricon from your Inbox, you will see the RFI document open up on your screen:If you are on thedocument, you can begin to compile your response to the RFI in the ‘Final Responseto Contractors’ section:User GuideModified: 3/4/2020Design and Construction Management
Page 5After you have begun your response and are awaiting the University Representative to take action on theoriginal document, be sure to save the document by clicking theicon at the top or bottom of the page.This saves your response until you are ready to integrate route comments and compile the final responsein the original document that will route to your Inbox once the University Representative has taken action.If you are on thedocument, the University Representative may have distributed the RFI to UniversityStakeholders for review, if that is the case, their comments will appear in the route comments field. Pleasebe sure to review and integrate the responses as well as discuss them with the University Representativeprior to submitting your final response draft. You can view route comments in the ‘Comments From Route(not visible to GC)’ section:User GuideModified: 3/4/2020Design and Construction Management
Page 6After reviewing the RFI, including route comments, compile the final response draft to the RFI in the ‘FinalResponse to Contractor’ section:Add AttachmentsTo add attachments - select the attachments tab to review attachments and add anything if applicable. Allmembers of the team (University Rep, DP and GC) can add attachments. Don’t attempt to add templatesor attach a transmittal: Spitfire will automatically create and distribute a printable transmittal when the RFIresponse is complete. Please note: If you have not already saved the document, you will need to or clickon ‘Click here (or save) to enable’ on the attachments tab:To add an attachment just drag and drop:User GuideModified: 3/4/2020Design and Construction Management
Page 7Route an RFIOnce you finalize your response, to move the document along, make sure you are in sequence 15, andclick theicon, this will then route the document back to the University for final review and distribution.Please note: To do this you must be in the original document not the cc document.Once the University Representative has done the final review and distributed the document, you will getan email containing the final document information, which will also be aInbox.Clear Inbox ofdocument in your SpitfiredocumentsDocuments with theicon are waiting for action on your part. Once acted on, they will leave the InBox.Documents CC’d to you appear in your inbox when the document is first received and again when aresponse has been sent. Click theicon to open the document. Once you have viewed the document,if you would like to remove it from your inbox, you may do so by following these steps:Click theUser Guideicon next to the CC in your Inbox (you will have to place your curser over it to see it):Modified: 3/4/2020Design and Construction Management
Page 8Once you click the, the data will expand with a blue background, click the secondacknowledge and remove from your Inbox:icon toDownload final RFI documentIf you need to download the final RFI response, go to the Attachments Tab on the closed document anddownload the document with a title that follows this convention:UCD-ProjectNo-DocType-DocNo, for instance:UCD-9501234-RFI-0001To download, click the document format icon, the document will open and you can save it.That’s it .you’ve completed reviewing, responding & routing an RFI!User GuideModified: 3/4/2020Design and Construction Management
1. Review an RFI 2. Add Attachments 3. Route an RFI 4. How to clear Inbox of CC documents 5. How to download final RFI document Getting Started This documents the RFI process for Design Professional. This document assumes that DP's: Have been assigned login accounts and have logged into the Spitfire system at scm.ucdavis.edu