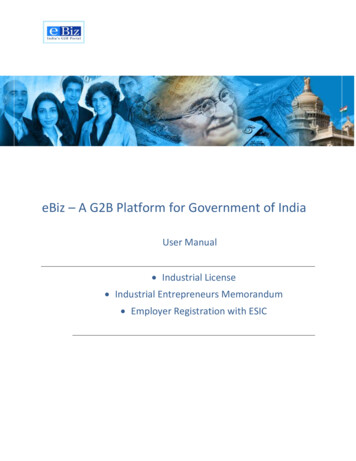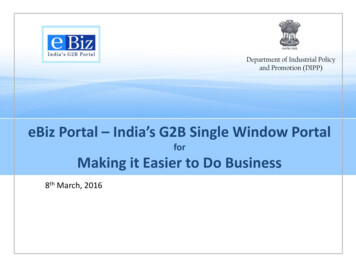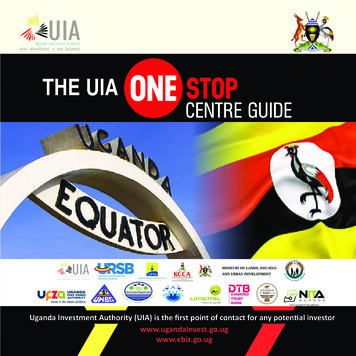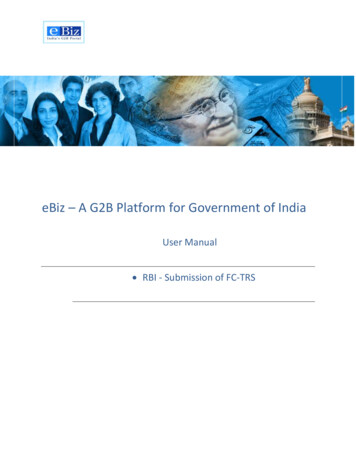
Transcription
eBiz – A G2B Platform for Government of IndiaUser Manual RBI - Submission of FC-TRS
TABLE OF CONTENTS11.1INTRODUCTION . 3SUBMISSION OF FC-TRS .32USERS . 53APPLICANT ACTIVITIES . TES FOR FILLING THE APPLICATION .6Digital signature.6In case of online payment .6In case of offline payment .6INFORMATION TO BE KEPT READY BEFORE FILING APPLICATION .6Submission of FC-TRS with RBI: .6APPLICANT REGISTRATION ON EBIZ PORTAL .7Steps for Individual Registration .7Steps for Business Registration .114STEPS FOR SUBMISSION OF FC-TRS TO RBI. 145STEPS FOR ONLINE PAYMENT . 206STEPS FOR OFFLINE PAYMENT. 257PROCESSING OF THE APPLICATION – APPROVAL OR REJECTION . 277.17.288.18.299.19.29.3PROCESS FLOW FOR APPROVAL OR REJECTION OF APPLICATION .27STEPS TO PROCESS THE APPLICATION FOR APPROVAL / REJECTION .28PROCESSING OF THE APPLICATION – COMPOUNDING ADVISORY . 34PROCESS FLOW FOR ISSUING COMPOUNDING ADVISORY .34STEPS FOR ISSUE COMPOUNDING ADVISORY.35PROCESSING OF THE APPLICATION – RAISE OBJECTION MEMO . 38PROCESS FLOW FOR OBJECTION MEMO .38STEPS TO RAISE OBJECTION MEMO .39RESUBMISSION BY APPLICANT .4110 CONTACT US . 45eBiz – User Manual for ESIC ServicePage2 of 46
1 IntroductionDepartment of Industrial Policy and Promotion (DIPP), Government of India has envisioned eBiz Projectto create a one-stop-shop of convenient and efficient online G2B services to the business community.This objective will be attained by reducing the complexity in obtaining information and services relatedto starting businesses in India, and in dealing with licenses and permits across the business life-cycle.This document is intended to serve as a User Guide for eBiz application and present an overview of theonline application system explaining the concepts and functionality of the same.1.1 Submission of FC-TRSForeign investors can invest in Indian companies by purchasing / acquiring existing shares from Indianshareholders or from other non-resident shareholders. General permission has been granted to nonresidents / NRIs for acquisition of shares by way of transfer in the following manner.1. Transfer of shares by a Person resident outside Indiaa. Non Resident to Non-Resident (Sale / Gift)Note: Transfer of shares from or by erstwhile OCBs would require prior approval of the ReserveBank of India.b. NRI to NRI (Sale / Gift)c. Non Resident to Resident(Sale / Gift)Note: Transfer of shares from a Non Resident to Resident other than under SEBI regulations andwhere the FEMA pricing guidelines are not met would require the prior approval of the ReserveBank of India.2. Transfer of shares/convertible debentures from Resident to Person Resident outside India3. Transfer of Shares by Resident which requires Government approval4. Prior permission of the Reserve Bank in certain cases for acquisition / transfer of security5. Escrow account for transfer of sharesReporting of FDI for Transfer of shares routei.ii.iii.The actual inflows and outflows on account of such transfer of shares shall be reported by theAD branch in the R-returns in the normal course.Reporting of transfer of shares between residents and non-residents and vice- versa is to bemade in Form FC-TRS. The Form FC-TRS should be submitted to the AD Category – I bank, within60 days from the date of receipt of the amount of consideration. The onus of submission of theForm FC-TRS within the given timeframe would be on the transferor / transferee, resident inIndia.The sale consideration in respect of equity instruments purchased by a person resident outsideIndia, remitted into India through normal banking channels, shall be subjected to a KYC check(Annex 9-ii) by the remittance receiving AD Category – I bank at the time of receipt of funds. Incase, the remittance receiving AD Category – I bank is different from the AD Category - I bankeBiz – User Manual for ESIC ServicePage3 of 46
iv.v.handling the transfer transaction, the KYC check should be carried out by the remittancereceiving bank and the KYC report be submitted by the customer to the AD Category – I bankcarrying out the transaction along with the Form FC-TRS.The AD bank should scrutinize the transactions and on being satisfied about the transactionsshould certify the form FC-TRS as being in order.The transferee/his duly appointed agent should approach the investee company to record thetransfer in their books along with the certificate in the Form FC-TRS from the AD branch that theremittances have been received by the transferor/payment has been made by the transferee.On receipt of the certificate from the AD, the company may record the transfer in its books.In case of transfer of shares by way of sale from resident to non-resident/ non-resident to resident, theresident transferor / transferee / Investee Company/ NRI transferor / Non Resident transferor shouldfile FC-TRS within 60 days from receipt of fundsFigure 2: Timelines for Reporting FC-TRSIn terms of Section 2 (ze) of Foreign Exchange Management Act, 1999 "Transfer" includes sale, purchase,exchange, mortgage, pledge, gift, loan or any other form of transfer of right, title, possession or lien.Please click on the link “Master Circular for Foreign Investment in India” for further information onForeign Investments in India issued by RBIPayment Details:There are no payments to be made to RBI for submission of FC-TRS. Applicant is required to pay anominal eBiz transaction fee (Rs.30/-) while submitting the application form online through eBiz portal.Invocation Frequency:Applicant can apply for Submission of FC-TRS at any time of the year.eBiz – User Manual for ESIC ServicePage4 of 46
2 UsersThe following are users and their roles in eBiz application:UsersBusiness UserAD Bank UserDepartment UserResponsibilities Register on eBiz portal Submit application Make Payment Provide clarification sought by the department View status updates sent by department Process the application Forward to RBI RO Raise objection if required Update status Issue certificate Process the application Raise objection if required Provide approval Update statuseBiz – User Manual for ESIC ServicePage5 of 46
3 Applicant Activities3.1 Prerequisites for filling the application3.1.1 Digital signatureDigital signature is required for the authenticity of the filled application. The user who wants to apply forany service for RBI through eBiz portal must have a valid digital signature. After filling the applicationform the user needs to apply the digital signature on the application form. An application will beconsidered invalid if it will not be digitally signed.In case of you need to know that ‘How to procure for digital signature’. Kindly refer the links givenbelow.https://onlinetenders.co.in/Digital Certficate 3.1.2 In case of online paymentThe user needs to have an Account with Central Bank of India for the payment of service fee.3.1.3 In case of offline paymentThe user has to go to the nearest branch of Central Bank of India along with the print out of theChallan/Receipt which he gets while filling the online application and deposit the requiredamount in the bank.3.2 Information to be kept ready before filing application3.2.1 Submission of FC-TRS with RBI: PAN of the Indian companyDetails of the Indian company – name, address, contact detailsMain business activity as per NIC 2008 seriesInvestment under approval or automatic route and its detailsNature of transactionBuyer details – name, address, contact details, constitution, date and place of incorporationSeller details – name, address, contact details, constitution, date and place of incorporationEarlier FIPB / RBI approval if anyDetails regarding shares / compulsorily and mandatorily convertible preference shares (CMCPS)/ compulsorily and mandatorily convertible debentures/ others (such as FDI compliantinstruments like participating interest rights in oil fields, etc.) to be transferred – mode oftransfer, type of security transferredDetails where the equity shares / CMCPS / CMCDS / others are listed on Stock ExchangeeBiz – User Manual for ESIC ServicePage6 of 46
Details of foreign investment in the company before and after the transferCertificate indicating fair value of shares from a Chartered Accountant / SEBI registeredCategory I Merchant Banker.Copy of Broker's note if sale/ purchase is made on Stock Exchange.Declaration from the NR buyer to the effect that he is eligible to acquire shares / compulsorilyand mandatorily convertible preference shares / debentures/others under FDI policy and theexisting sectoral limits and conditionality (such as minimum capitalization norms, etc) andPricing Guidelines have been complied withDeclaration from the FII/sub account to the effect that the individual FII / Sub account ceiling asprescribed has not been breachedExtracts of Share Purchase Agreement (SPA) containing:o Name of the buyer and sellero Name of the investee companyo No. of shares to be transferredo Price at which they are transferredo Mode of transfero Date of transfero Any other relevant informationIf the sellers are NRIs/ erstwhile OCBs, the copies of RBI approvals, if applicable, evidencing theshares held by them on repatriation/non-repatriation basisNo Objection/Tax Clearance Certificate from Income Tax Authority/ Chartered AccountantApproval letter from RBI / FIPBPower of attorney (if signatory is agent)3.3 Applicant Registration on eBiz PortalIn order to use any of the service through eBiz portal a valid credential is required. To get the credentialone has to register on the ebiz portal. There are two kinds of registration a user has to do on the eBizportal as1. Individual2. Business3.3.1 Steps for Individual Registration1. On the eBiz portal homepage (https://www.ebiz.gov.in/home), click on the New User‘Register’ button.eBiz – User Manual for ESIC ServicePage7 of 46
2. Click on the ‘Continue’ Button in Individual Member Registration section.3. Enter your details to create your individual membership. Fields marked with * aremandatory.eBiz – User Manual for ESIC ServicePage8 of 46
4. Choose ‘User id’ and ‘Password’ using the directions provided. Click on the ‘CheckAvailability’ button to choose the available user name. Click on ‘Next’ button. Fieldsmarked with * are mandatory. Please make a note of your user name and password forthe future use.eBiz – User Manual for ESIC ServicePage9 of 46
5. Enter the letters given in the image. Click on ‘Reload’ button to get the new image ifcurrent image is not working. Click on the ‘check box’ to accept the term & condition. Clickon ‘Submit’ button.6. Click on ‘Ok’ button on the confirmation page for Successfully Registration.eBiz – User Manual for ESIC ServicePage10 of 46
3.3.2 Steps for Business Registration1. On the eBiz portal homepage (https://www.ebiz.gov.in/home), click on the New User orBusiness ‘Register’ button.2. Enter your ‘User Id’ and ‘Password’ which you have created while registering as individualand click on ‘Login’ button to create a Business Membership.3. Enter the details of your organization and click on ‘Next’ button.eBiz – User Manual for ESIC ServicePage11 of 46
4. Click on the ‘check box’ for digital signature. Enter the letters given in the image. Click onthe ‘check box’ to accept the terms & conditions. Click on ‘Submit’ button.eBiz – User Manual for ESIC ServicePage12 of 46
5.Click on ‘Ok’ button on the confirmation page for Successfully RegistrationeBiz – User Manual for ESIC ServicePage13 of 46
4 Steps for Submission of FC-TRS to RBI1. User opens the ebiz portal http://ebiz.gov.in/home and enters credentials if already registeredas a member. If user is not a registered member, then user gets registered on eBiz portal.2. Click on ‘Services’ tab and click on ‘Reporting of FC-TRS’ in ‘Pan-India Services’ category.eBiz – User Manual for ESIC ServicePage14 of 46
3. If user is applying for the first time, click on first button under “Download Forms” section todownload an empty form as shown in the figure below. Else, user clicks on second downloadbutton besides the highlighted one to download a prefilled form. User can edit the prefilledinformation in the form.4. User fills the form on their local machine and saves it. The instruction manual to fill the form canbe downloaded from the “download forms” section as highlighted in the figure below.eBiz – User Manual for ESIC ServicePage15 of 46
5. To upload the filled form, user clicks on ‘My Account’ tab ‘Upload and Submit forms’ (on lefthand side) followed by ‘Submit forms’ (on right hand side top corner). User selects appropriatedata for “Region”, “Service Name”, and “Organization Name” from the respective drop downs,browses the form and selected the appropriate file. User clicks on “Upload” button to uploadthe form.eBiz – User Manual for ESIC ServicePage16 of 46
6. On successful upload of the form, user is displayed the respective License and eBiz Service feeon the Confirm Invoice screen. User will enter their Name and Address under the billinginformation section to proceed with payment.7. On clicking “proceed” button, user is taken to the payment gateway page. Select from thedropdown the payment mode and choose your bank and click on pay. As of now, only CentralBank of India is available as option.Please refer to section on “Steps for online payment” or “Steps for offline payment” to view thesteps required for payment.eBiz – User Manual for ESIC ServicePage17 of 46
8. User can check the status of the submitted application by selecting status in the left menu, justbelow the My Account option.9. In case the application status is changed to – “initial payment pending”, the payment processinghas halted abruptly. Please click on the status link and proceed with the payment. The status willchange to “submitted” after payment is processed.10. To view the history of the application, user can click on “Status” option in left menu and thenclick on application number link. This provides the audit trail of that application.eBiz – User Manual for ESIC ServicePage18 of 46
11. Under Audit Trail, on clicking on the “View Comments” link, the applicant will be able to viewthe Payment Details and Comments.eBiz – User Manual for ESIC ServicePage19 of 46
5 Steps for Online Payment1. After upload and submit of form, user will be asked to proceed to payment. “Payment GatewayPage” will be displayed in to the right panel. User will have to “Select the payment mode” and“Select the Bank” and click on “Pay” button.2. “Pop Up” message will be displayed to the user for redirecting to the bank site.eBiz – User Manual for ESIC ServicePage20 of 46
3. User will have to click on “Personal” button.4. Ebiz Payment gateway page will be displayedeBiz – User Manual for ESIC ServicePage21 of 46
5. User has to enter his credential i.e. “User Name” and “Password” for making the onlinepayment on the “EBIZ PAYMENT GATEWAY”.6. “Payment confirmation” page will be displayed. User will click on “Confirm” Button.eBiz – User Manual for ESIC ServicePage22 of 46
7. Click on “Return to Ebiz” link for returning to Ebiz portal again. User can also “Save” or “Print”the below receipt for the future reference.8. Click on “Return to Ebiz” link. User will be redirected to Ebiz Portal.eBiz – User Manual for ESIC ServicePage23 of 46
9. Online Payment Solution Process Completed and the User will be able to see eBiz PaymentReceipt.User can see the same under ‘Payment History’ tab on the left hand side of the eBiz page.eBiz – User Manual for ESIC ServicePage24 of 46
6 Steps for Offline Payment1. “Payment Gateway Page” will be displayed. User will have to “Select the payment mode”offline- and “Select the Bank” and click on “Pay” button.2. User will be redirect to ‘eBiz Payment Acknowledgement Receipt’ page.eBiz – User Manual for ESIC ServicePage25 of 46
3. User can take the print out of challan and ‘eBiz Payment Acknowledgement receipt’ by clickingon the link ‘View and Print Challans’ or by clicking in the print button. The print out of thechallan and ‘eBiz Payment Acknowledgement receipt’ will be required once user will visitbranch of Central Bank of India for clearance of the due payment.4. Once the payment is made at Central Bank Branch, the offline payment process will becompleted. User can verify the status of his application by clicking on the payment history linkfrom the left panel. Use the ‘Refresh’ button to get the latest status of the application.eBiz – User Manual for ESIC ServicePage26 of 46
7 Processing of the Application – Approval or Rejection7.1 Process Flow for approval or rejection of application3.1.1.1Fills Form andaddsattachmentsStart3.1.1.2Selects the AD Bankand the Branch officeof the AD Bank3.1.1.7bReceives certificateEnd3.1.1.8bReceives rejection3.1.1.3aPay eBiz TransactionFeePayment GatewayBPM EngineeBiz portalBusiness UserCentral – RBI – FC - TRS – Form Submission & Processing for approval3.1.1.4Is the date of submission ofform and date of transfer ofshares beyond 60 days3.1.1.8aSend Reporting data toCentral officeENo3.1.1.3bProcess PaymentYes3.1.1.5Show a flag tothe AD Bankuser3.1.1.6Are documents submittedas per the guidelines(SCR 1)YesNo3.1.1.7aIssue certificate(SCR 2A)NoYes - approvalAD Bank UserNo3.1.1.11Forward to RBI(SCR-3)3.1.1.19bIs it approval?3.1.1.9Reject the application(SCR-2B)3.1.1.10Raise objection memoNo - rejectionYes3.1.1.19aReceive approval /rejection(SCR 9A)D3.1.1.12Enter comments andSelect RBI Regional officefrom list3.1.1.13Submits Report withattachmentsMaker3.1.1.16Send to Authorizer?(SCR-5)3.1.1.15aProvide approvalYes3.1.1.15bReject theapplication3.1.1.14Are Documents as perGuidelines? (SCR-4)No3.1.1.20Provide approvalwith compoundingadvisoryA3.1.1.21Issue rejection /objection memoBNoNoYesCheckerYesC3.1.1.22File withComments (SCR8)No3.1.1.17Are Documents as perGuidelines? (SCR-6)3.1.1.23Return File withComments (SCR8)No3.1.1.18Are Documents as perGuidelines? (SCR-7)Central OfficeApproverYesEndSystem ActivityeBiz – User Manual for ESIC ServiceManual Activity3.1.1.8bReceive & storedata for ReportingReporting platformPage27 of 46
7.2 Steps to process the application for approval / rejection1. AD Bank user opens the department portal and enters credentials.2. User is able to view their inbox. The application submitted by applicant is visible under workitems.3. User can click on the Payment details link to view the payment details related to the application.eBiz – User Manual for ESIC ServicePage28 of 46
4. User can click on the “attachments” link to view the application form submitted by theapplicant.5. AD Bank user clicks on “Action by AD Bank” link under Actions. If the application is in order, ADBank can select the option to issue certificate. If it is a case where filing of FC-TRS is notapplicable, they can select the option to reject the application (move to step 7).eBiz – User Manual for ESIC ServicePage29 of 46
6. If the form is in order and AD bank user has selected an option to issue certificate, they receive atask to “issue certificate”. The certificate is uploaded on the portal and sent to the applicant.The applicant receives the same.7. If AD Bank selects the option to reject the application, they receive a task to “Add rejectioncomments”. AD Bank enters rejections comments.8. If the form is submitted beyond the stipulated 60 days, AD Bank may forward the application toRBI RO for regularization.eBiz – User Manual for ESIC ServicePage30 of 46
9. AD Bank receives a task to “Forward to RBI”. AD Bank selects the RBI RO and enters comments.10. RBI RO Maker logs in the department portal to view their inbox. Application submitted by ADBank is visible under work items.11. Maker receives the activity to “Verify Application”. Maker will verify application and attacheddocuments under “Attachments” section.12. Maker clicks on “Verify Application” to enter comments and select action.eBiz – User Manual for ESIC ServicePage31 of 46
13. Maker selects any of the options shown in the above screen. If maker selects options to provideapproval or rejection, move to next step. If maker selects option to raise objection memo, moveto section on the same. If maker selects option to issue compounding advisory, move to nextsection.14. Maker can enter comments and click on next. Maker will receive a task to forward theapplication.15. Checker receives a task to “Verify application”. Checker can either forward to authorizer orsend the file back with comments.eBiz – User Manual for ESIC ServicePage32 of 46
16. Authorizer receives an activity with action link “Verify application”. Authorizer verifiesapplication and if application is in order approves the application to be forwarded to AD Bank orsends back the file to maker with comments.All the notes given by the previous users are visible under “Notes” section in “Work Item Detail”.17. AD Bank receives the approval or rejection forwarded by the RBI RO. Based on the actionrecommended by RBI RO, AD Bank selects the required action. If AD Bank selects option – issuecertificate, move to step 6.If AD Bank selects option – reject application, move to step 7.eBiz – User Manual for ESIC ServicePage33 of 46
8 Processing of the Application – Compounding Advisory8.1 Process Flow for issuing compounding advisory3.1.2.7bReceive compoundingadvisory3.1.2.8Submit documentaryevidence forcompounding3.1.2.7aForward letter3.1.2.9aForward evidence3.1.2.11Forward certificate3.1.2.9bReceive evidence(SCR-9C)3.1.2.10Issue certificate(SCR 2A)3.1.2.12Receive certificateEndAD Bank UserBPM EngineeBiz portalBusiness UserCentral – RBI – FC - TRS – Processing for compounding advisory3.1.2.5Receive compoundingadvisory (SCR 9A)AMakerYes3.1.2.1Provide approval withguidance to issuecompounding advisory3.1.2.13aSend Reporting data toCentral office3.1.2.6Issue compoundingadvisory (SCR 9B)3.1.2.2Send to Authorizer?(SCR-5)NoCheckerYesC3.1.2.14File withComments (SCR4)No3.1.2.3Are Documents as perGuidelines? (SCR-6)Yes3.1.2.15Return File withComments (SCR4)No3.1.2.4Are Documents as perGuidelines? (SCR-7)Central OfficeApproverYes3.1.2.13bReceive & storedata for ReportingSystem ActivityeBiz – User Manual for ESIC ServiceManual ActivityEndReporting platformPage34 of 46
8.2 Steps for issuing compounding advisory1. If the application does not conform to guidelines, RBI can issue approval with notification to ADBank to raise a compounding advisory. Maker will select the option to provide approval andraise compounding advisory in the activity “Verify Application”2. Maker can enter comments and click on next. Maker will receive a task to forward theapplication.3. Checker receives a task to “Verify application”. Checker can either forward to authorizer orsend the file back with comments.eBiz – User Manual for ESIC ServicePage35 of 46
4. Authorizer receives an activity with action link “Verify application”. Authorizer verifiesapplication and if application is in order approves the application to be forwarded to AD Bank orsends back the file to maker with comments.All the notes given by the previous users are visible under “Notes” section in “Work Item Detail”.5. AD Bank receives the approval or rejection forwarded by the RBI RO. Based on the actionrecommended by RBI RO, AD Bank selects the required action.eBiz – User Manual for ESIC ServicePage36 of 46
6. AD Bank receives an activity to “Issue compounding notice” in their inbox. They can upload theletter and mention the date of letter.7. Applicant completes the guidelines as mentioned in the compounding notice and submitsdocumentary evidence on the portal.8. AD Bank receives the documentary evidence with respect to filing of compounding applicationfrom applicant. User clicks on “verify compounding closure” activity and views the letter sent byapplicant. AD Bank user issues certificate. Move to step 6.eBiz – User Manual for ESIC ServicePage37 of 46
9 Processing of the Application – Raise Objection Memo9.1 Process Flow for objection memoBusiness UserCentral – RBI – FC - TRS – Objection Memo Processing3.1.3.10Re-Submit Reportwith attachmentsand clarificationseBiz PortalE3.1.3.8bForwardObjectionMemoBPM EngineAD Bank user3.1.3.9ReceiveObjectionMemo3.1.3.2Generate theObjection Memo3.1.3.3Confirm and printthe ObjectionMemo (SCR-11A)3.1.3.1Raise ObjectionMemo (SCR-10)D3.1.3.3Confirm and printthe ObjectionMemo (SCR-11A)3.1.3.1Raise ObjectionMemo (SCR-10)MakerB3.1.3.6/7Sign physically, scanand upload theobjection memo(SCR-12)3.1.3.8aReceive andforwardObjection Memo(SCR 13)3.1.3.7Scan and upload onportal(SCR-12)Checker/Authorizer3.1.3.4aSend to checker orauthorizer? (SCR-11B)C3.1.3.5Return File withComments (SCR-9)eBiz – User Manual for ESIC ServiceNo3.1.3.4Is Objection Memo inorder? (SCR-12A)Yes3.1.3.6Sign the objectionmemo physicallyPage38 of 46
9.2 Steps to raise objection memo1. AD Bank receives the application and scrutinizes it. AD Bank user receives an activity for “Actionby AD Bank”. If there are shortfalls, AD Bank selects the option to raise objection memo andreceives an activity to “Enter obj memo comments”. Move to step 3.2. Maker can also choose to raise an objection memo if there are shortfalls in the application. Theyreceive an activity to “Enter obj memo comments”.eBiz – User Manual for ESIC ServicePage39 of 46
3. System will generate the objection memo in specified template in which the above commentswill be inserted. AD Bank user / Maker will print the same. The objection memo is visible underthe attachments section. For AD Bank user, move to step 6.4. Maker will select to forward the objection memo to checker or authorizer.5. Checker / authorizer will sign the objection memo. They can forward it to maker or send the fileback with comments.eBiz – User Manual for ESIC ServicePage40 of 46
6. Maker / AD Bank user will scan and upload the objection memo in the activity “Upload objmemo”.7. If maker is raising the objection memo, it will be forwarded to AD Bank and AD Bank canforward it to applicant.9.3 Resubmission by Applicant1. If the AD Bank user or RBI RO user raises an objection memo, application will be redirected tothe applicant for resubmission. The status will be changed to “Resubmission required”eBiz – User Manual for ESIC ServicePage41 of 46
2. On clicking the status, applicant can view objection memo sent by AD Bank / RBI RO.3. Applicant can make the required changes in the form and save it. They will click on the“Resubmit” button under comments. They can upload the revised form.eBiz – User Manual for ESIC ServicePage42 of 46
4. The status of the application will change to “Resubmission complete”eBiz – User Manual for ESIC ServicePage43 of 46
eBiz – User Manual for ESIC ServicePage44 of 46
10 Contact UsCall us: 91-9840631429Email us: ebizsupport-lndc@nic.ineBiz – User Manual for ESIC ServicePage45 of 46
End of DocumenteBiz – User Manual for ESIC ServicePage46 of 46
3.3 Applicant Registration on eBiz Portal In order to use any of the service through eBiz portal a valid credential is required. To get the credential one has to register on the ebiz portal. There are two kinds of registration a user has to do on the eBiz portal as 1. Individual 2. Business 3.3.1 Steps for Individual Registration 1.