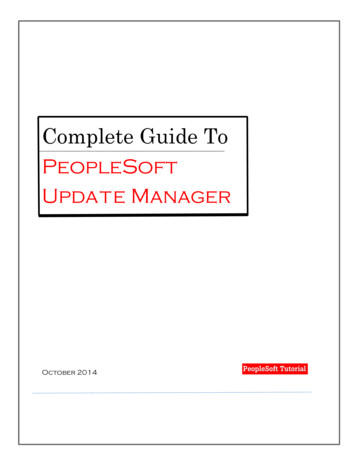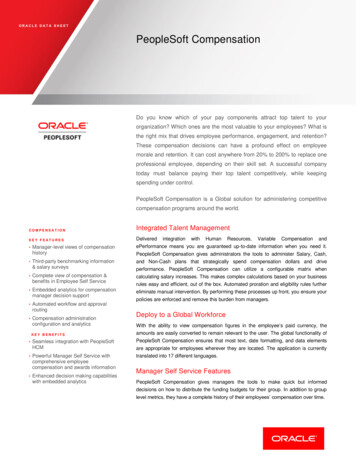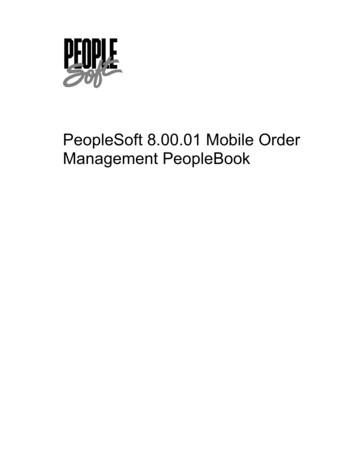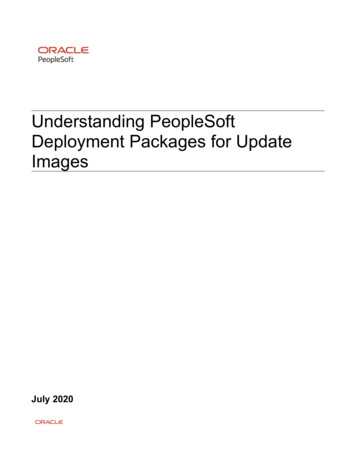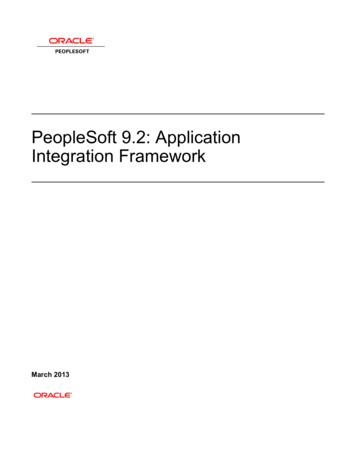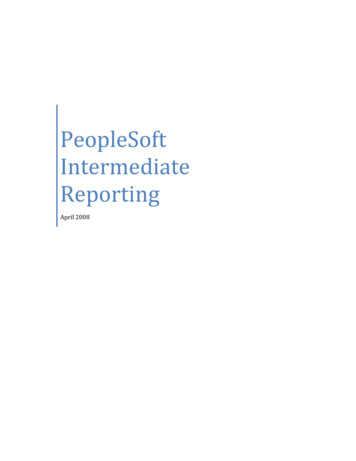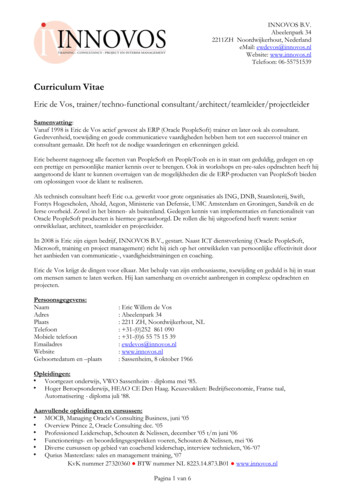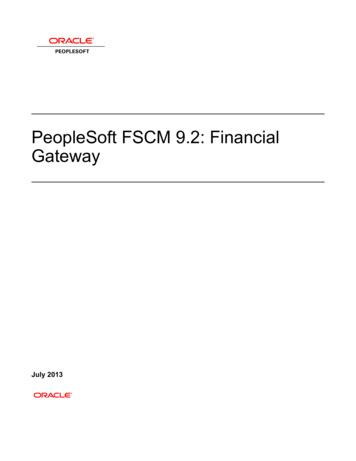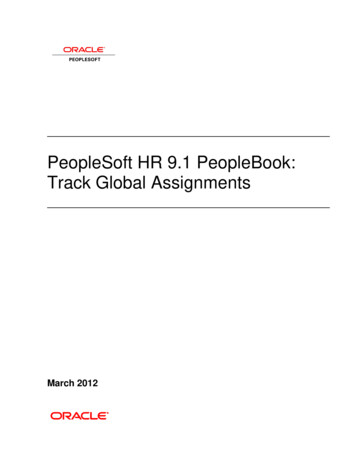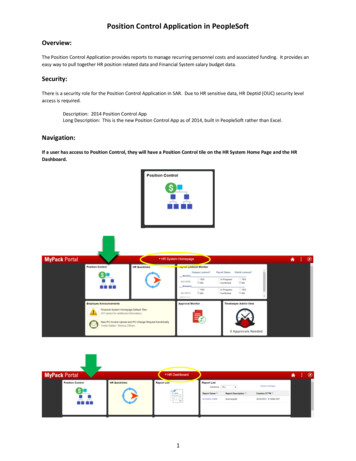
Transcription
Position Control Application in PeopleSoftOverview:The Position Control Application provides reports to manage recurring personnel costs and associated funding. It provides aneasy way to pull together HR position related data and Financial System salary budget data.Security:There is a security role for the Position Control Application in SAR. Due to HR sensitive data, HR Deptid (OUC) security levelaccess is required.Description: 2014 Position Control AppLong Description: This is the new Position Control App as of 2014, built in PeopleSoft rather than Excel.Navigation:If a user has access to Position Control, they will have a Position Control tile on the HR System Home Page and the HRDashboard.1
When you click on the Position Control tile, it will open to the Position Control Work Center and the Position Control Reportmenu on the left as seen below.You will choose the report you would like to run from the menu (See Appendix A for report details): Pos Ctl Summary-Current Year Pos Ctl Summary-Future Year High Level Summary-Future Year HR Position Detail ExtractHR Assignment Detail ExtractFIN Budget Detail ExtractVacant PositionsProject Positions Rpt by Dept(to run separately; detail also available in Pos Ctl Summary Reports)(to run separately; detail also available in Pos Ctl Summary Reports)(to run separately; detail also available in Pos Ctl Summary Reports)Position Control Summary-Current Year:This report is a summary of Financial System salary budget data and HR Position Budget data for the current fiscal year. Itprovides a tool to assist you in managing your personnel commitments against your current year budget (includes bothcontinuing and one-time).This label changesbased on Subset Dataselected.Accounts: 1 ormore allowedChoose asubset:-Deptid-Org-ProjectFund Codes: 1 or more allowed but both91000 (Aux) and 91000 (Oth incl Aux)cannot both be selected. selection.Filter Selection:Subset Data: By Deptid - the Department ID in HR on the position/employee that is considered as owner of position/employee. By Org - the Department ID setup on the project to indicate owner of project/funding. By Project - the project from which the position/employee is being funded. You may enter up to 6 digits for Deptid or Org and up to 12 digits for Project-phase.As of Date: Defaults to end of prior month. You can enter or select another date but it cannot be greater than current date.2
Select Accounts: 1 or more allowed 5111x (EPA Non-teaching) 5121x (SPA Employees) 5131x (EPA Teaching) 5120x (Law Enforcement Officers)Select Fund Codes: 1 or more allowed 16030 (Academic Affairs) 16031 (Agricultural Research) 16032 (Cooperative Extension) 91000 (F&A) - 91000-Overhead (F&A) 91000 (Aux) - selection to only pull auxiliaries 91000 (Oth incl Aux) - 91000 Trust Fundso NOTE: This includes auxiliaries so 91000 (Aux) & 91000 (Oth incl Aux) cannot both be selected.After all filter data is entered/selected, click Go to run report.Click Clear to clear all filter selections and re-select.Example of Report on Screen:Summary line: On far right, it tells you how many rows of data. Default is 10 lines of data are shown. Click arrow after the datacount (1 of 10 of 76 in the example below) to page through list, or Click “View All” to display all lines of data, or Click “View 10”to change back to only show 10 lines.Data is displayed on tabs: Fin Budget, HR Position, and HR Assign. You can click on each tab. The number following the tabname is the number of records returned with data. Fin Budget tab contains the total FTE and amount of the continuing budget (CN) entries, as well as one-time(CY) budget entries, for salary accounts for the current year for the specified Dept, Org, or Project. HR Position tab contains the total FTE and budget amount of positions, both vacant and filled positions,assigned to the specified Dept, Org, or Project. HR Assign tab contains the total FTE and amount of employees assigned, both from filled positions andother assignments, to the specified Dept, Org, or Project.TO SEE SUMMARY OF ALL TABS/COLUMNS TOGETHER: Click on button next to tabs to “Show All Columns”. TO GO BACK TOSEE INDIVIDUAL TABS/COLUMNS: Click again on this button.3
SUMMARY OF ALL TABS/COLUMNS TOGETHER (Position Control Summary-Current Year Report):Reserve columns: These are only shown if run by ORG or Project. Reserves are calculated as follows:Fin CN/CY Bud FTE – HR Pos FTE Reserve FTEFin CN/CY Bud Amt – HR Pos Amt Reserve AmtPositive reserves indicate that the Financial Budget exceeds the HR Position Budget. Negative reserves indicate that the HRPosition Budget excess the Financial Budget. To clear negative reserves, further analysis may be needed to determine if budgetrevisions are needed in Financials or if salary distribution changes are needed in HR.Fin Budget consists of all continuing (CN) and one-time (CY) budget entries from Financials, and should match WRS reports.Auxiliary Code and Auxiliary Code Description are shown if Fund Code 91000 (Aux) is selected.Totals: The box at the bottom displays summary totals of FTE and Amount columns. Reserve totals are only shown if run byORG or Project. You can collapse this box by clicking on down arrow in front of Totals.To see details of the data that make up the totals: Click on FIN Budg Details button, or HR Posn Details button, or HR AssignDetails button. Details will display in separate box under summary data.Fin Budg Details: Shows the detail budget entries from Financial System that make up the total Fin CN/CY Bud FTE and FinCN/CY Bud Amt for that project and account.4
HR Posn Details: Shows the list of filled and vacant positions that make up the total HR Pos FTE and HR Pos Amt for thatproject and account.HR Assgn Details: Shows the list of employees, both filled positions and other assignments that make up the total HR AssignFTE and HR Assign Amt for that project and account.To download Position Control Summary report data to Excel: On Summary line, click on the green spreadsheet button on right hand side. It will download the data for whatever tab you are sitting on (Fin Budget, HR Position, HR Assign, or Summary of AllTabs/Columns). To download All Tabs/Columns of Summary data, make sure you have clicked on the button to “Show All Columns”before clicking on the green spreadsheet button. Totals do not download to Excel. That allows user to create their own totals within Excel. To download details of data, click on button for Fin Budget Details, HR Position Details or HR Assign Details, then go totop of details box (dark gray line), click green spreadsheet button on far right. Once Excel opens, the following warning message will appear:Click “Yes” to open the file. This is due to the current version of PeopleSoft reporting tools creates thesespreadsheets with an ‘xls’ type instead of ‘xlsx’.5
Position Control Summary-Future Year:This report is a summary of Financial salary budget data and HR Position Budget data for the future fiscal year. It provides atool to assist you in managing your personnel commitments against your permanent budget for the upcoming fiscal year(includes both continuing and future continuing). This report is the one used most commonly to check for negative reserves.This label changesbased on Subset Dataselected.Deptid-Org-ProjectAccounts:1 or moreallowedFund Codes: 1 or more allowed butboth 91000 (Aux) and 91000 (Othincl Aux) cannot both be selected.Filter Selection:Subset Data By Deptid - the Department ID in HR on the position/employee that is considered as owner of position/employee. By Org - the Department ID setup on the project to indicate owner of project/funding. By Project - the project from which the position/employee is being funded. You may enter up to 6 digits for Deptid or Org and up to 12 digits for Project-phase.As of Date: Defaults to 7/1 of future fiscal year.Select Accounts: 1 or more allowed 5111x (EPA Non-teaching) 5121x (SPA Employees) 5131x (EPA Teaching) 5120x (Law Enforcement Officers)Select Fund Codes: 1 or more allowed 16030 (Academic Affairs) 16031 (Agricultural Research) 16032 (Cooperative Extension) 91000 (F&A) - 91000-Overhead 91000 (Aux) - selection to only pull auxiliaries 91000 (Oth incl Aux) - 91000 Trust Fundso NOTE: This includes auxiliaries so 91000 (Aux) & 91000 (Oth incl Aux) cannot both be selected.After all filter data is entered/selected, click Go to run report.Click Clear to clear all filter selections and re-select.6
Example of Report on Screen:Summary line: On far right, it tells you how many rows of data. Default is 10 lines of data are shown. Click the arrow to pagethrough list, or Click “View All” to display all lines of data, or Click “View 10” to change back to only show 10 lines.Data is displayed on tabs: Fin Budget, HR Position, and HR Assign. You can click on each tab. The number following the tabname is the number of records returned with data. Fin Budget tab contains the total FTE and amount of the continuing budget (CN) entries, as well as anyfuture year (FY) budget entries, for salary accounts for the specified Dept, Org, or Project.HR Position tab contains the total FTE and budget amount of positions, both vacant and filled positions,assigned to the specified Dept, Org, or Project.HR Assign tab contains the total FTE and amount of employees assigned, both from filled positions andother assignments, to the specified Dept, Org, or Project.TO SEE SUMMARY OF ALL TABS/COLUMNS TOGETHER: Click on button next to tabs to “Show All Columns”. TO GO BACK TOSEE INDIVIDUAL TABS/COLUMNS: Click again on this button.SUMMARY OF ALL TABS/COLUMNS TOGETHER:Reserve columns: These are only shown if run by ORG or Project. Reserves are calculated as follows:Fin CN/CY Bud FTE – HR Pos FTE Reserve FTEFin CN/CY Bud Amt – HR Pos Amt Reserve AmtPositive reserves indicate that the Financial Budget exceeds the HR Position Budget. Negative reserves indicate that the HRPosition Budget excess the Financial Budget. To clear negative reserves, further analysis may be needed to determine if budgetrevisions are needed in Financials or if salary distribution changes are needed in HR.Fin Budget consists of all continuing (CN) and future year (FY) budget entries from Financials, and should match WRS reports.Auxiliary Code and Auxiliary Code Description are shown if Fund Code 91000 (Aux) is selected.Totals: The box at the bottom displays summary totals of FTE and Amount columns. Reserve totals are only shown if run byORG or Project. You can collapse this box by clicking on down arrow in front of Totals.7
To see details of the data that make up the totals: Click on FIN Budg Details button, or HR Posn Details button, or HR AssignDetails button. Details will display in separate box under summary data.Fin Budg Details: Shows the detail budget entries from Financial System that make up the total Fin CN/FY Bud FTE and FinCN/FY Bud Amt for that project and account.HR Posn Details: Shows the list of filled and vacant positions that make up the total HR Pos FTE and HR Pos Amt for thatproject and account.HR Assgn Details: Shows the list of employees, both filled positions and other assignments that make up the total HR AssignFTE and HR Assign Amt for that project and account.To download Position Control Summary report data to Excel: see page 5.8
High Level Summary-Future Year:The high-level position control summary reports identify differences between Financial Budget and HR Position Budget by Orgat a high level without all the detail included in the other Position Control Summaries. Org is the Department ID setup on theproject to indicate owner of project/funding. These reports may be useful for various levels (Business Officers, DepartmentHeads, Deans, Provost Office, Budget Office, etc.)These reports also identify areas that need attention and display ISSUE in red when absolute % is greater than a certain %(currently 5%) for either FTE or Amount. Subtotals can be included and report options are in HTM, PDF, and XLS formats.Filter Selection:Report Style (drop down menu): By 2-Digits Org By 2-Digits Org With Program Code By 4-Digits Org By 6-Digits Org By 6-Digits Org With PositionAs Of Date: defaults to current date. Use default or enter/select a different date such as 07/01/xx.Fund Code: Only one at a time 16030 (Academic Affairs) 16031 (Agricultural Research) 16032 (Cooperative Extension) 91000 (Overhead (F&A)) 91000 (Aux) – only pulls auxiliaries9
Org ID: Department ID setup on the project to indicate owner of project/funding. There are several ways to enter or select OrgID: Enter Org ID in grid box. The number of digits have to match the Report Style; 2 digits for 2-Digits Org report, 4 digitsfor 4-Digits Org report, and 6 digits for 6-Digits Org reports.o Use sign to enter more than one Org ID.o Use – sign to remove more than one previously entered Org ID.OR Use Look Up (magnifying glass) in grid box and select Org ID from list.OR Click on Choose Values from Org ID List.Once Choose Values from Org ID List is selected, it displays list of Org IDs with descriptions based on HR OUCsecurity access. Filter by Org ID: You can enter 1 or 2 digits and click Filter to list those beginning with those digits.You can click on one or more within the list under “Selected” column.You can Select All or Un-Select All.Click “View All” to display all lines of data, or Click “View 20” to change back to only 20 lines, orClick the arrow at the end of the count to page through list.Click OK after selecting. The Org IDs selected will appear in grid box. It also has count of Org IDsselected.10
Show Totals: Remove the check from the box and the totals will not display on the report. Default is to show totals. Subtotals depend on Report Style selected:o 2 Digits Org - Subtotals by 2-Digit Orgo By 2-Digits Org With Program Code - Subtotals by Account, then by 2-Digit Orgo By 4-Digits Org - Subtotals by 4-Digit Orgo By 6-Digits Org - Subtotals by Account, then by 6-Digit Orgo By 6-Digits Org With Position - Subtotals by Fund/Acct/Project, then by 6-Digit Org Grand Totals are included on all high-level reports if Show Totals box is checked.After filter data is entered/selected: Click Go to display report on screen.o NOTE: If more than 100 Org IDs are selected, the report cannot be displayed on screen and Report OptionsPrint has to be used.OR Select Report Options – select Format Type to download into HTM, PDF, or XLS.Click Print.You can also select Report Options after viewing report on screen.NOTE: If you go back and change the Fund Codes or Org IDs, you have to click Go or Print again to re-run the report.11
Report Example by 2-Digits Org: Subtotals by 2-Digit Org if Show Totals is checkedReport Data:These fields are included on all reports: Org ID - the Department ID setup on the project to indicate owner of project/funding Org ID Description Fund Code: (only one at a time)o 16030 (Academic Affairs)o 16031 (Agricultural Research)o 16032 (Cooperative Extension)o 91000 Auxiliaries (Trust Fund )o 91000 Overhead ((F&A)Trust Fund) Account:o 5111x (EPA Non-teaching)o 5121x (SPA Employees )o 5131x (EPA Teaching)o 5120x (Law Enforcement Officers) Fin CN/FY Bud FTE - total of continuing budget (CN) and future year (FY) budget FTE entries from Financial System. Fin CN/FY Bud Amt - total of continuing budget (CN) and future year (FY) budget amount entries from FinancialSystem. HR Pos FTE - total Position Budget FTE from HR System HR Pos Amt - total Position Budget Amount from HR System FTE Difference - Financial Budget FTE minus the HR Position Budget FTE. Amount Difference - Financial Budget Amount minus the HR Position Budget Amt. FTE % Difference - FTE Difference divided by Fin Bud FTE. (This will be blank if calculation is 0%) Amount % Difference - Amount Difference divided by Fin Bud Amt. (This will be blank if calculation is 0%) Needs Attention - Displays ISSUE in red when absolute % is greater than certain % (currently 5%) for either FTE orAmount.These fields are only included on specific reports: Program Code - Only included on 2-Digits Org with Program Code Project - Only included on reports by 6-Digit Org Position Number - Only included on reports by 6-Digit Org with Position Position Description - Only included on reports by 6-Digit Org with Position Vacant designation – Only included on reports by 6-Digit Org with Position. “Y” is shown if position is vacant; “N” isshown if position is filled.12
Report Example by 2-digits Org with Program Code: This report also includes Program Code.Subtotals by Account, then by 2-Digit Org if Show Totals is checkedReport Example by 4-Digits Org: Subtotals by 4-Digit Org if Show Totals is checkedReport Example by 6-Digits Org: The 6-Digit Org report also includes ProjectSubtotals by Account, then by 6-Digit Org if Show Totals is checked13
Report Example by 6-Digits Org with Position: This 6-Digit Org Report also includes Position Number, Position Description, and Vacant designation of the position.Subtotals by Fund/Acct/Project, then by 6-Digit Org if Show Totals is checkedDifference and Needs Attention calculations are only on subtotal lines.14
Position Control Report by Project (Project Positions Rpt by Dept) :This report view has been incorporated into PeopleSoft with the other position control reports and can now be viewed on thepage and downloaded as PDF, XLS, or HTM format. This report shows both HR position data and HR employee assignment datatogether. It does not include financial budget data except for Total Financial Budget in the Totals section.You specify in the “Subset Data” field whether to run it by DeptID or by Project. When you want to change how you run it (byDeptID or by Project), you need to click the Clear button first.Position Control Report by ProjectFilter Selection: Project - enter desired project or project-phase OR use Look Up (magnifying glass) and select from list. If only aproject is entered, the report will include any phases for the project.Account - select from drop down list of valid accounts. Only 1 can be run at a time.o 5111x (EPA Non-teaching,)o 5121x (SPA Employees,)o 5131x (EPA Teaching)o 5120x (Law Enforcement Officers)As Of Date - defaults to end of prior month. Use default or enter/select a different date.Fiscal Year - display only based on as of date.After filter data is entered or selected: Click Go to display report on screen.NOTE: Print button under Report Options is disabled until Go is clicked and report appears on screen.Example of Report on Screen:Employees(Assignedwith NoPos Budg)Fund, Class, Program, Dept ID and Dept Description are then displayed in the Filter Selection box for information only.In blue, it tells you how many positions were loaded in the Positions Section and employees loaded in the Employees Section.Positions Section:Positions line: On far right, it tells you how many rows of data. Default is 10 lines are shown. If more than 10 lines, Click thearrow to page through list, or Click “View All” to display all lines of data, or Click “View 10” to change back to only 10.Data is displayed on tabs: Position and Job (Employee Assignment data for employees in position). You can click on each tab.-ORTO SEE SUMMARY OF ALL TABS/COLUMNS TOGETHER: Click on button next to tabs to “Show All Columns”.15
SUMMARY OF ALL TABS/COLUMNS TOGETHER:(Some columns of Employee Assignment data on the far right are not shown in this example.)Positions section:Note this report displays the position data and employee assignment data on one line when the “Show All Columns” buttonis clicked. This section includes position budget data and employee assignment data for employees in the position.Position data begins with Position Number column through the Vacant column. Employee Assignment data begins with Empl IDcolumn through Assign FTE column.The “Vacant” column has Y if position is vacant and it will only have position data and no employee job assignment data.The “Work Against” column has “Y” if employee is set up as work against the position in Distribution Setup.Positions with multiple employees working against the position will show the position data repeated for each employee.The “Empl Status” column to indicate if employee is active, on leave, or leave with pay.Employees section: (Employees Assigned With No Pos Budg)This section is shown if there are employees assigned to project and account in Distribution Setup but not in a position or theirposition is not assigned to the project and account selected. This section only shows Employee Assignment data.Totals:The box at bottom displays the totals and includes Total Financial Budget and Total Positions Budget to calculate Reserve.Total Positions Budgeted: Sum of Position Budget Amt and FTEAssigned with Positions Budget: Sum of Employee Assigned Amt in Positions sectionSubtotal Available: Total Positions Budgeted minus Assigned with Positions BudgetAssigned with No Pos Budg: Sum of Employees Assigned Amt & FTE but no Position Budget (Employees section)Total Available: Subtotal Available minus Assigned with No Pos BudgTotal Financial Budget: Total continuing (CN) and one-time (CY) budget from Financials for project/accountTotal Positions Budget: Sum of position budget Amt and FTE (same as 1st total above)Reserve: Total Financial Budget minus Total Positions BudgetTo download or print the report: Report Options – select Format Type to download into HTM, PDF, or XLS. Totals are included in report options. Click Print. NOTE: Print is disabled until Go is clicked and report appears on screen.Click Clear to clear all filter selections and re-select.16
HR Position Detail Extract:This option is used to run only the HR Position Detail data. This is same data as available within the Position Control Summaryby clicking on button for HR Posn Details. However, it will give you all the details for a Deptid or Org in one report.Filter Selection is same as Position Control Summary report. Some columns of data that are on the far right are not shown inthis example.HR Assignment Detail Extract:This option is used to run only the HR Assignment Detail data. This is same data as available within the Position ControlSummary by clicking on button for HR Assign Details. However, it will give you all the details for a Deptid or Org in one report.Filter Selection is same as Position Control Summary report. Some columns of data that are on the far right are not shown inthis example.FIN Budget Detail Extract:This option is used to run only the Financial Budget Detail data. This is same data as available within the Position ControlSummary by clicking on button for Fin Budget Details. However, it will give you all the details for a Deptid or Org in one report.Filter Selection is same as Position Control Summary report. Some columns of data that are on the far right are not shown inthis example. This pulls current year (continuing and one time) financial budget details only. To view the financial budgetdetails for the next fiscal year (continuing and future year), use the FIN Budg Details drilldown on the Pos Ctl Summary - FutureYear Report.17
Vacant Positions:This report lists vacant positions by Deptid along with details such as position information, project funding and previousincumbent. This report is run quarterly for the state appropriated fund codes 16030, 16031 and 16032 and distributed to thecolleges/units to provide status of position for the quarterly report required by UNC System Office. Non-state appropriatedvacant positions are distributed to the colleges/units annually. Colleges/units can run their own report any time.Subset Data: By Deptid - the Department ID in HR on the position that is considered as owner of position. You may enter up to 6 digits of Deptid. ALL retrieves all departments based on your OUC access. See “ALL retrieves all departments” below.As of date: Use default or enter/select a different date.Select Accounts: 1 or more allowed 5111x (EPA Non-teaching) 5121x (SPA Employees) 5131x (EPA Teaching) 5120x (Law Enforcement Officers)Select Fund Codes: 1 or more allowed 16030, 16031, 16032 91000-Overhead (F&A) 91000(Aux) is to pull only auxiliaries 91000 Trust Funds 91000 (Oth incl Aux) - 91000 Trust Fundso NOTE: This includes auxiliaries so 91000 (Aux) & 91000 (Oth incl Aux) cannot both be selected.After all filter data is entered/selected, click Go to run report (unless running ALL – See “ALL retrieves all departments” below)NOTE: Report Options are disabled until Go is clicked and report appears on screen.18
Example of Report on Screen:In blue, below the Filter Selection box, it tells you the total number of positions loaded.Data is separated and grouped by 6-digit Department into 3 tabs: Position Info – Position data, budget and distribution information, Vacated Date Code/Reason - Code/Reason, Description and Comment columns Job Info - Last incumbent information from Job data (Emplid, Empl Record, Name, Action Reason, NewPosition/Job/Deptid)TO SEE SUMMARY OF ALL TABS/COLUMNS TOGETHER: Click on button next to tabs to “Show All Columns”.NOTE: You have to click on this button for each 6-digit department; therefore, it is easier to review by downloading reportinto XLS (Excel) – see “To download or print the report” described below.Summary line for each department: On far right, it tells you how many rows of data. Click the arrow to page through list, orClick “View All” to display all lines of data, or Click “View 10” to change back to only 10 lines.To download just the information for 6-digit department, click green spreadsheet button on far right of Summary line. Todownload all departments, see “To download or print the report” described below.Click Clear to clear all filter selections and re-select.Position Info: Position Number Position Description Job Code - assigned to position Project Account Amount - position budget amount for the project/account Account - 5111X, 5121X, 5131X, 5120X Distrb % - distribution percentage for the project/account FTE - total position FTE Split FTE - split FTE based on distribution percentage for the project/account Cur Filled - displays “Y” if there is a future dated hire action in the HR system to fill this position. Temp W/A Timesheet - renamed from “TMP WA” to “Temp W/A Timesheet” to indicate if a temporary entered thevacant position number on the timesheet to indicate work against the position. Temp W/A Distr Setup - displays “Y” if a temporary, grad, or student worker is set up in Distribution Setup as workagainst (Work Against is checked) this vacant position. Auxiliary Code Fund - 16030, 16031, 16032 or 91000 Class PGM - program code Org - the Department ID setup on the project to indicate owner of project/funding Org Description Vacated Date – the date the position became vacant. This will be blank if it is a new position or a position that hasnever been filled with an employee.19
Vacant 6 monthsVacant 12 monthsCode/Reason tab: Position Position Description Code/Reason - a combination of the most common reasons for the position status. This provides a column for this tobe selected by campus on the quarterly vacant report distributed by the budget office. The Budget Office uses thesereasons in determining which vacancies have to be reported on the quarterly report to UNC-System Office. Decription Comment - required if Code/Reason “13 Other” was selected. Also, used to provide the anticipated start date if a joboffer has been accepted. Additional comments can be provided for other Code/Reasons if needed.EffdtCreated DatetimeUser IDJob Info tab: Position Number Position Description Empl ID - employee id of the last incumbent in the position Empl Record - record number of the last incumbent in the position Name - last incumbent name Action Reason - action and reason code used on Job Data for last incumbent New Position/Job/Deptid - new position number, job code and deptid for the last incumbentTo download or print the Vacant Position report: Report Options are disabled until Go is clicked and report appears on screen. Report Options – only Format Type allowed is to download into XLS (Excel). All tabs/columns are downloaded. Select “Split by Two” to download data by 2-digit Deptid on one tab in Excel. Select “Split by Four” to separate data by 4-digit Deptid on separate tabs in Excel. “All” is only used when ALL is entered for Deptid – See “ALL retrieves all departments” below. Once Excel opens, the following warning messages may appear:Click “Yes” to open the file.20
Click “Close” to close this message box.ALL retrieves vacant positions for all departments: ALL entered for Dept ID retrieves all departments based on your OUC access. This will be used by the Budget Officefor the quarterly reports. It can also be used if you are responsible for more than one college/unit. In this case, Go is disabled. Report Options – only Format Type allowed is to download into XLS (Excel). You can select “Split by Two” to download data by 2-digit Deptid on one tab in Excel. You can select “Split by Four” to separate data by 4-digit Deptid on separate tabs in Excel. You can select “All” to download all data on one tab in Excel.o Message will appear in blue “Report submitted to the process scheduler. Use the Process Monitor to see whenRun Status is Success. Use the Report Manager link to view it.”o Under Process Monitor, click Refresh until Run Status is “Success”.o Go back to Vacant Positions.o Click on Report Manager.o Select Report ending in NC PC VACPOS.xlsx (will have to select again on following screen).o Download to Excel.21
APPENDIX A:Summary of the Positions Control ReportsReport Title asshown in thesystemPos CtlSummaryCurrent YearPos CtlSummaryFuture YearHigh LevelSummaryFuture YearHR PositionDetail ExtractHR AssignmentDetail ExtractFIN BudgetDetail ExtractVacant PositionsProject PositionsRpt by DeptDescriptio
Position Control Application in PeopleSoft Overview: The Position Control Application provides reports to manage recurring personnel costs and associated funding. It provides an easy way to pull together HR position related data and Financial System salary budget data. Security: There is a security role for the Position Control Application in SAR.