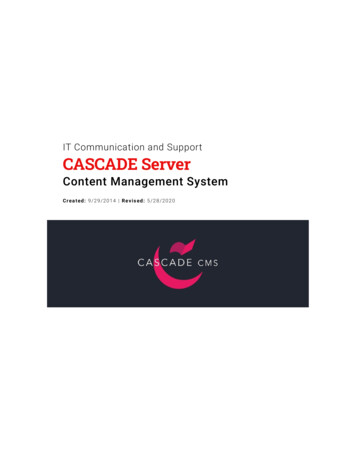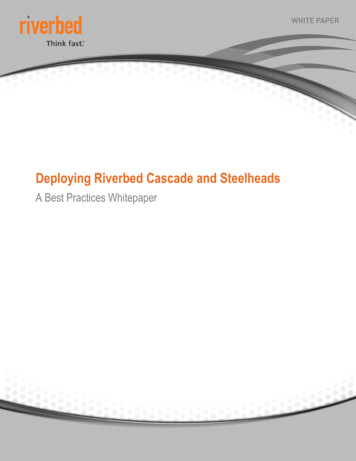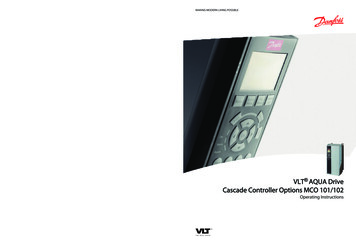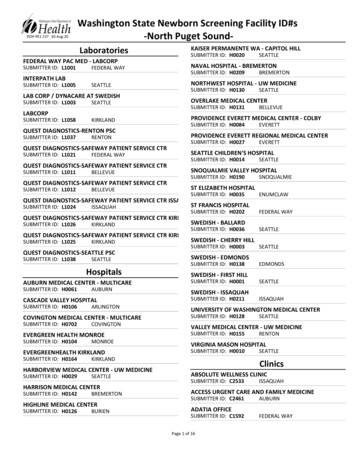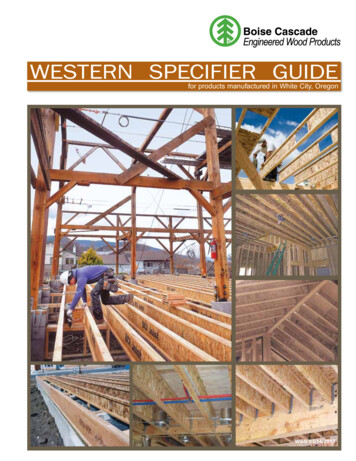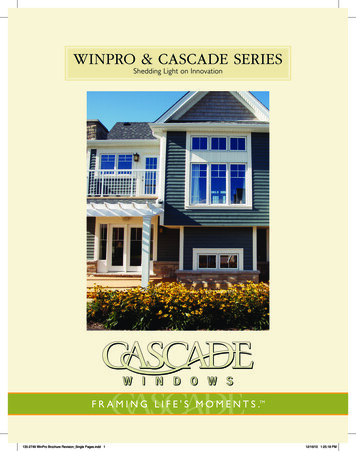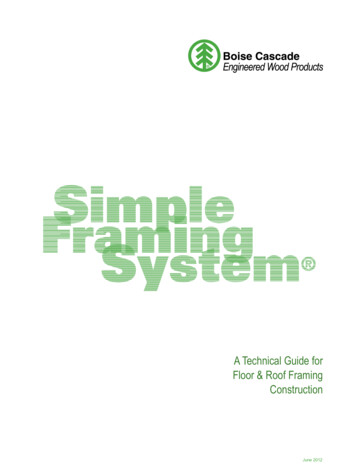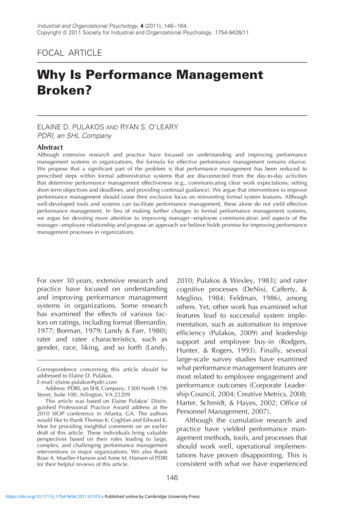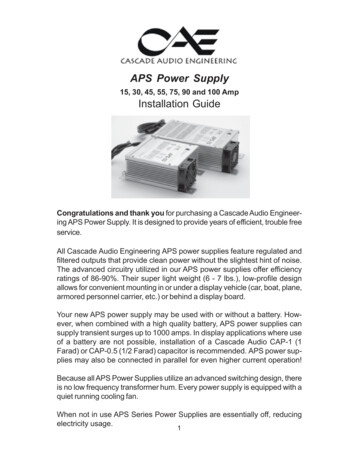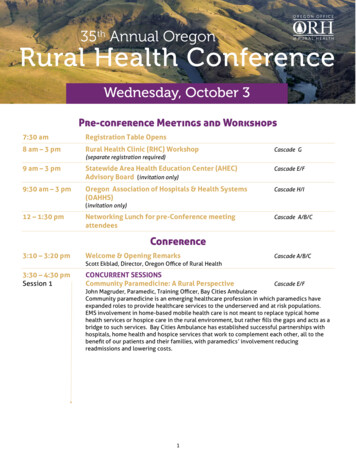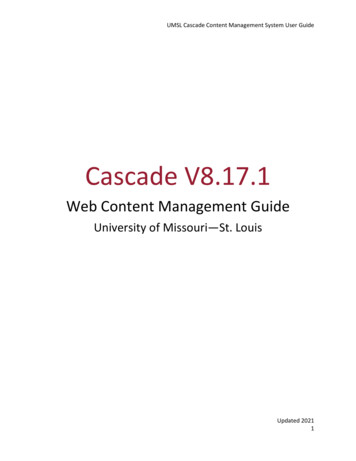
Transcription
UMSL Cascade Content Management System User GuideCascade V8.17.1Web Content Management GuideUniversity of Missouri—St. LouisUpdated 20211
UMSL Cascade Content Management System User GuideContentsWhat is Cascade? . 4Getting Started: Creating an Account, Training and Logging In. 4Cascade Login. 4Recommendations . 4Dashboard . 5Widgets . 5Customizing Your Dashboard . 6Assets and Structure . 8Assets . 8Folders. 9Creating a folder . 10Pages . 11Adding a New Page . 12Editing an Existing Page . 13Page Content. 14Begin Building Page Body Content . 16Columns . 16Content Card . 18Accordion . 21Image Gallery . 22Slideshow . 23Tabs . 24Right Content Area. 25Blocks . 26Adding or changing a Related Links List Block . 27Adding or changing a Right Callout Block . 27WYSIWYG (What you see is what you get) Editor . 28Format . 29Insert . 31Full Width Content . 34Images . 35Image Size Recommendations . 36Updated 20212
UMSL Cascade Content Management System User GuideLinks . 37Adding an External Link. 37Site-nav . 39Map Coordinates. 40Unpublishing and Deleting Files. 40Unpublish a file or page . 40Delete a file, page or folder . 40Restoring a Previous Version of the Page . 41Reordering Navigation and Subfolder Navigation . 42Restore Deleted Files . 42Draft Versions . 43Top Navigation . 44Metadata. 45Calendar Widget . 46Contact Us . 47Updated 20213
UMSL Cascade Content Management System User GuideWhat is Cascade?Cascade is the Content Management System the university uses to create, manage, and publish contentto the web. This guide should be referenced to help answer questions regarding features in Cascade. Ifyou do not find what you’re looking for in this guide, please reach out to a member of the UMSL Webteam for further assistance.Getting Started: Creating an Account, Training and Logging InContact the Web team to request an account and sign up for training.New Users must sign up for training to receive a Cascade account. Once granted, users will sign in usingtheir SSO. The Web team will communicate further instructions via email once a new user has registeredfor training.Register for Training: g.htmlNew users will have access to the Training Site only until training is complete.Cascade ntact the UMSL Web team for any login issues.RecommendationsBookmark - We recommend you bookmark the Cascade login page in your browser for easyaccess.Browser - Browser functionality changes as Cascade updates are made. The UMSL Web teamrecommends using either Chrome or Firefox on a desktop for full CMS functionalityUpdated 20214
UMSL Cascade Content Management System User GuideDashboardThe Cascade CMS dashboard is a bird's eye view of your action items, notifications, and site content. TheDashboard consists of multiple widgets which can be added, removed or moved around on the screen asneeded. You can add or customize widgets to reflect data from one or more of your sites.WidgetsBy default, the dashboard includes the following widgets:Welcome - You can add widgets or reset your dashboard from the Welcome widget. If you haveunread notifications, you can click the badge on the date in this widget to view them.My Sites - Sites you've recently visited will be listed here. Click any of them to switch to the site oruse the Site dropdown menu at the top right to view all sites you have access to.My Upcoming Tasks - Tasks assigned to you will be listed here in order of their due date.New Content - Create new assets right from the dashboard by clicking on any of the Asset Factoriesin this widget.My Content - Quickly access your starred and recently viewed assets, owned content, drafts andworking copies from this widget.My Workflows - If you or a Group you're assigned to has waiting workflows, you'll find them here.UMSL does not currently have workflows implemented.Stale Content - Keep your content fresh by monitoring stale assets that haven't been updated in awhile.Notifications - Your most recent notifications such as workflow notifications, publish reports, anduser mentions will be listed here.Content to Review - Assets with upcoming review dates will be listed here.Link Checker - If a broken link check is scheduled for your site(s), the number of broken links andassets with broken links found will be displayed here.Updated 20215
UMSL Cascade Content Management System User GuideCustomizing Your DashboardIf you have a Default Site chosen in your account settings, newly added widgets will be pre-configured todisplay data and content from that site.To Customize a Widget1. Hover over the widget and click the pencil icon in the upper-right corner.2. Configure your widget and click Save Settings.To Move or Reorder Widgets on the Dashboard1. Hover over the widget, click and hold the menu in the upper-left corner.2. Drag the widget to its new position on the dashboard.To Add Widgets to Your Dashboard1. Click the Add Widget button in the Welcome widget.2. Click the plus sign next to the widget you'd like to add.3. Note that you can have multiple widgets of the same type on your dashboard configured toreflect data from different sites.To Remove Widgets from Your Dashboard1. Hover over the widget and click the X icon in the upper-right corner.2. Confirm that you'd like to remove the widget from your dashboard.Updated 20216
UMSL Cascade Content Management System User GuideTo Reset Your Dashboard to the Default Widget Configuration1. Click the Reset Dashboard button in the Welcome widget.2. If you have a Default Site set in your account settings, all reset widgets will display datafrom that site.To Switch into a Site1. Select a site from the My Sites widget or from the Site menu in the upper-left corner of thetop menu bar.2. Site content will be displayed in the asset tree on the left.3. The site's Trash bin is located directly above the asset tree.Once you have selected a site, your dashboard will resemble the following:Access Settings, SignOut, and other optionsSelect SiteAdd New:PageFolderFileExternal LinkBlockSearch Contentin all your sitesUpdated 20217
UMSL Cascade Content Management System User GuideAssets and StructureAssetsAn asset is anything you can create, edit and manage in Cascade. “Asset” is a term referring to a file,folder, block, or page in Cascade. You may work with the following assets in Cascade:1.Page – indicates a web page.2.File – created by an external program and imported for use in Cascade, may be a jpeg image, PDFfile, or any other static content.3. Block - a "pluggable” piece of content that can be easily substituted, into the right-hand relatedlinks area, the image rotation block, or the right callout area.4.External Link - a link to a specific URL that goes to a web page outside of your Cascade site. Usedin the Related Links box or the left-hand menu.5.Folder - a container that holds other assets. All assets within a folder should be related to eachother. For example, an image folder should only contain image files. Folders are used to create subnavigation for your site or as containers for non-page assets (images, etc.).Asset TreeThe asset tree (file directory) displays a hierarchical view of the folders and files that make up your site’scontent. All files in your site are located on the Cascade server. See next image.Updated 20218
UMSL Cascade Content Management System User GuideFoldersFolders help keep your site organized by grouping similar itemstogether. The top level (base or root) folder is labeled with the sitename and contains the site’s content. The “ internal”, and “files” foldersare typical folders on every site. A folder’s name becomes part of theURL when published. NOTE: do not delete or alter the “ internal” folder.There are several subfolders inside the “files” folder. Typically, “blocks”,“external-links”, “images”, and “pdfs.” Your site may have additionalsubfolders in the “files” folder, but these are the places where you storeyour sites files such as images and documents.Clicking on the arrow to the right of the folder name will reveal itscontents in the asset tree and in the main view area. When a folder hasa file in it named “index”, then the folder’s Display Name displays in theweb page’s left-hand navigation menu. For example, the index page ofthe folder called brand in the screenshot above would result in a URL ofwww.umsl.edu/marketing/brand.Updated 20219
UMSL Cascade Content Management System User GuideCreating a folderSelect “Add Content” on the top left of the dashboard and Choose “Unit Pages” and then “Unit Folder”.You will be prompted to fill out the following fields:Folder Name – this is the name of the folder, which will appear in the URL if you store pages in thisfolder. A folder name cannot include capital letters, spaces or special characters. It is different from theDisplay Name (see below).Placement Folder – Choose where you would like to store the new folder.Title and Display Name – This is how the folder will appear in the left navigation or in the breadcrumbs.Include in Navigation – Choose whether you would like the folder to appear in the left navigation. Thefolder is required to have an index page to appear in the left navigation.Updated 202110
UMSL Cascade Content Management System User GuidePagesThe index page in the root folder of your site is your homepage. A standard template is applied to eachpage which sets the page layout. You can add/change content on the page and control the display of theleft–hand navigation and the right-hand sidebar.Most html pages on your site should be contained in folders. These folders not only help to organizefiles on the back end but build the URLS and breadcrumbs* that are used to access your site. If thefolder contains an “index” page it can be added to the site’s left navigation and any additional pages inthe folder will appear as sub-menu items if marked for inclusion. Please note that file and pageorganization do not affect the layout of the top navigation if your site has one in use.In the example below, notice how the folders and pages affect the URL, breadcrumbs, and the leftnavigation.The index page in the “cs” (Creative Services) folder allows it to display on the live website as a leftnavigation item. “index” will be the landing page for the folder, and “work-requests” is a page thatappears in the Creative Services rk-requests.htmlNote that although the folder is named “cs,” the Display Name dictates how the folder appears in theleft navigation and breadcrumbs.Updated 202111
UMSL Cascade Content Management System User Guide*BreadcrumbsDepending on your folder structure, the display name of each sequential folder and page will display in arow at the top of your content, underneath the banner photo or title header of the page. This allowsusers to easily see where they have been, and to navigate backwards.Adding a New PageTo add a new page, use the Add Content link and select Unit Pages New Page. The template providescontent areas that you can choose from to customize the layout of your content. Each section of thetemplate is explained below. A red star to the right of the name indicates it’s a required field.Create and Name the Page and Set Menu Options1. Determine which folder the new page save to, and then click on the arrow to the right of thefolder to select it. The left-hand navigation menu is based on folder structure.2. Click Add Content Unit Pages New Page3. Name your page and choose where to store it in your file directory:Updated 202112
UMSL Cascade Content Management System User GuidePage Name – This becomes the page name that appears in the URL. Page Name must be all lowercasewithout spaces. To separate words, use a hyphen instead of an underscore character. If this is the firstpage in a new folder, it should be named “index” so the folder’s Display name will appear in the leftnavigation of your page.Placement Folder – the location in your Cascade file directory for the new page.Editing an Existing PageTo edit content for an existing page, navigate to that page, select it and the click the Edit option at thetop of the screen. Or right-click on the page name and select Edit from the drop-down box.Updated 202113
UMSL Cascade Content Management System User GuidePage ContentWhether you are editing an existing page or creating a new one, you have many options at your disposalto customize the look of your page. You will see the following options for every page you create or edit. Page Name – This becomes the page name that appears in the URL. Page Name must be alllowercase without spaces. To separate words, use a hyphen instead of an underscore character.If this is the first page in a new folder, it should be named “index” so the folder’s Display namewill appear in the left navigation of your page. Placement Folder – the location in your Cascade file directory for the new page. Display Name - set the name that will appear in the left navigation and breadcrumbs. Title - appears in search results and the browser tab. " UMSL" will automatically appear afterthe title. Include in Site Navigation – when set to “Yes”, the page will appear in the left navigation. Pleasenote this does not affect to top navigation structures. Display Site Navigation - displays on the left navigation on pages where this is set to "Yes". Title Header - displays directly below the page header when set to “Yes”. Image Header – if set to “Yes”, choose between image only or image with caption. This imageshould be about 1250px wide and 400px tall.Updated 202114
UMSL Cascade Content Management System User GuideNote: Every page should have either a Title Header or an Image Header, but not both. If you usethe Image header it is strongly recommended to use the image with caption.Remember: Title displays as a tab label of a browser AND is what Google Search will display as the name ofthe page in search results AND is on the site content map. Display Name appears as the Left Navigation text and Breadcrumbs. Page Name becomes part of the URL. Page Name cannot contain blank spaces, underscores, or other special characters ( # % { }[ ] \ & , . / : ; ? @ )Updated 202115
UMSL Cascade Content Management System User GuideBegin Building Page Body ContentThere are many different page elements, or “content types” to begin building your page. You maychoose from: Content with 1 Column Content with 2 Columns Content with 3 Columns Content Card Accordion Image Gallery Slideshow TabsColumnsSelect from one, two, or three column layout blocks to build page content.Content with 1 ColumnThe lines of text span the full width of the page body. If you have a left navigation and right calloutsection, the content in the column will be displayed in the area between them.Content with 2 ColumnsIn a 2 column layout, you can set the width of the columns by selecting“Yes” under “Set Column Widths.” You will have three width options tochoose from, 50% - 50% (sets columns to same width), 66% - 34% (Setsleft column width larger than right), and 34% - 66% (Sets right columnwidth larger than left)Updated 202116
UMSL Cascade Content Management System User GuideThe examples below display how the different width settings in the two column layout will appear onthe page.50% - 50%Lorem ipsum dolor sit amet, consecteturadipiscing elit, sed do eiusmod tempor incididuntut labore et dolore magna aliqua.Lorem ipsum dolor sit amet, consecteturadipiscing elit, sed do eiusmod tempor incididuntut labore et dolore magna aliqua.66% - 34%Lorem ipsum dolor sit amet, consectetur adipiscing elit, sed doeiusmod tempor incididunt ut labore et dolore magna aliqua.Lorem ipsum dolor sit amet,consectetur adipiscing elit, sed doeiusmod tempor incididunt utlabore et dolore magna aliqua.34% - 66%Lorem ipsum dolor sit amet,consectetur adipiscing elit, sed doeiusmod tempor incididunt utlabore et dolore magna aliqua.Lorem ipsum dolor sit amet, consectetur adipiscing elit, sed doeiusmod tempor incididunt ut labore et dolore magna aliqua.Content with 3 ColumnsThis option inserts 3 columns and automatically sets the width of each column.This content is arranged in 3columns. On mobile, thecolumns will stack vertically.Typically, the more columns, the You can also put pictures here,shorter the content. Try not tobut please use small images nopack too much informationwider than 300px.here.Updated 202117
UMSL Cascade Content Management System User GuideContent CardThe addition to the Content Card in the CMS page template allows site managers to visually highlightkey news and information on their pages. Content Cards include the selection of a feature image, colortheme, header/subheader text, and links to more information that display your content professionallyand consistently in one, two or three column layouts.Under the "Build Page Body Content" select "Content Card" and choose one, two or three columns.One Column Content CardUpdated 202118
UMSL Cascade Content Management System User GuideTwo Column Content CardsThree Column Content CardsNote - For sites with a left navigation, please don’t use the three column layout. Use either a one or twocolumn layout.Select a color for each cardUpdated 202119
UMSL Cascade Content Management System User GuideSelect a Feature Image and Image LinkUpload your feature image to the size appropriate for the layout. One column content card imagesshould be at least 1000px wide while two and three column images should be 500px (width) x 300px(height). Please do not use images files with text in them as they may not display correctly and do notmake for a good user experience. In addition screen reading technology will not read the words on animage.Create an external link first if you're linking the image to a page not housed within your site.Add Header and Content text, choose if you want Text LinkAdd a header title. Note the display size is limited based on the column display selected. Add contentand select whether you'd like to include text below the content area that is linked to a URL.Create an external link first if you are linking to a page not housed within your site.Updated 202120
UMSL Cascade Content Management System User GuideAccordionAccordion content allows users to expand and collapse content with just a click. This enhances the userexperience, and is especially helpful for displaying complex information that you wish to simplify for sitevisitors. Particularly on mobile devices, accordions are a more efficient use of space, and make foreasier-to-access content. You may add pictures and other elements to the accordions. Please note thatcontent folded into accordions will not be accessible to search engines, although the titles of theaccordions will.An accordion can house more detailed information such as course curriculums, biographicalinformation, schedules and more.Updated 202121
UMSL Cascade Content Management System User GuideImage GalleryThe Image Gallery option allows you to upload one or more images to display on a page as thumbnailswith captions. End users can click on the image thumbnail and a full-size image opens in the browserwindow. Choose the same image for both "Full Size Image" and "Thumbnail Image". You do not needtwo sizes of the same photo. Please ensure that your photos are 500kb or less in size or reach out to theWeb team for assistance.Updated 202122
UMSL Cascade Content Management System User GuideSlideshowYou may add anywhere from 2 - 11 slides to give your page adynamic and visually striking element. We strongly recommendkeeping the Headline and Descriptive Text short.Slideshow images should be sized to a consistent height and widthbefore uploading them, otherwise the text and images jump aroundon the page as content rotates. Please use pictures with a landscapeorientation. Typically, images in a slideshow are around 800px widthby 450px height.Set an External or Internal Link and include custom Link Text to give acall to action to your site visitors. An external link, if needed, willneed to be created first.Link text will appear as a red button below the header and caption.Updated 202123
UMSL Cascade Content Management System User GuideTabsTabs are an optional way to display multiple topics of content on one page, with each topic listed undera separate tab. Name the Tab with a Header then in the Content area add the content that will appearwhen that tab is selected. Much like accordions, images and other content may be used here.Tab/TotalRe-order TabsAdd or Delete TabsTabs on the live site:Updated 202124
UMSL Cascade Content Management System User GuideRight Content AreaThis content displays on the right-hand side of your page if you select “Yes” for the “Display RightCallout/Related Links Navigation” option in the Right Content Area section of the template.Use this section to add content, keeping in mind that the right callout is amuch narrower section than body content. Accordingly, keep things brief inthis section. If you want a consistent right hand section across multiplepages, use either a Related Links List Block, or a Right Callout Block.On the live site, the right callout section is restricted to a narrow column furthest right of the page.Updated 202125
UMSL Cascade Content Management System User GuideRelated Links List Block and Right Callout BlockA “Related Links” list must first be built as a block file. Then you refer to the block file in this section ofthe template. The block file can be used on multiple pages by just selecting the file for your RelatedLinks on each page you want the content to appear. If you need assistance with a block, please contactthe Web team.BlocksBlocks enable you to repeat content on your website.There are two types of blocks, “Related Links List” and “Right Column Callout”. (There is also a TopNavigation block, which your site will have if it utilizes the top navigation feature. Please contact theWeb team if you’d like to add a top navigation.)A Related Links List block is generally a list of important links you’d like to highlight on some or all of thepages on your site. The Right Column Callout block allows you to make consistent content that may ormay not include links. You can also use images in the Right Column Callout block. Please note that bothblocks will display in the right hand column of your site and are thus narrower in width.Updated 202126
UMSL Cascade Content Management System User GuideAdding or changing a Related Links List BlockIf you want to use a Related Links list on a page or pages of your site, you will need to create a block fileand point to the file in the Right-Side Content Related Links section on the page(s). A Related LinksBlock can contain html pages (Related Page) and External Links (Related External Link). Your site mayalready have a related links list block file, which is typically found in the “blocks” subfolder of the “files”folder. Related Pages will display first in the Related Links box, followed by Related External Links.1. Select Add Content Blocks Related Links List.2. On the block template page enter a XHTML/Data Definition Block Name. The default name is“untitled-related-links-list”. Change the word “untitled” to a relevant name (for example“admissions-related-links-list”). This is the file name.3. If the Placement Folder is not files/blocks, then click in the Placement Folder box and select thefiles/blocks folder and click Choose.4. In the Related Links section:a. If you want to include an html page that is on your site, then under Related Page clickthe Choose Page box, select your page and click “Choose”.b. If you want to add an external link for a page that is not on your site, then underRelated External Link, click in the “Choose Link” box, select your e
UMSL Cascade Content Management System User Guide . Updated 2021 4 . What is Cascade? Cascade is the Content Management System the university uses to create, manage, and publish content to the web. This guide should be referenced to help answer questions regarding features in Cascade. If