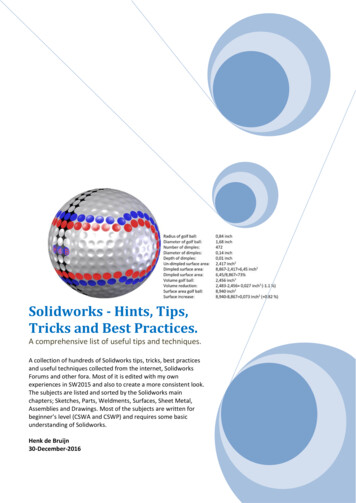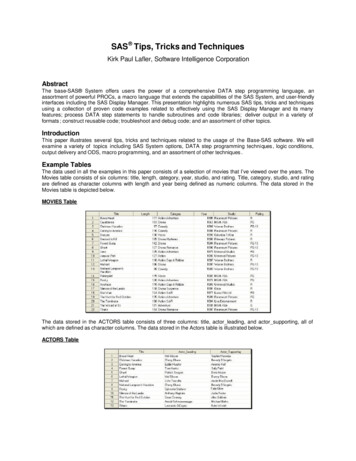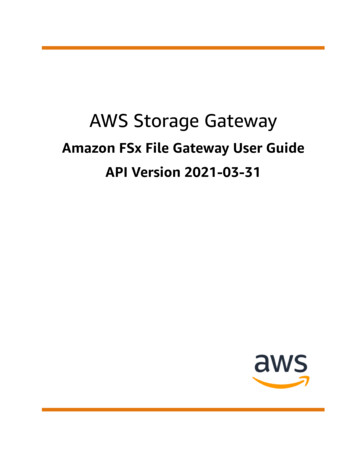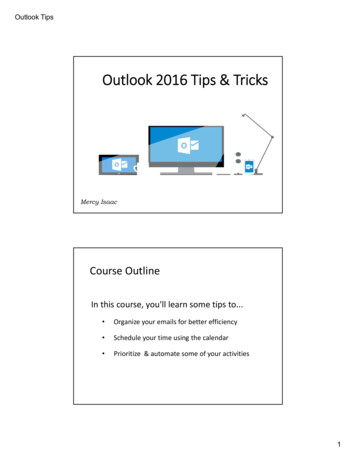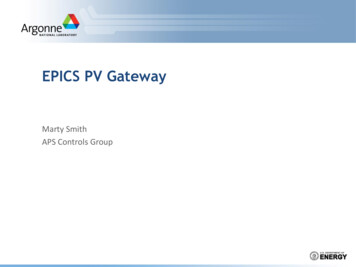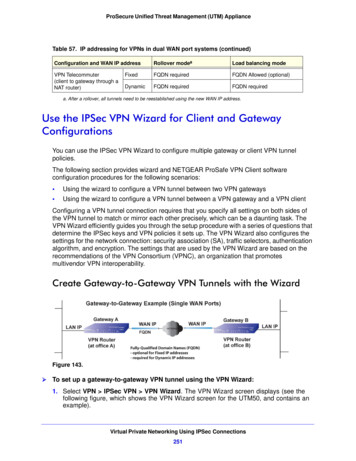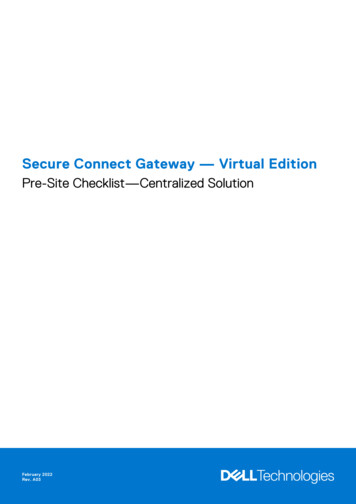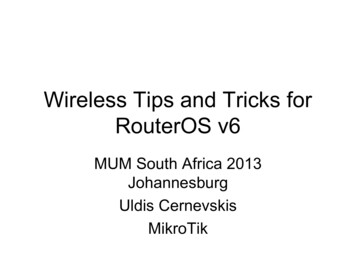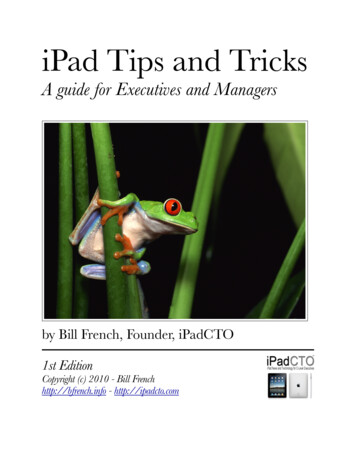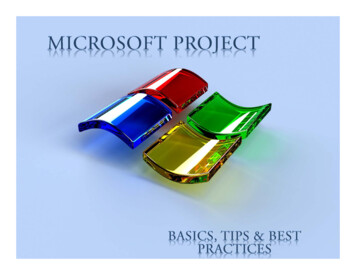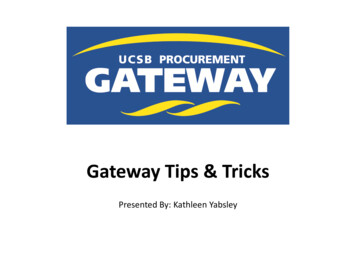
Transcription
Gateway Tips & TricksPresented By: Kathleen Yabsley
Tips for Requisitions Use cart name field to identify, flows to Requisition Name. This shows on the documentsearch screen for requisitions. Great for Flexcard, VB revision and Contract Amendment POsas the supplier name is not otherwise searchable. Use PO Description in cart, flows to requisition and PO and is searchable. This field is visiblein GUS. Discounts must be reflected in the unit price of line item(s) as we cannot include a negativeline item. Use external attachment on the requisition for special shipping instructions when supplier isintegrated (electronic POs). Some of these suppliers will not see the external notes. If an international vendor needs wire payment, indicate in Additional Order Details, SpecialHandling Section. Lasers purchases need to be marked in the restricted items section10/4/20162
Searching for a SupplierTo see if a supplier is in Gateway, select Supplier Management, Manage, Search forSupplierSupplier names in all Capital letters have been set up for UCSB, green check active10/4/20163
Searching for a SupplierSupplier Details & Notes can show information on ordering from the Supplier including minimum order amount10/4/20164
Supplier Add RequestsDo not add vendors for a one-time payment. Check to see if a Form 5 or FlexCard canbe used. We have over 5,500 suppliers in Gateway!To facilitate the add new vendor process, always include an email address forthe vendor and submit a quote or invoice, NOT screenshots from their web site.If you have a relationship with the vendor, you can send the required forms (UCSBBusiness Information Form and W9 form, W8BEN for international) andwhen they are returned, upload them with the new vendor request. Requestswith the forms are processed within one business day.We do not use vendors where there is a conflict of interest, that is, the vendoris a UC employee or related to a UC employee.10/4/20165
Exporting Document Searches The Document Search Export:Enter File Name & Description The description displays with the file on the screen where exportsare downloaded.Request Export Template - Select the export template for the data.– Screen Export – Exports only the information available in the search results screen for eachdocument.– Transaction Export – Exports an expanded set of information on the documents. For invoices,only those invoices with line items will be included in this format.– Full Export – Exports transaction with history and forms. For invoices, only those invoices withline items will be included in this format.– Custom Export Templates - You may have created custom export templates or have access toshared custom export templates. If one or more custom templates is available to you, they willdisplay below a dotted line after the standard extract types. When a custom template isselected, the Further customize this export template? option displays. If you would like tofurther customize the export, select Next. If not, proceed to the next step.Click the Submit button. The export will execute. If you remain on the screen a pop-up notificationwill display when the export is complete. You can click on this notification to be taken to theDownload Export Files page to retrieve the file. Alternatively, you can access that page bynavigating to Orders & Documents Document Search Download Export Files.10/4/20166
Managing Vendor Blanket POsMany department have requested a way to see when their VBs will expire so theymay extend the date or start a new VB before the expiration. This export routine &template will give you the details of the VB form including expiration date.Select advanced search, “purchase orders.” In the Item/Product Informationsection, enter “Vendor Blanket” in the Form Name field.Scroll down the page to the Custom Fields section, department and click on“select from all values”. In the value field type your 4 character department codeand click Search. Click “select”, click “Go”.On the search results screen, click on “Export Search.”Enter a file name and description, select “Vendor Blanket List” from the RequestExport Template dropdown. Click Submit.The “Request Submitted” screen will appear. Click on “Go to Page: DownloadExport Files”.After the export is complete, click on the blue file name to download the zip file.Select “Save as” from the dropdown and choose your file destination.10/4/20167
Managing POsYou can now request us to change the PO owner when someone leaves yourdepartment. Send a request to the Help Desk with the names of the current POowner and the new PO owner. Also indicate which POs you want changed.We can close and cancel POs for you. When reviewing your open PO lists, youmay see partially received and partially invoiced status for POs that are reallycomplete but where not all items or cost on the PO was filled. This may be due toan item not available from the supplier or an invoice reflecting a discount that wasnot on the PO.10/4/20168
Checking Document Workflow Status There may be times when you have questions about a document’s behavior as it movesthrough workflow. A document may stop in a particular step and you need to know why. Or,conversely, a document may move through that same step without stopping. The workflowinspector tool allows you to view the data that caused the behavior of document in aworkflow step.For example, a step in the PO workflow may include a rule that requires approval on totalsgreater than 1,500. A PO document with a 1,600 total would stop in this step pendingapproval. With the workflow inspector tool, organizations can see both the data thatstopped the document (total 1,600.00) and the rule (totals 1,500 require approval).Access and open the document (purchase order, requisition, invoice, etc.)Click on the Approvals tab.Locate the step in workflow and click on the workflow step name. The Workflow Inspectorpopup screen displays. The screen displays the rules associated with the workflow step, thevalues evaluated from the document and the result.If you need to communicate with someone regarding a requisition or invoice in a workflowstep, add a comment and optionally email an approver the comment.10/4/20169
Gateway Invoices Invoices need to be sent direct to BFS for payment to be processed.– Please ensure that the INVOICE copy sent over is not on carbon paper,colored paper or is illegible as the scan into Gateway will fail. Paymentcannot be made from a Statement.– Attaching an invoice to a PO will not get it paid.– You can email invoices/credit memos to Procurement via:InvoicesONLY@bfs.ucsb.edu Be sure it includes the full “GW” number. For example:GW0000123456 is correct, GW#0000123456 will fail. Be sure the invoice has not already been sent by the supplier. Do not use this email address for correspondence– Please respond promptly to requests from invoice processors!10/4/201610
User Profile Information– Need Gateway to reference a new email/phone? Update your UCSB Directory entry at Identity online.– Change your UCSB Net ID? Contact the Gateway Helpdesk ASAP! We will mergeyour roles/profile for you to minimize the impact onworkflow approvals– Need notifications? You can set your notification preferences in “View MyProfile”, Notification Preferences. Select GW noticeand/or email option10/4/201611
Procurement Training Procurement FundamentalsGateway 101Gateway FormsGateway ReceivingGateway Management Console (GMC) 101Flexcard Department AdministratorFlexcard Department ReviewerFlexcard CardholderFundamentals of Equipment Management For details visit our website at: ng10/4/201612
Contacts and Help Gateway Help Desk:– Log a Ticket! Help@Gateway.Procurement.ucsb.edu Gateway Website:– http://www.bfs.ucsb.edu/procurement/gateway Who Can I Talk To?– Kathleen Yabsley– Gateway Systems Manager x3542, kathleen.yabsley@ucsb.edu Any Questions, Training & Content Enablement– Lara Anderson – Procurement Coordinator x8025, lara.anderson@ucsb.edu Any Questions– Donna Baumann – Supplier Enablement Specialist x4266, donna.baumann@ucsb.edu Any “Add Supplier Form” Request Follow-up– Vaughn Boyle - Vendor Settlement Manager x7377, vaughn.boyle@ucsb.edu 10/4/2016FlexCard and Gateway Invoices13
Tips for Requisitions Use cart name field to identify, flows to Requisition Name. This shows on the document search screen for requisitions. Great for Flexcard, VB revision and Contract Amendment POs as the supplier name is not otherwise searchable. Use PO Description in cart, flows to requisition and PO and is searchable.