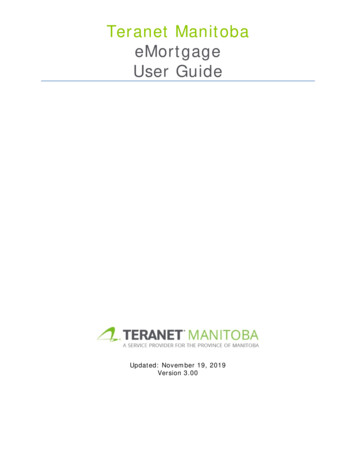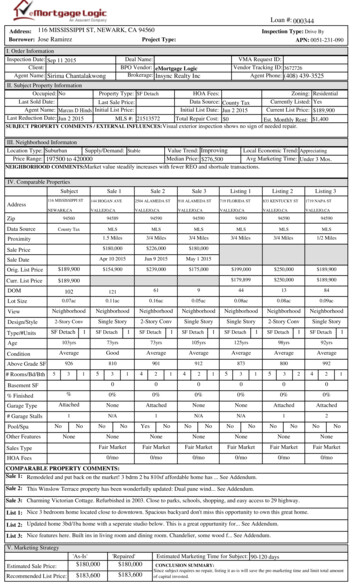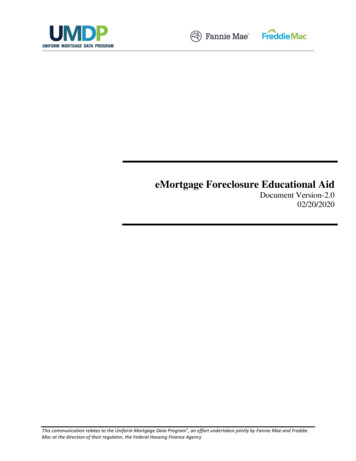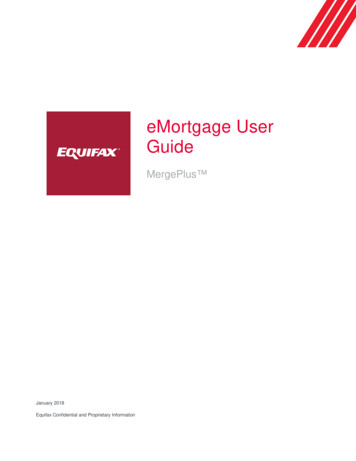
Transcription
eMortgage UserGuideMergePlus January 2018Equifax Confidential and Proprietary Information
Table of ContentsTable of Contents . 2MergePlus via eMortgage . 3MergePlus . 4How to Request a Tradeline Verification. 4Updating an Existing MergePlus Order . 9How to Request a Public Records Verification . 10How to Request Multiple Tradeline / Public Record Verifications . 15How to Add a Tradeline for Verifications . 17How to Add a Public Record for Verifications . 21Customer Support . 24Equifax and EFX are registered trademarks of Equifax Inc. Copyright 2018, Equifax Inc.,Altanta, Georgia. All rights reserved.2
MergePlus via eMortgageUsers can order a MergePlus report requesting Equifax Mortgage Solutions (EMS) research and/orupdate a trade line or public record via eMortgage. Additional documentation may be provided to EMS orEMS may simply investigate the request. Upon completion of their investigation, EMS provides asupplemental report indicating their findings, which may include added, modified, or deleted informationrelative to the trade line or public record inquiries.This user guide has been designed to get you started and will lead you through the request process, stepby step. We hope you find your EMS eMortgage experience to be intuitive and efficient.Thank you for selecting Equifax Mortgage Solutions for your business needs.3
MergePlusHow to Request a Tradeline VerificationA credit report must have already been ordered and received to order MergePlus for tradeline verification.1. Log into eMortgage (reference eMortgage User Guide for steps required to log in).2. Select “Order Search” located in the top navigation menu.Figure 1 Order Search3. Enter the appropriate search criteria to locate the credit report requiring a supplement or search“ALL” to display all reports previously requested. We recommend searching using the borrowerSocial Security number (SSN) so all reports associated with that specific SSN are displayed.Click the “Search” button.Figure 2 Order Search Criteria4
4. Click the “Select” button next to the credit report you wish to update and choose “Update toMergePlus.” You will be advanced to the “MergePlus” request page. Alternatively, you may clickthe “Order#” hyperlink for the desired report.Figure 3 Update to MergePlus5. Click the button on the “Verify” column adjacent to the tradeline to be updated.Figure 4 Select Tradeline to be updated5
6. You will be advanced to the “Verification Request” page. This page provides all of the informationassociated with the selected tradeline (with the exception of the trended credit data).Figure 5 Select Tradeline item(s) to be updated7. Click in the “Select” column next to each item requiring verification as part of the MergePlus.Select the “Miscellaneous” item if the verification you need is not represented in the list (mustinclude comprehensive comments when selecting this item).8. Enter any clarifying comments that may aid in the research.9. Click the “Accept” button to save the tradeline update request.Figure 6 Tradeline update request6
10. You will automatically be advanced to the “MergePlus Request” page. Note the checkmark nextto the tradeline indicating that a verification request for that tradeline has been submitted.11. If no further verifications are required, click the “Attach Document” button to attach the borrower’sauthorization and any supporting documentation to assist with the verification request.a. The only special character allowed in a document name is an underscore ( )b. Attachments must be one of the following file types: .pdf or .tif12. Be sure to provide borrower contact information in the field provided. Failure to provide thenecessary information will increase the likelihood of a delay in processing your request.13. Click the “Accept” button.Figure 7 Tradeline update request7
14. You will be presented with a confirmation summarizing the request submitted. Click “Continue.”Figure 8 MergePlus Updated Confirmation15. You will advance to the “Order Search Result” page where you will see the MergePlus requestand the current status.Figure 9 Order Search Results16. Click on the “Pending” hyperlink as required for the status of the requestFigure 10 Request Status8
Updating an Existing MergePlus OrderAfter the MergePlus order has been submitted and the order status is “Pending,” all updates orsubsequent supplement requests related to the original order should reference the initial MergePlus ordernumber to avoid duplicate request issues. To request updates, simply send an email to EMS Operationsat gibbsboro.production@equifax.com, or call 800-333-0037. Please include the MergePlus ordernumber in all communications (see figure 11 and figure 12 for order number location).Figure 11 MergePlus Order NumberFigure 12 MergePlus Order Number9
How to Request a Public Records VerificationA credit report must have already been ordered and received to order MergePlus for public recordsverification.1. Log into eMortgage (reference eMortgage User Guide for steps required to log in).2. Select “Order Search” located in the top navigation menu.Figure 13 Order Search3. Enter the appropriate search criteria to locate the credit report requiring verification or search“ALL” to display all reports previously requested. We recommend searching using the borrowerSocial Security number (SSN) so all reports associated with that specific SSN are displayed.Click the “Search” button.Figure 14 Order Search Criteria10
4. Click the “Select” button next to the credit report you wish to select and choose “Update toMergePlus.” You will be advanced to the “MergePlus” request page. Alternatively, you may clickthe “Order#” hyperlink for the desired report.Figure 15 Update to MergePlus5. Click the button on the “Verify” column adjacent to the Public Record to be updated. You willautomatically be advanced to the “Verification Request” page. This page provides all of theinformation associated with the selected Public Record.Figure 16 Select Public Record to be updated11
6. Click in the “Select” column next to each item requiring verification as part of the MergePlus.Select the “Miscellaneous” item if the verification you need is not represented in the list (you mustinclude comprehensive comments when selecting this option).7. Enter any clarifying comments that may aid in the research.8. Click the “Accept” button to save the Public Record update request.Figure 17 Select Public Record item(s) to be updated9. You will automatically be advanced to the “MergePlus Request” page. Note the checkmark nextto the Public Record indicating that a verification request for that record has been submitted.10. If no further verifications are required, click the “Attach Document” button to attach the borrower’sauthorization and any supporting documentation to assist with the verification request.a. The only special character allowed in a document name is an underscore ( )b. Attachments must be one of the following file types: .pdf or .tif11. Be sure to provide borrower contact information in the field provided. Failure to provide thenecessary information will increase the likelihood of a delay in processing your request.12. Click the “Accept” button.12
Figure 18 Public Records update request13. You will be presented with a confirmation summarizing the request submitted. Click “Continue.”Figure 19 MergePlus Update Confirmation14. You will advance to the “Order Search Result” page where you will see the MergePlus requestand the current status.15. Click on the “Pending” hyperlink as required for the status of the request.Figure 20 Order Search Results13
Figure 21 Request StatusAfter the MergePlus order has been submitted and the order status is “Pending,” all updates orsubsequent supplement requests related to the original order should reference the initial MergePlus ordernumber to avoid duplicate request issues (see “Updated an Existing MergePlus Order”).14
How to Request Multiple Tradeline / Public Record VerificationsWhen ordering multiple tradeline or public record verifications, there is the capability to select more thanone line item at one time. The key to using this functionality is to ensure that the same items are requiredfor each of the verifications requested. For example, if you have three tradelines requiring verification,and all threer are related to balance, you may select all three tradelines and select “Balance” as theverification type. Be sure to enter comments for each tradeline as appropriate.1. Insert a checkmark adjacent to each line item requiring verification in the “Sel VI” column.2. Click the “Select Tradeline VI” button (for public records, you will click the “Select Public RecordVI” button).Figure 22 MergePlus Request, Multiple Item Request15
3. Notice the top line, “Multiple Tradelines Selected.” Select the item(s) to be verified and entercomments to help ensure clarity of what is being requested.4. Click the “Accept” button.Figure 23 MergePlus Verification Request, Multiple Item Request5. You will be advanced to the MergePlus Request page. A checkmark will be present in the“Verify” column indicating the items requiring verification6. Click the “Attach Document” button to attach the borrower’s authorization and any supportingdocumentation to assist with the verification request.a. The only special character allowed in the document name is an underscore ( )b. Attachments must be one of the following file types: .pdf or .tifFigure 24 MergePlus Request, Multiple Item Request16
How to Add a Tradeline for Verifications1. Log into eMortgage (reference eMortgage User Guide for steps required to log in).2. Select “Order Search” located in the top navigation menu.Figure 25 Order Search3. Enter the appropriate search criteria to locate the credit report requiring verification or search“ALL” to display all reports previously requested. We recommend searching using the borrowerSSN so all reports associated with that specific SSN are displayed. Click the “Search” button.Figure 26 Order Search Criteria17
4. Click the button next to the credit report you wish to select and choose “Update to MergePlus.”You will be advanced to the “MergePlus” request page. Alternatively, you may click the Order#hyperlink for the desired report.Figure 27 Update to MergePlus5. Enter the borrower’s phone contact information; Click the “Attach Documentation” button to attachthe borrower’s authorization and any supporting documentation to assist with the verificationrequest.a. The only special character allowed in the document name is an underscore ( )b. Attachments must be one of the following file types: .pdf or .tif6. Click the “Add Item” button.Figure 28 MergePlus Request, Add Item18
7. Enter the tradeline (creditor) information and the account number. Enter comments to helpensure clarity; generally the more detail and precision provided with the request, the lesslikelihood of processing delays.8. Click the “Accept” button.Figure 29 Adding a New Tradeline or Public Record9. If the creditor is a landlord, check the appropriate box and provide the rental property address,landlord phone number, monthly rent and number of years the borrower rented the property.10. Click “Accept.”Figure 30 Adding a New Tradeline; Renter Information19
11. The MergePlus Request page will reflect the request to add a new verification in the “NewVerification Lines” section at the bottom of the page.12. Click “Accept.”Figure 31 MergePlus Request13. You will receive a MergePlus Update Confirmation with a summary of the new tradeline.14. Click the “Continue” button. Your order will now be in a pending status.Figure 32 MergePlus Update ConfirmationAfter the MergePlus order has been submitted and the order status is “Pending,” all updates orsubsequent supplemental requests related to the original order should reference the initial MergePlusorder number to avoid duplicate request issues (see “Updating and Existing MergePlus Order”).20
How to Add a Public Record for Verifications1. Log into eMortgage (reference eMortgage User Guide for steps required to log in).2. Select “Order Search” located in the top navigation menu.Figure 33 Order Search3. Enter all the appropriate search criteria to locate the credit report requiring verification or search“ALL” to display all reports previously requested. We recommend searching using the borrowerSSN so all reports associated with that specific SSN are displayed. Click the “Search” button.Figure 34 Order Search Criteria21
4. Click the button next to the credit report you wish to select and choose “Update to MergePlus.”You will be advanced to the “MergePlus” request page. Alternatively, you may click the Order#hyperlink for the desired report.Figure 35 Update to MergePlus5. Enter the borrower’s phone contact information; Click the “Attach Documentation” button to attachthe borrower’s authorization and any supporting documentation to assist with the verificationrequest.a. The only special character allowed in the document name is an underscore ( )b. Attachments must be one of the following file types: .pdf or .tif6. Click the “Add Item” button.Figure 36 MergePlus Request, Add Item22
7. In the “Tradeline” field, enter “Public Record.”In the “Account Number” field, enter the docket / case number or the book / page numberIn the “Items to be Verified” field, enter the following information:Court Name, Court Location, Public Record Type, Plaintiff Name, Defendant Name, Amount8. Click the “Accept” button.Figure 37 Public Records to be Verified9. The MergePlus Request page will reflect the request to add a new verification in the “NewVerification Lines” section at the bottom of the page. Click “Accept.”Figure 38 MergePlus Request Page10. You will receive a MergePlus Update Confirmation with a summary of the new public record.11. Click the “Continue” button. Your order will now be in a pending status.Figure 39 MergePlus Update ConfirmationAfter the MergePlus order has been submitted and the order status is “Pending,” all updates orsubsequent supplemental requests related to the original order should reference the initial MergePlusorder number to avoid duplicate request issues (see “Updating an Existing MergePlus Order”).23
Customer SupportEquifax Mortgage Solutions Sales Support (EMSSS)Please contact EMSSS with any of the following requests: Account setup and account information changesProduct questionsProduct trainingBilling questionsCall 1-866-746-3780, Option 2Email emssalessupport@equifax.comHours of operation: 8:00am – 7:00pm Eastern Time, Monday through Friday (excluding holidays)Equifax Mortgage Solutions Technical SupportProduction-related issues, password support, product-related issues.Support ContactsResponderPhoneMortgage Support Help Desk8:00am - 8:00pm EasternTimeLive person will answer, orleave message for call back1-866-746-3780Option 4EMS after hours SupportAgent1-800-370-0283EMS after hours support(after hours / weekends /holidays)Customers may contact Equifax Mortgage Solutions Support to report production service problems. Thecustomer and EMS Support will work to jointly determine the applicable severity level of the servicecondition based upon the definition and conditions. EMS Support shall provide the customer withtechnical assistance and consultation regarding the service.EMS Support shall be available to be contacted by the customer at 1-866-746-3780 option 4 or1-800-370-0283 with requests for support and problem resolution. If a call is placed before 8:00amEastern Time or after 8:00pm Eastern Time, weekends or holidays, a technician will return the call within30 minutes. EMS after hours support will be limited to incidents impacting online availability. An email canbe sent to mortgage.support@equifax.com and EMS Support will respond within 24 business hours.24
Users can order a MergePlus report requesting Equifax Mortgage Solutions (EMS) research and/or update a trade line or public record via eMortgage. Additional documentation may be provided to EMS or EMS may simply investigate the request. Upon completion of their investigation, EMS provides a