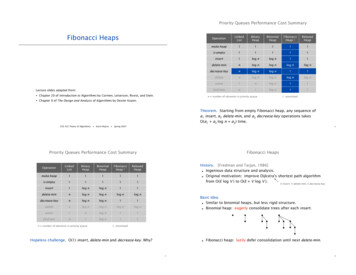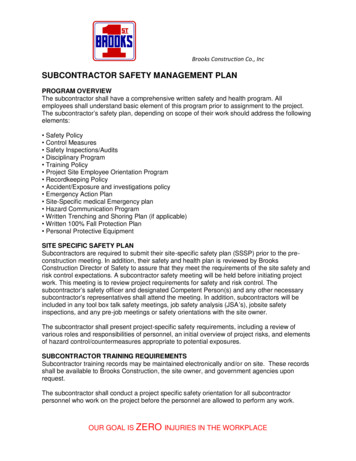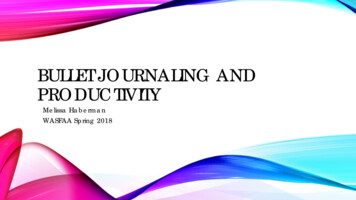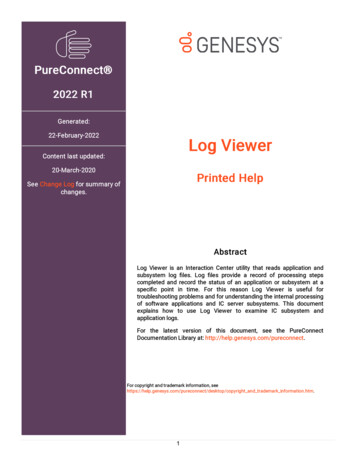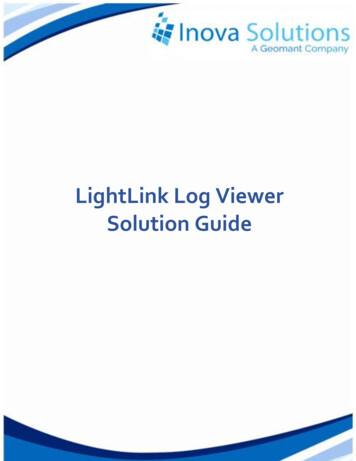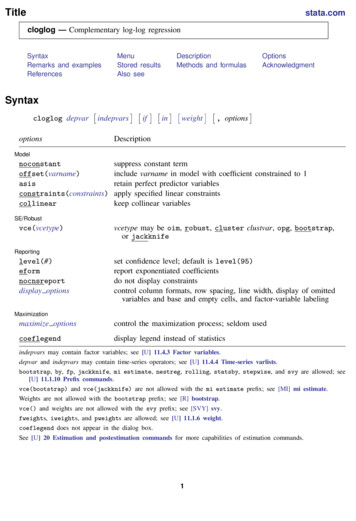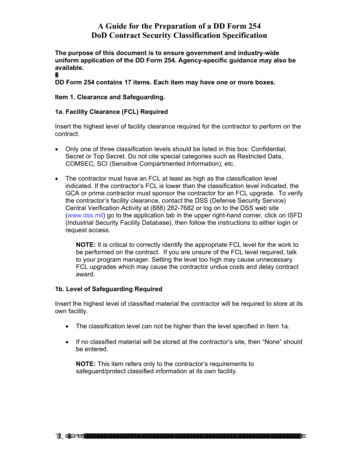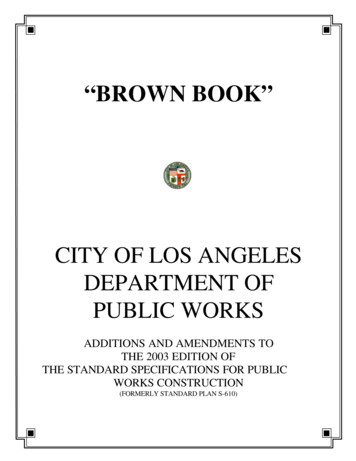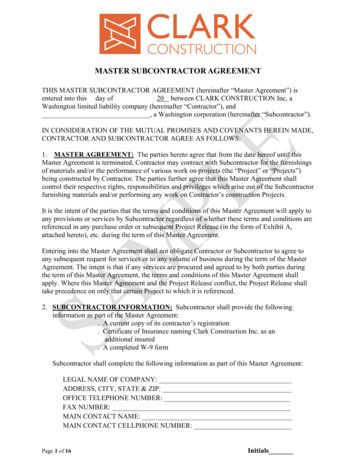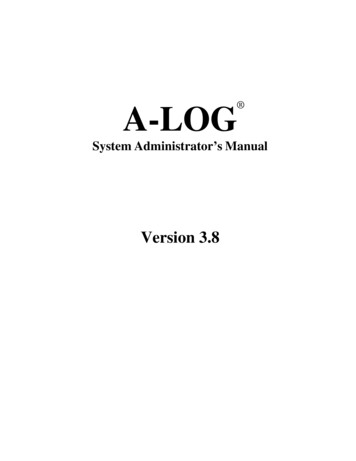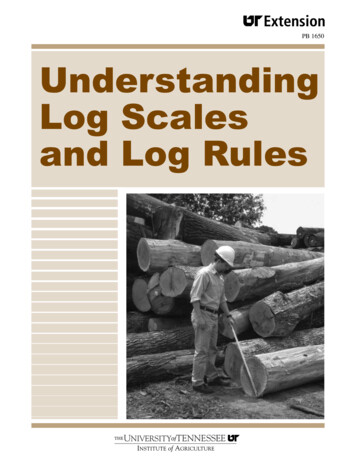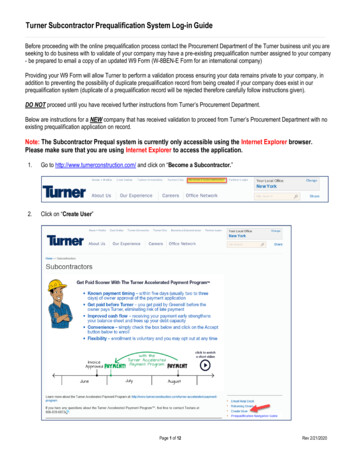
Transcription
Turner Subcontractor Prequalification System Log-in GuideBefore proceeding with the online prequalification process contact the Procurement Department of the Turner business unit you areseeking to do business with to validate of your company may have a pre-existing prequalification number assigned to your company- be prepared to email a copy of an updated W9 Form (W-8BEN-E Form for an international company)Providing your W9 Form will allow Turner to perform a validation process ensuring your data remains private to your company, inaddition to preventing the possibility of duplicate prequalification record from being created if your company does exist in ourprequalification system (duplicate of a prequalification record will be rejected therefore carefully follow instructions given).DO NOT proceed until you have received further instructions from Turner’s Procurement Department.Below are instructions for a NEW company that has received validation to proceed from Turner’s Procurement Department with noexisting prequalification application on record.Note: The Subcontractor Prequal system is currently only accessible using the Internet Explorer browser.Please make sure that you are using Internet Explorer to access the application.1.Go to http://www.turnerconstruction.com/ and click on “Become a Subcontractor.”2.Click on “Create User”Page 1 of 12Rev 2/21/2020
Turner Subcontractor Prequalification System Log-in Guide3.Enter your Federal Employer Identification Number (FEIN) and legal company name (as it appears on your W9 Form). Uponcompletion of the requested information, click “Submit.”If you receive the error message below, please confirm that the FEIN you entered is correct and 9 digits long. If it is correct,click Ok to the warning to proceed. If not, click on Cancel to correct it.4. On the next screen, check the information showing for the Company Name and FEIN. Your company name and FEIN mustmatch the information that was entered on the previous screen. If this is incorrect, please go back to the prior screen andcorrect the information before continuing. Complete the information on the following Create External User screen, check the“Click here to accept Turner’s Terms of Service” box and click “Submit.”Page 2 of 12Rev 2/21/2020
Turner Subcontractor Prequalification System Log-in Guide5. Once your external user information has been submitted, you will receive an email (example below) with your username andpassword.**Please wait 15 minutes before you proceed to log into the prequalification system.6. After the required time has passed, go back to http://www.turnerconstruction.com. This time click on “Partner Login.”Page 3 of 12Rev 2/21/2020
Turner Subcontractor Prequalification System Log-in Guide7.Enter the username provided from the welcome email, password, select “PRIVATE” and click “NEXT” to log in to the TurnerCollaboration Portal:**Failure to check Private could result in loss of data when you begin the application.8. Accept the End User Licenses Agreement.Page 4 of 12Rev 2/21/2020
Turner Subcontractor Prequalification System Log-in Guide9. Right side under “I NEED TO” select the dropdown list for a list of functions you can perform: Change My TCP PasswordSubcontractor PrequalificationView Terms of ServicesGet Help (more for project-related items)Begin the application by selecting Subcontractor Prequalification from the “I NEED TO” dropdown, which willthen redirect you to the Subcontractor Prequalification application itself.Tip: Top right corner under your Profile Name provides you the ability to completely sign-out of Turner’s CollaborativePortal when you are ready to exit.10. Begin completing the application process.Page 5 of 12Rev 2/21/2020
Turner Subcontractor Prequalification System Log-in GuideImportant Information/Useful tips to expedite the process:1.Before beginning the online application, download a blank copy of the application by clicking on Export to PDF Documentto preview, research, and expedite data for entry. Information entered on the application itself must be based upon your headquarters office - not a local office.2.Gather applicable backup documentation for upload.3.When you are ready, carefully follow the login instructions that were emailed to you to access the application, and begin dataentry of the online application.4.Save frequently, as you go through each tab, and each section.5.When you are ready to upload/finalize/submit the application, follow these Application Final Steps (left-hand side):a. Click on Attach Files, and upload all applicable documentation;b. Proceed to click on Review/Print/Submit Application. On the gray toolbar, click on Certification.c. Enter the name of the person completing the application, date, title, and save.Page 6 of 12Rev 2/21/2020
Turner Subcontractor Prequalification System Log-in Guided. Above the gray toolbar, click on Submit Application.e. You will receive two messages similar to the ones shown below, click Ok for each.Once an application is submitted, a system-generated email will be sent directly to the Turner Procurement Department of thebusiness unit you had selected as the Primary Business Unit in the Geographical Preferences section for review andconsideration of approval to be added to their business unit bidders list.Although the application is sent to that primary business unit’s Procurement Manager if you had selected additional business unitsto do business with, it is the discretion of each business unit’s Procurement Manager to approve your application to be added totheir own approved bidders list - one business unit’s approval does not guarantee the approval for another.Recommendation to reach-out to other Turner business units not selected as the primary with notification of application submissiongiving them the opportunity to also review your application.Note: The prequalification application itself is valid for two years from the Certification date, and in combination with Turner’sProcurement Manager’s internal approval date. Information such as i.e. EMR verification, Financial Statements, OSHA logs, etc. are required to be updated yearlyPage 7 of 12Rev 2/21/2020
Turner Subcontractor Prequalification System Log-in GuideSubcontractor Prequalification Troubleshooting GuideBelow are some of the most common issues our external partners encounter when trying to access thePrequalification online, as well as some steps you can try to resolve these issues.I’m not sure if we already have a Prequalification with Turner or if we have a login accountIf you are not sure if your company already has an existing Prequalification application or if you alreadyhave a login account to access your prequal, please contact your local Turner Procurement department forassistance. If you are not sure which office is your local office, please go to www.turnerconstruction.comand click on Office Network to see our list of offices.What if we do not know our username and/or passwordIf you are not sure of what your username and/or password is, you can use the links to the right of thePassword field on the login screen to request that information.If you do not know your username, you can use the “partner only - forgot username” link to the right of thepassword field on the login screen to request their username. You will need to enter the email addressassociated with your login account and submit the request. You will receive an email shortly after submittingwith your username.Once you have your username, you can then follow the same steps to use the “partner only - forgotpassword” link, this time entering your username and email address. A new password will be emailed to you.You can then login using your username and password.Note: The password emailed to the user is not a temporary password, this will be their password forthe next 90 days unless they decide to change the password themselves.Page 8 of 12Rev 2/21/2020
Turner Subcontractor Prequalification System Log-in GuideWe are being asked to log in a second time when trying to access the Prequal formYou may see the following login prompt after logging in successfully and trying to access the prequal form.This is a known issue due to the security settings on both the Turner side and your company’s side. Pleaseclick on More choices/User a different account on this log in prompt. Enter your username with “EXT\” atthe beginning, then your current password. For example, if your username is jsmith, enter “EXT\jsmith”and then your current password. This should log you in successfully.Information saved in our Prequal is missingIn most cases, this means that you did NOT choose “Private” when logging in to the system. As noted in the“Welcome To Turner” email that you were sent when you created your login account, you will need to makesure that Private is selected on the log in screen when logging in or risk the possible loss of data. This data isnot recoverable because it was never saved, even though you may have clicked on the Save button.Page 9 of 12Rev 2/21/2020
Turner Subcontractor Prequalification System Log-in GuideWe are seeing a message that we need to use Internet Explorer to access the PrequalThe Turner Prequal system is only compatible with Internet Explorer. Any user on a Windows PC will haveInternet Explorer already installed. You can find Internet Explorer on their system by clicking on the Startbutton at the bottom left, scrolling down to Windows Accessories and selecting Internet Explorer.Page 10 of 12Rev 2/21/2020
Turner Subcontractor Prequalification System Log-in GuideIf you are on other operating systems (Apple/Mac or Linux/Unix) you will not be able to access the prequalform as Internet Explorer is not compatible with those operating systems. You will need to either find aWindows PC to use or you will need to contact your local Turner Procurement department for an alternativesolution.We receive a message that we need to install SilverlightSilverlight is a Microsoft browser plug-in, such as Java, Flash, etc. that is required to view thePrequalification form. If you are receiving this prompt, please click on the link below to install the MicrosoftSilverlight oft-silverlight/windows/post-downloadAfter installing, you may need to refresh their browser window to see the Prequal content.We receive a message to install Silverlight even after it has already been installed or see a blank whitepage when the Prequal loadsPlease check that the Silverlight application can load correctly by disabling ActiveX filtering in your InternetExplorer browser. Click on the Tools icon, then Safety and make sure that there is not a check next toActiveX Filtering. If there is a check there, please click on ActiveX Filtering to remove the check, closeInternet Explorer, and then try again.Page 11 of 12Rev 2/21/2020
Turner Subcontractor Prequalification System Log-in GuideWe are getting an error that a duplicate record exists when entering their FEIN or getting a blankprequal even though there is an existing prequal for their company.This error means that you have been logged in to a new/different prequal than the one that already exists inour system for your company. Please STOP immediately and logout of the system completely so that you donot begin filling out a new prequal for their company that we will be unable to use. Please contact the TurnerService Desk at servicedesk@tcco.com or 866-275-5335 and provide the username they you are logging inwith and your company’s FEIN. The Service Desk will link your login account to the correct prequal foryour company so that the next time you log in you will see your company’s existing prequal instead of abrand new Prequal form.We are getting an error when updating their prequal that our prequal is “locked by SITRION”This happens occasionally when the system is running updates or if Turner is running reports on prequals.During this time, all records are temporarily locked out of changes until the updates/reports have completed.Please close completely out of the system and wait at least 15 minutes. You should then be able to log backin to the system and continue updating your prequal.We are getting a yellow triangle when trying to upload files to the Prequal formIn most cases, this means that the file you are trying to upload is too large. Files cannot be any larger than 2MB per file. If the file you are trying to upload is larger than 2 MB then you will need to split the file inmultiple files and upload the parts individually. If you are still unable to upload a file smaller than 2 MB,please close out of the system completely, wait at least 20 minutes and log back in, making sure to choosePrivate when you log back in.Page 12 of 12Rev 2/21/2020
Turner Subcontractor Prequalification System Log-in Guide _ Page 1 of 12 Rev 2/21/2020 Before proceeding with the online prequalification process contact the Procurement Department of the Turner business unit you are seeking to do business with to validate of your company may have a pre-existing prequalification number assigned to your .