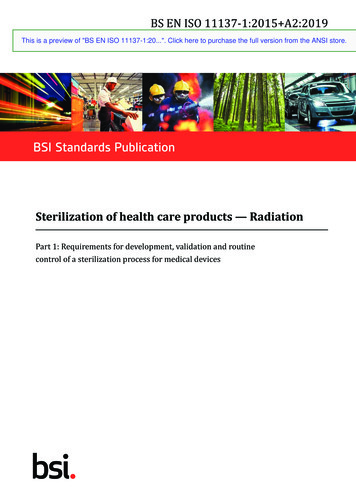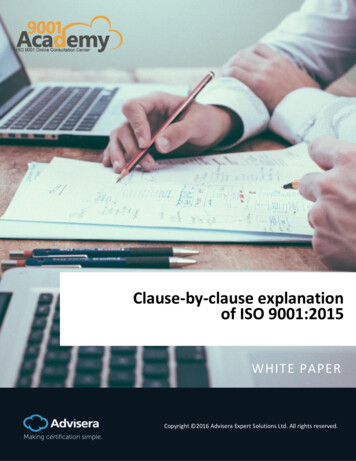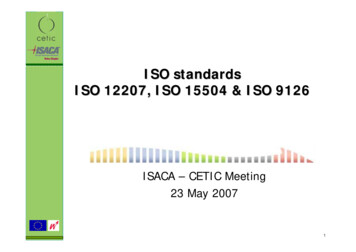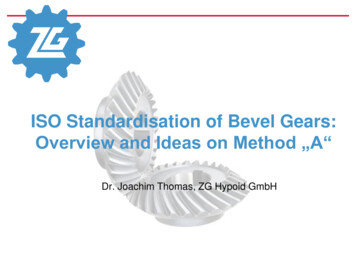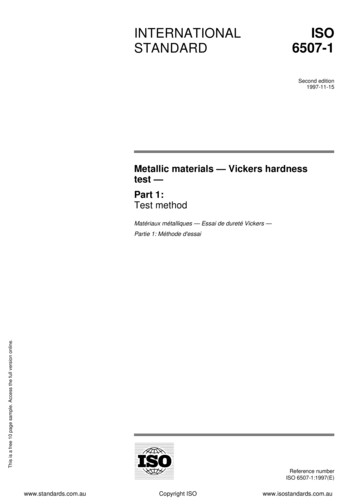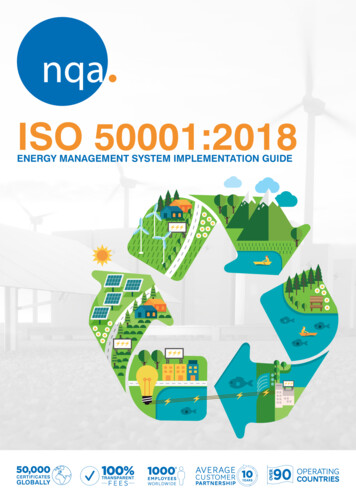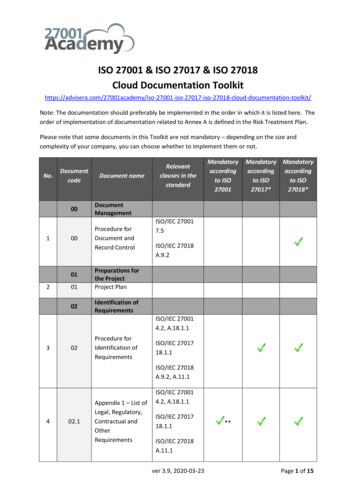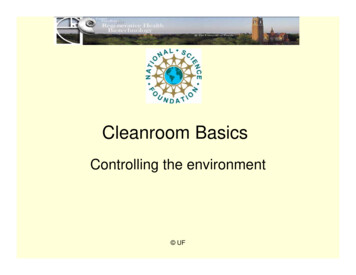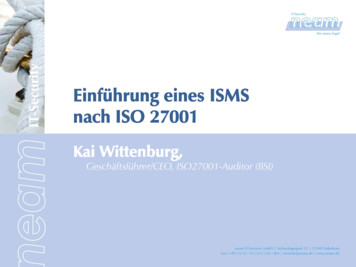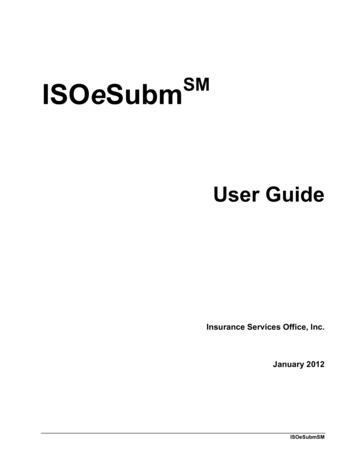
Transcription
ISOeSubmSMUser GuideInsurance Services Office, Inc.January 2012ISOeSubmSM
ContentsOverview3About This User Guide . 3Introduction . 3File Transfer Process . 4Data Security . 6System Requirements . 6Data Submission Requirements . 6SAR File Details . 7File Transfer Speeds . 8System Availability . 8Product Support . 8Using the Browser Option9Getting Started . 9Main Browser Screen . 10Sending Data Submissions. 11Viewing and Downloading Files . 13Using the Windows Client Software16Getting Started . 16Setting Your Profile . 17Setting Preferences . 20Sending Data Submissions. 23Scheduling Transfers . 27Downloading Files . 29Appendix A for ISO and TCLSP32Transmittal Record Information . 32Appendix B for SFAA35Transmittal Record Information . .35Submission Control Record Information . . . .36ISOeSubmContents i
OverviewAbout This User GuideThis user guide provides you with system requirements, installation procedures, and detailed instructions forISOeSubmSM – an electronic tool for statistical data reporting to ISO.ISOeSubm utilizes a product called SecureTransport, developed by Tumbleweed Communications Corp., (nowAxway) to support both the electronic transfer of statistical data to ISO and the receipt of Submission AnalysisReports via an internet-based connection.This guide assumes familiarity with statistical reporting requirements (as detailed in ISO’s Annual Calls forStatistics, Technical Requirements, and Filing Schedule circulars), a basic working knowledge of yourparticular internet browser, and a basic working knowledge of Microsoft Windows applications.IntroductionISOeSubm provides electronic options for both the reporting of statistical submissions to ISO and the receipt ofSubmission Analysis Reports, by invoking an Axway product called SecureTransport. SecureTransportemploys secure file transfer protocol (FTP) technology to support the electronic transfer of information betweenparties via the Web. And, perhaps most importantly, it utilizes various security standards to ensure the privacyof that information.ISOeSubm supports two main client options for connecting to ISO’s SecureTransport server: The first option allows for the use of a standard browser to connect to ISO’s SecureTransport server. The second option employs a Windows-based Axway software package to connect to ISO’sSecureTransport server.Both of these options provide the same data security, but the Windows software option provides someadditional features not available with the standard browser connection. These features include the option tocreate profiles and set preferences to expedite your connection, the flexibility of sending multiple files with asingle click, the ability to schedule your transfers during non-peak hours, and automatic checkpoint restart toprotect against internet interruptions or line disconnects.Both the browser and software options are detailed in this user guide. This Overview provides information thatapplies to both the browser and software options for invoking SecureTransport. Sections specific to the browseroption and to the Windows software option follow the Overview. If you are a browser user, you will find all theinformation you need in the Overview together with the Using the Browser section. If you are using thesoftware, you will find all the information you need in the Overview together with the Using the WindowsClient Software section.ISOeSubmContents i
ISOeSubm supports all types of data submissions (including error corrections) prepared per the reportinginstructions in any of ISO's statistical plans as listed below Commercial Statistical Plan (CSP/CSP ) Commercial Statistical Plan - Intermediate (CSPI) Commercial Minimum Statistical Plan (CMSP) Commercial Statistical Agent Plan (CSAP) Personal Lines Statistical Plan/Personal Lines Statistical Agent Plan (Other than Automobile)(PLSP(OTA)/PLSAP(OTA)) n/PersonalAutomobileStatisticalAgentPlanISOeSubm also supports data submissions prepared per the Texas Commercial Lines Statistical Plan (TCLSP)and the Surety and Fidelity Association of America (SFAA).File Transfer ProcessISO will establish an account mailbox on our server for each ISOeSubm subscriber. Whether you are usingyour browser or the Windows software option for invoking SecureTransport, you will connect to your mailboxto send data submissions to ISO and/or receive SARs from ISO. Only you will be able to access this mailbox,using the User ID/Name and Password assigned to you by ISO.Note that if you are a client software user, the User ID/Name and Password assigned to you may also be usedwith a standard browser connection at any time from any internet connected PC.Data SubmissionWhen you send a statistical data file to ISO per the instructions provided in this user guide, a number of stepsare taking place behind the scenes. First, your file is transferred from your location to your account mailbox onthe ISO server. Second, your file is moved from your account mailbox to a general directory on our server, andat this point is no longer accessible or viewable by you. Third, a note is populated to your account mailbox,confirming that your data file was received at the ISO server. This submission receipt note simply confirms thatthe file was successfully sent to the ISO server – it does not indicate anything about the content of the file or theresults of our front-end editing of your statistical data.The steps described above will only occur successfully if your file meets the requirements detailed in the DataSubmission Requirements section of this guide. If it does not meet these requirements, your statistical data filewill remain in your account mailbox, and consequently a receipt confirmation will not be populated to yourmailbox.If your data file is transferred to the server successfully (as indicated by your receipt note), your file will then betransferred to the ISO mainframe system, where it will be unzipped. If you have not zipped your data file asdetailed in the Data Submission Requirements section of this guide, you will be contacted by ISO to resendyour file.Your submission’s Transmittal Record is then checked against some basic edits. If there is a problem with theTransmittal Record, you will be contacted by ISO.If your Transmittal Record is error free, your data file is processed through the applicable front-end edits,generating a Submission Analysis Report (SAR) for your review. SARs show the processing results ofcompany submissions through ISO’s receipt and acceptance system.Note that, for an ISO statistical plan submission, the only change to your processes for creating your actualsubmission is the addition of an optional field on the Transmittal Record. This field will only apply if you havenot separately requested to receive SARs electronically via ISOeSubm. It will indicate your choice of mediatype for SARs that exceed one box of paper. The media options are detailed in the appendix to this user guide.ISOeSubm-4-
If you do not report a media type in this optional Transmittal Record field, your SAR will be returned to you onCD.A TCLSP submission requires the following changes to your processes for creating your actual submission. Allsubmissions sent via ISOeSubm must be flat, unformatted data files (no Excel files). Unlike other reportingmedia (cartridge, diskette or CD), ISOeSubm requires that the Transmittal Record be the first record in thesubmission. In addition, the NAIC Group Number and the Type of Submission are required on the TransmittalRecord. These additional requirements are detailed in Appendix A of this user guide.Submissions for SFAA also require a TL record as the first record and the Submission Control Card mustimmediately follow the TL. Detailed TL and SC coding requirements for SFAA submissions are found inAppendix B of this user guide.SAR Return ProcessSARs are customarily returned to companies on paper or, less frequently (only for ISO statistical plansubmissions), on cartridge or CD when an SAR generates more than a box of paper. If you receive your SARson paper, CD or cartridge, you should receive them within two weeks of the date of transfer. If you have notreceived an SAR within this time, please contact ISO for the status of your submission.However, if you elect to receive your SARs via ISOeSubm, you will no longer receive a paper copy of the SAR.Instead, your SAR will automatically be zipped and transferred from the ISO mainframe system to the ISOSecureTransport server. The SAR will then be routed to an OUT folder located in your account mailbox. Anemail notification will then be sent to inform you that the SAR is available there for you to review. This emailwill be sent to the main statistical contact at your company as previously designated for all othercorrespondences. Each SAR will remain in your mailbox for two months before being automatically deleted.For ISO statistical plan submissions, the electronic return of SARs via ISOeSubm will mimic currentprocedures. If an SAR is the equivalent of a box of paper or less, you will receive a complete, formatted SAR(including Error Listing Parts A, B and C) as a single zipped text file. This file will look exactly like the printedSAR that you currently receive. If an SAR is equivalent in size to more than a single box of paper, you willreceive two files – an unformatted error listing file containing all error records (i.e., a flat file of tagged errorrecords, without report headings or report formatting) and a formatted file containing all other miscellaneousSAR reports. These two files will be zipped together in a single zip archive.For TCLSP submissions, the electronic return of SARs via ISOeSubm will also mimic current procedures.Unlike SARs for ISO statistical plan submissions, TCLSP SARs will always be returned in the same format,regardless of the size of the SARs. You will receive a complete, formatted SAR (which includes the CoverPage, the Edit Program Summary, the Data Submission Report, Exhibit A, if applicable, TL Records With NoSubmission Detail Records, if applicable, and the Texas Error Detail Listing) as a single zipped file. This filewill look exactly like the printed SAR that you currently receive.For SFAA submission, the electronic return of SARS via ISOeSubm will mimic current procedures. You willreceive all the reports you currently receive on paper.If you send a submission to ISO via ISOeSubm during regular business hours, the corresponding SAR willusually be available in your account mailbox the following business day. If you send your submission oncartridge or CD, the SAR will not be available as quickly due to the additional time required to receive thesubmission by mail here at ISO, but will usually be available in your OUT folder within two business days ofour receipt.For ISO statistical plan submissions, if you decide to receive SARs electronically, you will receive all SARselectronically. For example, you cannot request that SARs for certain statistical plans be returned viaISOeSubm while others are returned the standard way. As for TCLSP submissions, you can choose to receiveyour SARs electronically or on paper, irrespective of how you choose to receive SARs for ISO statistical plansubmissions.ISOeSubm-5-
Data SecurityWhether you use the browser or the software option for invoking Axway Secure Transport, there are a numberof data security standards in use to ensure the privacy of your statistical data. For detailed information on thedata security provided by Axway SecureTransport, s/securetransportAlso note that your ISOeSubm account mailbox can only be accessed with the secure ID and passwordestablished by ISO and provided to your company for its exclusive use.System RequirementsBrowserIf you opt to use your browser to connect directly to the ISO server (i.e., in lieu of the Axway Windows clientsoftware), you will need to check that your particular browser supports 128-bit encryption. You can check thisby selecting Help, then About, from your browser menu bar. Check the Cipher Strength specification shownthere – if it shows 128-bit, then your browser will support ISOeSubm. If it shows something less than that, youare likely using an older version of the browser and will need to upgrade in order to use ISOeSubm. Note thatall recent browser versions support this encryption (e.g., Explorer 5.5 and later).Windows SoftwareIf you opt to use the Tumbleweed Windows client 4.5.1 software, the following hardware and softwarerequirements apply: Hardwareo133 MHz (or faster) Pentium-compatible processoro64 MB RAM (or higher)o20 MB of free hard disk spaceOperating SystemoWindows XP ProfessionaloWindows 2000 Professional / ServeroWindows 2003 SEoWindows 7Whether using the browser or the Windows software option, you may need some hard drive space to store yoursubmission file(s) and/or SAR files, if only temporarily. The amount of space required depends on the size ofyour files and on how you choose to integrate ISOeSubm into your workflow.Data Submission RequirementsFile ZippingAll files submitted to ISO using ISOeSubm, regardless of file size, must be individually compressed using aPKZIP MVS 5.0 or later version compatible compression utility. (Zip archives -- i.e. the zipping of multiplesubmission files together -- cannot be processed at this time.) This requirement allows ISO to offer ISOeSubmas a data reporting option to nearly all statistical reporting companies regardless of size and ensures the speedytransfer of data.ISOeSubm-6-
For mainframe shops, this zipping can be achieved in a number of different ways. For example, you can zipyour files using a mainframe zip utility (e.g., PKZIP), and then transfer the zipped files from your mainframe toan internet-connected PC. Note that it is critical that you do this transfer in binary mode. Alternatively,you can transfer your files unzipped from your mainframe to your PC and zip them there (using WinZip).Whether your files originate on a mainframe system or on a PC, if you are using the browser option, you willneed to be sure to zip your files before sending. However, if you are using the Windows software option, youcan set a default to automatically zip all files just prior to sending. For specific instructions, see the Using theWindows Client Software (Setting Preferences) section of this user guideFile Naming StandardsIn order for ISO to successfully process the data submitted using ISOeSubm, files must be named according toour naming standard. File names must be in the format unira*.zip for ISO and TCLSP submissions andsfaa*.zip for SFAA submissions where the * can be almost any character string you may want to use to identifyand track the submissions. There is no byte limit on the file name. Note that embedded spaces and specialcharacters are not permitted in file names: only use A-Z, a-z, 0-9, , and – characters in your file name. Forexample, you may want to name the file to reflect the statistical plan, accounting period, and transaction type –unira.csp.1q03.prem.zip. Generally the file name is not case sensitive, but the 'unira', 'sfaa', and 'zip'components of the name must each be all upper case or all lower case. For example, UNIRA*.zip or unira*.ZIPare acceptable formats, but Unira*.Zip is not acceptable. The same is true for SFAA. SFAA*.zip and sfaa*.ZIPare both acceptable, but Sfaa*.Zip is not.We suggest that you name the files uniquely to make it easier for you to track them, but this is not arequirement. ISO renames each file to ensure its uniqueness.Please note that if you do not adhere to this minimum unira*.zip or sfaa*.zip naming requirement, the file yousend will remain in your account mailbox indefinitely. Please refer to the Sending Data Submissions sections ofthis guide for more details on what happens with files that meet this requirement and with those that do not.TCLSP Submission RequirementsA TCLSP submission sent via ISOeSubm requires the following changes to your processes for creating youractual submission. All TCLSP submissions must be flat, unformatted data files (no Excel files). Unlike otherreporting media (cartridge, diskette or CD), ISOeSubm requires that a transmittal record be the first record inthe submission. The Transmittal Record Code (*****) in positions 109-113 is required to identify the record asthe transmittal record. In addition, the NAIC Group Number and the Type of Submission are required on theTransmittal Record.File RestrictionsFor files that originate on a mainframe or AS/400 system, we discourage the use of packed hexadecimal valuesin any of the record field positions. Our front-end edits preclude use of packed values in edited statistical planfields. However, since Company Use fields are not edited, the possibility exists that packed values will bereported in these fields. Our testing has shown that packed fields will likely cause a problem in the transfer ofyour data using ISOeSubm.SAR File DetailsIf you have elected to receive SARs electronically via ISOeSubm, the following provides you with instructionsfor viewing your SARs. In order to view returned SARs, you will need to unzip the SAR files using a PKZIPMVS 5.0 or later version compatible utility, run either on your PC or on your mainframe system. Since theISOeSubm-7-
SARs are created as text files here at ISO prior to our zipping, when you unzip them, your system will likelyopen them with Microsoft WordPad or Notepad (or an equivalent tool) depending on your particular machinedefaults.If you prefer reviewing or storing a paper copy of the SAR, there are a few options for printing. To print fromyour PC, open the file in Microsoft Word (or an equivalent tool) and set the font to Courier New (8 point) toachieve optimal formatting. Carriage control features (i.e., page breaks) will be lost – all other formatting willbe maintained. Mainframe users might want to consider transferring the SAR to their mainframe system andprinting from there. This might be the preferred option when printing some of the larger formatted reports.Carriage controls will be recognized by your mainframe system/printer as long as you write the SAR out to anFBA formatted dataset.File Transfer SpeedsISOeSubm requires the use of a personal computer with an Internet connection. While a modem connection issufficient, we suggest a high-speed connection (comparable to a T1 line) to help ensure optimal performance.In addition, we recommend that you consult with your network support group. They may be able to increasethe speed of the file transfers by modifying a number of items on your end, one being your network card setting.System AvailabilityYou can use ISOeSubm to connect to ISO 24 hours a day, seven days a week, with one exception -- transferswill not be possible on Saturdays between 12:00 PM and 4:00 PM Eastern Standard Time. In addition to thisplanned downtime, there may be other isolated times during which the server is not available. In both of thesecases, you will receive a standard browser message indicating that the site is unavailable or cannot be displayed.Product SupportCustomer support is provided by the ISO User Help Desk. The User Help Desk is available to answer anyquestions you may have regarding ISOeSubm. Support is available Monday through Friday from 7:30 AM tomidnight Eastern Standard Time. The telephone number is (800) 888-4476.ISOeSubm-8-
Using the Browser OptionGetting StartedISOeSubm provides you with two main client options for invoking SecureTransport. The first of these is abrowser option. If you choose to use a standard browser as your client connection then there is no software toinstall. Just follow the steps below to connect to your ISO mailbox:1.Type the following address into your web browser: https://secureftp.verisk.com/2.Type in your ISO-assigned User ID/Name and Password. Please note that the Name andPassword fields are case sensitive. You will have the option of having the Name and associatedPassword saved for subsequent sessions.3.Click on Log In to connect to your account mailbox.ISOeSubm-9-
Main Browser ScreenIf your login is successful, you will see the screen below. This is the way the screen will appear if there are nofiles in your mailbox.The OUT folder is the first item listed in your mailbox. If you are set up to receive SARs via ISOeSubm, yourSARs will be sent to this OUT folder. Otherwise, the OUT folder will remain empty.The following command buttons are displayed:Browse: The Browse button allows you to browse your directories to find and select a file that you wouldlike to send to ISO. After a file is selected, the file name will appear in the box to the left of the Browse button.Upload File: After specifying a file, the Upload File button will initiate the transfer of the file to ISO.Set ASCII: When you log onto your mailbox for the first time, this third command button will read SetASCII . This button must read ‘Set ASCII’ in order for your zipped files to be transferred in binary mode asrequired. If you inadvertently click on this command button, you will see that it changes to Set Binary . Donot send files to ISO with ‘Set Binary’ displayed – click the button again to return to ‘Set ASCII’.Change Password: The fourth command button is the Change Password button. Some companies haveexperienced problems attempting to change their Password in this way. If you would like to change yourPassword, you need to call the ISO Help Desk at (800) 888 – 4476 and they will handle that for you.ISOeSubm- 10 -
Sending Data SubmissionsClick on Browse to choose the file that you will be sending to ISO. You can only select one file at a time(and send only one file at a time), and the file must be zipped before selecting it here. This file can bestored anywhere on your PC, Local Area Network (LAN), CD or diskette.Select the file you want to send, and click Open . This file will now be displayed on the screen in the list boxto the left of the Browse command button as shown below.ISOeSubm- 11 -
Your zipped files must be sent in binary mode. To ensure that you are in binary mode, the commandbutton must display Set ASCII (suggesting binary transfer).Click Upload File to transmit the file to ISO.Your browser’s progress bar will be displayed at the bottom of the screen, indicating the progress of yourtransfer. Most files will transfer in a matter of minutes. Actual transfer speeds, however, will depend on thesize of your file, your connection, and day/time of transfer (e.g., relative to stat reporting deadlines). You areable to work on other applications while the transfer is in progress as long as the connection is maintained.If your file transfer is successful, the file will no longer be displayed on your screen, but a note will bepopulated to your mailbox confirming its receipt here at ISO, as shown below.You need to maintain your connection in order to see the receipt note in your mailbox, or you can log in againat a later time. Generally, you will see the receipt notification in your mailbox within seconds of the completionof your transfer. Please note that this receipt simply confirms that your file made it successfully to the ISOserver. It does not tell you anything about the results of its processing through our front-end edits.If your file transfer is not successful, you will not receive a receipt note from us, and your data file will remainin your mailbox until you delete it. This may occur for one of the following reasons: You incorrectly name the file (i.e., your file name was not in the required unira*.zip or sfaa*.zipformat). In this case, the file will remain in your account mailbox until you delete it. Something went wrong with your connection to our server. Your browser does not support the required 128-bit encryption.Please note that the browser option for invoking SecureTransport does not have checkpoint restartcapabilities. If your transmission of a file is unsuccessful due to line failures or disconnects, you will needto resend it.ISOeSubm- 12 -
Viewing and Downloading FilesThis section describes how to view and download any file in your mailbox, including submission receipt filesand/or Submission Analysis Reports (SARs). Below is an example of an account mailbox containing a receiptfile:Submission receipt files are named receipt-DYYMMDD-THHMMSS-html where YYMMDD is the date stampand HHMMSS is the time stamp. You can view receipt files in your account mailbox by single clicking on thefile name displayed on this screen. Below is a sample submission receipt file.ISOeSubm- 13 -
This receipt displays the name of the submission file as you sent it, the time it was received at ISO, and the ISOassigned file name (which incorporates a date/time stamp). If you have any problems or questions that promptyou to call the ISO Help Desk, you may be asked for the ISO-assigned file name for tracking purposes.Once you have viewed the file, use your browser’s Back arrow to return to the main browser screen. If youclose the note instead of using Back, you will be disconnected from our server and your account mailbox.If you have elected to receive your Submission Analysis Reports via ISOeSubm, and would like to view areturned SAR, single click on the OUT folder. Below is an example of an OUT folder containing an SAR file.SAR files are named 'ISO47.SAR.REPORTS.*.ZIP' for ISO and TCLSP where * is the unique JOB IDassigned for this particular SAR. For SFAA, the SAR files are named'ISO88.SAR.REPORTS.SFAAnnnn.*.SAR.ZIP' for SFAA where 'nnnn' is your group number and * is the cyclenumber for this SAR. You can view any of the SAR files in your OUT folder by single clicking on the file namedisplayed on this screen. You will then be asked to open or save the file. Click on ‘Open’ to display the ziparchive. Double click on the file(s) contained within the zip archive to view the SAR.After viewing the SAR file, close the SAR file and the zip archive to return to the OUT folder. To return to themain browser screen, click on the folder icon in the upper left hand corner of the screen. When you click on theicon, the OUT folder icon below it will disappear.The OUT folder also contains a file named receipt.html. This file contains a list of all the SAR files sent to youraccount mailbox.In addition to viewing the submission receipt and SAR files listed in your mailbox, you can download a copy toa location that you specify. You may find it helpful to download these files for your records.You can download receipt files or SAR files in one of two ways:ISOeSubm- 14 -
For a receipt file, single-click on the file name. Select File and Save As from your browser menu bar,and specify the folder and file name. For an SAR file, single click on the file name. Click on ‘Save’,then specify the folder and file name.Alternatively, you can click on the tools icon displayed under the File Options heading for the file youare trying to download. The available formatting options for the downloaded file are now displayed onthe screen, as shown below. To download a copy of a submission receipt note or an SAR file, click onthe hypertext ‘text/plain’ or ‘text/html’.When you download a file (submission receipt or SAR), you are downloading a copy – the file remains in youraccount mailbox. SecureTransport does NOT automatically delete old files. You must delete them manually byclicking on the hypertext to the right of ‘Delete’ on the screen above.Note that SARs will only remain in your mail
ISO eSubm utilizes a product called SecureTransport, developed by Tumbleweed Communications Corp., (now Axway) to support both the electronic transfer of statistical data to ISO and the receipt of Submission Analysis Reports via an internet-based connection.