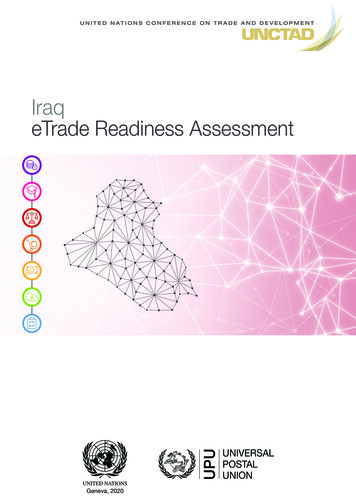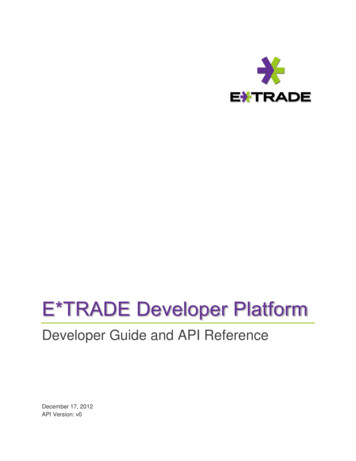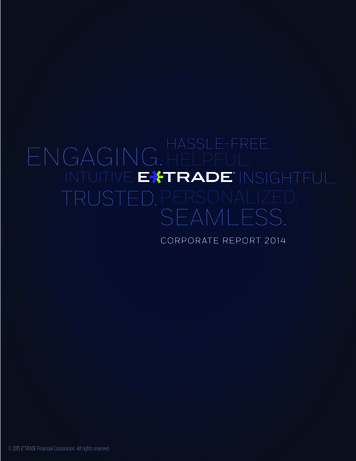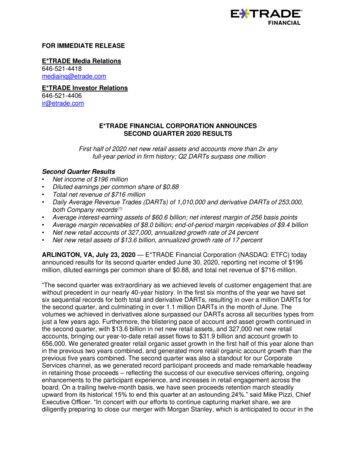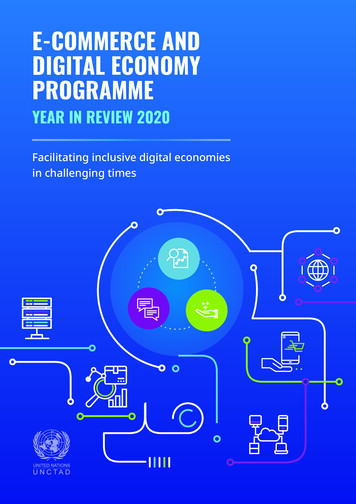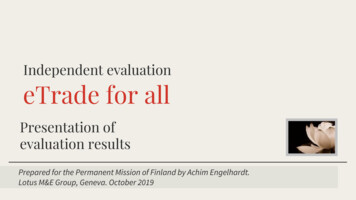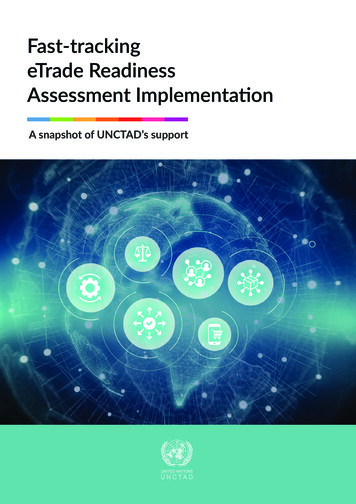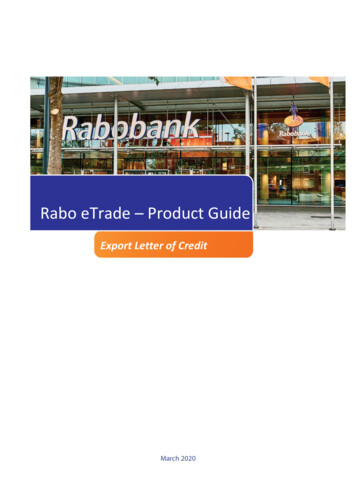
Transcription
Rabo eTrade – Product GuideExport Letter of CreditMarch 2020
Rabobank March 2020All rights reserved. This document is the property of Rabobank and may not bereproduced, by any means, in whole or in part, without the prior permission ofRabobank. This document is provided with the understanding that proprietaryinformation of Rabobank is contained therein, and that no part of its contents willbe disclosed to third parties without the prior express consent of Rabobank.The content of this document is intended as a detailed description of the RaboeTrade Trade Finance Banking Systems. This document does not in any way,constitute any undertaking on behalf of Rabobank in respect of any aspects of thesystem, and Rabobank reserves the right, at any time to improve or change theproduct described.Rabo eTrade is a registered trademark of Rabobank.
Table of ContentsTable of Contents1Introduction . 41.12Transaction Overview . 4Export Letter of Credit . 52.1Negotiating an Export Letter of Credit . 52.2Confirming an Export Letter of Credit . 82.3Generating and Printing an L/C Cover Letter . 11
Introduction1IntroductionThis document provides Customer users of Rabo eTrade with a guide to the activitiesrequired for the operation of Rabo eTrade features and functions related to thenegotiation, confirming and printing of Export Letters of Credit (L/Cs).The Rabo eTrade system and accompanying documentation assume a workingknowledge of Trade Finance, along with industry standard basic computer and cyberskills.Working Assumptions:The Rabo eTrade system and documentation package assume aworking knowledge of Trade Finance, and industry standard basic computer and cyberskills.Other documents:Documents also included in the Rabo eTrade documentation packageare the User Guide and the Quick Reference Guide.User Experience: Rabo eTrade provides an accessible and streamlined user experienceregardless of what type of user you are, e.g. a bank customer, a supervisor, a manager oran administrator.Types of Users: Several types of users can be defined in Rabo eTrade. This enablesimplementation of the business practices, roles and responsibilities, authorization levelsand segregation schemes within the bank and defined jointly in your system withRabobank team/s.1.1Transaction OverviewThe following Rabo eTrade transactions must be performed in the listed order:1. Transaction Initialization — each transaction initialization is made up of a number ofdata sections, all of which must be completed in order to finalize the transaction. Forexample, there are seven sections involved in an Import L/C initialization: generaldetails, settlement data, transportation, participants, terms, text, and confirmation.2. Transaction Authorization — once all transaction details are completed, thetransaction must be approved by the required number of authorization signaturesbefore it is ready for transmission. The customer determines the number and type ofsignatures required based on the value of the transaction.3. Transaction Transmission — when transaction details are completed, the transactionis automatically transmitted to the Bank’s Back Office.4. Status — all transactions have a status determining the current stage of the specifictransaction, starting with the creation until final release at the Bank’s Back Office bythe bank.4
Export Letter of Credit2Export Letter of Credit2.1Negotiating an Export Letter of CreditTo Negotiate an Export Letter of Credit:1. From Panorama: Inquiry tab: Deal Select, select the Export L/C transaction youwant to negotiate from the Deal Select transaction list.Figure – Panorama Screen: Deal SelectAlternatively, type the deal number in the Search field and click theicon.The selected transaction is highlighted and the Panorama toolbar becomesavailable.Figure – Additional Steps Dropdown: L/C Negotiation2. From the Panorama toolbar: Additional Steps dropdown, select L/C Negotiation.The L/C Negotiation page displays.5
Export Letter of CreditFigure – Export L/C Negotiation page: General Details tabReference No.The customer’s deal reference no. if assigned.Deal No.Bank’s deal no.Negotiation Ref.The customer’s reference no. for this specific Negotiation.In case of multiple negotiations, Rabo eTrade validates theuniqueness of the Negotiation Reference No. under thesame deal. In case of duplication, Rabo eTrade prompts the‘Duplicate Negotiation Reference No’ error message.Size: 16 alphanumeric.CurrencyDeal currencyDocumentAmountThe amount of the documents. Standard Rabo eTradeamount field.Rabo eTrade validates the entered amount against thedeal balance.If the document amount is greater than the deal balance,Rabo eTrade will prompt the warning message ‘Documentamount is greater than the deal balance’ to the user.Expiry DateDate of deal expiration3. Switch to the Documents & Terms tab and enter relevant data in theavailable fields.The Documents & Terms tab is divided into two parts:1) The upper part contains the Deal’s terms2) The lower part contains the Deal’s documents6
Export Letter of CreditFigure – Export L/C tab: Documents & Terms TabBill of ExchangeIt is a deal term which is defined as per standard setup.Place of Bill ofExchangeIt appears and is mandatory when the Bill of Exchangecheckbox is selected.Field size: 20 characters.Date of Bill ofExchangeA date field populated with the current system date asdefault. User can change the date.Order OfIt appears and is mandatory when the Bill of Exchangecheckbox is selected.The field is a dropdown list with the following options: Rabobank Ltd. OurselvesTo (DraweeBank)It appears and is mandatory when the Bill of Exchangecheckbox is selected.A free text field with size 4*3.CustomerNameIt appears and is mandatory when the Bill of Exchangecheckbox is selected.A free text field with size 3*35.The bank’s back-office system downloads the first threelines of the customer’s Name & Address in the Party screen.This is defaulted and the user can override it.PresentedThe dropdown list includes documents which have beenDocumentsSetup by the bank7
Export Letter of Credit4. Switch to the Loan tab and fill in the relevant details if you need to request a loan.5. Switch to the Attachments tab to attach files to a Collection application to thebank and upload them to the Back Office.For more information about this tab, see the Rabo eTrade User Guide, Attachments.6. Switch to the Texts tab to enter additional customized information andrequirements to the L/C Negotiation Deal.7. To send the transaction, click Sign.The system runs internal checks to make sure the information is entered correctly.If any errors exist, you are notified about each error and prompted to correct it.8. If you do not want to send the transaction now, click Save to update the Deal in theRabo eTrade database.OrClick Cancel to return to the previous page without saving any action on thecurrent page.2.2Confirming an Export Letter of CreditTo Confirm an Export Letter of Credit:1. From Panorama, Inquiry tab, Deal Select, select the Export L/C transaction youwant to confirm from the Deal Select transaction list.Figure – Panorama Screen: Deal Select8
Export Letter of CreditAlternatively, type the deal number in the Search field and click the icon. Theselected transaction is highlighted and the Panorama toolbar becomesavailable.Figure – Additional Steps Dropdown: Add Confirmation L/C2. From the Panorama toolbar: Additional Steps dropdown, select AddConfirmation L/C.The Confirmation L/C page displays.Figure – Add Confirmation page9
Export Letter of Credit3. Switch to the Documents & Terms tab.The Export L/C Document & Terms tab displays.Figure – Documents and Terms tab4. Select Confirm from the Confirmation Instructions dropdown list.5. To send the transaction, click Sign.The system runs internal checks to make sure the information is entered correctly.If any errors exist, you are notified about each error and prompted to correct it.6. If you do not want to send the transaction now, click Save to update the Deal in theRabo eTrade database.OrClick Cancel to return to the previous page without saving any action on thecurrent page.10
Export Letter of Credit2.3Generating and Printing an L/C Cover LetterA cover letter can be generated, printed and attached to the set of documents to besent to the bank for Regular Export Collections.This option allows you to add a confirmation to an Unconfirmed Export L/C.To Generate and Attach a Cover Letter to an Export L/C:7. From the Panorama screen, enable the Additional Steps dropdownmenu by highlighting the relevant transaction.8. From the Additional Steps dropdown, select L/C Cover Letter.Figure – Additional Steps Dropdown: L/C Cover LetterThe L/C Cover Letter page displays.Figure – Export L/C Cover Letter tab11
Export Letter of Credit9. Enter data and attach any relevant documentation (e.g., Invoices or Installmentdata). You may have to scroll down to reach the fields at the bottom of the page.To Print a Cover Letter for an Export L/C:1. From the Panorama screen, enable the Additional Steps dropdown byhighlighting the relevant transaction.2. From the Panorama toolbar: Additional Steps dropdown, selectPrint. The default Windows print dialog displays.3. Click Print.12
The amount of the documents. Standard Rabo eTrade amount field. Rabo eTrade validates the entered amount against the deal balance. If the document amount is greater than the deal balance, Rabo eTrade will prompt the warning message 'Document amount is greater than the deal balance' to the user. Expiry Date Date of deal expiration 3.
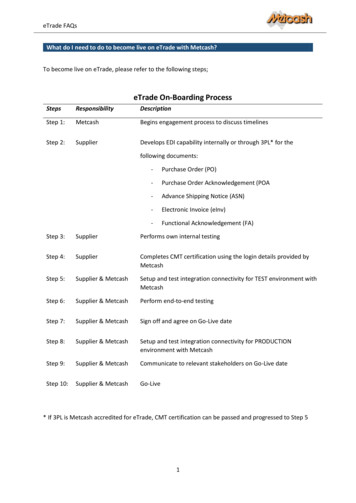
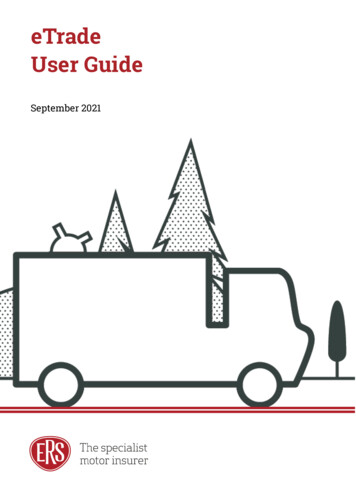
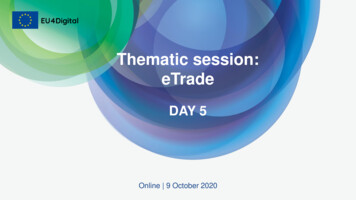
![Kenya: eTrade Readiness Assessment [ADVANCE COPY]](/img/24/dtlecdc2022d2-en.jpg)