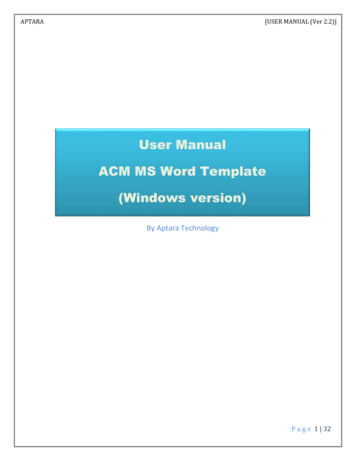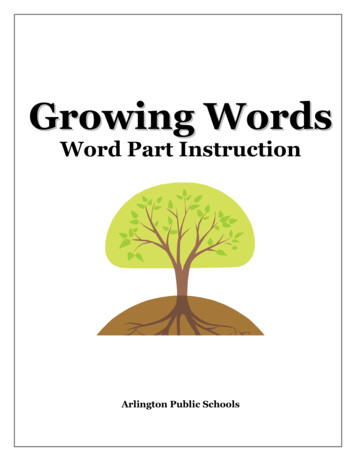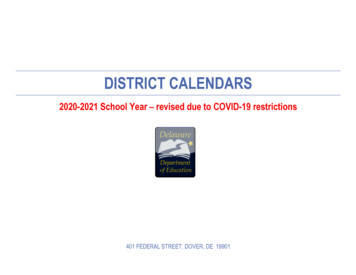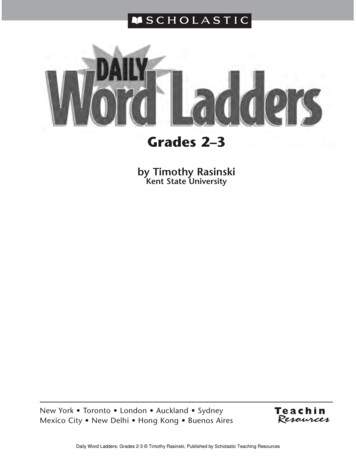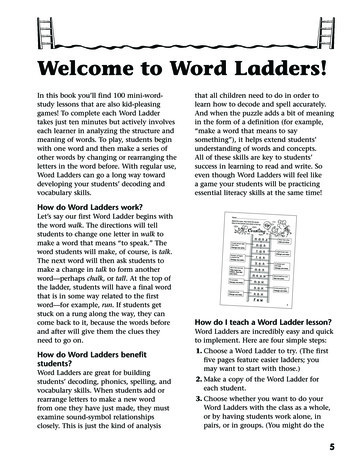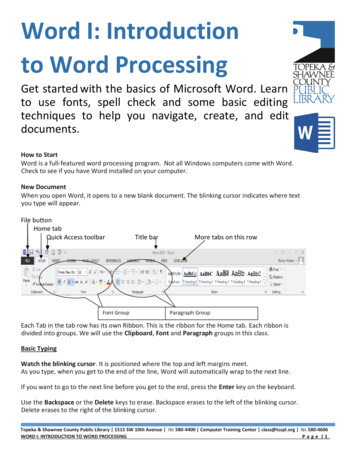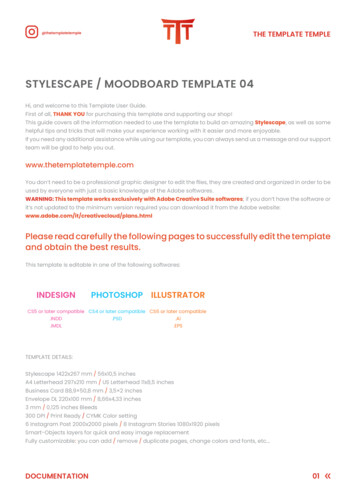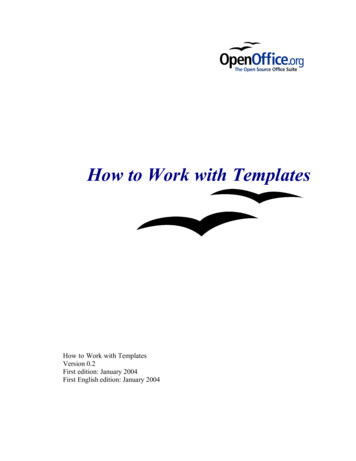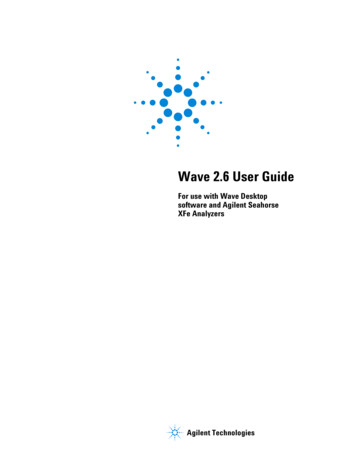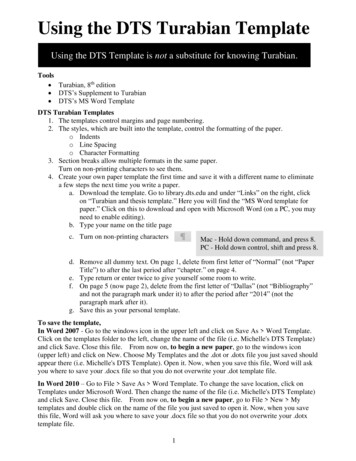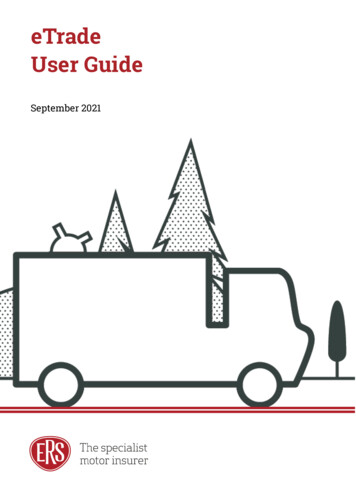
Transcription
eTradeUser GuideSeptember 2021
ContentsIntroduction . 3Searching for Quotes and Policies . 4Requesting a New Quote . 6Making a Midterm Adjustment . 15Processing a Renewal .24Referrals to ERS Underwriting . 28Further Support. 292 eTrade User Guide – Version 5ers.com
IntroductionThis guide details the steps required to request new quotations, perform midtermadjustments and handle renewal invitations on eTrade.These products are currently available through eTrade. Though each product may havespecific options or fields within the eTrade screens, guidance remains the same.Agriculture HorseboxPersonal Motor MotorhomeCommercial Coach Courier Minibus Showman’s Specialist Commercial Vehicle Taxi TransportationMotor Breakdown Horsebox / Horse Trailer Anything Else3 eTrade User Guide – Version 5
Searching for Quotes and PoliciesAn enhanced search function within eTrade will allow various criteria to be entered tofind both quotations and live policies.1. Click the Policies option from the main eTrade screen.The main eTrade screen with search buttons highlighted.2. Enter search criteria.a. Quote references (starting QU) or live policies numbers can be entered inthe Quote / Policy Number field.b. Multiple criteria can be entered to narrow the search; a registrationnumber and surname, for example.c. Partial searches are acceptable for company name. For example, a searchfor “Ander” will return results for “Anderson’s Logistics”, “Anderson Ltd”,and so on.4 eTrade User Guide – Version 5ers.com
Search Results3. Results are returned in a table format.a. Only policies linked to the searching broker’s agency will be shown.b. Policies with no transactions in the last 13 months are hidden.4. Select a result.a. Clicking a quote will show the quote details and complete your search.b. Clicking a live policy will display the transaction list.Transaction List5. When selecting a live policy, a list will show of all transactions that have takenplace in the previous 13 months (new business, midterm adjustments, etc.).a. Selecting a transaction will show the detail for that stage of the policy.6. Select a transaction to complete your search.The popup window showing all individually selectable transactions for a policy.5 eTrade User Guide – Version 5
Requesting a New QuoteTo obtain a new business quotation, complete the below steps.Note that navigation is done primarily by action buttons on the bottom right of eachpage but can also be done by clicking the relevant section on the menu to the left.The menu itself can be hidden/shown by clicking the top left three-line icon.eTrade Main Screen1. Click one of the New Quote links.The three New Quote options on the main eTrade screen.6 eTrade User Guide – Version 5ers.com
Product Class & Product Selection2. Next, select a product class from the displayed screen.a. Note that the classes and products available will depend on thoseavailable to the broker agency account that your login is linked to.3. After selecting a product class, a further list of relevant products will display.Click a product to start a quote.The product class selection screen.The product selection screen shown after clicking the relevant product class.7 eTrade User Guide – Version 5
Quote Screen4. Complete effective Date, Time and Agency Number. The Your Reference fieldallows brokers to store their own reference (for example, a system reference).5. Click the Policyholder button (bottom right of the page).Policyholder Screen6. Complete all fields.a. The Policyholder Type field can be set to either Organisation or Individual.Note that this cannot be changed through eTrade on live policies.b. The Is this an existing ERS Policy field is an additional prompt for brokersto ask clients if the risk is currently insured with ERS through anotherbroker. If this is the case, we will not be able to offer a quote.c. Depending on the product selected, various additional fields will alsoshow. To obtain the most accurate premium, these should also becompleted.7. Click the Add Vehicle button.A completed New Quote Policyholder screen (Courier product).8 eTrade User Guide – Version 5ers.com
Vehicle Screen8. Complete all fields.a. To obtain the most accurate premium, all fields should be completed.Where possible, using the Registration Number field to lookup the vehicledetails is recommended.b. As above, the selected product type will vary the fields on this screen.9. Click the Security and Modifications button at the bottom of the page.a. Click the Add Security / Modification button in the centre of the page todeclare relevant vehicle changes.10. Click the Vehicles button to be taken to the Vehicle list.a. To add additional vehicles, click the Add Vehicle button at the top right ofthe screen, then complete steps 7 and 8 again.b. To remove a vehicle, hover over the vehicle details to see a dustbin iconappear to the right. Click this to remove the vehicle.11. Click the Driver button at the bottom right of the page.A completed New Quote Add Vehicle screen (Courier product).9 eTrade User Guide – Version 5
Driver Details Screen12. Further details for the drivers are held here.a. For quotes with the Policyholder Type set as Individual, some of thepolicyholder details will be prefilled.b. For Organisation quotes, at least one driver must be added using the AddDriver button at the top-right of the screen.13. Complete all fields.A completed Driver Details screen.10 eTrade User Guide – Version 5ers.com
Driver Declarations14. Click the Convictions button.a. Use the Add Conviction link to declare any relevant convictions.15. Click the Claims button.a. Use the Add Claim link to declare any relevant claims.16. Click the Medical Conditions button.a. Use the Add Condition link to declare any relevant medical conditions.17. Click the Vehicles button to be taken to the Vehicle Assignment screen.a. Include or exclude this driver by clicking each vehicle (a green tick willappear to the left of each vehicle this driver is assigned to).b. Set the driving frequency per vehicle using the dropdown box on eachvehicle.18. Click the Drivers button to return to the drivers list.a. To add additional drivers, click the Add Driver button at the top right of thescreen, then complete steps 12 to 16 again.b. To remove a driver, hover over the driver details to see a dustbin iconappear to the right. Click this to remove the driver. When adding or removing drivers, remember to update both the Driving Restriction field on thevehicle screen, as well as updating the Vehicle Assignments on the driver screen.Premium Calculation19. Click the Premium button to calculate a premium.a. Make a note of the quote reference for future queries.b. Quote references generate only after you’ve visited the Premium screen.An example quote reference (QU number) on the top left of the screen.11 eTrade User Guide – Version 5
Quotation / Referral Screen20. If the risk details entered are accepted, a premium and full terms (includingexcesses and endorsements at the bottom) will appear on the final screen.a. To change the inception date, click the Change option next to the CoverStarting date.b. To increase the voluntary excess, click the Change option next to theRequested Voluntary Excess box. Adjust the slider to change to the desiredamount.c. Updating either of the above will calculate a new premium.21. If the risk is not accepted, a screen will display advising that a referral has beenmade to ERS Underwriting. (See Referrals to ERS Underwriting).22. The quote can now be accepted, or you can choose to refer it to ERS Underwritingfor further review:a. To accept the offered terms on behalf of the client and bind cover on thepolicy, click the Buy Now button.b. To electronically refer the premium or terms (and/or to advise of a targetpremium) where the option exists, click the Refer to ERS button.The final screen with offered terms. Highlighted: Buy/Refer options.12 eTrade User Guide – Version 5ers.com
New Quote Declines23. If eTrade determines that a risk is not acceptable (or if ERS Underwriting declineit following referral), confirmation will show on eTrade.a. A reason for the declinature will be shown as well as the word Declinedshowing on the Premium page.b. The usual No Quote documents will still be sent to the agency’s emailaddress if ERS Underwriting review the quote. If it’s declined straight awaythrough eTrade, no documents are issued.The final screen of a New Quote showing confirmation that the risk is unacceptable. eTrade will in some cases advise of a decline but not provide a specific reason. This isusually related to an input error (such as more then one driver being listed where the drivingrestriction is set to “Insured Only”). Declinature reasons are not shown for the Motor Breakdown product.13 eTrade User Guide – Version 5
Copying a Quote24. In some cases, users may want to make multiple copies of the same quote tosave time adding each from scratch. This can be done using the Copy Quotebutton.a. eTrade create an exact copy of the quote and redirect the user to it.b. The Copy Quote button will not show until the user has completed theoriginal quote (i.e. reached the Premium screen and had terms eitheroffered or declined).c. As with the original quote, a quote reference for the new, copied quote isnot created until the Premium screen is reached on that quote (and termsare either offered or declined).The final screen with offered terms. Highlighted: The Copy Quote button.14 eTrade User Guide – Version 5ers.com
Making a Midterm AdjustmentTo make an amendment to an existing policy, first find the policy (see Searching forQuotes and Policies) and then follow the below steps.Temporary Additions can’t be processed on eTrade – please contact the relevant ERSUnderwriting team (see Further Support).The main screen of a live policy. Highlighted: the Create an MTA option.1. From the policy screen, select Create an MTA from the menu.2. Complete the required effective date/time by completing the popup.a. All adjustments must be after the date and time of the most recentlyaccepted transaction on the policy.b. Cover cannot be backdated beyond the current date and time.c. To make an adjustment that precedes a future dated midterm adjustment,please contact the relevant ERS Underwriting team (see Further Support).3. Click Create MTA and enter an effective date and time in the future.a. You may need to scroll down to see the option on the left-hand menu.15 eTrade User Guide – Version 5
Updating Policyholder Details4. Click the Policyholder link to access the Policyholder Screen.5. Update any relevant fields.6. Continue to other screens to make other adjustments or click Premium torecalculate any premium change.ABThe policyholder screen. (A) Links to various screens. (B) Link to recalculate premium.16 eTrade User Guide – Version 5ers.com
Updating Vehicles7. Click the Vehicles link to access the list of vehicles.8. To update an existing vehicle, select the vehicle, then click the Amend button atthe top right of the page.9. Update any relevant fields.a. Click the Security and Modifications link at the bottom right of the page ifsecurity or modifications need to be adjusted.10. To add a vehicle, select List under the Vehicles page link and click Add Vehicle.a. To obtain the most accurate premium, all fields should be completed.Where possible, using the Registration Number field to lookup the vehicledetails is also recommended.b. Click the Security and Modifications link at the bottom right of the page ifsecurity or modifications need to be adjusted.BAThe Vehicle List screen selected (A), and the Add Vehicle button (B).11. To remove a vehicle, hover over the vehicle on the vehicle List screen, or scrolldown to the bottom of a selected vehicle’s page.a. Select the dustbin icon to remove the vehicle.12. Continue to other screens to make other adjustments or click Premium torecalculate any premium change.17 eTrade User Guide – Version 5
Updating Drivers13. Click the Drivers link to access the list of drivers.14. To update an existing driver, select the driver’s name from the menu and thenupdate any relevant fields.a. Click the Convictions, Claims and Medical Conditions buttons (bottomright of the page or linked from the menu) to completed declarations.15. To add a driver, select List under the Drivers page link and click Add Driver.a. Complete all fields.b. Follow buttons on the bottom right of the page to complete Convictions,Claims and Medical Conditions declarations.BAThe Driver List screen selected (A), and the Add Driver button (B).18 eTrade User Guide – Version 5ers.com
16. To remove a driver, hover over the driver on the driver List screen, or scroll downto the bottom of a selected driver’s page.a. Select the dustbin icon to remove the driver.17. To update vehicle assignments for drivers, click the Vehicle Assignment link inthe menu.a. Include or exclude drivers by clicking each vehicle (a green tick willappear to the left of each vehicle the drive is assigned to). Set the drivingfrequency per vehicle using the dropdown box.18. Go back to other screens to make other adjustments or click Premium torecalculate any premium change. When adding or removing drivers, remember to update both the Driving Restriction field on thevehicle screen, as well as updating the Vehicle Assignments on the driver screen.19 eTrade User Guide – Version 5
Calculating Premium19. When the Premium link/button is clicked, eTrade will review the risk against alive pricing model.20. If the risk details entered are accepted, a premium and amended terms(including excesses and endorsements at the bottom) will appear on the finalscreen.a. To change the effective date, click the Change option next to the CoverStarting date.b. To increase the voluntary excess, click the Change option next to theRequested Voluntary Excess box. Adjust the slider to change to the desiredamount.c. Updating either of the above will recalculate the premium.21. If the risk is not accepted, a screen will display advising that a referral has beenmade to ERS Underwriting. (See Referrals to ERS Underwriting).25. The quote can now be accepted, or you can choose to refer it to ERS Underwritingfor further review:a. To accept the amended terms on behalf of the client and bind cover on thepolicy, click the Accept MTA button.22. To electronically refer the premium or terms (and/or to advise of a targetpremium), click the Refer to ERS button.AThe final screen with offered terms. (A) Accept/Refer options. (B) Options to change effective date and voluntary excess.20 eTrade User Guide – Version 5Bers.com
Midterm Adjustment Declines / Automatic Referrals23. If eTrade determines that a change is not acceptable, confirmation will showinstantly on eTrade.a. Not Rated will show both on the transaction list following a Search, and asa message on the final screen of the Create an MTA flow.b. No documents are emailed.26. If the change requires a human review, eTrade will automatically refer it to ERSUnderwriting.a. Referred will show both on the transaction list following a Search, and as amessage on the final screen of the Create an MTA flow.b. No documents are emailed.24. If a change is declined following referral to ERS Underwriting, they will contactthe broker to discuss it.a. The midterm adjustment will no longer show on eTrade.b. No documents are emailed.The final screen of a midterm adjustment showing that the risk has been automatically referred to ERS Underwriting. Declinature reasons are not shown for the Motor Breakdown product.21 eTrade User Guide – Version 5
Cancelling a Policy25. To cancel a policy via eTrade, click on the Cancel Policy link located just belowthe Create an MTA button.a. Enter a cancellation reason. To help us collect accurate data oncancellations, please select the closest matching reason from the list.b. Enter an effective date and time in the future.c. Click Create Cancellation.The Create Cancellation popup shown when Cancel Policy is clicked from within a live policy.22 eTrade User Guide – Version 5ers.com
26. A summary of the policy (which looks like the policy’s main screen) will show.a. To request cancellation terms, click the Premium button from the lefthand menu.27. The final screen will confirm the calculated terms, either as a return or nil returnpremium.a. To accept the terms, click Accept Cancellation.b. Effective date/time can be changed using the Change option located belowthe Accept Cancellation button.The final screen in the policy cancellation flow.23 eTrade User Guide – Version 5
Processing a RenewalRenewal invitations will be processed and issued to the broker agency’s email addressas usual for relevant products. Renewals can be accepted or amended via eTrade.If a renewal is not accepted, it will automatically lapse three days after the expiry of theprevious full term.Viewing a Renewal1. With the policy located (see Searching for Quotes and Policies), click the Renewaltransaction from the transaction list.2. The renewal screen will show with details on the newly offered terms,The transaction list shown after a policy number search, with the available invited renewal at the top.24 eTrade User Guide – Version 5ers.com
The renewal premium screen showing options to Accept, Refer and Amend.Accepting a Renewal3. To confirm the client’s intent to renew this policy with the offered terms, clickthe Accept Renewal button.a. Full renewal documents will be emailed to the usual agency address.Referring a Renewal4. To request that ERS Underwriting review this renewal invitation (for example, ifthere is a target rate available), click the Refer to ERS button.a. To make changes to a renewal to obtain an amended premium, refer to thebelow option to Amend Renewal. See Referrals to ERS Underwriting for more information on eTrade referrals.25 eTrade User Guide – Version 5
Amending a Renewal5. To make changes to the policy from the renewal date, click the Amend Renewalbutton. A new version of the renewal invitation will be created, allowing theoriginal invite to be accepted if required later.6. Make any required changes.a. Changes to the Policyholder, Drivers and Vehicles screens are done in thesame way as New Quotes and Midterm Adjustments.b. See Making a Midterm Adjustment for the relevant steps for each.7. With all required changes made, click the Premium button.8. A screen will display offering the ability to add a target premium and/or notes forreview by ERS Underwriting.a. ERS Underwriting review all amended Renewals.b. In most cases, a revised renewal invitation will be processed back viaeTrade (with relevant documents emailed to the agency address).c. If further discussion is required, ERS Underwriting will contact the brokerdirectly.9. Click Submit to send the request.The final screen for amended renewals.26 eTrade User Guide – Version 5ers.com
Renewal Declines10. Where ERS are unable to offer a renewal rate, the renewal transaction will showon the transaction list, as well as a confirmation message on the policy’spremium screen.a. For more information relating to a specific renewal, please contact therelevant ERS Underwriting team (see Further Support).A policy’s transaction list showing a No Quote for the upcoming renewal.27 eTrade User Guide – Version 5
Referrals to ERS UnderwritingeTrade has the functionality to pass risk details to our Underwriting teams for manualreview when relevant. This section does not apply to the Motor Breakdown product.Automatic ReferralsThese occur whenever eTrade is unable to rate the entered risk details, or where a ruleexists that certain criteria needs further review.Forced ReferralsIn some circumstances, a “Refer to ERS” button will be offered that when clicked, willforce eTrade to pass the quote details to our Underwriting teams.Note: eTrade will automatically determine when it’s appropriate to offer a forcedreferral route and so the button won’t be available on all risks.Upon referral through either means, transaction details are saved and placed in a‘Pending’ state. Full transaction detail will be visible in real-time on both eTrade andERS’ internal software.ERS Underwriting will contact the broker to discuss referrals where necessary and/orissue revised documents by email to the usual agency address.28 eTrade User Guide – Version 5ers.com
Further SupportTo report issues, faults or incidents, please contact the ERS Service Desk.ERS Service DeskEmailtechnicalhelpdesk@ers.comERS Underwriting Telephone NumbersAgriculture0345 602 5428Motorhome0345 600 3890Commercial0345 600 3893Motor Breakdown01277 235 54529 eTrade User Guide – Version 5
3 eTrade User Guide - Version 5 Introduction This guide details the steps required to request new quotations, perform midterm adjustments and handle renewal invitations on eTrade. These products are currently available through eTrade. Though each product may have specific options or fields within the eTrade screens, guidance remains the same.