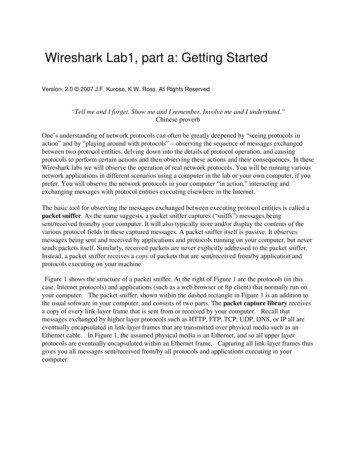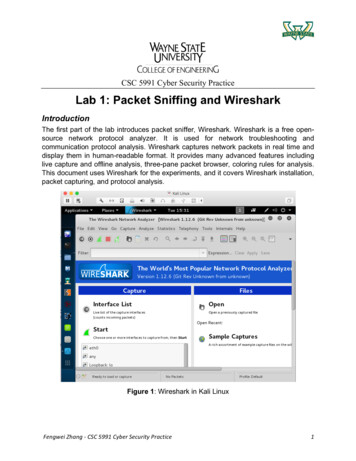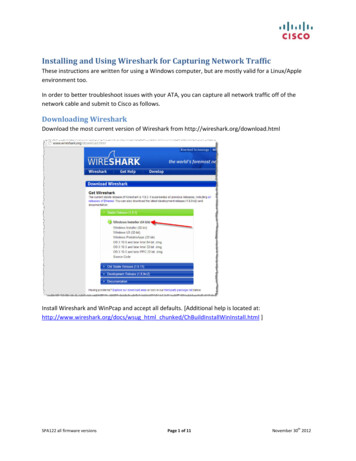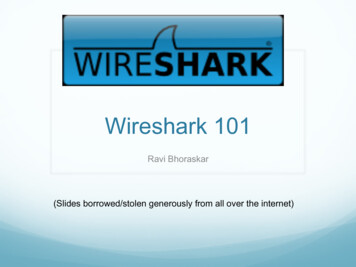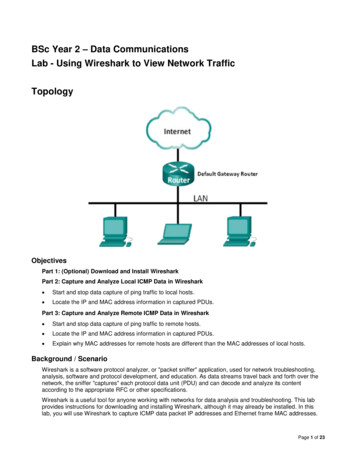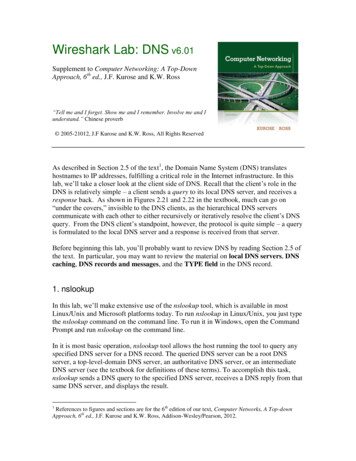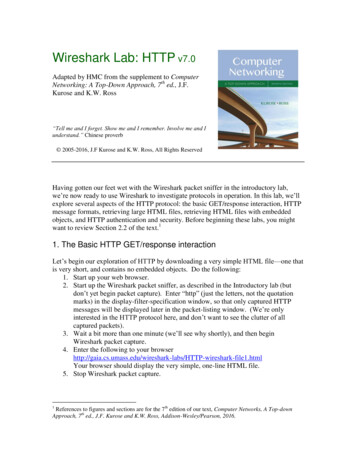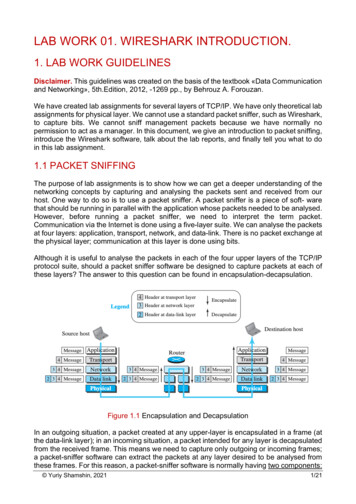
Transcription
LAB WORK 01. WIRESHARK INTRODUCTION.1. LAB WORK GUIDELINESDisclaimer. This guidelines was created on the basis of the textbook «Data Communicationand Networking», 5th.Edition, 2012, -1269 pp., by Behrouz A. Forouzan.We have created lab assignments for several layers of TCP/IP. We have only theoretical labassignments for physical layer. We cannot use a standard packet sniffer, such as Wireshark,to capture bits. We cannot sniff management packets because we have normally nopermission to act as a manager. In this document, we give an introduction to packet sniffing,introduce the Wireshark software, talk about the lab reports, and finally tell you what to doin this lab assignment.1.1 PACKET SNIFFINGThe purpose of lab assignments is to show how we can get a deeper understanding of thenetworking concepts by capturing and analysing the packets sent and received from ourhost. One way to do so is to use a packet sniffer. A packet sniffer is a piece of soft- warethat should be running in parallel with the application whose packets needed to be analysed.However, before running a packet sniffer, we need to interpret the term packet.Communication via the Internet is done using a five-layer suite. We can analyse the packetsat four layers: application, transport, network, and data-link. There is no packet exchange atthe physical layer; communication at this layer is done using bits.Although it is useful to analyse the packets in each of the four upper layers of the TCP/IPprotocol suite, should a packet sniffer software be designed to capture packets at each ofthese layers? The answer to this question can be found in encapsulation-decapsulation.Figure 1.1 Encapsulation and DecapsulationIn an outgoing situation, a packet created at any upper-layer is encapsulated in a frame (atthe data-link layer); in an incoming situation, a packet intended for any layer is decapsulatedfrom the received frame. This means we need to capture only outgoing or incoming frames;a packet-sniffer software can extract the packets at any layer desired to be analysed fromthese frames. For this reason, a packet-sniffer software is normally having two components: Yuriy Shamshin, 20211/21
a packet-capturer and a packet-analyser. The packet-capturer captures a copy of alloutgoing and incoming frames (at the data-link layer) and passes them to the packetanalyser. The packet- analyser can then extract different headers and the ultimate messagefor analysis.Before we continue with our discussion, we need to make a point clear. Although Figure 1.1in the textbook shows that the encapsulation starts or decapsulation ends at the applicationlayer, a packet in the Internet can belong to any layer above the data- link layer. As we willsee in future, protocols at the transport or network layer protocols also need to exchangepackets. All of these packets are encapsulated in or decapsulated from the frames. A packetsniffer needs to capture all incoming and out- going frames and show the headers of allprotocols used for communication. The source or the sink of a packet is not necessarily theapplication layer. Figure 1.2 shows two examples.Figure 1.2 Role of frame capturing and packet analysing in a packet-snifferIn Example I, an outgoing frames is captured. The source of the frame is the HTTP protocolat the application layer. A copy of the frame is passed to the analyser. The analyser extractsthe general information in the frame (the box marked frame), headers 2, 3, and 4, and theHTTP message for analysis. In Example II, an incoming frame is captured. The sink (finaldestination) is the ARP protocol at the network layer. A copy of the frame is passed to theanalyser. The analyser extracts the general information in the header (the box markedframe), header 2 and the ARP message for analysis. Yuriy Shamshin, 20212/21
1.2 WIRESHARKIn this and other lab assignments, we use a packet-sniffercalled Wireshark. Wireshark is a free packet sniffer/analyserwhich is available for both UNIX-like (Unix, Linux, Mac OSX, BSD) and Windows operating systems. It capturespackets from a network interface and displays them with detailed protocol information.Wireshark, however, is a passive analyser. It only captures packets without manipulatethem; it neither sends packets to the network nor does other active operations. Wireshark isnot an intrusion-detection tool either. It does not give warning about any network intrusion.It, nevertheless, can help network administrators to figure out what is going on inside anetwork and to troubleshoot network problems. In addition, Wireshark is a valuable tool forprotocol developers, who may use it to debug protocol implementations. It is also a greateducational tool for computer-network students who can use it to see details of protocoloperations in real time.1.2.1 Main WindowThe Wireshark main window (shown in Figure 1.3.) is made of seven sections: title bar,menu bar, filter bar, packet list pane, packet detail pane, packet byte pane, and status bar.Figure 1.3 Main window of Wireshark Yuriy Shamshin, 20213/21
Title BarThe title bar (like the one in any GUI) shows the title of the window, the closing, maximizing,and minimizing icons.Menu BarThe menu bar is made of several pull-down menus and tool bars used in most GUIs. Wewill use some of these menus in our lab assignments. We can use the File menu to performsome actions on the file itself such as saving and printing. The Capture menu is used tostart and capturing frames. The View menu is useful to show or hide some of the sectionsin the window.Filter BarThe filter bar allows us to display packet we are interested in while hiding the rest. As wesee later in this document, when we start capturing frames, Wireshark captures and analyseany outgoing and incoming frame no matter what is the source or sink protocol. Sometimes,this is not what we want. We may want to limit the analysis to a specific source or sinkprotocol. For example, we may want to analyse only packets sent or receive by the HTTPprotocol at the application layer or the ARP protocol at the network layer. This is calledfiltering in the parlance of packet sniffing. After packets have been captured, we can typethe name of the protocol in lowercase and click Apply.Packet List PaneThe packet list pane displays a one-line summary for each captured packet (actually frame).The summary includes the packet (frame) number (added by the Wireshark and not part ofthe packet), the time when the packet was captured, the source and destination IPaddresses of the packet (at the network layer), the packet source or sink proto- col, and theadditional information about the packet contents. In other words, this pane shows thecaptured frames that will be passed for analysing to the packet analyser. For colouringpackets use View Colorize Packet List.Packet Detail PaneThe packet detail pane shows the detailed analysis for each frame (Figure 1.4). Theinformation is limited to one frame, which means we need to select one of the frames in thepacket list pane for analysis. This can be done by clicking on the corresponding frame in thepacket list pane. Clicking on any frame in the packet list pane highlights the frame and showsthe details of the frame in the packet details pane. Information exhibited in this pane for eachframe is made of a tree structure. However, each top branch of the tree is shown as one lineas it is common in GUI trees.We can expand the branch (to see sub branches) by clicking on the plus box at the leftmostpart of the line, which changes the plus sign to a minus sign; the branch can be collapsedagain, which changes the minus sign to the plus sign. Note that the analyser first shows ageneral information at the data-link layer (frame). It then displays the information containedin each header from the data-link layer (H2) up to the source or sink protocol. It finally showsthe whole message at the source or sink layer. Figure 1.4 shows an example of a packetdetails pane when the frame is expanded. It shows some general information and names ofall protocols used in the frame (intermediate and source or sink). Yuriy Shamshin, 20214/21
Figure 1.4 Packet detail panePacket byte paneThe packet byte pane shows the entire current frame (selected in the packet list pane) inhex dump format (hexadecimal view of data) and ASCII format. The number in the left fieldshows the offset in the packet data; the hex dump of the packet is shown in the middle field;the corresponding ASCII characters are shown in the right field. If we need the byte (orASCII equivalent) of any line in the packet detail pane, we can click on the line in the packetdetail pane and the byte contents will be highlighted. Figure 1.5 shows an example of apacket byte pane. It shows all the bytes in the frame, but we can select the bytes in anyprotocol header by highlighting it in the packet detail pane section.Figure 1.5 Packet byte paneStatus BarThe last section of the window (at the bottom) is the status bar which shows the currentprotocol, the total number of packets captured, and so on. Yuriy Shamshin, 20215/21
1.2.2 Working with WiresharkWhen we work with Wireshark in labs, there are some actions that we need to repeat overand over. We mention the details of some of this action to avoid rementioning them.Start CapturingTo begin capturing, select the Capture from the pull down menu and click Options to openthe Wireshark capture dialog box. There are several steps that you need to follow beforeyou start capturing:1. The network interfaces are shown in the Interface list at the Input box. Select the networkinterface (or use the default interface chosen by Wireshark). If the IP address in the dialogbox is unknown, you must select a different interface; otherwise, the Wireshark will notcapture any packet (Figure 1.6).Figure 1.6 Capture Input window2. You normally will use the default values in the capture options dialog box, but there aresome options that you may need to override the default (Figure 1.7).Figure 1.7 Capture Output and Options window Yuriy Shamshin, 20216/21
3. It is possible to configure packet filtering using the window Capture Filters (Figure 1.8).Figure 1.8 Capture Filters windowAfter the above three steps, click Start. Wireshark starts to captures packets that areexchanged between your computer and the network. If, after a minute, Wireshark does notcapture any packet, there must be a problem; check for possible reason andtroubleshooting.Stop CapturingWhenever you feel you have captured all the packets (frames) that you need to do your labreport, you can stop capturing. To do so, you need to use the Capture pull-down menu andclick Stop. Wireshark stops capturing the frames.Saving the Captured InformationAfter you have stopped capturing, you may want to save the captured information (File àSave) or save interesting packet (Right Mouse Button à Copy à Copy Bytes as Hex Dump.1.2.3 Incoming and Outgoing FramesWhen we see the list of the captured frames, we often wonder which frames are the incomingand which ones are outgoing. This can be found by looking at the frame in packet list pane.The packet list pane shows the source and destination addresses of the frame (generatedand inserted at the network layer). If the source address is the address of the host you areworking with (shown on the Capture window when you start capturing), the frame is theoutgoing frame; if the destination address is the address of your host, the frame is theincoming frame. Yuriy Shamshin, 20217/21
1.2.4 Analyse and StatisticsIn addition, Wireshark has several convenient and useful functions. For example:1. View Coloring Rules (see Figure 1.9)Figure 1.9 Coloring Rules window2. Analyse Follow (TCP UDP SSL) Stream - allows you to assemble the transfersession together and view its contents as a whole - until the restoration of the HTML pagetransmitted during the session.3. Analyse Expert Information (see Figure 1.10) will show a list of the main events thatoccurred during the capture - the opening of new sessions, not quite good protocolbehaviour (repeated receipts in TCP, segment retransmissions, etc.).4. Statistics Capture File Properties allows you to view some statistics for the capturesession in general - including the average number of packets per second and the amount ofdata transferred (Figure 1.11). Yuriy Shamshin, 20218/21
Figure 1.10 Expert Information windowFigure 1.11 Capture File Properties window Yuriy Shamshin, 20219/21
5. Statistics Protocol Hierarchy - statistics on the protocols used (Figure 1.12).Figure 1.12 Protocol Hierarchy window6. Statistics Conversations shows information about the participants in thecommunication, who sent packets and data to whom to whom and how (Figure 1.13).Figure 1.13 Conversations window Yuriy Shamshin, 202110/21
7. Statistics IO Graphs allows to you build an almost arbitrary statistical graph of thecaptured data (Figure 1.14).Figure 1.14 IO Graphs window8. Statistics Packet Lengths allows to you finding a very short and very long frames(Figure 1.15).Figure 1.15 Packet Lengths window Yuriy Shamshin, 202111/21
2. LAB WORK ASSIGNMENT2.1. Lab TargetThe lab assignment for this chapter is a warm-up testing of the Wireshark software.In this lab, we retrieve a web page and then, using Wireshark, capture and analyzepackets.Process: Visiting a Web site Type in the URL in Web browser First your computer will send a connectionrequest message to the Web Server Web Server will respond by returning aconnection reply message Your computer then sends the name of theweb page Finally the server returns the page to you.2.2. Assignment2.2.1. Calculate Your variant number.a) Write your surname in the letters of the English alphabet. Must be at least 4 letters,if not enough, then add the required number of letters from the name.For example, for student Li Yuriy there will be LIYU.b) Replace the first 4 letters with their ordinal numbers in the alphabet, writing thenumbers as two-digit decimal numbers.For example, 12 09 25 21.c) Consistently add modulo 26 these 4 numbers and add 1For example, (12 09 25 21)mod26 1 67mod26 1 15 1 16.d) The resulting will be your variant Nr.For example, 16.Remark.Find only unsecure http:// sites for your variant.a) Read “Why No HTTPS?” https://whynohttps.com/ and select your site from Reportsby Country.b) Read topic: cking/ and useGoogle operators to search inurl: and intitle:For example, inurl:http\: intitle:isma Yuriy Shamshin, 202112/21
Variants.Variant Nr:1.2.3.4.5.6.7.8.9.10.11.12.13.Web site name Variant Nr:14.15.16.17.18.19.20.21.22.23.24.25.26.Web site name ltant.rumed.uzmtv.de2.2.3. Start your browser and clear cache.Start up your web browser and clear the browser's cache memory (Use the followingwebsite if you don’t know how to do this), but do not access any site yet. e2.2.3. Open and configure Wireshark.a) Start Wireshark.b) Change interface language. Edit – Preference – Appearance – Language - English.c) Use the display filter box to show only frames that the source or the sink protocol isHTTP. Note that you need to type “http” in the display filter box and click Apply.d) Use the capture filter box to capture only frames that the destination port is HTTP.Note that you need to type “tcp port 80 or tcp port 443” in the capture filter box.e) Select Active Interface, example Local Area Connection. Yuriy Shamshin, 202113/21
2.2.4. Capturing traffic.a)b)c)d)Start Wireshark capturing;Now, go back to your browser, access one of your variant of web site;Stop capturing and save the captured file (File à Save à name.pcap).For open pcap file in Wireshark select File à Open à name.pcap.2.2.5. Saving & Printing the Captured Information for next analysisAs a supporting document for lab assignment, you need to turn in a printout of the capturedinformation. You can do this: or by Save Hex Dump Interesting Frame;or by make Screen Shots;or by Print from the File menu (mark “Selected packet only” and “All expanded”).Save Interesting frame for analysisa) Open the captured file from the previous paragraph (name.pcap).b) Find the first frame with the source protocol HTTP (interesting frame).c) From frame contecst menu (Right Mouse Button) select Copy à Copy Bytes asHex Dump.d) Insert Hex Dump to Your Report or Save it Hex Dump as simple txt file. (Example innotepad.exe make: Edit à Paste and after File à Save à hex-dump.txt).e) For open Hex Dump file in Wireshark select File à Import from Hex Dump Yuriy Shamshin, 202114/21
2.2.6. Answer QuestionsUsing the first frame with the source protocol HTTP for answer the questions in your LabWork Report Sheet (see below).2.3. Lab Work Report SheetTo make the report of your observation easier and consistent, we have created Lab WorkReport Sheet for lab assignment (see below).A copy of the Lab Work Report sheets that contains:1.2.3.4.The formation of an individual variant of the assignment;Answered questions;Hex dump interesting HTTP frame;A Screen Shots or Printout of the supporting captured information.Report send to teacher.2.5. Grade.Grade on 10 points: correctly formed individual variant, correctly made of all 10 assignments,hex-dump copies and captured information Screen Shots or Printout. Yuriy Shamshin, 202115/21
3. LAB WORK REPORTReport for Lab Work 01: Wireshark Introduction.Student Name SurnameYuriy LiStudent ID12345Date20.09.20191. Assignment VariantInstruction:The step by step formation of an individualvariant of the assignment from the surnamename to the final number.Example:Li Yuriy à LIYU à(12 09 25 21)mod26 1 16 àvariant Nr.16 changed to (academy)2. HTTP Frame AnalyseNrQuestion1Is the frame an outgoing or an incomingframe?2What is the source MAC address of thedata-link layer header in the frame?3What is the destination MAC address ofthe data-link layer header in the frame?4Source IP address of the network-layerheader in the frame:5Destination IP address of the networklayer header in the frame:6Total number of bytes in the whole frame:7Number of bytes in the Ethernet (data-linklayer) header:8Number of bytes in the IP header:9Number of bytes in the TCP header:Answer10 Total bytes in the message at theapplication layer (“payload”): Yuriy Shamshin, 202116/21
3. A Hex Dump of the HTTP Captured 0353938* Colorization remark: Data-link Network Transport Application layers Yuriy Shamshin, 202117/21
4. A Screenshots or Printout of the Captured HTTP Frame4.1. Frame and Data-link layer (Ethernet)Example: Yuriy Shamshin, 202118/21
4.2. Network layer (IP)Example: Yuriy Shamshin, 202119/21
4.3. Transport layer (TCP)Example: Yuriy Shamshin, 202120/21
4.4. Application layer (HTTP)Example: Yuriy Shamshin, 202121/21
1.2 WIRESHARK In this and other lab assignments, we use a packet-sniffer called Wireshark. Wireshark is a free packet sniffer/analyser which is available for both UNIX-like (Unix, Linux, Mac OS X, BSD) and Windows operating systems. It captures packets from a network interface and displays them with detailed protocol information.