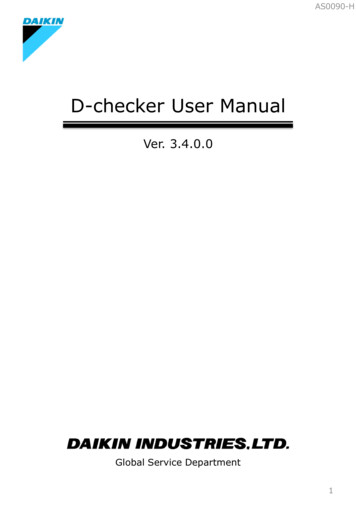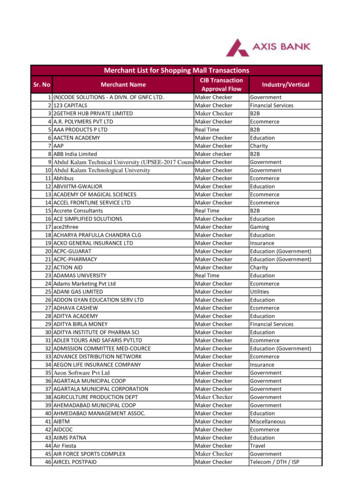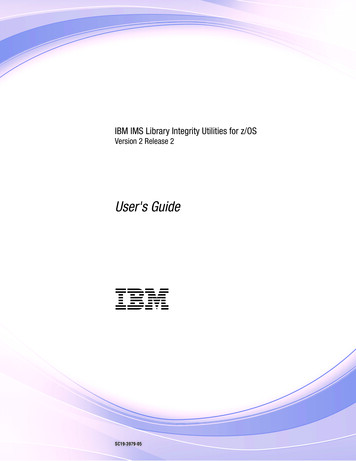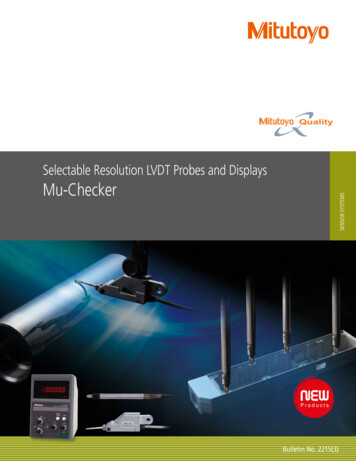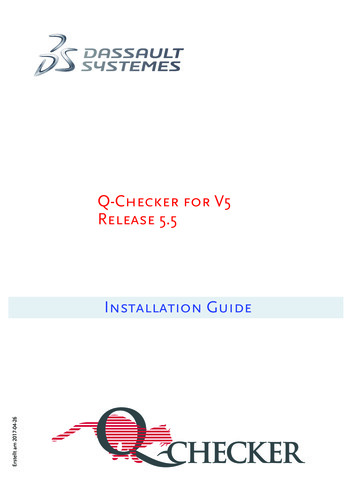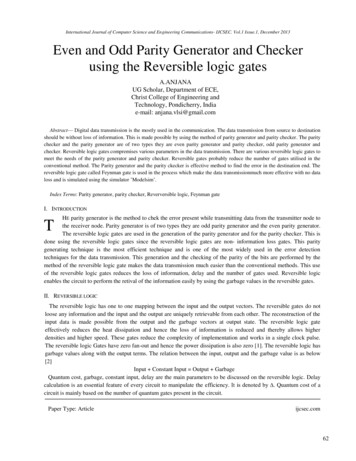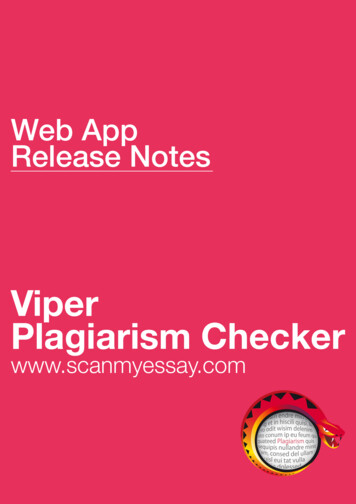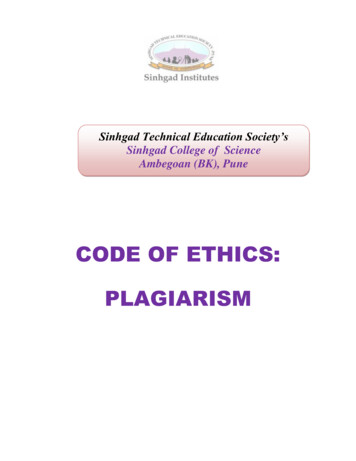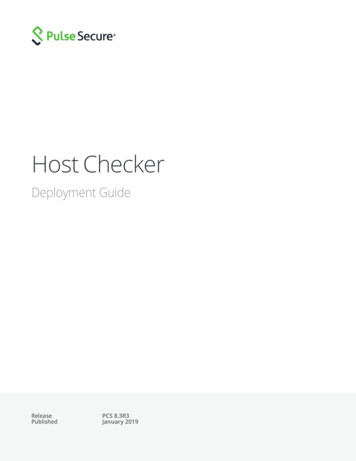Transcription
Q-Checker für V5 Release 5.6Installationsanleitung2018-03-28
Konventionen in diesem HandbuchVORSICHT weist darauf hin, dass eine bestimmte Aktion zu unerwünschten Ergebnissen und zu Datenverlust führen kann. HINWEIS kennzeichnet wichtige Informationen, zum Beispiel Abhängigkeiten oderbesondere Voraussetzungen für bestimmte Funktionen.INFO kennzeichnet zusätzliche Informationen, oft in einem größeren Zusammenhang.TIPP kennzeichnet praktische Informationen für den Umgang mit dieser Software.Syntaxhervorhebung für Befehlszeilen-Eingaben und textbasierte EingabenFettÜbernehmen Sie fettgedruckten Text unverändert.KursivErsetzen Sie kursiven Text durch die passenden Parameterwerte.[ ]Eckige Klammern kennzeichnen optionale Parameter. Verwenden Siesolche Parameter, falls erforderlich.{ }Geschweifte Klammern umgeben eine Liste von Parametern, die voneinander durch senkrechte Striche getrennt sind.Übernehmen Sie genau einen der angegebenen Parameter. Der Parameter vor den Auslassungspunkten kann mehrfach eingefügtwerden.Copyright Dassault Systèmes 2000–2018Q-Checker is a trademark or registered trademark of Dassault Systèmes or its subsidiaries, in the US and/or other countries.
InhaltKonventionen in diesem Handbuch . 21Rechtliche Hinweise / Legal Notices . 52Konventionen in diesem Handbuch . 73Systemvoraussetzungen . 84Installation unter Windows mit dem Installationsprogramm . 105Unbeaufsichtigte Installation . 156Deinstallation unter Windows mit dem Installationsprogramm . 177Manuelle Installation unter Windows . 188Installation unter UNIX . 208.1Übersicht . 208.2Installationspaket entpacken . 208.3Erstellen einer neuen CATIA-Umgebung . 218.4Erweitern einer bestehenden CATIA-Umgebung . 229Umgebungsvariablen . 249.1Variablen für die Pfade der Q-Checker-Anwendung . 249.2Q-Checker-Anwendungseinstellungen . 259.3Variablen für die Datenbank-Anbindung . 309.4Variablen für PDM Save . 3010Verzeichnisstruktur einer Q-Checker-Installation . 3211Q-Checker-Startskript . 3412Lizenzen eintragen . 3513Hinzufügen von Prüfumgebungen zu einer Q-Checker-Installation . 36Installieren eine Prüfumgebung . 36Dassault Systèmes3Q-Checker für V5 Release 5.6
14Fehlersuche . 37Dassault Systèmes4Q-Checker für V5 Release 5.6
InstallationsanleitungRechtliche Hinweise / Legal Notices1Rechtliche Hinweise / Legal NoticesQ-Checker is 2000–2018 Dassault Systèmes.This page specifies the patents, trademarks, copyrights, and restricted rights for theQ-Checker for V5, Q-PLM for V5 and Q-Monitor for V5 Release 5.6:TrademarksQ-Checker, Q-PLM and Q-Monitor, 3DEXPERIENCE, the Compass logo and the 3DSlogo, CATIA, SOLIDWORKS, ENOVIA, DELMIA, SIMULIA, GEOVIA, EXALEAD, 3D VIA,BIOVIA, NETVIBES, 3DSWYM and 3DEXCITE are commercial trademarks or registeredtrademarks of Dassault Systèmes, a French "société européenne" (Versailles Commercial Register # B 322 306 440), or its subsidiaries in the U. S. and/or other countries. Allother trademarks are owned by their respective owners. Use of any Dassault Systèmesor its subsidiaries trademarks is subject to their express written approval.DS Offerings and services names may be trademarks or service marks of DassaultSystèmes or its subsidiaries.Third-Party Copyrights NoticesCertain portions of the Q-Checker for V5, Q-PLM for V5 and Q-Monitor for V5Release 5.6 contain elements subject to copyright owned by the following entities:@ Digia@ IBMThe Q-Checker for V5, Q-PLM for V5 and Q-Monitor for V5 Release 5.6 include opensource software components. Source code for these components is available uponrequest. The original licensors of said open source software components provide themon an "as is" basis and without any liability whatsoever to customer (or licensee).IP Asset NameIP Asset VersionCopyright noticeAXIS2C1.6 Apache Software FoundationAXIS2J1.5 Apache Software FoundationNA OpenSSL Development teamUnder Apache 2.0Under OpenSSL licenseOpenSSLRestricted RightsThis clause applies to all acquisitions of Dassault Systèmes Offerings by or for theUnited States federal government, or by any prime contractor or subcontractor (at anytier) under any contract, grant, cooperative agreement or other activity with the federalgovernment. The software, documentation and any other technical data providedDassault Systèmes5Q-Checker für V5 Release 5.6
Rechtliche Hinweise / Legal NoticesInstallationsanleitunghereunder is commercial in nature and developed solely at private expense. The Software is delivered as "Commercial Computer Software" as defined in DFARS 252.2277014 (June 1995) or as a "Commercial Item" as defined in FAR 2.101(a) and as such isprovided with only such rights as are provided in Dassault Systèmes standard commercial end user license agreement. Technical data is provided with limited rights only asprovided in DFAR 252.227-7015 (Nov. 1995) or FAR 52.227-14 (June 1987), whichever isapplicable. The terms and conditions of the Dassault Systèmes standard commercialend user license agreement shall pertain to the United States government's use anddisclosure of this software, and shall supersede any conflicting contractual terms andconditions. If the DS standard commercial license fails to meet the United States government's needs or is inconsistent in any respect with United States Federal law, theUnited States government agrees to return this software, unused, to DS. The followingadditional statement applies only to acquisitions governed by DFARS Subpart 227.4(October 1988): "Restricted Rights - use, duplication and disclosure by the Governmentis subject to restrictions as set forth in subparagraph (c)(l)(ii) of the Rights in TechnicalData and Computer Software clause at DFARS 252-227-7013 (Oct. 1988)Q-Checker is 2000–2018 Dassault Systèmes.Dassault Systèmes6Q-Checker für V5 Release 5.6
InstallationsanleitungKonventionen in diesem Handbuch2Konventionen in diesem HandbuchVORSICHT: Das Signalwort „VORSICHT“ weist darauf hin, dass eine bestimmteAktion zu unerwünschten Ergebnissen und zu Datenverlust führen kann.Syntaxhervorhebung für Befehlszeilen-Eingaben und textbasierte EingabenFett:Übernehmen Sie fettgedruckten Text unverändert.Kursiv:Ersetzen Sie kursiven Text durch die passenden Parameterwerte.[ ]Eckige Klammern kennzeichnen optionale Parameter. Verwenden Sie solcheParameter, falls erforderlich.{ }Geschweifte Klammern umgeben eine Liste von Parametern, die voneinanderdurch senkrechte Striche getrennt sind. Übernehmen Sie genau einen derangegebenen Parameter. Der Parameter vor den Auslassungspunkten kann mehrfach eingefügtwerden.Dassault Systèmes7Q-Checker für V5 Release 5.6
voraussetzungen HINWEIS: Q-Checker wird nur auf Systemen unterstützt, die für das entsprechendeCATIA-Release zertifiziert sind. Die genauen Systemvoraussetzungen entnehmen Siebitte dem CATIA Program Directory, das der CATIA-Software beiliegt.Unterstützte Betriebssysteme Microsoft Windows 7 Enterprise / Pro Edition 64-bit RTM oder SP1 Microsoft Windows 8 Desktop Enterprise / Pro Edition 64-bit Microsoft Windows 10 Desktop Enterprise / Pro Edition 64-bit (V5-6R2016 undspäter) IBM AIX 7.1 64-bit (V5-6R2014)Der Q-Checker Umgebungseditor ist nur unter Microsoft Windows verfügbar.CATIA-Versionen und -ReleasesQ-Checker Release 5.6 ist verfügbar für CATIA V5-6R2014 oder später.Unterstützte CATIA-Plattformen und erforderliche PaketeAlle CATIA-Plattformen werden unterstützt: P1, P2, P3, PLM Express.Abhängig von der CATIA-Plattform müssen folgende CATIA-Konfigurationspaketeinstalliert und Lizenzen vorhanden sein:PlattformenErforderliche KonfigurationenErforderliche LizenzenCATIA P1Alle KonfigurationspaketeMindestens MD1-LizenzCATIA P2Mindestens EI2 MD2 PM2 SA2Konfiguration und PX1 ProductMindestens MD2-LizenzCATIA P3Auf AnfrageAuf AnfrageZur Ausführung bestimmter Composites-Kriterien ist eine CATIA CD3-Lizenz erforderlich.Zur Ausführung des Kriteriums MML- (Multi-Model-Link-) Referenz nicht veröffentlicht isteine CATIA PX1-Lizenz erforderlich.LizenzserverQ-Checker Release 5.6 erfordert Dassault Systèmes License Server:Dassault Systèmes8Q-Checker für V5 Release 5.6
er Release 5.6 für:Mindestens erforderliches DSLS-ReleaseCATIA V5-6R20142014xCATIA V5-6R20152015xCATIA V5-6R20162016xCATIA V5-6R20172017xCATIA V5-6R20182018xZum Download von DSLS besuchen Sie diese Webseite: mes-license-server/Erforderliche Zusatzsoftware HTML-Browser zum Betrachten von Prüfberichten im HTML-Format PDF-Viewer zum Betrachten und Drucken der Dokumentation im PDF-FormatDassault Systèmes9Q-Checker für V5 Release 5.6
InstallationsanleitungInstallation unter Windows mit dem Installationsprogramm4Installation unter Windows mit dem Installationsprogramm HINWEIS: In manchen Fällen kann das Installationsprogramm nicht verwendetwerden, zum Beispiel bei der Installation von Q-Checker auf einem Server. In solchenFällen können Sie Q-Checker manuell aus einer Archivdatei installieren. Kapitel 7 Manuelle Installation unter Windows, Seite 181 Q-Checker-Installationspakete sind auf bestimmte CATIA-Releases angepasst. WählenSie das Q-Checker-Installationspaket, das zur vorhandenen CATIA-Installation passt.2 Starten Sie das Installationsprogramm. Um fortzufahren, wählen Sie jeweils die gewünschten Einstellungen und klicken dannauf „Next“. Um eine Einstellung in einem früheren Schritt zu ändern, klicken Sie wiederholt auf„Back“ bis zu dem Schritt mit der entsprechenden Einstellung. Um die Installation abzubrechen, klicken Sie auf „Cancel“.3 Das Installationsprogramm sucht nach zutreffenden CATIA-Installationen auf IhremComputer. Wählen Sie die CATIA-Installation, für die Sie Q-Checker installieren wollen.Wenn das Installationsprogramm keine passende CATIA-Installation findet, wird eineFehlermeldung gezeigt, und die Installation wird abgebrochen.4 Wählen Sie die Art der Installation: „Complete“: Alle Q-Checker-Komponenten installieren. „Custom“: Ausgewählte Q-Checker-Komponenten installieren (Auswahl im nächstenSchritt).Dassault Systèmes10Q-Checker für V5 Release 5.6
InstallationsanleitungInstallation unter Windows mit dem Installationsprogramm5 Wenn Sie „Custom“ gewählt haben:Wählen Sie die zu installierenden Komponenten: „Q-Checker program files“: Q-Checker-Hauptanwendung „Model type configurator“: Hilfsprogramm zum Erzeugen von Root-Feature-Attributenzur Modelltyperkennung durch Q-Checker.Wählen Sie im Feld „Destination folder“ das Verzeichnis, in dem Q-Checker installiertwird.6 Wenn Sie eine vollständige Installation (Complete) ausgewählt haben, wählen Sie dasVerzeichnis, in dem Q-Checker installiert wird.Dassault Systèmes11Q-Checker für V5 Release 5.6
InstallationsanleitungInstallation unter Windows mit dem Installationsprogramm7 Wählen Sie das Verzeichnis, in dem Q-Checker-Prüfberichte gespeichert werden.8 Wählen Sie das Verzeichnis, in dem benutzerdefinierte Q-Checker-Umgebungen undbenutzerspezifische Einstellungen gespeichert werden.9 Um Q-Checker in CATIA verfügbar zu machen, wird eine CATIA-Umgebung benötigt, inder die Programmpfade und andere Variablen definiert sind. Wählen Sie eine Option:Dassault Systèmes12Q-Checker für V5 Release 5.6
InstallationsanleitungInstallation unter Windows mit dem Installationsprogramm „Create a new environment“ (empfohlen): Sie werden aufgefordert, den Pfad undNamen der neuen Umgebung zu bestätigen. Der Name der Umgebung darf keineLeerzeichen enthalten. „Modify an existing environment“: Sie werden aufgefordert, eine vorhandene CATIAUmgebung im entsprechenden Verzeichnis zu wählen.Eine vorhandene Umgebung darf keine Q-Checker-spezifischen Variablen enthalten;andernfalls kann das Installationsprogramm diese Umgebung nicht anpassen.10 Wählen Sie, ob Q-Checker mit oder ohne Datenbankanbindung verwendet werden soll.Mit der Datenbankanbindung können Prüfergebnisse an eine Datenbank übertragenund mit Q-Monitor ausgewertet werden. Für die Datenbankanbindung ist eine besondere Lizenz erforderlich.11 Das Installationsprogramm hat alle erforderlichen Informationen abgefragt, umQ-Checker zu installieren.Dassault Systèmes13Q-Checker für V5 Release 5.6
InstallationsanleitungInstallation unter Windows mit dem InstallationsprogrammUm Q-Checker zu installieren, klicken Sie auf „Next“. Um eine Einstellung zu ändern,drücken Sie auf „Back“. Zum Abschluss der Installation werden Verknüpfungen zu CATIA mit Q-Checkerund für den Q-Checker-Umgebungseditor auf dem Windows-Desktop erzeugt.Verwenden Sie diese Verknüpfungen, um die jeweilige Anwendung zu starten.Dassault Systèmes14Q-Checker für V5 Release 5.6
InstallationsanleitungUnbeaufsichtigte Installation5Unbeaufsichtigte InstallationDas Windows-Installationsprogramm ermöglicht eine unbeaufsichtigte Installation.Das bedeutet, die Installation der Software kann auf einem Referenzcomputer protokolliert werden und anschließend mit gleichen Einstellungen ohne weitere Benutzereingaben auf weiteren Computern ausgeführt werden.VorbereitungZur Vorbereitung einer unbeaufsichtigten Installation führen Sie einmalig das Installationsprogramm auf einem Referenzcomputer aus, wobei die von Ihnen gewähltenEinstellungen in einer Antwortdatei protokolliert werden.Dazu starten Sie das Installationsprogramm von der Befehlszeile.Befehlszeilensyntax install exe /r [/f1" response file "] install exe Pfad und Dateiname des Installationsprogramms. response file Pfad und Dateiname der Antwortdatei, in welcher die Installationprotokolliert wird.Wenn Sie den Parameter /f1 weglassen, wird die Antwortdatei nach %SYSTEMROOT%\setup.iss geschrieben.Unbeaufsichtigte Installation ausführenUm die Software mit den protokollierten Einstellungen zu installieren, starten Sie dasInstallationsprogramm von der Befehlszeile und geben einen Verweis auf die Antwortdatei an:Befehlszeilensyntax install exe /s [/f1" response file "] [/f2" log file "] install exe Pfad und Dateiname des Installationsprogramms. response file Pfad und Dateiname der Antwortdatei, in der die Installationprotokolliert wird.Wenn Sie den Parameter /f1 weglassen, wird eine Antwortdatei %SYSTEMROOT%\erwartet.setup.iss log file Pfad und Dateiname der Logdatei, in die das Ergebnis der unbeaufsichtigtenInstallation geschrieben wird.Wenn Sie den Parameter /f2 weglassen, wird eine Logdatei im selben Verzeichnisund mit demselben Namen wie die Antwortdatei geschrieben, jedoch mit derErweiterung log.Dassault Systèmes15Q-Checker für V5 Release 5.6
Unbeaufsichtigte InstallationInstallationsanleitungDas Ergebnis einer unbeaufsichtigten Installation können Sie anhand eines Rückgabewerts prüfen, der in die Logdatei geschrieben wird. Der Rückgabewert (Result Code) 0bedeutet, dass die Installation erfolgreich abgeschlossen wurde:.[ResponseResult]ResultCode 0. Eine Liste aller Rückgabewerte finden Sie in der Dokumentation zu Installshield.Suchen Sie im Internet nach „Installshield Checking for Errors Using the Setup.log File “Beispiel Start einer Installation, die in einer Antwortdatei protokolliert wird:product setup.exe /r /f1"c:\temp\setup.iss" Installation mit den gleichen Einstellungen (Befehl in einer Zeile):product setup.exe /s lt Systèmes16Q-Checker für V5 Release 5.6
InstallationsanleitungDeinstallation unter Windows mit dem Installationsprogramm6Deinstallation unter Windows mit dem Installationsprogramm1 Wählen Sie in Windows „Start“ „Einstellungen“ „Systemsteuerung“ „Software“.2 Wählen Sie im Dialog „Software“ die Installation von Q-Checker, die Sie deinstallierenwollen.3 Klicken Sie auf „Entfernen“, und folgen Sie den Anweisungen auf dem Bildschirm.4 Wenn die Deinstallation beendet ist , können Sie die verbleibende Verzeichnisse undDateien löschen, die von Q-Checker verwendet oder erzeugt wurden.Dassault Systèmes17Q-Checker für V5 Release 5.6
InstallationsanleitungManuelle Installation unter Windows7Manuelle Installation unter WindowsFühren Sie eine manuelle Installation unter Windows durch, falls das Installationsprogramm nicht verwendet werden kann, zum Beispiel bei der Installation auf einemServer, wenn keine lokale CATIA-Umgebungsdatei verfügbar ist.Um Q-Checker in CATIA zu integrieren, können Sie eine neue CATIA-Umgebungerstellen oder eine vorhandene CATIA-Umgebung bearbeiten.Die nachfolgende Beschreibung setzt voraus, dass Sie den CATIA-Umgebungseditorverwenden. Wahlweise können Sie auch eine vorhandene CATIA-Umgebungsdateimanuell bearbeiten.1 Q-Checker-Installationspakete sind auf bestimmte CATIA-Releases angepasst. WählenSie das Q-Checker-Installationspaket, das zur vorhandenen CATIA-Installation passt.2 Entpacken Sie die Archivdatei, und verschieben Sie das entpackte Verzeichnis an dengewünschten Ort.3 Starten Sie den CATIA-Umgebungseditor. Dazu klicken Sie unter Windows auf „Start“ „Programme“ „CATIA Pn“ „Tools“ „Environment Editor V5Rxx“.4 Wählen Sie im CATIA-Umgebungseditor die Umgebung, die Sie bearbeiten wollen.5 Dazu klicken Sie auf „Umgebung“ „Neu von vorhandenem.“.6 Geben Sie im Feld „Name“ einen Namen für die neue Umgebung an.7 Wählen Sie die Option „Dieser Umgebung einen neuen Pfad hinzufügen“.8 Im Feld „Installationspfad“ fügen Sie einen Strichpunkt (;) an und den vollständigenPfad zum C:\Q-Checker V5R21 5xx\load9 Klicken Sie auf „OK“.10 Fügen Sie der CATIA-Umgebung die weiteren erforderlichen Umgebungsvariablenhinzu.Um eine neue Variable einzufügen, klicken Sie mit der rechten Maustaste auf die Listeder Variablen und wählen im Kontextmenü „Neue Variable“. Umgebungsvariablen: Kapitel 9 Umgebungsvariablen, Seite 2411 Wenn die Änderungen vollständig sind, wählen Sie „Umgebung“ „Beenden“.Verknüpfung zum Q-Checker-Umgebungseditor erstellenDer Q-Checker-Umgebungseditor kann unabhängig von der CATIA-Sitzung gestartetwerden. Verwenden Sie hierzu den folgenden Befehl:Dassault Systèmes18Q-Checker für V5 Release 5.6
InstallationsanleitungManuelle Installation unter Windows qc install \load\win b64\code\bin\TCAPEMain.exe -env envfile.txt -direnv envdir qc install Verzeichnispfad der Q-Checker-Installation. envfile.txt Dateiname mit Erweiterung der CATIA-Umgebungsdatei, in welcheQ-Checker integriert ist. direnv Verzeichnispfad der CATIA-Umgebungsdatei, in welche Q-Checker integriertist.Pfade, die Leerzeichen enthalten, müssen in Anführungszeichen gesetzt werden.Beispiel"c:\Program Files\Q-Checker\win b64\code\bin\TCAPEMain.exe" -env CATIAQC.txt -direnv c:\catiav5\catenv\R24Wir empfehlen, eine Verknüpfung zum Starten des Q-Checker-Umgebungseditors zuerstellen, zum Beispiel auf dem Windows-Desktop.Dassault Systèmes19Q-Checker für V5 Release 5.6
Installationsanleitung188.1Installation unter UNIXÜbersichtDie Installation unter UNIX umfasst die folgenden Schritte:1. Installationspaket entpacken.2. Q-Checker in eine CATIA-Umgebung integrieren. Sie können eine neue CATIAUmgebung erzeugen oder eine vorhandene CATIA-Umgebung ändern.8.2Installationspaket entpacken1 Q-Checker-Installationspakete sind auf bestimmte CATIA-Releases angepasst. WählenSie das Q-Checker-Installationspaket, das zur vorhandenen CATIA-Installation passt.2 Wenn das Installationspaket die Endung .tgz hat, ändern Sie die Endung in .tar.gz.mv *.tgz *.tar.gzWenn das Installationspaket die Erweiterung .taz hat, ändern Sie die Erweiterung in.tar.Z.mv *.taz *.tar.Z3 Verschieben Sie das Installationspaket an den gewünschten Ort:Beispielcp QCheckerV5 5xx.tar.gz /catdat/qchecker4 Wechseln Sie zum Installationsverzeichnis:Beispielcd /catdat/qchecker5 Entpacken Sie die Archivdatei. Zum Entpacken eine Archivs des Typs .tar.gz:gzip -d -c qcheckerV5Rxx yyy.tar.gz tar -xvf - Zum Entpacken eine Archivs des Typs .tar.Z:Dassault Systèmes20Q-Checker für V5 Release 5.6
Installationsanleitung1uncompress -d -c qcheckerV5Rxx yyy.tar.Z tar -xvf -Im entpackten Zustand befinden sich alle Dateien in einem Verzeichnis mit Namen derForm qcheckerV5Rxx yyy. 8.3HINWEIS: Entpacken Sie ein Installationspaket für UNIX nur unter UNIX. Wenn einInstallationspaket anderswo entpackt wird, sind manche Installationsdateien möglicherweise nicht mehr lesbar.Erstellen einer neuen CATIA-Umgebung1 Das Skript QCheckerSetEnv.sh hilft Ihnen beim Erstellen einer neuen CATIAUmgebung. Bevor Sie dieses Skript starten, passen Sie die im Skript definierten Pfadeund Variablen an.Um der neuen CATIA-Umgebung eine Umgebungsvariable hinzuzufügen, fügen Sieden folgenden Befehl in das Skript ein:chcatenv -e QCHECKER ENV -d QCHECKER ENV PATH -var varname value -newErsetzen Sie varname durch den Namen und value durch den Wert der Umgebungsvariablen.Auszug aus dem Skript QCheckerSetEnv.sh## Name of the new environmentQCHECKER ENV "QCHECKER V5R21 yyy"## Store the new environment in this directoryQCHECKER ENV PATH "/CATIAV5R21/CATEnv"## Installation directory of Q-CheckerQCHECKER INSTALLATION "/catdat/qcheckerV5R21 yyy"## CATIA installation directoryCATIA INSTALLATION "/CatiaV5/R21"## This value is important for AIX. The value can be aix a or aix a64AIX OSDS "aix a". Dassault SystèmesHINWEIS: Wenn mehrere Releases von Q-Checker parallel installiert sind, sollten Siefür jede Q-Checker-Installation ein eigenes User- und Report-Verzeichnis verwenden.21Q-Checker für V5 Release 5.6
1InstallationsanleitungDadurch wird verhindert, dass Q-Checker-Benutzereinstellungen und Prüfberichteverschiedener Installationen gegenseitig überschrieben werden.2 Wechseln Sie in das Verzeichnis, in dem sich das Skript QCheckerSetEnv.sh befindet.3 Um das Skript auszuführen, verwenden Sie die folgende Syntax:./QCheckerSetEnv.sh -new {YES NO} -desktop {YES NO} -a {GLOBAL USER}OptionBeschreibung-newYES: Falls eine Umgebung mit demselben Namen bereits vorhandenist, wird sie überschrieben.NO:Vorhandene Umgebungen mit demselben Namen werden nichtüberschrieben.-desktopYES:NO:Desktop-Icon zum Starten von Q-Checker mit CATIA erzeugen.Kein Desktop-Icon erzeugenDas Desktop-Icon wird nach dem nächsten Login sichtbar.-aGLOBAL:USER:8.4Globale Umgebung erzeugen (empfohlen)User-Umgebung erzeugenErweitern einer bestehenden CATIA-Umgebung1 Die Skripte QCheckerEnv.sh und QCheckerEnv.csh helfen Ihnen beim Erstellen einerneuen CATIA-Umgebung. Bevor Sie dieses Skript starten, passen Sie die im Skriptdefinierten Pfade und Variablen an.Um der neuen CATIA-Umgebung eine Umgebungsvariable hinzuzufügen, fügen Sieden folgenden Befehl in das Skript ein:varname value\export varnameErsetzen Sie varname durch den Namen und value durch den Wert der Umgebungsvariablen. Dassault SystèmesHINWEIS: Wenn mehrere Releases von Q-Checker parallel installiert sind, sollten Siefür jede Q-Checker-Installation ein eigenes User- und Report-Verzeichnis verwenden.22Q-Checker für V5 Release 5.6
1InstallationsanleitungDadurch wird verhindert, dass Q-Checker-Benutzereinstellungen und Prüfberichteverschiedener Installationen gegenseitig überschrieben werden.2 Wechseln Sie in das Verzeichnis, in dem sich das Skript QCheckerEnv.sh befindet.3 Um das Skript auszuführen, verwenden Sie die folgende Syntax:./QCheckerEnv.sh -new {YES NO} -desktop {YES NO} -a {GLOBAL USER}OptionBeschreibung-newYES: Falls eine Umgebung mit demselben Namen bereits vorhandenist, wird sie überschrieben.NO: Vorhandene Umgebungen mit demselben Namen werden nichtüberschrieben.-desktopYES:NO:Desktop-Icon zum Starten von Q-Checker mit CATIA erzeugen.Kein Desktop-Icon erzeugenDas Desktop-Icon wird nach dem nächsten Login sichtbar.-aGLOBAL:USER:Dassault SystèmesGlobale Umgebung erzeugen (empfohlen)User-Umgebung erzeugen23Q-Checker für V5 Release 5.6
Installationsanleitung19Umgebungsvariablen 9.1HINWEIS: Wenn eine optionale Umgebungsvariable nicht gesetzt ist, ist die als„voreingestellt“ markierte Einstellung aktiv.Variablen für die Pfade der Q-Checker-AnwendungUmgebungsvariablen der Pfade der Q-Checker-Installation und deren KomponentenVariablennameWertBeschreibungTCAQC PATHEin VerzeichnispfadPfad, in dem Q-Checker installiert ist. Erforderlich.TCAQC LOADEin VerzeichnispfadPfad, in dem sich die Q-Checker-Lademodule befinden. Erforderlich.TCAQC ADMINEin oder mehrereVerzeichnispfade,getrennt durchStrichpunkt.Pfad, in dem Q-Checker-Admin-Umgebungen gespeichertsind. Erforderlich.TCAQC USEREin VerzeichnispfadPfad, in dem Q-Checker-Benutzereinstellungen und benutzerdefinierte Prüfumgebungen gespeichert werden, zum Beispieldas Basisverzeichnis des jeweiligen Benutzers. Erforderlich.TCAQC RESOURCESEin oder mehrereVerzeichnispfade,getrennt durchStrichpunkt.Pfad, in dem Q-Checker-Ressourcendateien gespeichert sind.Erforderlich.Wenn mehr als ein Pfad angegeben ist, müssen die Namen derUnterverzeichnisse (Namen der Prüfumgebungen) in allenangegebenen Verzeichnissen eindeutig sein.Zu den Ressourcendateien gehören Vorlagen für Prüfberichteund Übersetzungsdateien für die Benutzeroberfläche desUmgebungseditors.Wenn mehr als ein Pfad angegeben ist, verwendet Q-Checkerden ersten Pfad oder die erste Datei mit der gewünschtenInformation. Alle weiteren Pfade und Dateien werden nichtbeachtet.TCAQC DOCEin VerzeichnispfadPfad, in dem sich die Q-Checker-Dokumentation befindet.Erforderlich.TCAQC HTMLEin oder mehrereVerzeichnispfade,getrennt durchStrichpunkt.Pfad, in dem sich die Q-Checker-HTML-Online-Hilfe befindetErforderlich.Dassault Systèmes24Q-Checker für V5 Release 5.6
Installationsanleitung1Umgebungsvariablen der Pfade der Q-Checker-Installation und deren ungTCAQC REPORTEin VerzeichnispfadPfad, in dem Q-Checker-Prüfberichte gespeichert sind. mgebungsvariablen für BeschreibungTCAQC LANG CATYES, NODiese Einstellung steuert die Abhängigkeit der Q-CheckerSpracheinstellung von der Sprache der CATIA-Sitzung.YES:Spracheinstellung von CATIA übernehmen (nur Deutsch,Englisch, Französisch). Bei anderen CATIASpracheinstellungen verwendet Q-Checker Englisch.NO:Jeder Benutzer kann die Sprache von Q-Checker in denQ-Checker-Benutzereinstellungen anpassen.TCAQC SHOW TOOLSEin oder mehrereSchlüsselwörter,durch Kommagetrennt:PLUGINSTOQCENV,SPECTREETOXMLDassault SystèmesAuf der Q-Checker-Symbolleiste werden zusätzliche Schaltflächen angezeigt. Geben Sie die Schlüsselwörter für die anzuzeigenden Schaltflächen an, getrennt durch Komma.PLUGINSTOQCENV:Schaltfläche „Aktives Plugin-Set inQ-Checker-Umgebung installieren“SPECTREETOXML:25Schaltfläche „Strukturbaum als XML“Q-Checker für V5 Release 5.6
Installationsanleitung1Umgebungsvariablen für ablennameWertBeschreibungTCAQC HIDE TOOLSEin oder mehrereSchlüsselwörter,durch ewer,Bestimmte Schaltflächen werden von der Q-Checker-Symbolleiste entfernt. Geben Sie die Schlüsselwörter für die zu entfernenden Schaltflächen an, getrennt durch DeleteQCElements:ratorInternalReport:Schaltfläche „Browser für che „Analysis Viewer starten“Schaltfläche „Prüfsiegel-Betrachter starten“Schaltfläche „Lösche alle ator:Schaltfläche „Modelltypkonfiguratorstarten“Beispiel Um die Schaltflächen „Analysis Viewer starten“ und„Prüfsiegel-Betrachter starten“ von der Symbolleiste zuentfernen, definieren Sie die Umgebungsvariable wie folgt:TCAQC HIDE TOOLS AnalysisViewer,SealViewerTCAQC CALLYES, NOBROWSER FORBATCH OUTPUTYES:Nach einer Batch-Prüfung wird die Batch-Übersicht imHTML-Format in einem Browser angezeigt.(voreingestellt): Nach ein
CATIA V5-6R2014 2014x CATIA V5-6R2015 2015x CATIA V5-6R2016 2016x CATIA V5-6R2017 2017x CATIA V5-6R2018 2018x. Installation unter Windows mit dem Installationsprogramm Dassault Systèmes 10 Q-Checker für V5 Release 5.6 Installationsanleitung 4 Installation unter Windows mit dem Installationsprogramm