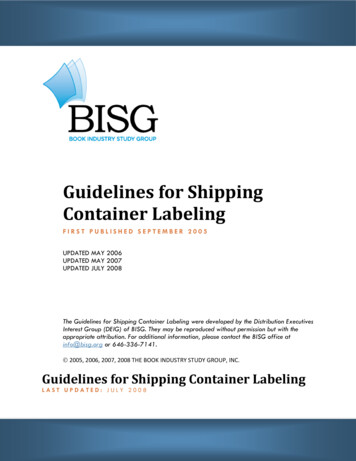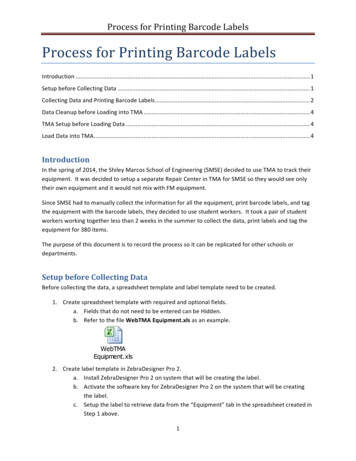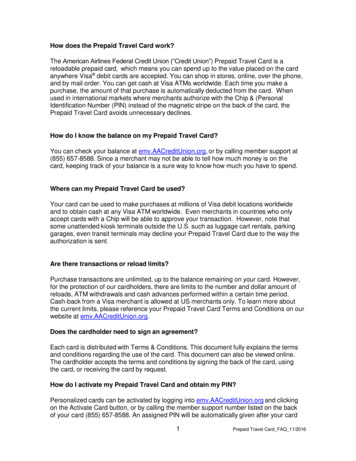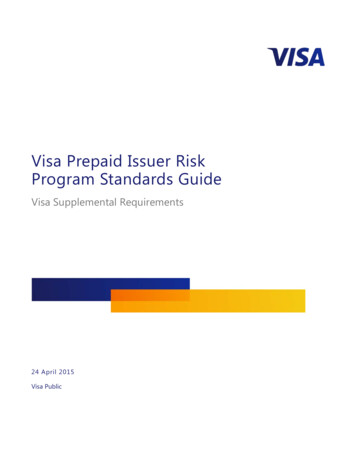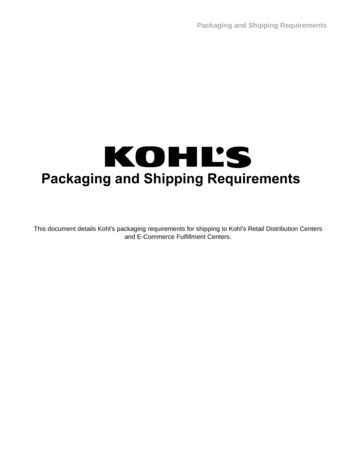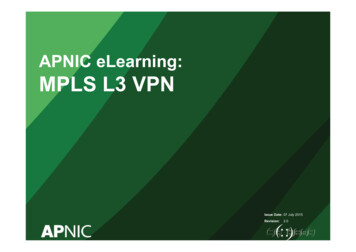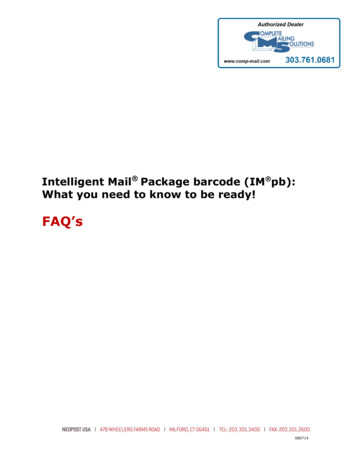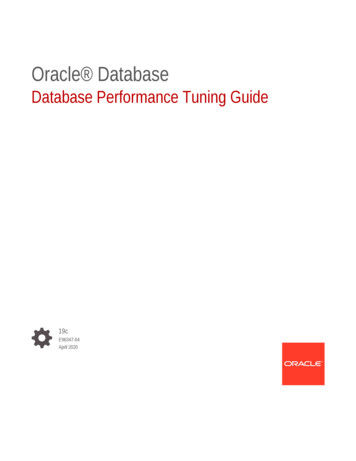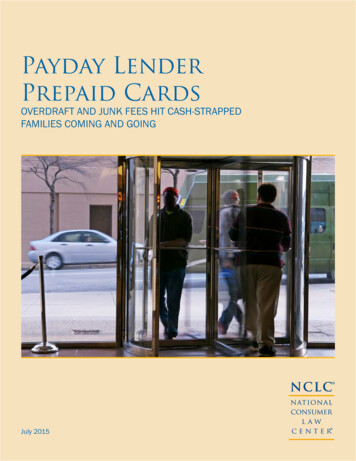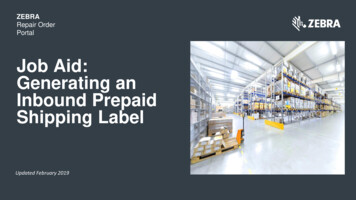
Transcription
ZEBRARepair OrderPortalJob Aid:Generating anInbound PrepaidShipping LabelUpdated February 2019
ZEBRA Repair Order PortalInbound Prepaid Shipping Label – OverviewFor partners and customers in qualifying countries who use the online Repair Order Portal to request repairs fordevices covered by a Zebra OneCare contract, Zebra is offering a free, prepaid, inbound shipping label to cover thecost of returning the device to Zebra’s repair center using ground delivery service by Zebra’s preferred carrierPlease note the following: Please consult the Prepaid Shipping Label offer page on Zebra.com for a list of qualifying countries The inbound prepaid label is only available for a repair order submitted on the Repair Order Portal, for unit(s)covered by a Zebra OneCare service contract If a repair order is phoned into Zebra’s Help Desk or emailed, a inbound prepaid label is not provided Once the label is generated, attach the label to the outside of the package. Please include the shipping manifestinside the return shipment The inbound prepaid shipping label does not expire and can be re-printed if necessary A new label must be generated for each repair order, do not continue to re-use a previous return labelThe following information outlines the process to generate an inbound prepaid return shipping label, after thesubmission of the repair order2
ZEBRA Repair Order PortalGenerating an Inbound Prepaid Shipping Label - GenerateThe following steps outline the process to generate a inbound prepaid shipping label to return products covered by aZebra OneCare service contractStep 1: From the Order Confirmationscreen, click onNOTE: A prepaid shipping label can only begenerated once the repair order has beensubmitted. Thebutton isaccessible once the Order Confirmationscreen displays, after the repair order hasbeen submitted1NOTE: A message similar to the following displays if the repair order is not eligible for the prepaid label:3
ZEBRA Repair Order PortalGenerating an Inbound Prepaid Shipping Label - DetailsThe Collection Details screen displays. The contact record and shipping address default based on the repair ordervalues. These values display on the pre-paid shipping label and can be modifiedStep 2: Review the default contact recordinformation displayed in the Contact Detailssection2NOTE: The values in Contact, EmailAddress, and Phone # fields are associatedto the contact record listed in the ContactfieldTo modify these values, users can: Select a different contact record byclicking on in the Shipping ContactsectionUsers are able to update the phone number,but not email address from the ShippingCarrier Details screen. These values areassociated to the contact record listed in theContact field Create a new contact record. An existingcontact record can not be edited,exceptfor the phone number. Click the Contactdrop down field to create a new contact4
ZEBRA Repair Order PortalGenerating an Inbound Prepaid Shipping Label - DetailsStep 3: Review the default shipping addressinformation displayed in the Sender Addresssection3NOTE: The values listed in the SenderAddress section are associated to theaddress record in the Ship Address fieldTo modify these values, users can: Select a different ship address by clickingon in the Sender Address field Create a new ship address record. Anexisting address record can not be edited.Click on in the Sender Address field tocreate a new addressUsers are not able to update theaddress information from theShipping Carrier Details screen.These values are associated tothe shipping address listed in theShip Address field5
ZEBRA Repair Order PortalGenerating an Inbound Prepaid Shipping Label - DetailsStep 4: Choose from the dropdown menu: Desired Pickup Date: Your Company’s Starting Time Your Company’s Closing Time Desired Pickup Time4In case your company has aregular scheduled pick up withthe shipping carrier, select Yesand you will not be asked to fillin further information6
ZEBRA Repair Order PortalGenerating an Inbound Prepaid Shipping Label – DetailsStep 5: Click on the No. of Packages To BePicked Up field and type the applicablenumber of packagesNOTE: Zebra has multiple repair centersspecializing in different devices. Ifreturning multiple devices, they may needto be returned to different locations forrepair. Review the Repair Center sectionto determine the Repair Center location.Additionally, the shipping manifestdocument provides Repair Centershipping information. Devices destinedfor the same location may be shipped as asingle packageThe Repair Centersection denotes theRepair Center(s) wherethe devices need to bereturned5Step 6: Click on67
ZEBRA Repair Order PortalGenerating an Inbound Prepaid Shipping Label – LabelCreatedThe Confirmation screen displays the prepaid shipping label file in the Attachment Name fieldStep 7: Click on the name of the file in the Attachment Name field to download and access the prepaid labelThe tracking number of theprepaid label is referenced,allowing the user to track theshipment to the Repair CenterThe user must click onthe file name todownload and access theprepaid shipping labelThe Repair Center fielddenotes the Repair Center(s)where the device(s) need tobe returned. Multipleshipping labels are providedfor the different RepairCenters, if applicable78
ZEBRA Repair Order PortalGenerating an Inbound Prepaid Shipping Label –DownloadThe File Download pop-up message displaysStep 8: Click onaccess the PDF fileto download andNOTE: The location where the filedownloads is based on the users browsersettings. The file may download within thebrowser window or within a specificdownload folder on the users computer89
ZEBRA Repair Order PortalGenerating an Inbound Prepaid Shipping Label – Access &PrintOnce the prepaid shipping label downloads, access the PDF fileStep 9: Print the prepaid shipping label andattach to the package910
ZEBRA Repair Order PortalGenerating an Inbound Prepaid Shipping Label - CompleteThe Confirmation screen remains open while the user prints the prepaid shipping label. Once printing is complete,logout or navigate to the next desired screen11
ZEBRA Repair Order PortalRe-printing an Inbound Prepaid Shipping Label – AccessOrderThe following steps outline the process to re-print a previously generated prepaid shipping labelStep 1: Access the repair orderStep 2: Click on the name of the prepaidlabel file in the Attachment Name field12NOTE: A repair order can accessed byconducting a search in the Repair Statustab12
ZEBRA Repair Order PortalRe-printing an Inbound Prepaid Shipping Label –DownloadThe File Download pop-up message displaysStep 3: Click ontodownload and access the PDFfileNOTE: The location wherethe file downloads is basedon the users browsersettings. The file maydownload within thebrowser window or within aspecific download folder onthe users computer313
ZEBRA Repair Order PortalRe-printing an Inbound Prepaid Shipping Label –Access & PrintOnce the prepaid shipping label downloads, access the PDF fileStep 4: Print the prepaid shipping label andattach to the package414
ZEBRA Repair Order PortalRe-printing an Inbound Prepaid Shipping Label - CompleteThe Repair Order screen remains open while the user re-prints the prepaid shipping label. Once printing is complete,logout or navigate to the next desired screen15
ZEBRARepair OrderPortalNeed help?Access Zebra.com Support & Downloadsfor additional information and supportThe design, technical, and cost information (“Information”) furnished in this submission is confidential proprietary information of Zebra Technologies International, LLC. Such Information is submitted with the restriction that it is to be used for evaluation purposes only, and isnot to be disclosed publicly or in any manner to anyone other than those required to evaluate the Information, without the express written permission of Zebra Technologies International, LLC. The Information provided in this submission is for information and budgetarypurposes only and does not constitute an offer to sell or license any products or services. This submission is not binding on Zebra Technologies International, LLC and Zebra Technologies International LLC is making no representations, warranties, or commitments withrespect to pricing, products, payment terms, credit or terms and conditions.ZEBRA and the stylized Zebra head are trademarks of ZIH Corp., registered in many jurisdictions worldwide. All other trademarks are the property of their respective owners. 2017 ZIH Corp. and/or its affiliates. All rights reserved.
Generating an Inbound Prepaid Shipping Label - Generate 3 The following steps outline the process to generate a inbound prepaid shipping label to return products covered by a Zebra OneCare service contract Step 1: From the Order Confirmation screen, click on 1 NOTE: A prepaid shipping label can only be generated once the repair order has been