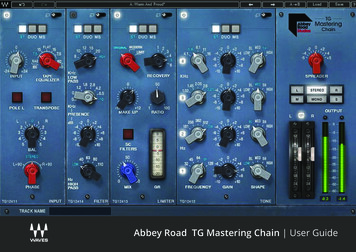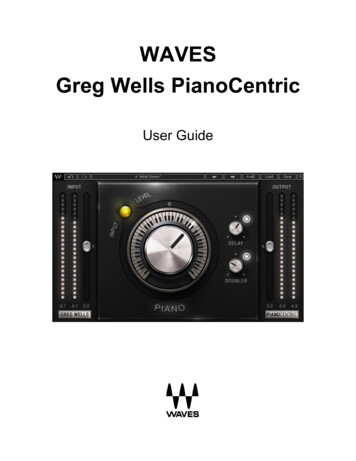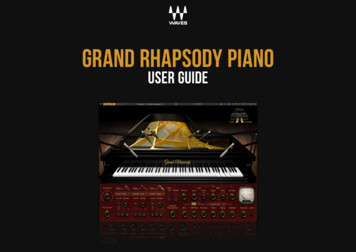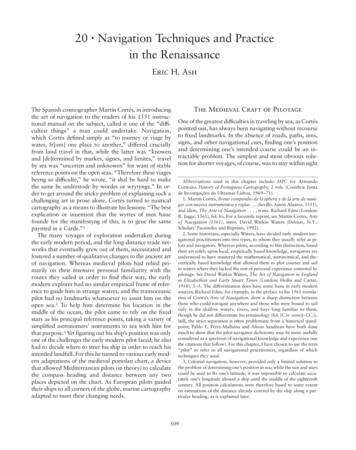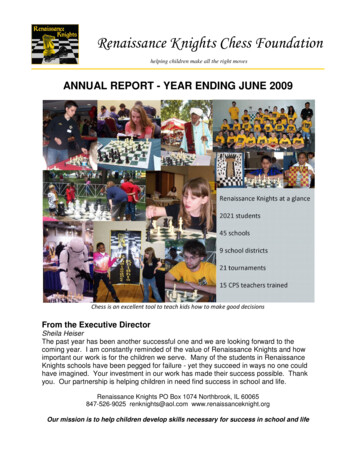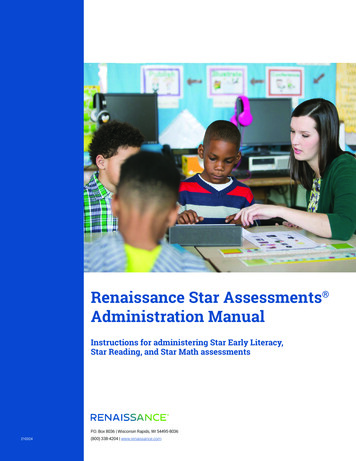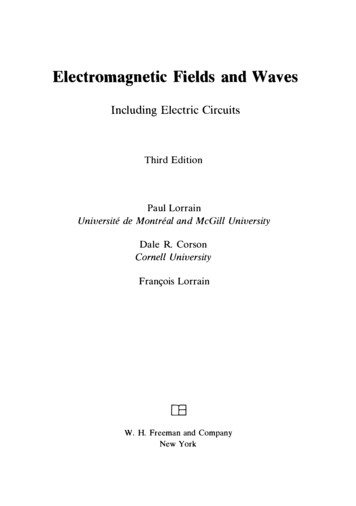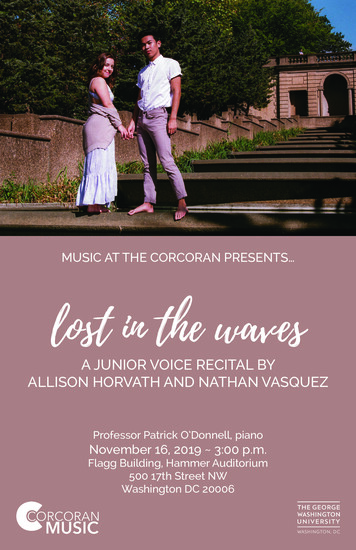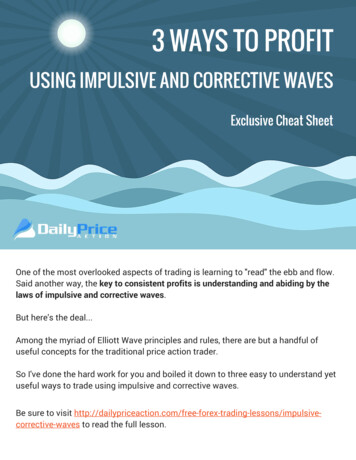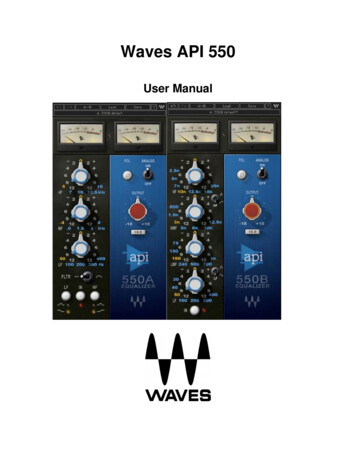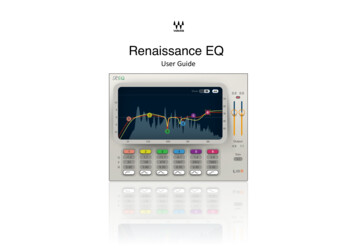
Transcription
Renaissance EQUser Guide
ContentsIntroduction . 2Components . 3EQ Bands . 3Interface . 4Renaissance EQ Controls . 5Filter Types . 8Output Section . 10Real-time Analyzer . 11Cursor Coordinates . 11Link . 121Renaissance Equalizer / User Guide
IntroductionRenaissance EQ is a six-band paragraphic equalizer for professional audio production. It is famous for its remarkedlymusical equalization and its resonant shelves.Graphic ControlsCursor frequencyGraphic curveBand markerAnalyzer displayAnalyzer on/offParametric ControlsParametric view selector (top of graph)Band on/off switchFilter type selectorParametric Gain controlParametric Frequency controlParametric Q controlBand select tabsChannel linking controlsOutput gain controls and metersTrim value indicator2Renaissance Equalizer / User Guide
ComponentsThere are two Renaissance EQ components: REQ mono (2-band, 4-band, 6-band)REQ stereo (2-band, 4-band, 6-band)Aside from the number of channels, the components are identical.EQ BandsThe filter types used in the Renaissance Equalizer are not identical for each band. They are organized to provide amusical and common-sense way of interacting with the EQ bands, and to enable scalability between all components.The outside bands (i.e., the highest and lowest) are common to all components of the REQ. If, for example, youselect the 2-band component from your plugin menu, then these two bands will have the same filter options asbands 1 and 6 from the 6-band version. This behavior is the same when you move presets between different sizedcomponents on different DAW channels.Bands 1 and 6 have cut filters, resonant shelves, and bell filters (1 is low cut and shelf, 6 is high cut and shelf).Bands 2, 3, 4, and 5 all have resonant shelves and bell filters (2 and 3 have low shelves, 4 and 5 have highshelves).3Renaissance Equalizer / User Guide
InterfaceYou can view the Renaissance EQ interface in any of three styles.Select a style with the Skins drop-down menu, on the left side of the WaveSystem Toolbar at thetop of the interface.Light View4Dark ViewLegacy View All three skins have the same controls. When you change skins, the values don’t change. The skin of the current instance sets the default view, so new instances will open with that skin.Renaissance Equalizer / User Guide
Renaissance EQ ControlsRenaissance EQ is a paragraphic equalizer, which means that you can adjust it with its parametric controls or withthe graphic display. Either way, the basics are very simple.PARAMETRIC CONTROLS Band Select: click on a band number tab beneath the parametric controls.Band On or Off: click on the band number button. Filter Type: click on the filter to toggle through types or use the drop-down menu.Q, Frequency, and Gain: click on the control and move the mouse.GRAPH CONTROLS Band Select: click once on a band marker to select its band. Band On or Off: double-click a band marker. Filter Type: Cmd click (Mac) on a band marker to toggle through the filter types. Q: Hold Alt while dragging left or right. Frequency: drag a marker left or right. Gain: drag a marker up or down.To restrict marker movement to one axis (i.e., only up or down, or only left or right), hold Ctrl and then dragvertically or horizontally. This enables you, for example, to accurately locate a frequency using a very high,narrow boost, and then turn the boost into a cut without changing the frequency setting.Set precise values for Q, Freq, and Gain by double-clicking on the control knob, entering a value, and clicking Enter.You can also select a control knob or a band marker and use the keyboard arrows to increase or decrease a value.5Renaissance Equalizer / User Guide
SELECTING A BANDTThe band that is currently being controlledis the selected band. There are two ways to selecta band: Click on a band marker in the graph (the selected marker is surrounded by a yellowbox).Click on a band tab in the parametric section at the bottom.The Band On/Off switch indicates the selected band. It is color-coded to match the bandmarker.Values for the selected band are shown above the parametric controls.6Renaissance Equalizer / User Guide
GAINGain can be adjusted in increments of 0.1 dB by using the Gain Value windowsor by dragging the EQ curve up or down. To enter numerical values, double-clickon the parametric control knob.Range: -18.0 dB to 18.0 dBFREQThe Frequency control displays the center frequency for each band when a bellfilter is selected. When in cut or shelf modes, the Freq parameter controls thecorner frequency of the filter.Frequency control values are adjustable in one-sixteenth tone steps (96 stepsper octave), rounded to the closest integer. The left/right arrow keys may beused to step the selected Freq value in one-sixteenth tone increments.Range: 16 Hz to 21,357 HzQThe Q control functions differently for each filter type. Bell Q corresponds to the width of the frequency range for that band. Shelf Q controls the slope of the “side” of the shelf and the resonant dips and peaks. Cut (“outside” bands only) Q controls the slope of the cut filter from about 10 dB/oct to 18 dB/oct.Additionally, it controls the “bump” in the slope.When Q is set to a higher value (bigger number) the slopes of all filters are generally steeper, bells are narrower,and cut and shelf filters are more sharply sloped.Range: Shelf: 0.71–1.41; Pass: 0.71–1.41; Bell: 0.26–6.57Renaissance Equalizer / User Guide
Filter TypesCUT/PASS FILTERSA high-pass filter cuts all the frequencies below the cutoff point. A low-pass filter does justthe opposite; it cuts all frequencies above the cutoff frequency. The slope of the graph linechanges as Q is adjusted. In REQ 6, bands 1 and 6 are third-order filters (equal to 18dB/octave). When the Q 1.0, the filters are 18 dB/octave.RangeFrequency: 16 Hz to 21357 HzQ: 0.71 to 1.41 dB/octaveSHELF FILERSA Shelf filter boosts or cuts above or below a specified frequency. Rather than rolling off toinfinity—as with pass filters—the shelf will roll off, or up to, the designated gain indicated inthe shelf and not go beyond this gain. The shelf filter’s cutoff frequency is located in themiddle of the slope. So, if the specified frequency is 1000 Hz and the gain is set to 6 dB,then the gain at 1000 Hz will be at about 3 dB.RangeGain: -18 dB to 18 dBFrequency: 16 Hz to 21357 HzQ: 0.71 to 1.41 dB/octave8Renaissance Equalizer / User Guide
RESONANT SHELF FILTERSA resonant shelf uses a cut and boost simultaneously to increase resonance at the cutoff point.This behavior is found on certain sought-after analog filters (most notably, Pultec). There aretwo distinguishing features that resonant shelves: visibly obvious curves of the shelf adjustable Q of the shelf, which shifts the steepness of the slopeChanging Q adjusts the angle of the slope going to the shelf. This yields the characteristic“bump” in the graph. The overshoot/undershoot on the angle of the slope is quite important tothe sound of these shelves.BELL FILTERS (PARAMETRIC)Bell filters are used to boost or cut at specified frequencies, and the Q value sets the bandwidth.RangeGain: -18 dB to 18 dBFrequency: 16 Hz to 21357 HzQ: 0.26 to 6.50Traditional bell filters have symmetrical response characteristics: effective gain is the same whenboosting or cutting a band. But this behavior doesn’t really reflect the way that people use filters.When we use an equalizer to boost (left), it’s nearly always for tonal correction—making it “soundbetter.” When cutting a frequency (right), it’s usually for removing noises or bothersome artifacts.Therefore, with the same Q setting, an REQ bell filter is wider when gain is positive than whengain is negative.9Renaissance Equalizer / User Guide
Output SectionInternal processing is carried out at 48 bits. This provides enough headroom to completely avoid internal clipping ineach band. This same headroom enables the Renaissance EQ to calculate exactly how far “over” a signal goesbeyond 0 dBFS, and lets you correct this precisely.OUTPUT FADER AND METEROutput mono or stereo meters are logarithmic displays from -60 dBFS to 0 dBFS, with peak hold values shown at thebottom of each meter. Click on the Peak Hold values (or in the meters themselves) to reset them.The left and right output meters sit on top of the output meters. The fader value is shown at the top of the meter. Faderrange: -infinity to 12 dBTRIMA Trim indicator is shown below the meter. A positive value indicates that headroom is still available and that the outputlevel can be increased by the indicated amount. A negative value indicates the output is clipping and the output shouldbe lowered by the specified amount. Click the Trim button once to automatically move the faders by the value shown in the button. Trim will resetto “12.0,” the maximum positive gain allowed.Click anywhere in the meters or between them to reset the Trim (and the meters) without changing the valueof the faders.A light above the faders indicates clipping. Reset by clicking on the light.10Renaissance Equalizer / User Guide
Real-time AnalyzerRenaissance EQ includes a real time equalizer (RTA). It’s used toidentify signal behavior at specific frequencies. The RTA displayslive updates of gain and frequency, which you can use to betterunderstand what’s happening on the track. The RTA is post-EQ,so you will see how your EQ choices affect the signal. Theanalyzer is calibrated to a pink curve.Turn the RTA display on or off with the button on the top right. To save host computer DSP, turn off the RTA whenyou don’t need it.Cursor CoordinatesWhen you hover over the graph, the frequency of the cursor position is displayed. This can help you locate specificfrequencies based on the RTA display.11Renaissance Equalizer / User Guide
LinkWhen you’re using the stereo or dual-mono components, you can control the left and right channelstogether or independently with the Linking selector. Linking applies to Gain, Frequency, Q, Filter Type,and In/Out. When Link is On (center button), adjusting any parameter control will equally affect both leftand right channels.In the image on the left, the Left and Link buttons are selected. When you adjust a control, you are moving the leftchannel controls, but adjusting both channels. The opposite is true when Right and Link are selected.To control left and right EQ separately, deselect the Link button (right image). Activate either the Left or Right buttonto adjust only the selected channel.You can unlink the channels, set them to different gains (even different filter types and Q values), then re-link them.When you move one channel, the other will track the changes. Any offsets between the channels will be maintained.If you type in a new gain value, that gain value will be applied to both channels, eliminating any gain offset.If you drag the band marker or gain value, the gain offset between the bands will be maintained.12Renaissance Equalizer / User Guide
Linking with AutomationWhen using automation in your DAW, the Link button is not automated, and its status is not saved as part of asession. This allows you to load a setup into only one or the other channel for dual-mono use. There is a downsideto this functionality: true dual-mono automation is not possible within an unlinked stereo REQ. The automationsystem of most DAWs can control only one channel, so any settings you try to save or automate on the otherchannel will not be written into the automation.If you have complex EQ that requires total-reset automation on each channel (whether dual-mono or L/R mastering),you should use two completely separate mono REQ processors and automate them independently.Working with PresetsRenaissance Channel offers a large collection of presets. These are found in the Load menu of the WaveSystemToolbar. Presets are useful starting points for solving problems and creating effects—load the most relevant presetand go from there. In some cases, a factory preset will give you just the settings you need.There are also Artist presets. These were designed by recording, mixing, FOH, and broadcast engineers so theycapture a personal point of view about sound. They provide a head start with an attitude when you’re creating aspecific sound or making a track sound better.You can modify Factory presets and Artist presets, but you can’t save them. Instead, make your changes and thensave the settings as a User preset.There’s also a Full Reset preset that returns the plugin to its default settings.For more informat
select the 2-band component from your plugin menu, then these two bands will have the same filter options as bands 1 and 6 from the 6-band version. This behavior is the same when you move presets between different sized components on different DAW channels.