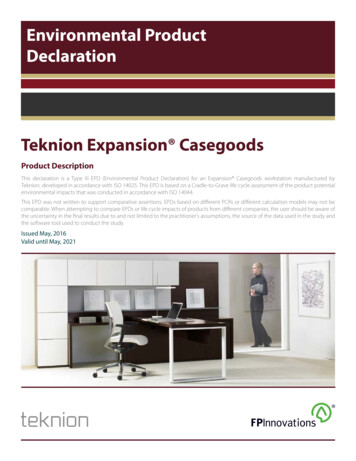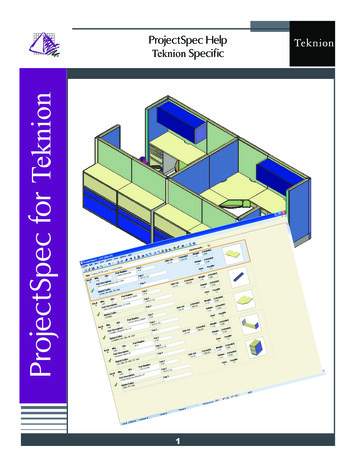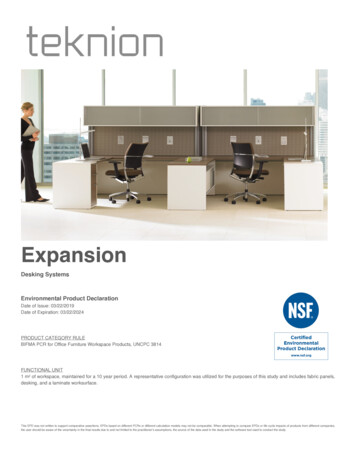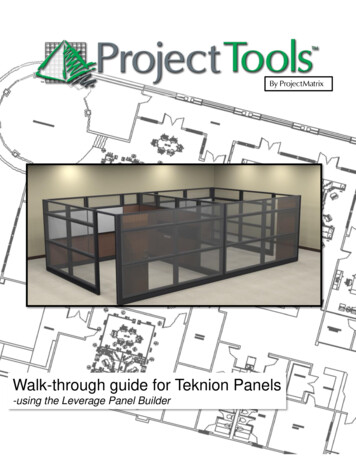
Transcription
Walk-through guide for Teknion Panels-using the Leverage Panel Builder
Before You BeginPrerequisites A licensed version of ProjectSpec (4.6.0) or newer and/or ProjectSymbolsfor AutoCAD installed on your PC.The latest Teknion Toolpak (version 3.0) or newer.Important UpdateTeknion has changed the procedure for Panel Orders. The new format isexplained below. Please be aware to make sure you are on the newestversion of the software otherwise these options will not be available.1.Flattened As of September 1st, 2012 all panel orders must use this format. Panel orders using Matrix after 9/1/2012 will be returned. These must be “exploded” in ProjectSpec for order.2.Panel Matrix Former Teknion Order Entry style. Orders accepted up to August 31st, 2012 These show up in ProjectSpec as panel frames with option codesreflecting the appropriate panel type.
Panel Builder BasicsStarting a Project1.2.Open your drawing into AutoCAD.Launch the Teknion Toolpak. In this example we will use ProjectPanelfor Leverage as an example.(AutoCAD 2010 shown)
Panel Builder BasicsStarting a Project(Continued)3.4.Begin a “New Project”.Save the project to the location of your choice.NOTE: To open an existing project, click “Open Project” and browse forthe project folder which would end with a .prj extension.
Panel Builder BasicsPlan1.2.3.4.Click the “Plan” Button on thedialog.This opens a dialog to place“generic” panel widths for thissystem.These can be used for spaceplanning without needing theknowledge of what height, style, ortype for that location.These plan symbols can later be“Assigned” as a panel type oncethey have been created in theDesign screen.
Panel Builder BasicsDesign1. Click the “Design” Button on the dialog.
Panel Builder BasicsDesign (Continued)2. This opens the Design dialogThe Design is broken out into basically 5 Sections. For this example wehave highlighted the sections for easy reference: Toolbar Design screen for current panel (yellow) Frames & Stacks (pink) Tiles & Elements (blue) Saved panels (green)
Panel Builder BasicsDesign (Continued)5.6.Once the selections have been chosen, the catalog viewer will popup and ask the user to select the finishes for the top trim and panelframe.If selecting the options at this point you will want to select “ BareFrame” when selecting the finishes for the panel frame. Not doingthis will show “Incomplete” during the specification inside ofProjectSpec.NOTE: If the catalog reader does not appear, please ensure the catalogreader button on thetoolbar is toggled “ON”.
Panel Builder BasicsDesign (Continued)7.8.9.To add tiles or elements to the frame, select one of the availablebuttons at the top.Click and Drag a tile from the right window to the left to drop the tileinto place.The tile will be RED until you have moved it into an “allowed”position where it will turn GREEN and you then may release themouse button.NOTE: As you release each element into place, the catalog viewer willappear and prompt the user to select the trims and finishes for eachtile. After Sept 1st, 2012 finishes can be selected once the panel hasbeen “Siffed” into ProjectSpec.
Panel Builder BasicsDesign (Continued)10. After completing the OUTSIDE of the panel, you can right-clickabove the panel and choose to “Match Inside to Outside” tocomplete the INSIDE of the panel if they are the same.NOTE: To “Match Inside to Outside” you must work left to right.
Panel Builder BasicsDesign (Continued)11. Once the panel has been designed, give the panel a name anddescription before saving. Teknion allows no more that 10characters for the panel type and only allows alpha and numericcharacters as well as a “-” and “ ”.NOTE: The Green highlighting shows the save area.
Panel Builder BasicsDesign (Continued)12. To create additional panel types similar to the first, you can removetiles from the existing panel and replace with other elements.13. Once the tiles have been switched out, just give the panel a newname and description before pressing the save button.
Panel Builder BasicsDesign (Continued)14. After completing your designs, press the BACK button or the redclose button in the upper right to exit back to the previous panelscreen.
Panel Builder BasicsBuildOnce panels have been Designed and Saved, you will see the availabletypes on the left and the corresponding available widths on the right.Select a panel type (or more by holding the CTRL key and selectingmultiple types) and then press the BUILD button. This process willbuild all the 2D and 3D variations of the widths and heights.
Panel Builder BasicsAssignOnce a panel has been placed in the drawing (either with the PLAN orwith PLACE), a panel type can be swapped or “Assigned” a newtype.1. Select the Type (It is not necessary to pick the width. The width will beselected automatically by the size in the drawing.)2.3.Click ASSIGNSelect the panel(s) in the drawing to be reassigned with the newtype.
Panel Builder BasicsPlaceOnly after a panel has been designed and built, can it be placed in adrawing. To place a panel:1. Select the Type2. Select the Width3. Click Place4. Select the insertion point in the drawing5. Specify the rotation6. Continue placing that size/type until you press Escape (or RightClick)
Panel Builder BasicsProjectSpecOnce the drawing has been SIF’d out into ProjectSpec, you will noticethe panels types showing as merged sifs.1.2.3.Select a panel with the merged iconPress the Expand Merge iconThe panel has now been expanded to individual parts and piecesand will reflect the tags chosen in the Design screen. (SeeAppendix)
Panel Builder BasicsAppendixThe Appendix will discuss all the menu items inside of the “DESIGN” screen.Toolbar:1 2 3 4 5 6 7 8 9 10 11 12 13 141.2.3.4.5.6.7.8.9.10.11.12.13.14.New Panel TypeOpen Panel TypeSaveSave AsPrintPrint PreviewToggle Part Number/DescriptionToggle Image/Shade ModeCatalogReader ON/OFFStay on TopShow Status BarShow Tool TipsAboutExit
Panel Builder BasicsAppendixThe Appendix will discuss all the menu items inside of the “DESIGN” screen.Import Menu:1.2.3.Xpress DB Used to import DesignExpress (DataOne) panel types. Import the xpress.mdb file from the DesignExpress project.Order Entry SIF Used to import CAP panel types. Import a Teknion SIF exported from CAPProject PTY Used to import other ProjectMatrix panel types Import .pty files from other projects.
Panel Builder BasicsAppendixImporting Panel from Design ExpressTo begin the import from an existing Design Express Project, start by creating oropening a ProjectPanel for Teknion project. Navigate to the design Screen bypressing the “Design” button.1. Select Import form the Design’s screen pull down menu.2. Then select “Xpress DB”.3. Browse to the existing Design Express Project that contains the panels you wishto import.4. Select the file named “Xpress.mdb” from within the project folder.5. In the “Importing Panel type” dialog please select the panel types that you wantto import into your project.6. The panel types should be seen being built in your project now. When completeyou can edit or build using these panel as if created in ProjectPanel for Teknion.
Panel Builder BasicsAppendixImporting Panel from Teknion Order Enter SIF with Panel MatrixTo begin the import from an existing Teknion Order SIF, start by creating or opening aProjectPanel for Teknion project. Navigate to the design Screen by pressing the“Design” button.1. Select Import form the Design’s screen pull down menu.2. Then select “Order Entry SIF”.3. Browse to the existing SIF file that contains the panels you wish to import.4. Select the SIF file.5. In the “Importing Panel type” dialog please select the panel types that you wantto import into your project.6. The panel types should be seen being built in your project now. When completeyou can edit or build using these panel as if created in ProjectPanel for Teknion.
Panel Builder BasicsAppendixImporting Panel from existing ProjectPanel for Teknion project.Import an existing ProjectPanel project, start by creating or opening a ProjectPanelfor Teknion project. Navigate to the design Screen by pressing the “Design” button.1. Select Import form the Design’s screen pull down menu.2. Then select “Project PTY”.3. Browse to the existing ProjectPanel for Teknion project contains the panels youwish to import.4. Select the Folder named with the ending in “PRJ”.5. In the “Importing Panel type” dialog please select the panel types that you wantto import into your project.6. The panel types should be seen being built in your project now. When completeyou can edit or build using these panel as if created in ProjectPanel for Teknion.
Panel Builder BasicsAppendixOptions Menu:SIF Options1. SIF Tag 4 Places the panel type in Tag 4 for each component. Example from above (Tag 4 66A)2. SIF Tag 5 Type Side Level Example from above (Tag 5 66AO1) Equals Type 66A / OUTSIDE/ LEVEL 1 Color Example from above (FB1) Equals Fabric style FB1 vs. Inside which would show FB4
Panel Builder BasicsAppendixHelp Menu:Help Options:1.Flattened As of September 1st, 2012 all panel orders must use thisformat. Panel orders using Matrix after 9/1/2012 will be returned. These must be “exploded” in ProjectSpec for order.2.Panel Matrix Former Teknion Order Entry style. Orders accepted up to August 31st, 2012 These show up in ProjectSpec as panel frames with optioncodes reflecting the appropriate panel type.
for Teknion project. Navigate to the design Screen by pressing the "Design" button. 1. Select Import form the Design's screen pull down menu. 2. Then select "Project PTY". 3. Browse to the existing ProjectPanel for Teknion project contains the panels you wish to import. 4. Select the Folder named with the ending in "PRJ". 5.