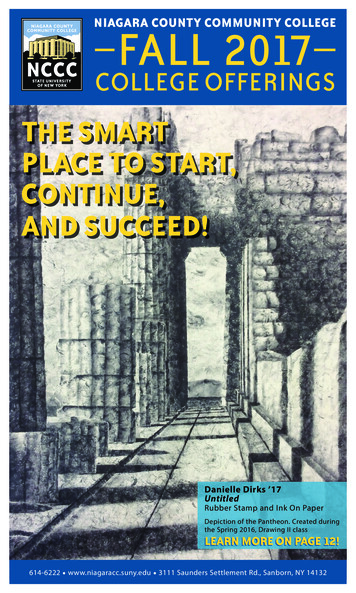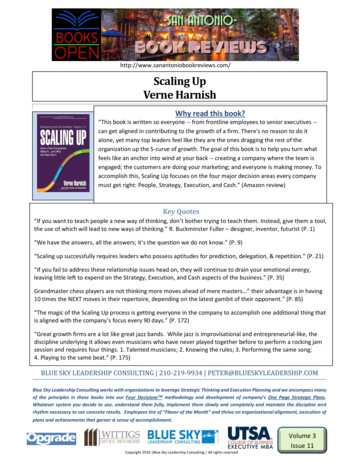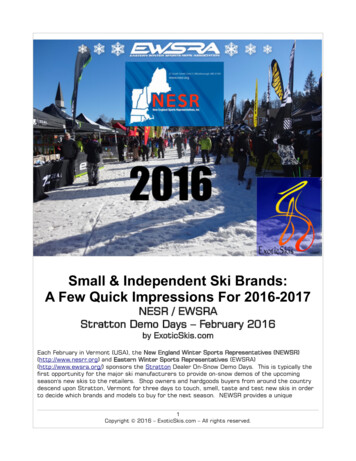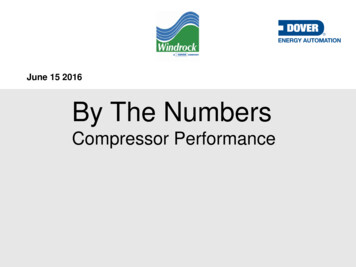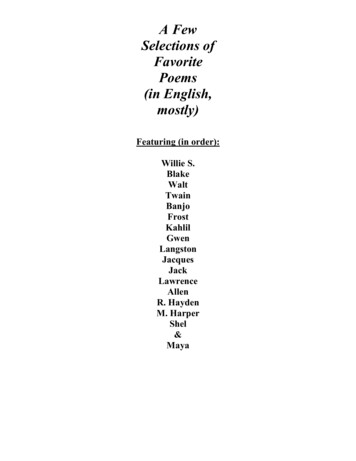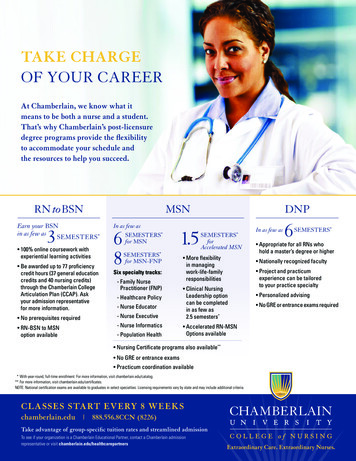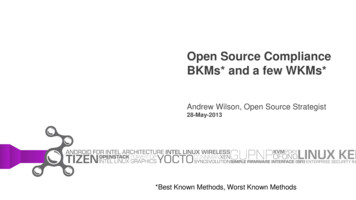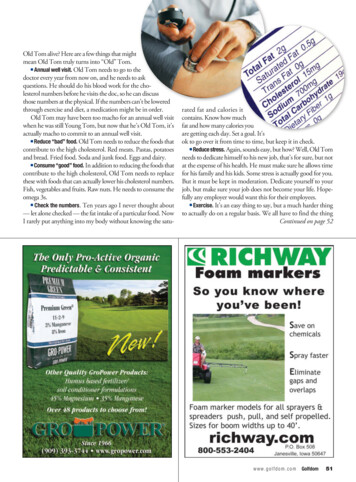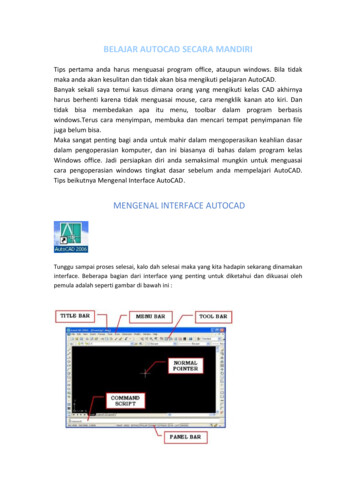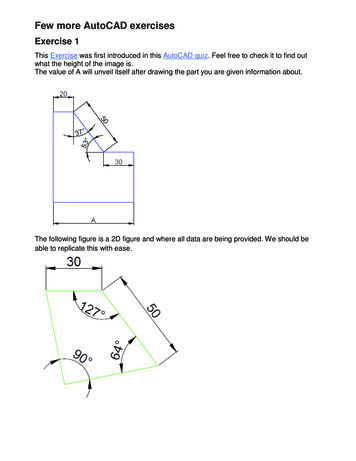
Transcription
Few more AutoCAD exercisesExercise 1This Exercise was first introduced in this AutoCAD quiz. Feel free to check it to find outwhat the height of the image is.The value of A will unveil itself after drawing the part you are given information about.The following figure is a 2D figure and where all data are being provided. We should beable to replicate this with ease.
Exercise 2
Exercise 3This is an easy one. It was actually first introduced when we learned how to drawcircles and how to trim in AutoCAD.Exercise 4This is a cool exercise that will help you think a little bit. All dimensions are given!While you are it, I believe you should check this AutoCAD quiz.
Exercise 5This exercise first appeared in this AutoCAD practice exercise.Exercise 6If you were able to complete previous exercises, this one could be boring nevertheless it isnot totally unnecessary to have it on the list. I should have put it above
Exercise 7Exercise 8
Exercise 9
Exercise 10
Exercise 11
1-38AutoCAD 2016 Tutorial: 2D FundamentalsExercises:(All dimensions are in inches.) (Time: 60 minutes)1. Angle Spacer2. Base Plate
AutoCAD Fundamentals3. T-Clip4. Channel Plate1-39
1-40AutoCAD 2016 Tutorial: 2D Fundamentals5. Slider Block (Create the Front sketch of the design.)6. Circular Spacer
AutoCAD 2000 InstructorChapter 16 Exercises - Mechanical EngineeringCHAPTER 16 EXERCISESFigure ME16-11. Flanged SleeveComplete the flanged sleeve shown inFigure ME16-1. Create Layers for each ofthe separate line types. Assign appropriate Lineweights to the layers as shown inthe figure. Use the Properties window tomove all continuous lines to a Layercalled Geometry. Save the drawing asCH16EX1-M.2. PlateFigure ME16-2Open the CH8EX2 drawing from Chapter 8exercises. Draw Lines on the current layer torepresent the center lines shown in FigureME16-2. Next create an appropriate Layerand Linetype for center lines and useProperties to place the lines on the properlayer. Save the drawing as CH16EX2-M.Copyright 2000 The McGraw-Hill Companies. All rights reserved.
Chapter 16 Exercises - Mechanical EngineeringAutoCAD 2000 InstructorFigure ME16-33. Cam PlateDraw the cam plate shown inFigure ME16-3 using Lines andArcs or Circles. When finished,use the Pedit command andconvert the existing Lines andArc to Plines with a Width of .1.Add the necessary center andhidden lines. Save the drawingas CH16EX3-M.4. Displacement DiagramDraw the cam displacement diagram as shown in Figure ME16-4. First, draw one horizontalLine and use the Divide command to help lay out 13 equally spaced vertical lines. Draw half ofa Circle at the left-most vertical line and Array the vertical line 7 times to fill 180 degrees.Construct the respective horizontal projection lines from the ends of the radial lines. Place aDonut at each line intersection, then use the Spline command to draw the cam profile. Trim asnecessary. Save the drawing as CH16EX4-M.Figure ME16-4Copyright 2000 The McGraw-Hill Companies. All rights reserved.
Chapter 15 Exercises - Mechanical EngineeringAutoCAD 2000 InstructorCHAPTER 15 EXERCISESFigure ME15-11. Printed CircuitComplete the printed circuit board in FigureME15-1. Use Donut with an inside diameter of .1and an outside diameter of .2 to create the pads.Use Pline with a width of .12 to complete thetraces. Use a .25 Grid and Grid Snap to place allpads (Donuts) on a point. Save the drawing asCH15EX1-M.2. Machine ScrewFigure ME15-2Draw the machine screw shownin Figure ME15-2. Since this is aschematic thread representation,you can estimate the thread pitch(distance between two crests ortwo roots). Save the drawing asCH15EX2-M.3. Bill of MaterialsFigure ME15-3Complete the table in Figure ME15-3 to beused as a bill of materials. Draw the bottomLine as dimensioned. Use the Divide andMeasure commands to find the necessarypoints. Create Offsets Through the Pointsusing Node OSNAP. Save the drawing asBOM.Copyright 2000 The McGraw-Hill Companies. All rights reserved.
AutoCAD 2000 InstructorChapter 15 Exercises - Mechanical EngineeringFigure ME15-4A4. GearComplete the diagram of thegear in Figure ME15-4A.Use the Polar option of theArray command to copy androtate one tooth (Ellipse)around the Circle 20 times.Use the Region command toconvert the teeth and Circleto regions.Using the Subtractcommand, select the Circleat the “select solids andregions to subtract from”prompt. Select each of theteeth at the “select solidsand regions to subtract”prompt, then press Enter.Your drawing should looklike that in Figure ME15-4B.Save the drawing asCH15EX4-M.Figure ME15-4BCopyright 2000 The McGraw-Hill Companies. All rights reserved.
AutoCAD 2000 InstructorChapter 10 Exercises - Mechanical EngineeringCHAPTER 10 EXERCISES1. PulleyDraw one side of the pulley shown in Figure ME10-1. Use the Mirror command to complete theother side (see Figure ME10-2). Save the drawing as PULLEY.Figure ME10-1Figure ME10-22. Spur GearComplete the diagram of the spur gear shown in Figure ME10-3. Use the Array command withthe Polar option to create 36 teeth around the entire circle. Save the drawing as SGEAR.Figure ME10-3Copyright 2000 The McGraw-Hill Companies. All rights reserved.
AutoCAD 2000 InstructorChapter 10 Exercises - Mechanical Engineering3. Ventilation PanelComplete the drawing of the ventilation panel in Figure ME10-4. Use the Array command withthe Rectangular option to create a total of 8 rows and 5 columns. Save the drawing asVENTPNL.Figure ME10-44. FilterDraw the filter shown in Figure ME10-5. Use the Chamfer command to create the 45 corners onthe inner and outer rectangles. Complete the filter by using a Rectangular Array to create 7rows and 12 columns of the .28 diameter holes. Save the drawing as FILTER.Figure ME10-5Copyright 2000 The McGraw-Hill Companies. All rights reserved.
Chapter 8 Exercises - Mechanical EngineeringAutoCAD 2000 InstructorCHAPTER 8 EXERCISES1. PolylinesUse the Pline command to complete the drawing shown in Figure ME8-1. The Pline should becontinuous and the R2.00 radius is created with the Pline Arc option. SaveAs CH8EX1-M.Figure ME8-1Figure ME8-22. PlateComplete the drawing of theplate in Figure ME8-2. Usethe Line command and beginat point 2,2. The center of the4.50 diameter Circle isobtained by calculating thedistance starting at 2,2. (Forexample, the X value wouldbe 2 1 2.5 5.5 and the Yvalue would be 2 1 1.5 4.5.) Add the additionalCircles using the samemethod. SaveAs CH8EX2-M.Copyright 2000 The McGraw-Hill Companies. All rights reserved.
Chapter 8 Exercises - Mechanical EngineeringAutoCAD 2000 Instructor3. Hinge BracketComplete the drawing of the hinge bracket in Figure ME8-3. It may be helpful to draw someconstruction lines in order to position the Arcs correctly. Erase the construction lines when theArcs are complete. The outer two object lines are drawn using the OSNAP Tangent option fromthe large Circle on the right to the outer Arc on the left. SaveAs CH8EX3-M.Figure ME8-34. HingeFigure ME8-4Complete the drawing ofthe hinge in Figure ME84. Use whatever coordinate entry method youprefer. Do not includeany dimensions or text.SaveAs CH8EX4-M.Copyright 2000 The McGraw-Hill Companies. All rights reserved.
Few more AutoCAD exercises. Exercise 1. This Exercise was first introduced in this AutoCAD quiz . Feel free to check it to find out what the height of the image is. The value of A will unveil itself after drawing the part you are given information about. The following figure is a