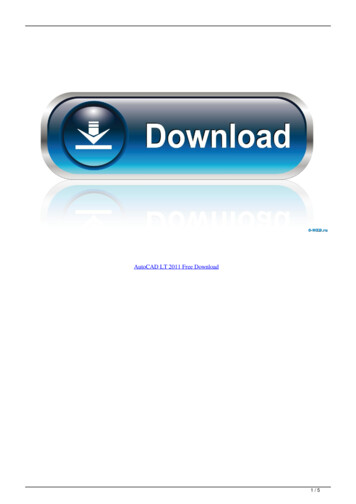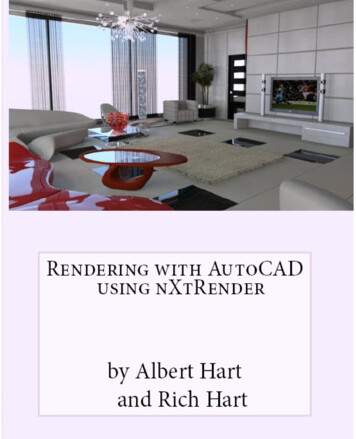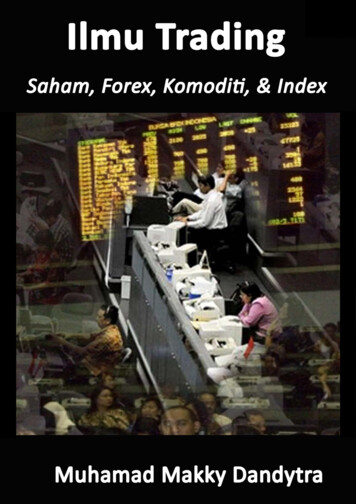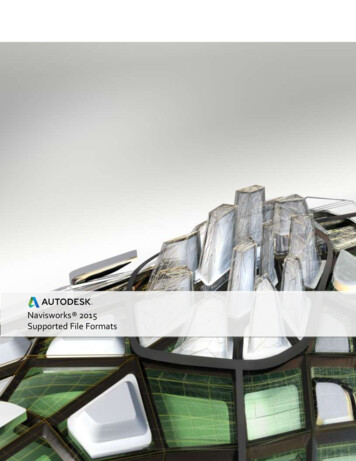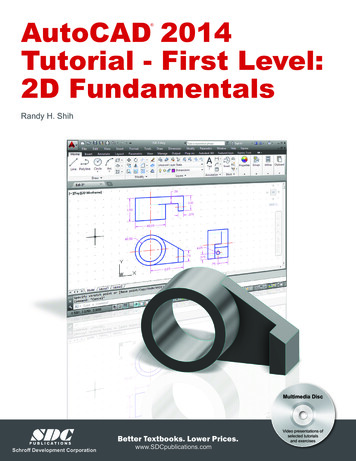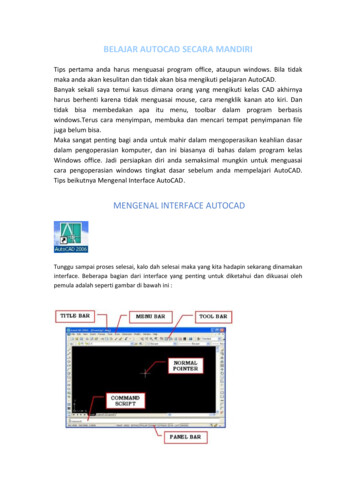
Transcription
BELAJAR AUTOCAD SECARA MANDIRITips pertama anda harus menguasai program office, ataupun windows. Bila tidakmaka anda akan kesulitan dan tidak akan bisa mengikuti pelajaran AutoCAD.Banyak sekali saya temui kasus dimana orang yang mengikuti kelas CAD akhirnyaharus berhenti karena tidak menguasai mouse, cara mengklik kanan ato kiri. Dantidak bisa membedakan apa itu menu, toolbar dalam program berbasiswindows.Terus cara menyimpan, membuka dan mencari tempat penyimpanan filejuga belum bisa.Maka sangat penting bagi anda untuk mahir dalam mengoperasikan keahlian dasardalam pengoperasian komputer, dan ini biasanya di bahas dalam program kelasWindows office. Jadi persiapkan diri anda semaksimal mungkin untuk menguasaicara pengoperasian windows tingkat dasar sebelum anda mempelajari AutoCAD.Tips beikutnya Mengenal Interface AutoCAD.MENGENAL INTERFACE AUTOCADTunggu sampai proses selesai, kalo dah selesai maka yang kita hadapin sekarang dinamakaninterface. Beberapa bagian dari interface yang penting untuk diketahui dan dikuasai olehpemula adalah seperti gambar di bawah ini :
sedangkan yang digunakan sebagai tempat untuk menggambar adalah layar warna hitamyang disebut model, dan model ini bisa kita ganti ke layout diatas (command script) yangdigunakan untuk mengeplot gambar (mencetak gambar).Kebetulan yang jadi contoh CAD 2006, klo pake yang 2007 keatas ganti interfacenya keclasiccal CAD oc!!!!MENGENAL TOOLBAR YANG SERING DIGUNAKANKemarin kita sudah mengenal bagian interface ato lingkungan kerja di Autocad, nah dalamtips berikut kita bahas sedikit toolbar yang sering digunakan untuk menggambar object 2D.Toolbar yang sering digunakan adalah sebagai berikut:Seperti program lainnya yang berbasis windows. Toolbar standar digunakan untuk membuatlayar kerja baru, membuka, menyimpan file, etc. nah di autocad toolbar di atas mulaigambar tangan (PAN) digunakan menggeser objek ato kalo pake mouse tekan tombol scroolbar. toolbar selanjutnya adalah untuk zoom gambar ato bisa juga di wakili oleh scrool bar, keatas memperbesar gambar dan kebawah mengecilkan gambar.Toolbar untuk menggambar objek mulai dari garis dst, terletak sebelah kanan layar anda.Toolbar untuk memodifikasi objek mulai dari menghapus object terletak sebelah kiri layarandaToolbar untuk memodifikasi properties objek seperti warna, bentuk garis dan ketebalan garisobjek terletak sebelah atas layar anda.MENAMPILKAN DAN MENYEMBUNYIKAN TOOLBAR YANGDIBUTUHKANBila anda menguasai program windows office dengan baik maka untuk menampilkan danmenyembunyikan toolbar yang kita butuhkan bukanlah persolan yang sulit, karena caranyapersis sama yaitu:
Klik kanan di salah satu toolbar, maka akan muncul list toolbar seperti di bawah ini:Anda perhatikan list toolbar yang ada tanda centangnya berarti toolbar tersebut ditampilkandilayar, begitu juga sebaliknyaMEMBATASI LAYAR AUTOCAD DAN MENENTUKAN SATUANModel (layar kerja) dalam autocad terdiri dari koordinat absolut yang sangat luas. Bila tidakkita batasi maka gambar yang kita hasilkan bisa tidak tampak disebagian layar, dan ini dalambanyak kasus membingungkan para pemula dalam belajar autocad.Untuk mendapatkan gambar kerja yang maksimal maka kita perlu membatasi layar kerjaautocad, sebaiknya sebesar kertas yang akan kita gunakan untuk mencetak gambar.cara membatasi layar kerja, misalnya ukuran 1000,1000:Ketik : limits‐ entermasukan koordinat batas bawah layar: 0,0 ‐ entermasukan koordinat batas atas layar: 1000,1000 ‐ enterketik: Z ‐ enterketik: A ‐ enterYang perlu anda ketahui :
Angka yang anda masukan dalam autocad dengan menggunakan tanda koma akan dibacasebagai koordinat sedangkan menggunakan tanda titik akan dibaca sebagai angka berkomacontoh:10,15 berarti berada pada titik koordinat x 10 dan koordinat y 1510.5 berarti akan dibaca sebagai angka 10 koma 5Satuan(Units)Satuan standar dalam autocad adalah INCHI, sedangkan Untuk menentukan satuan yang kitagunakan bisa dengan perintah sebagai berikut :ketik: UN ‐ entermaka tampil jendela berikut dan silakan di atur jenis satuan yang akan di atur:
KOORDINAT ABSOLUTE VS KOORDINAT RELATIF DI AUTOCADPerhatikan lagi interface autocad di atas, di sebelah kiri bawah layar terdapat sumbu X dan Y.Artinya bahwa lembar kerja AutoCAD terdiri dari koordinat kartesius absolute (sebenarnya).Tentu anda masih ingat pelajaran SMP ato SMA tentang koordinatkan!!!!!!Ya, saya harap anda masih ingat dan hapal, tapi tidak ada salahnya kita bahas untukmengingat dan menyegarkan lagi ingatan kita. Bagi anda pemula dalam belajar AutoCAD,saya harap anda benar‐benar memahami sistem koordinat yang berlaku di autocad karenaakan sangat menentukan penguasaan anda dalam menggambar di autocad ke depannya.Perhatikan gambar koordinat di bawah ini:
Sistem koordinat ini berlaku dalam autocad, dan penting anda ingat bahwa saat andamembuat gambar di autocad berarti anda sedang bekerja di sistem koordinat, jadi setiapobject yang kita buat sebenarnya berada di koordinat tertentu. Dalam autocad untukmemasukkan nilai koordinatnya anda harus hapal letak atau arah objec yang akan anda buatsesuai dengan tata letak koordinat kartesius di atas.Dalam autocad R.2005 keatas koordinat yang berlaku di layar kerja AutoCAD adalahkoordinat relatif. Arti koordinat relatif adalah koordinat yang mengangap tempat kitamengklik pertama kali di layar AutoCAD untuk membuat objek adalah titik 0,0. Koordinatrelatif ini sangat membantu dalam pembuatan objec di autocad.Untuk menonaktifkan koordinat relatif pada autocad 2005 keatas cukup dengan, tapi pada saat anda akan membuat objec yang menggunakanmenonaktifkan panelsistem koordinat relatif, anda harus mengetikan tanda @ sebelum anda memasukkankoordinatnya. Tanda @ harus selalu anda pakai bila membuat object dalam autocad 2004 kebawah. Selamat belajar Autocad.PEMAKAIAN KOORDINAT RELATIF DI AUTOCADBukalah layar kerja autocad anda, sekarang kita akan mencoba menggunakan koordinat relatifdalam autocad. Bila anda menggunakan versi AutoCAD R.2004 dan sebelumnya jangan lupauntuk mengetikkan tanda @ sebelum anda mengetikan titik koordinat.misalnya kita akanmembuat sebuah kotak dengan menggunakan garis dengan ukuran 300 x 300 seperti gambarberikut :prosesnya adalah sebagai berikut(saya menggunakan autocad R2006):Ketik: L ‐ EnterKlik di sembarang tempat sebagai titik awal
ketik: 0,300 ‐ enter (akan terbentuk garis vertikal arah atas karena sumbu Y yang adanilainya)ketik: 300,0‐ enter (akan terbentuk garis horizontal arah kanan karena sumbu X yang adanilainya)ketik: 0,‐300‐ enter(akan terbentuk garis vertikal arah bawah karena sumbu Y nilainyanegatif)Ketik: c ‐ enter (perintah untuk menutup kotak bila perintah koordinat tidak pernahtereksekusi atau putus)Gambar kotak di atas lebih mudah lagi bila menggunkan perintah rectangle, prosesnya:Ketik: Rec ‐ EnterKlik di sembarang tempat sebagai titik awalketik: 300,300 ‐ enterCatatan:Anda harus ingat bila panel DYN yang berada di bagian bawah layar kerja AutoCAD dalamkeadaan OFF, maka koordinat di atas akan terbaca sebagai koordinat Absolute (koordinatsebenarnya)ALAT BANTU GAMBAR DI AUTOCADDalam menggambar di autoCAD ada beberapa alat bantu yang perlu kita ketahui dan kuasai.Alat bantu ini biasa saya sebut panel letaknya ada di bawah layar kerja autoCAD. berikut iniadalah bentuknya:Semua alat bantu ini penting kita ketahui fungsi dan kegunaannya biar dalam menggambardi autocad jadi mudah. Pertama anda perhatikan panel yang menjorok ke dalam, ini artinyaPanel Autocad sedang "AKTIF/ON". Bila sedang tidak aktif panel Autocad kelihatan datar.Setiap panel autocad ini bisa kita atur, caranya:Klik Kanan pada panel yang akan diatur klik setting.maka akan muncul sebuah jendela tempat kita mengatur panel tersebut.sedangkan fungsi dan kegunaan panel autocad ini adalah sebagai berikut:
1. SNAP : Bila panel ini aktif maka Pointer mouse anda akan meloncat‐loncat dalambidang kerja autocad.2. GRID : Bila panel ini aktif maka bidang kerja autocad anda akan menjadi kertasmillimeter blok.3. ORTHO : Bila panel ini aktif maka anda hanya bisa membuat garis lurus vertikal danhorizontal dalam bidang kerja autocad.4. POLAR : Bila panel ini aktif maka bisa membantu anda dalam membuat garis denganbesar sudut tertentu dalam bidang kerja autocad.5. OSNAP : Bila panel ini aktif maka akan memudahkan anda mencari titik tangkapsebuah objec yang akan anda gambar dalam bidang kerja autocad. Saya sarankananda untuk selalu mengaktifkan semua objec osnap bila anda menggambar dalambidangkerjaautocad.Cara mengaktifkan semua objec osnap: Klik Kanan Panel Osnap Klik Setting KlikSellect All Ok6. OTRACK : Bila panel ini aktif maka anda akan mudah menemukan titik pusat sebuahobject dalam bidang kerja autocad karena ada garis bantu putus‐putus yang dihasilkanoleh panel otrack ini.7. DYN : Bila panel ini aktif maka anda tidak perlu mengetikkan tanda @ dalammengetikkan koordinat dalam bidang kerja autocad.
8. LWT : Bila panel ini aktif maka ketebalan garis yang anda pilih melalui toolbar propertiesakan dimunculkan dalam bidang kerja autocad.9. MODEL : Bila panel ini anda klik maka anda berada pada kertas (Paper) layout bidangkerja autocad.Saya harap anda cukup jelas dengan penjelasan fungsi panel sebagai alat bantu dalam bekerja diautocad silakan anda praktekkan sendiri dan semakin sering anda mencoba maka saya yakinanda akan semakin mahir.MENGGANTI WARNA BACKROUND LAYAR KERJA AUTOCADDalam bekerja dengan Autocad kita dihadapkan pada warna backround layar kerja AutoCADstandar yang hitam, bila anda merasa terganggu dan menginginkan untuk menggantibackround layar kerja AutoCAD anda, dengan warna yang lain, anda bisa mengikuti langkah ‐langkah sebagai berikut:1. Klik Menu Tools2. Klik Option3. Klik Tab Display4. Klik tombol Colormaka akan muncul float jendela berikut:
5. Klik Color list Klik warna yang diinginkan6. Klik Apply&Close7. Klik OkNah backround layar kerja AutoCAD anda sudah berganti warna sesuai dengan keinginandan style anda. Selamat MencobaMENGATUR UCS ICON AUTOCAD AGAR TETAP DITEMPATNYAUCS ICON AUTOCADUCS ICON di AutoCAD adalah sumbu koordinat kartesius yang terletak di kiri bawah layarAutoCAD anda. Jika Anda bekerja dalam layar kerja autocad maka pada saat andamengzoom (membesar/mengecilkan) gambar maka UCSICON ini akan ikut bergerakmengikuti arah zoom. Hal ini kadang terasa mengganggu saat kita sedang bekerja.Adapun cara untuk mengatur UCSICON ini agar tetap di tempatnya, ikuti langkah sebagaiberikut:Ketik : UCSICON ‐ EnterMuncul hidden menu seperti gambar berikut:Klik Noorigin
maka UCSICON akan tetap di tempatnya walaupun Anda mengzoom gambar atau memindahgambar anda di layar AutoCAD.MENGZOOM GAMBAR DI AUTOCADDalam bekerja dengan AutoCAD mau tidak mau anda akan membutuhkan yang namanyamengzoom (membesar/mengecilkan) gambar, nah tutorial kali ini akan membahas tentangcara mengzoom gambar.Ada beberapa teknik mengzoom gambar yang sering saya gunakan, saya harap anda akanmudah memahaminya. Perhatikan toolbar yang akan kita gunakan untuk mengzoom gambardi atas layar kerja autoacad anda, cara menggunakan:Pertama :Klik toolbar zoom realtimeKlik di layar kerja autoCAD jangan dilepas kliknyaGeser mouse:Kearah Atas ‐ meperbesar objec gambarKearah Bawah ‐ mengecilkan objec gambarKedua:Bila anda ingin membesarkan bagian tertentu saja dari objec gambar anda, maka anda jugabisa menggunakan cara zoom di bawah ini :Klik toolbar Zoom WindowsBuat jendela di bagian gambar yang akan anda besarkan. cara membuat jendela lihat carazoom windows sudut kiri bawah gambar segi emapat di bawah ini:
Hasilnya akan seperti ini:Untuk mengembalikan kekeadaan semula, sebelum gambar anda di zoom, tinggal anda Kliktoolbar zoom previousTeknik ini bisa anda ganti dengan TOMBOL SCROOL MOUSE anda, ini lebih praktis dari pada caradi atas. Dengan teknik ini anda bisa mengzoom bagian tertentu dari gambar anda. Anda tinggal
mengarahkan pointer mouse anda kegambar yang akan anda zoom dan silakan anda gerakkanscrool mouse anda keatas (memperbesar) atau kebawah (mengecilkan).sedangkan untuk mengzoom seluruh gambar ataupun menampilkan seluruh gambar anda dilayar kerja AutoCAd anda bisa menggunkan teknik sebagai berikut:Ketik: Z ‐ EnterKetik: A ‐ EnterTeknik ini dinamakan zoom all (mengzoom seluruh gambar yang kita buat di AutoCAD. ini sangatpenting anda ingat sebagi pemula karena bila anda lupa membatasi layar kerja maka waktu andamenggambar gambar anda akan terlihat sebagian di layar autoCAD maka silakan anda gunakanteknik zoom all ini .MENYELEKSI OBJEC DALAM AUTOCADMenyeleksi gambar dalam autocad sama juga dengan memblok gambar. Kegunaan dalammeyeleksi gambar tentu saja untuk mengadakan modifikasi terhadp objec yangbersangkutan.Ada 3 teknik menyeleksi gambar yang bisa kita terapkan dalam layar kerja autocad, sayaharap anda akan menguasai ketiga teknik seleksi ini yang akan kita bahas dalam autocadtutorial kali ini.ketiga teknik ini penting sekali anda kuasai karena akan sangat membantu pekerjaan andadalam membuat objec atau gambar nantinya. Yup ayo kita mulai teknik seleksi berikut ini:Pertama:Klik ‐ Berarti anda harus mengarahkan pointer mouse anda ke salah satu objec yang akananda seleksi kemudian anda klik. Teknik ini efektif untuk memilih hanya satu objec saja. Bilaobjec yang akan anda seleksi banyak maka teknik ini tidak efektif lagi.Kedua:Windows ‐ Berarti anda harus membuat semacam jendela pada objec yang akan andaseleksi. caranya sama dengan anda mengzoom windows objec yaitu klik di sebelah kiri atasobjec ‐ tarik menyilang ke arah bawah kanan objec ‐ kemudian di klik (ingat tips 11).syaratnya semua objec yang akan anda pilih harus masuk dalam ruangan windows yang andabuat, bila tidak tentu saja tidak akan ikut tereseleksi.Ketiga:
Crossing ‐ Berarti anda menyeleksi gambar dari arah kanan objec. Dengan teknik ini objecyang terkena garis crossing walaupun sedikit tetap akan terseleksi. Garis crossing yangterbentuk adalah garis putus‐putus.MEMBUAT OBJEC GARIS DALAM AUTOCADDalam Autocad tutorial kali ini anda
Dalam bekerja dengan AutoCAD mau tidak mau anda akan membutuhkan yang namanya mengzoom (membesar/mengecilkan) gambar, nah tutorial kali ini akan membahas tentang cara mengzoom gambar. Ada beberapa teknik mengzoom gambar yang sering File Size: 1MBPage Count: 57