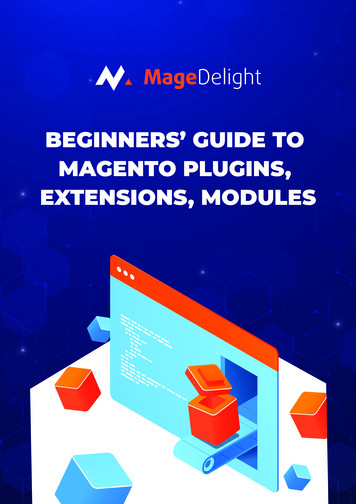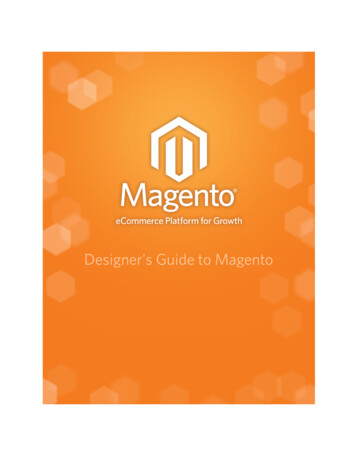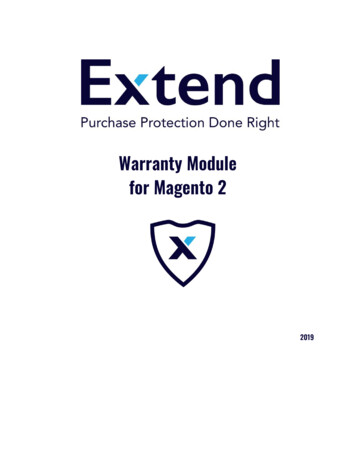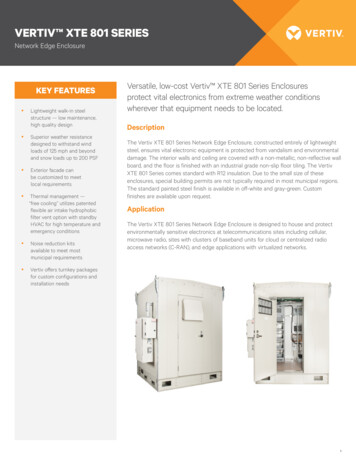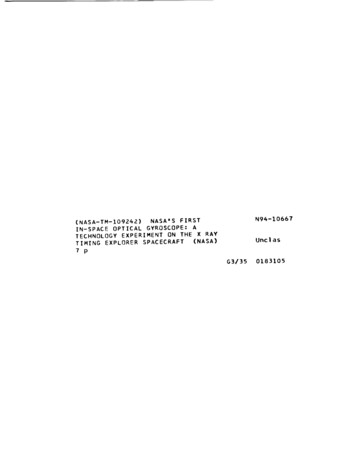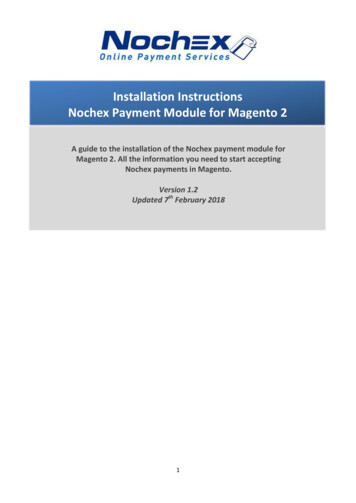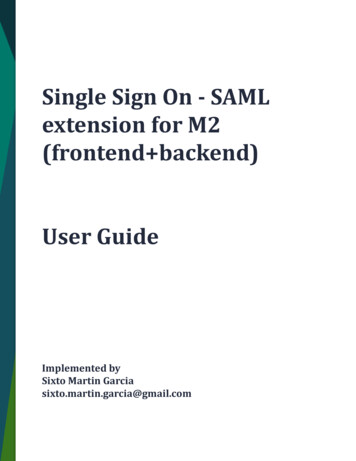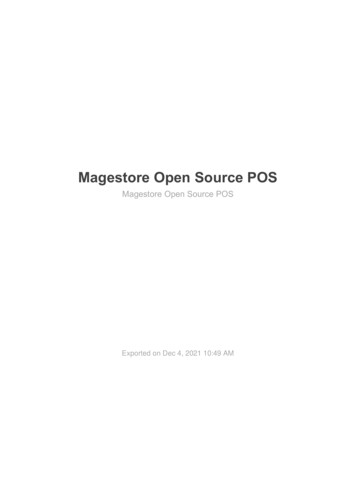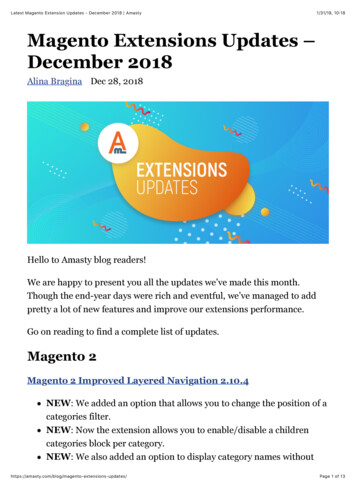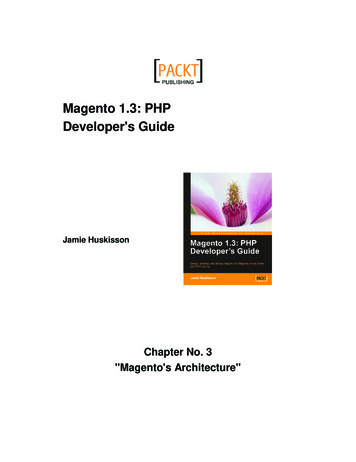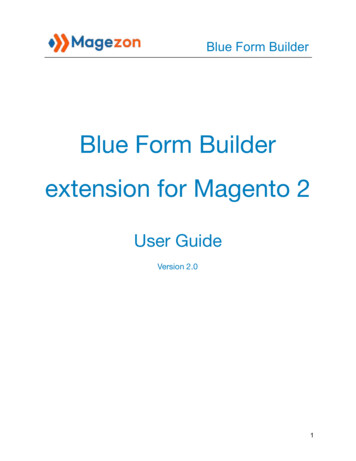
Transcription
Blue Form BuilderBlue Form Builderextension for Magento 2User GuideVersion 2.01
Blue Form BuilderTable of ContentsI) Introduction .5II) General Configurations .61) General Settings .82) ReCaptcha .93) ReCaptcha3 .104) Form Summary .11III) Manage Forms .121) List of Forms .122) Add New Form .173) Form Edit Page .233.1 Magezon Blue Form Builder 253.2 Settings .283.2.1 General .293.2.2 Email Notifications 31a. Admin .32b. Customer .343.2.3 Success Message .363.2.4 Form in Websites .413.2.5 Customer Groups .423.2.6 Search Engine Optimization (SEO) 433.2.7 Custom CSS 443.2.8 Custom Javascript .453.2.9 Advanced .463.2.10 Embed .503.3 Form Submissions .514) Form Elements .522
Blue Form Builder4.1 Common Setting Tabs .524.1.1 Appearance .524.1.2 Icon .564.1.3 Advanced .584.2 Common Elements .624.2.1 Single Line Text 624.2.2 Paragraph 664.2.3 Email .684.2.4 Address .704.2.5 Date Picker .714.2.6 Time Picker .794.2.7 File Upload 834.2.8 Number .864.2.9 Star Ratings .894.2.10 Website .914.2.11 Single Checkbox .924.2.12 Submit 944.3 Multiple Choice Elements .974.3.1 Select .974.3.2 Multiple Select 1014.3.3 Checkbox List .1054.3.4 Radio List .1114.3.5 Choice Matrix 1164.3.6 Single Slider 1214.4 Layout Elements .1244.4.1 Field Set .1244.4.2 Pages .1264.5 Security & Other Elements 1374.5.1 Magento 2 Captcha .1374.5.2 ReCaptcha .1384.5.3 Single Image .1403
Blue Form Builder4.5.4 Subscribe .1594.5.5 Currency .1614.5.6 Google Maps .1624.5.7 Toggle .1664.5.8 Phone .1675) Variables .168IV) Manage Submissions . .174V) File Uploads . .183VI) Form Widgets .184VII) Frontend Examples .1951) Contact Form 1 .1952) Contact Form 2 .1963) Contact Form 3 .1974) Contact Form 4 .1985) Book Your Tour .1996) Book an Appointment .2007) Online Booking Form .2018) Delivery Feedback .2029) Customer Satisfaction Survey .20310) Build a Pizza .20411) IT Service Request Form .20512) Request For Quote .206VIII) Support .2074
Blue Form BuilderI) IntroductionWe believe that you don't need to hire a developer to build Magento 2 forms. That's whywe developed Blue Form Builder, a drag & drop form builder extension for Magento 2with all needed features for creating POWERFUL forms EASILY. Create any form type Drag & drop File uploads Easy form embedding 10 form templates Auto email notifications Spam prevention Multi-page forms 35 elements Plugin integrations Fully compatible with Ultimo Theme, Porto Theme, Magezon Page BuilderNOTE: Blue Form Builder was developed using a core builder library based on whichwe’ve built all of our builder extensions. The core builder library includes elements andsettings that all builder extensions have in common. For details, please refer to MagezonCore Builder user guide.In this guide, we’ll focus on elements and settings that are specific to Blue Form Builder.5
Blue Form BuilderII) General ConfigurationsTo configure general settings for Blue Form Builder, navigate to Content Blue FormBuilder Settings:or Stores Settings Configuration:6
Blue Form BuilderExpand MAGEZON EXTENSIONS on the left panel and click Blue Form Builder. In theright section, you will see 4 tabs:7
Blue Form Builder1) General Settings Current Version lets you know the current version of Blue Form Builder. Enabled: enable/disable Blue Form Builder on your website. Form Route: URL prefix applied to all form pages. For example, in the aboveimage, we enter “form” in this field. So the URL of a form page, for example,contact form page, will be https://domain.com/form/contact-form. The URL of adelivery feedback form will be https://domain.com/form/delivery-feedback. Thesame for URLs of other form pages.8
Blue Form Builder2) ReCaptchaThis section allows you to enable reCaptcha v2 by entering both site key and secret key.(This key pair can be obtained by signing up here).Then you can use the ReCaptcha element to add reCaptcha v2 to your form.9
Blue Form Builder3) ReCaptcha3This section allows you to enable reCaptcha v3 by entering both site key and secret key.(This key pair can be obtained by signing up here).Then you can use the ReCaptcha element to add reCaptcha v3 to your form.10
Blue Form Builder4) Form Summary Show IP Address: if Yes, the IP Address of customers who submit forms will bedisplayed in form submission grid and in submission detail pages.11
Blue Form BuilderIII) Manage Forms1) List of FormsIn order to view all of your forms, navigate to Content Blue Form Builder ManageForms and you will reach the form listing page:- There is a grid containing all existing forms: ID: identifier of the form. Name: name of the form. URL Key: path of the form page inside your store view. This is where your formpage will be on the site. Views: number of the form views. Submissions: number of form submissions. Status: whether the form is enabled or disabled. Modified time: when the form is last modified.12
Blue Form Builder Action: list the actions available for the form: Edit the form. Delete the form. View the form on the frontend.- To view all columns of the grid, click Columns drop-down above the grid. Tick thecheckboxes of columns that you want to be visible in the grid. Untick the checkboxes ofcolumns that you want to be invisible in the grid:13
Blue Form Builder- Tick the checkboxes of corresponding forms in the first column, then click Actionsdrop-down above the grid to Delete these forms:14
Blue Form Builder- You can filter forms by ID, Modified time, Name, URL Key, and Status:- Click Blue Form Builder Forms drop-down on the top left corner and you’ll see thefollowing options:15
Blue Form Builder Add New Form: add a new form. Manage Forms: go to the form listing page. Plugins: view all plugins of Blue Form Builder. File Uploads: go to the file upload listing page. Settings: access the extension’s configuration. Form Submissions: go to the submission listing page.Please note that you can find this drop-down list in the form edit page, file upload listingpage and submission listing page.16
Blue Form Builder2) Add New FormTo add a new form, you can:- Click the Add New Form button on the top-right corner of the form listing page:- Or navigate to Content - Blue Form Builder - Add New Form:17
Blue Form BuilderA popup will be displayed with 4 options:18
Blue Form Builder Blank: create a new form from scratch. After entering the form name and clickingthe Save Form button, you will be redirected to the form edit page.19
Blue Form Builder Template: contain pre-built form templates.On the left section, there is a list of form templates. On the right section, you can previeweach template. Click on the preview image to zoom it out.In the box next to the Save Form button, you can change the default name of thetemplate. Click the Save Form button to save the template and you will go to the formedit page where you can customize the template.20
Blue Form Builder Duplicate: duplicate any form you have. Click the drop-down icon in the center ofthe popup and choose the form you want to duplicate.Change the name of the duplicated form in the box next to the Save Form button.Click the Save Form button to go to the form edit page.21
Blue Form Builder Import: allow you to import the form files (CSV). This function is useful in case youhave multiple websites that all install Blue Form Builder. So you can export formsfrom one website and import it into another website. Click Upload Form File in thecenter of the popup to upload the csv file of the form.You can change the name of the imported form in the box and click the Save Formbutton to go to the form edit page.22
Blue Form Builder3) Form Edit PageThe edit page will open when you create, edit, or duplicate a form.On the top of the edit page, you’ll see the following buttons: Back: go back to the form listing page. Delete: delete the form. Export Submissions: export form submissions to CSV file. View: view the form on frontend. Save: Save: save the form and stay on the page. Save & New: save the form and create a new one. Save & Duplicate: save the form and duplicate it. Save & Close: save the form and return to the form listing page.23
Blue Form BuilderThe form edit page consists of 3 sections as follows:24
Blue Form Builder3.1 Magezon Blue Form Builder25
Blue Form BuilderThe section contains a builder interface that allows you to create your form.- Click plus icon on the top bar to add elements from a popup:26
Blue Form Builder- Click the icon next to plus icon to choose a template from a popup. Click the drop-down icon to preview a template. Click plus icon to select the template. The chosen template will be displayed in theform builder section and you can customize it.For other options, please refer to this guide.27
Blue Form Builder3.2 SettingsIn this section, you will see a list of settings for the form.28
Blue Form Builder3.2.1 General Form Name: enter form name. Enable Form: if enabled, customers can view the form on the frontend store. Enable reCaptcha3: if enabled, reCaptcha v3 will be used for the reCaptchaelement (please make sure that you use reCaptcha element in the form and enterthe key pair for reCaptcha v3). If disabled, reCaptcha v2 will be used for thereCaptcha element (with key pair entered). Disable Form Page: If the form page is disabled, customers can’t access the formpage. Show in Top Links: display the form link on the top link bar of your website, likethis:29
Blue Form Builder Position: set priority level for the form. The smaller the number is, the higher thepriority is. This can be used, for example, in case you display many forms in oneposition. So the form with higher priority will be displayed on the top.30
Blue Form Builder3.2.2 Email NotificationsThis is where you configure the notification emails that are sent to admins and customersabout a form submission.31
Blue Form Buildera. Admin32
Blue Form Builder- Enable Admin Notification: enable/disable sending email notifications to admin.- Sender Name: name of the sender.- Sender Email: email address of the sender.- Reply To: enter the email address to which the email recipients will reply.- Send Email(s) To: enter email addresses of other members in your company who youwant to get notified of form submissions. When a form is submitted, email notifications willbe sent to these addresses. You can add multiple emails by separating them withcommas.- BBC: send notification emails to BCC recipients. You can add multiple emails byseparating them with commas.- Email Subject and Email Body allow you to edit the content of email subject and bodyrespectively.- Create dynamic content for Sender Name, Sender Email, Reply to, Email Subjectand Email Body by inserting variables (click the icons highlighted by orange circles in theabove image and you will see a drop-down list containing variables). See details aboutvariables here.- Attach file uploaded to emails: by enabling this function, you can attach uploaded filesto notification emails sent to admins (in case your form has the file upload field).33
Blue Form Builderb. CustomerThis section allows you to customize email notifications sent to customers.34
Blue Form BuilderNOTE: In order to send email notifications to customers, first make sure that your formincludes the Email element. Open Email element’s settings, then in the “Advanced” tab,turn on the Send Autoresponder button.- You can create dynamic content for Email Subject and Email Body by insertingvariables (click the icons highlighted by orange circles in the above image and you will seethe drop-down list containing variables). See details here.- Attach file upload to emails: by enabling this function, you can attach uploaded files tothe notification emails sent to customers (in case your form has the file upload field).35
Blue Form Builder3.2.3 Success MessageWhere you customize the message that will be displayed to customers after they submit aform successfully. You can customize not only the content but also the header and footerof the success message.- Use WYSIWYG editor to enter success message content. You can make the successmessage become dynamic by inserting variables. Click Insert Form Variables above theeditor and choose appropriate variables from the drop-down. Learn more here.In success message content, you can insert [track link] variable like this:36
Blue Form BuilderOn frontend, the [track link] variable will be replaced with the link by clicking on which,customers can view their submission on frontend:37
Blue Form Builder- You can also enter Header Content and Footer Content.- The Footer Content in success message is related to the function of redirectingcustomers after submission.If you open Settings Advanced, then fill out Redirect on Submit and Redirect Xseconds after form submit fields, the footer content of the success message will showup on frontend.If you enter [redirect time] variable in the Footer Content field, it will be replaced with thevalue filled in Redirect X seconds after form submit with redirect countdown.If you enter [redirect link] variable, it will be replaced with the link filled in Redirect onSubmit.38
Blue Form BuilderLet’s see how it looks on frontend:- Choose display Style for the success message with 2 styles available.- If you choose Style1, you can customize Color for the text in header and BackgroundColor for the header. In Border & Circle Color, you can choose color for the line thatseparates the header and the content below. Style1 on frontend:39
Blue Form Builder- If you choose Style2, you can customize the color for the icon in Border & Circle Color. Style 2 on frontend:40
Blue Form Builder3.2.4 Form in WebsitesChoose store views to display the form.41
Blue Form Builder3.2.5 Customer GroupsChoose which customer groups can view the form.42
Blue Form Builder3.2.6 Search Engine Optimization (SEO)Where you create SEO-friendly URL Key, Meta Title, Meta Description and Meta Keywordsfor the form page.43
Blue Form Builder3.2.7 Custom CSSThis section is designed for developers to add any CSS for advanced configuration.44
Blue Form Builder3.2.8 Custom JavascriptThis section is designed for developers to add Javascript code for advanced configuration.45
Blue Form Builder3.2.9 Advanced46
Blue Form Builder- Width: set width (px) for the form.- Auto Save Form Process: with this function, users’ form data would be auto-saved asthey fill the form. It means the data that users filled in the form would still remain after theyrefresh the page, and they just need to continue filling the form instead of filling from scratch.- Disable multiple submissions from same device: this function helps you prevent theform from being submitted multiple times by the same user. When the button is turned on,you will see the following options: Disable Condition: choose the condition to prevent multiple submissions from thesame user including: Customer ID, IP Address and Form Fields. If you choose FormFields, then Form Fields drop-down will appear where you can select your wantedform fields. Remember that you can select multiple form fields.47
Blue Form Builder Message when disabled: the message that shows up to notify when a usersubmits the form more than once.- Disable form when it reaches X submissions: disable the form when its submissionsreach a certain number.- Redirect on Submit: enter URL of the page to which you want to redirect yourcustomers after submitting the form.- Redirect X seconds after form submit: redirect customers to the page you enter inthe above ‘Redirect on Submit’ field after a certain number of seconds after formsubmission.- Submission Prefix: add prefix to the form submission ID for easy management.48
Blue Form Builder- Layout: choose layout for the form page including 6 options: Empty 1 column 2 columns with left bar 2 columns with right bar 3 columns 1 column Full Width (lets you display the form page in full width).- Export Form File: export form file to CSV so that you can import it into any otherMagento 2 sites with the extension installed.49
Blue Form Builder3.2.10 EmbedCopy and paste the provided code into the WYSIWYG editor of a page/block, into atemplate file or a layout file so that you can insert the form anywhere on your website.50
Blue Form Builder3.3 Form SubmissionsAll submissions of the form will be managed in this section. This is similar to the pagecontaining submissions of all forms.51
Blue Form Builder4) Form Elements4.1 Common Setting TabsBlue Form Builder supports 35 elements to build your forms. Below are common settingsthat you will see in almost all elements:4.1.1 Appearance52
Blue Form Builder- Label: Label of element.- Email Label: Label of element in notification emails. Leave blank if you want to use theelement label in the Label field in the email.- Label Position: there are 5 options: Above Element Below Element Left of Element Right of Element Hidden- Choose Label Alignment including Left, Center or Right.- Set Label Width(percent) in percentage.- Control Width: set width (px or %) for the box where customers fill in.53
Blue Form Builder- Element Name: used for element variables and to auto-populate form fields using querystrings.- Exclude from Email: remove the element in the email notifications. When enabling thisfunction, Email Label field will disappear.54
Blue Form Builder- Description: you can add description for the element using WYSIWYG editor. Thisdescription will be shown under the input field:- Tooltip: you can add additional information for the element here. This information will bedisplayed in a small box when you hover over the tooltip icon.55
Blue Form Builder4.1.2 Icon56
Blue Form Builder Show Icon: enable/disable icon. Icon Color: choose any color for the icon from the color pantone. Icon Position: there are 2 options: Left and Right. Icon Library: choose icons from 2 libraries: Awesome 5 and Open Iconic. Icon: choose your icon.57
Blue Form Builder4.1.3 Advanced58
Blue Form Builder- Required Field: make the element required or optional to fill out.- Hidden Field: When this function is enabled, the element is invisible on the frontend butits value is still sent with form submission and shown in email notifications.- Read-Only Field: customers can only see the form field and cannot change or fill it out.- Autofocus: if this function is enabled, the form field with be auto highlighted when youload the form page, like this:- Browser Autocomplete: enable this function to allow the browser to predict the value.When a user starts to type in a field, the browser should display suggested options to fill inthe field, based on earlier typed values.- Placeholder: the text shown inside form fields to show customers what they should fill.When customers start filling, the placeholder text will disappear. The placeholder will looklike this on frontend:59
Blue Form Builder- Default Value: When you set a default value for an input field, this field will be auto filledwith relevant pre-collected information without customers having to fill it out. For example,if you set the “Name” field with “[customer.fullname]”, then when a logged in customer fillsthe form, this field will be auto filled with his/her full name collected from his/her loginprocess. These default values include: Customer: ID, first name, middle name, last name, email, etc. Page: URL Key, title. Product: ID, name, sku, price, special price, etc.60
Blue Form Builder- Auto Suggest: enter suggested values for a field so that when customers start to type inthe field, a list of these suggested values that are relevant will be displayed for customersto choose and fill in the field.61
Blue Form Builder4.2 Common ElementsCommon elements are those that you usually find in a form such as email, paragraph, fileupload, submit, etc.4.2.1 Single Line TextSingle Line Text is used for single-line input such as name, address, etc.a. Validation tab: Min, Max: set the min/max number of characters/words that users can fill. Limit By: limit the input text by characters or words.62
Blue Form Builder Validation: choose type of content validation here. The chosen validation contentwill appear under the input field to remind customers when they enter incorrectinformation, like this: Text To Appear After Counter: when customers are filling the form field, thereappears a text under the input field like “986 of 1000 Character(s) left”.“Character(s) left” is the text that you enter in Text To Appear After Counter.(Remember that this text only appears on frontend when you set maxcharacters/words in Max field). Show Character Count: enable this function to show how many characters havebeen typed or how many characters/words are left (in case you set maxcharacters/words in Max field), like this:63
Blue Form Builderb. Advanced tab Input Mask: input masks are a way to control what data can be entered into aform’s field. They are governed by a strict set of rules that site visitors can’t breakwhile trying to fill out your form. And users can only enter values that fit the savedformat. For example, if we enter 99999 in this field, then on the frontend, when youput your cursor into the field, you will see the input mask appear like this:64
Blue Form BuilderAnd users will only be able to enter up to 5 numeric characters here, like this:The following characters can be used for input mask to format the data entered in theSingle Line Text field: 9 - requires any numeric character. a - requires any alphabetic character. * - allows either numeric or alphabetic character.Another example is that we enter ( 84)-999-abc-* in the Input Mask field. On thefrontend, when you hover over the field, the input mask will be like this:The data that users enter in this field should follow this format, like this:65
Blue Form Builder4.2.2 ParagraphThis element is used for multi-line input such as comments, reviews, etc.a. Validation tab: the same as that in the Single Line Text element.66
Blue Form Builderb. Advanced tab: enter the number of rows for textarea in Row field. Paragraph element on frontend:67
Blue Form Builder4.2.3 EmailEmail element is used for email input. Send Autoresponder: By enabling this function, notification emails will be autosent to customers about their form submissions. You can customize email contentfor customers by navigating to Settings Email Notifications Customerunder Magezon Blue Form Builder section.68
Blue Form Builder Email element on frontend:69
Blue Form Builder4.2.4 AddressAddress element allows users to enter their addresses.You can show/hide Address1, Address2, City, State, Zip Code and Country usingon-off buttons. Address element on frontend:70
Blue Form Builder4.2.5 Date PickerDate Picker element allows users to choose a date from a calendar.71
Blue Form Buildera. Validation tab- Min Date/ Max date: choose the min and max date for the date picker so thatcustomers can only choose the dates between min and max dates.- Language: choose language for the date picker.- Format: choose date format.- Days Allowed: enable certain days of week by entering them in this field. Users cannotchoose the days that are disabled. For example, if you don’t allow Sunday, then the datepicker will be like this:72
Blue Form Builder- Show Time: allow showing time picker on the date picker. If you turn on this button, youwill see these following options: Show Hour: if enabled, users can specify hour using a slider. You can specify MinHour, Max Hour and Hour Step (the number of hours added to / subtracted fromthe current hour each time users slide). Show Minute: if enabled, users can specify minute using a slider. You can specifyMin Minute, Max Minute and Minute Step (the number of minutes addedto/subtracted from the current minute each time users slide).The date picker with time will look like this on frontend:73
Blue Form Builderb. Advanced tab- Show Year in Select box: if enabled, users can choose year.- Show Month in Select box: if enabled, users can choose month.If these 2 buttons are enabled, the date picker will look like this:74
Blue Form BuilderIf these 2 buttons are disabled, the date picker will look like this:75
Blue Form Builder- Disable Past Dates: disable dates before today so that users can’t select, like this:- Default Date: the date that is auto filled in date picker on page load.76
Blue Form Builder- Year Range: specify the year range in the year dropdown. The format you should enterhere is either c-m:c-n (m is the number of years displayed above the current year, n is thenumber of years displayed below the current year) or year:year (the start year and endyear in the year dropdown).For example, we enter c-5:c7 here. Then the frontend will be like:If we enter 2015:2025, the frontend will be like this:77
Blue Form Builder78
Blue Form Builder4.2.6 Time PickerTime Picker element allows users to select time (including hour and minute):a. Validation tab- Choose Min Hour, Max Hour, Min Minute and Max Minute for the time picker.- Choose Hour Step and Minute Step.For example, if we choose 1 for Hour Step, it will be like this on frontend:79
Blue Form BuilderIf we choose 2 for Hour Step, it will be like this:80
Blue Form BuilderIf we choose 10 for Minute Step, it will be like this on frontend:If we choose 5 for Minute Step, it will be like this on frontend:81
Blue Form Builderb. Advanced tab- You can hide AM / PM selector.- Choose Default Hour and Default Minute that are auto selected in time picker on pageload.82
Blue Form Builder4.2.7 File UploadFile upload element allows users to upload files along with their form submissions.a. Validation tab Allowed Extensions: enter file types that users are allowed to upload. Limit file quantity in Min/Max Files fields. Limit file size in Min/Max File Size fields.83
Blue Form Builderb. Advanced tab Select multiple files at a time: if enabled, users can select and upload multiplefiles at one time. Drag and Drop Interface: allow users to drag & drop files into the form field. If youdon’t enable this interface, you can enter Upload Button text. If you enable thisinterface, you can customize Drag and Drop Description.84
Blue Form Builder File Upload element with normal interface: File Upload element with drag & drop interface:85
Blue Form Builder4.2.8 NumberNumber element is used for numeric value input.a. Validation tab Decide Min and Max number that users can enter. They can’t enter the numberthat is greater than Max number and smaller than Min number. Step: First, please look at Number element on frontend:For example, if you set Step to 1, 1 will be added to the current number when you clickthe plus icon (the number then is 5) or subtracted from the current number when you clickminus icon (the number then is 3). Similarly, if you set Step to 3, the number then is 7when you click plus icon or 1 when you click minus icon.86
Blue Form Builderb. Advanced tab Default Value: the number that is auto filled on page load. Text Color: color for minus/plus icon. Background Color: color for background of minus/plus icon. Frontend:87
Blue Form Builder If you open the Hover tab, you can set Text Color and Background Color onhover. Frontend:88
Blue Form Builder4.2.9 Star RatingsStars Ratings element allows users to rate your products or services based on stars. Choose the number of stars in the Number of Stars field. Default Score: the number of stars that are auto selected on page load. Forexample, if you set Default Score to 5, then 5 stars are auto selected on page load. Star Color: color of stars when not selected. Star Active Co
Current Version lets you know the current version of Blue Form Builder. Enabled: enable/disable Blue Form Builder on your website. Form Route: URL prefix applied to all form pages. For example, in the above image, we enter "form" in this field. So the URL of a form page, for example,