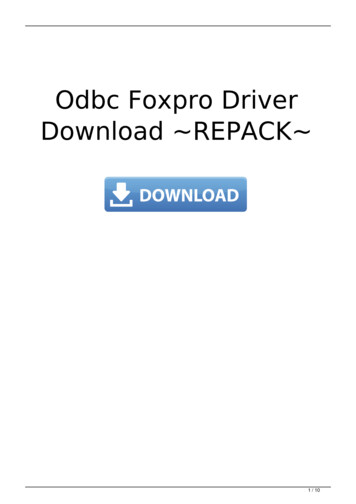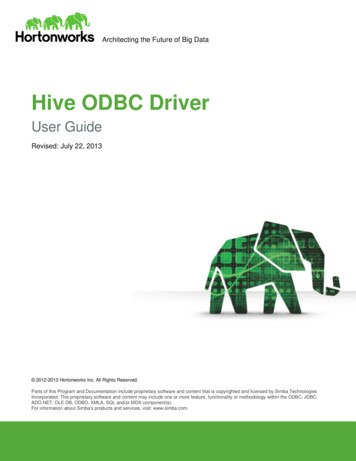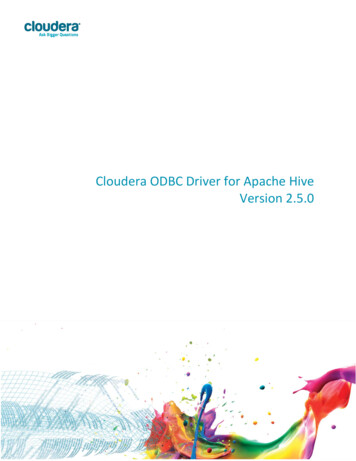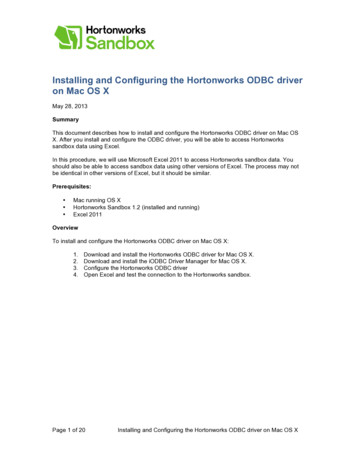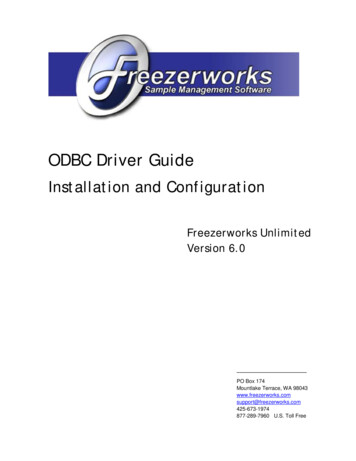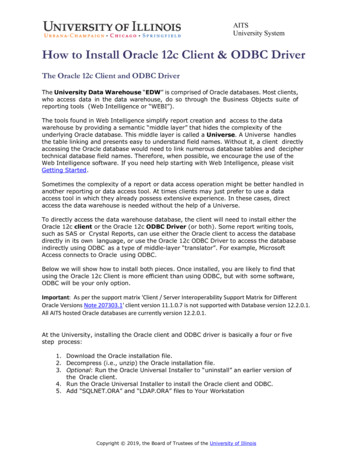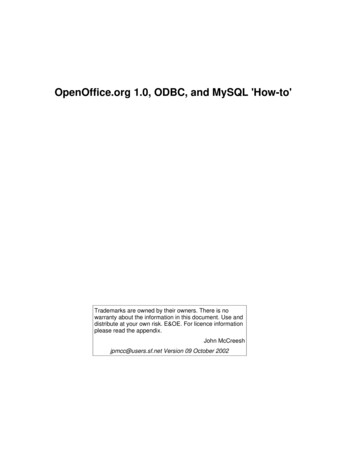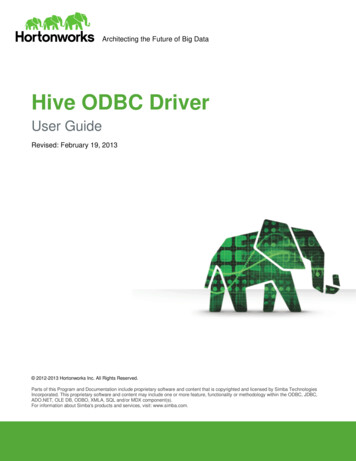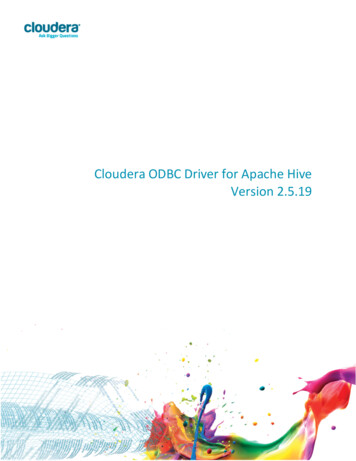
Transcription
Cloudera ODBC Driver for Apache HiveVersion 2.5.19
Important Notice 2010-2016 Cloudera, Inc. All rights reserved.Cloudera, the Cloudera logo, Cloudera Impala, Impala, and any other product or service names orslogans contained in this document, except as otherwise disclaimed, are trademarks of Clouderaand its suppliers or licensors, and may not be copied, imitated or used, in whole or in part,without the prior written permission of Cloudera or the applicable trademark holder.Hadoop and the Hadoop elephant logo are trademarks of the Apache Software Foundation. Allother trademarks, registered trademarks, product names and company names or logosmentioned in this document are the property of their respective owners. Reference to anyproducts, services, processes or other information, by trade name, trademark, manufacturer,supplier or otherwise does not constitute or imply endorsement, sponsorship orrecommendation thereof by us.Complying with all applicable copyright laws is the responsibility of the user. Without limiting therights under copyright, no part of this document may be reproduced, stored in or introduced intoa retrieval system, or transmitted in any form or by any means (electronic, mechanical,photocopying, recording, or otherwise), or for any purpose, without the express writtenpermission of Cloudera.Cloudera may have patents, patent applications, trademarks, copyrights, or other intellectualproperty rights covering subject matter in this document. Except as expressly provided in anywritten license agreement from Cloudera, the furnishing of this document does not give you anylicense to these patents, trademarks copyrights, or other intellectual property.The information in this document is subject to change without notice. Cloudera shall not be liablefor any damages resulting from technical errors or omissions which may be present in thisdocument, or from use of this document.Cloudera, Inc.1001 Page Mill Road, Building 2Palo Alto, CA 94304-1008info@cloudera.comUS: 1-888-789-1488Intl: 1-650-843-0595www.cloudera.comRelease InformationVersion: 2.5.19Date: April 7, 20162 Cloudera ODBC Driver for Apache Hive
Table of ContentsI NTRODUCTION5WINDOWS DRIVER6INSTALLING THE DRIVER ON WINDOWS6CREATING A DATA SOURCE N AME6CONFIGURING A DSN-LESS CONNECTION9CONFIGURING A UTHENTICATION11CONFIGURING A DVANCED O PTIONS14CONFIGURING HTTP O PTIONS15CONFIGURING SSL V ERIFICATION15CONFIGURING THE TEMPORARY TABLE FEATURE16CONFIGURING SERVER -SIDE PROPERTIES17CONFIGURING L OGGING O PTIONS18CONFIGURING KERBEROS A UTHENTICATION FOR WINDOWS20V ERIFYING THE V ERSION N UMBER24L INUX DRIVER25L INUX SYSTEM REQUIREMENTS25INSTALLING THE DRIVER25SETTING THE LD LIBRARY PATH E NVIRONMENT V ARIABLE26V ERIFYING THE V ERSION N UMBER27M AC OS X DRIVER28INSTALLING THE DRIVER ON MAC OS X28V ERIFYING THE V ERSION N UMBER28SETTING THE DYLD LIBRARY PATH E NVIRONMENT V ARIABLE29AIX DRIVER30INSTALLING THE DRIVER ON AIX30SETTING THE LD LIBRARY PATH E NVIRONMENT V ARIABLE31V ERIFYING THE V ERSION N UMBER31DEBIAN DRIVER32INSTALLING THE DRIVER ON DEBIAN32SETTING THE LD LIBRARY PATH E NVIRONMENT V ARIABLE33VERIFYING THE VERSION N UMBER34CONFIGURING ODBC CONNECTIONS FOR N ON-WINDOWS PLATFORMS35CONFIGURATION FILES35SAMPLE CONFIGURATION FILES36CONFIGURING THE E NVIRONMENT36Cloudera ODBC Driver for Apache Hive 3
DEFINING DSN S IN ODBC .INI37SPECIFYING ODBC DRIVERS IN ODBCINST.INI38CONFIGURING DRIVER SETTINGS IN CLOUDERA.HIVEODBC .INI39CONFIGURING SERVICE DISCOVERY MODE39CONFIGURING A UTHENTICATION40CONFIGURING SSL V ERIFICATION42CONFIGURING SERVER -SIDE PROPERTIES42CONFIGURING L OGGING O PTIONS43TESTING THE CONNECTION45AUTHENTICATION OPTIONS47U SING A CONNECTION STRING49DSN CONNECTION STRING E XAMPLE49DSN-LESS CONNECTION STRING E XAMPLES49FEATURES52SQL CONNECTOR FOR HIVEQL52DATA TYPES52CATALOG AND SCHEMA SUPPORT54HIVE SYSTEM TABLE54SERVER -SIDE PROPERTIES54TEMPORARY TABLES55GET TABLES WITH QUERY56A CTIVE DIRECTORY56WRITE-BACK56DYNAMIC SERVICE DISCOVERY USING ZOOKEEPER56CONTACT U S57DRIVER CONFIGURATION OPTIONS58CONFIGURATION O PTIONS A PPEARING IN THE U SER INTERFACE58CONFIGURATION O PTIONS HAVING O NLY KEY N AMES76ODBC API CONFORMANCE L EVEL4 Cloudera ODBC Driver for Apache Hive78
IntroductionIntroductionThe Cloudera ODBC Driver for Apache Hive is used for direct SQL and HiveQL access to ApacheHadoop / Hive distributions, enabling Business Intelligence (BI), analytics, and reporting onHadoop / Hive-based data. The driver efficiently transforms an application’s SQL query into theequivalent form in HiveQL, which is a subset of SQL-92. If an application is Hive-aware, then thedriver is configurable to pass the query through to the database for processing. The driverinterrogates Hive to obtain schema information to present to a SQL-based application. Queries,including joins, are translated from SQL to HiveQL. For more information about the differencesbetween HiveQL and SQL, see "Features" on page 52.The Cloudera ODBC Driver for Apache Hive complies with the ODBC 3.80 data standard and addsimportant functionality such as Unicode and 32- and 64-bit support for high-performancecomputing environments.ODBC is one of the most established and widely supported APIs for connecting to and workingwith databases. At the heart of the technology is the ODBC driver, which connects an applicationto the database. For more information about ODBC, see the Data Access StandardsGlossary: ds-library. For completeinformation about the ODBC specification, see the ODBC API windows/desktop/ms714562(v vs.85).aspx.The Installation and Configuration Guide is suitable for users who are looking to access dataresiding within Hive from their desktop environment. Application developers might also find theinformation helpful. Refer to your application for details on connecting via ODBC.Cloudera ODBC Driver for Apache Hive 5
Windows DriverWindows DriverInstalling the Driver on WindowsOn 64-bit Windows operating systems, you can execute both 32- and 64-bit applications.However, 64-bit applications must use 64-bit drivers and 32-bit applications must use 32-bitdrivers. Make sure that you use the version of the driver matching the bitness of the clientapplication accessing data in Hadoop / Hive:lHiveODBC32.msi for 32-bit applicationslHiveODBC64.msi for 64-bit applicationsYou can install both versions of the driver on the same machine.You install the Cloudera ODBC Driver for Apache Hive on client machines that access data stored ina Hadoop cluster with the Hive service installed and running. Each machine that you install thedriver on must meet the following minimum system requirements:llOne of the following operating systems:oWindows 7 SP1, 8, or 8.1oWindows Server 2008 R2 SP1, 2012, or 2012 R2100 MB of available disk spaceImportant:To install the driver, you must have Administrator privileges on the machine.The driver supports Apache Hive versions 0.11 through 1.2.To install the Cloudera ODBC Driver for Apache Hive:1. Depending on the bitness of your client application, double-click to run HiveODBC32.msi orHiveODBC64.msi.2. Click Next.3. Select the check box to accept the terms of the License Agreement if you agree, and thenclick Next.4. To change the installation location, click Change, then browse to the desired folder, andthen click OK. To accept the installation location, click Next.5. Click Install.6. When the installation completes, click Finish.Creating a Data Source NameTypically, after installing the Cloudera ODBC Driver for Apache Hive, you need to create a DataSource Name (DSN).Alternatively, for information about DSN-less connections, see "Configuring a DSN-lessConnection" on page 9.6 Cloudera ODBC Driver for Apache Hive
Windows DriverTo create a Data Source Name:1. Open the ODBC Administrator:llIf you are using Windows 7 or earlier, click Start , then click All Programs, then clickthe Cloudera ODBC Driver for Apache Hive 2.5 program group corresponding to thebitness of the client application accessing data in Hadoop / Hive, and then click ODBCAdministrator.Or, if you are using Windows 8 or later, on the Start screen, type ODBCadministrator, and then click the ODBC Administrator search result correspondingto the bitness of the client application accessing data in Hadoop / Hive.2. In the ODBC Data Source Administrator, click the Drivers tab, and then scroll down asneeded to confirm that the Cloudera ODBC Driver for Apache Hive appears in thealphabetical list of ODBC drivers that are installed on your system.3. Choose one:llTo create a DSN that only the user currently logged into Windows can use, click theUser DSN tab.Or, to create a DSN that all users who log into Windows can use, click the SystemDSN tab.4. Click Add.5. In the Create New Data Source dialog box, select Cloudera ODBC Driver for Apache Hiveand then click Finish.6. In the Data Source Name field, type a name for your DSN.7. Optionally, in the Description field, type relevant details about the DSN.8. In the Hive Server Type drop-down list, select Hive Server 1 or Hive Server 2.Note:If you are connecting through Apache ZooKeeper, then Hive Server 1 is not supported.9. Choose one:llTo connect to Hive without using the Apache ZooKeeper service, in the ServiceDiscovery Mode drop-down list, select No Service Discovery.Or, to enable the driver to discover Hive Server 2 services via the ZooKeeper service,in the Service Discovery Mode drop-down list, select ZooKeeper.10. Choose one:llIf you selected No Service Discovery above, then in the Host(s) field, type the IPaddress or host name of the Hive server.Or, if you selected ZooKeeper above, then in the Host(s) field, type a commaseparated list of ZooKeeper servers. Use the following format, where [ZK Host] is theIP address or host name of the ZooKeeper server and [ZK Port] is the number of theTCP port that the ZooKeeper server uses to listen for client connections:[ZK Host1]:[ZK Port1],[ZK Host2]:[ZK Port2]Cloudera ODBC Driver for Apache Hive 7
Windows Driver11. In the Port field, if you selected No Service Discovery above, then type the number of theTCP port that the Hive server uses to listen for client connections. Otherwise, do not type avalue in the field.12. In the Database field, type the name of the database schema to use when a schema is notexplicitly specified in a query.Note:You can still issue queries on other schemas by explicitly specifying the schema in thequery. To inspect your databases and determine the appropriate schema to use, type theshow databases command at the Hive command prompt.13. In the ZooKeeper Namespace field, if you selected ZooKeeper above, then type thenamespace on ZooKeeper under which Hive Server 2 znodes are added. Otherwise, do nottype a value in the field.14. In the Authentication area, configure authentication as needed. For more information, see"Configuring Authentication" on page 11.Note:Hive Server 1 does not support authentication. Most default configurations of Hive Server2 require User Name authentication. To verify the authentication mechanism that youneed to use for your connection, check the configuration of your Hadoop / Hivedistribution. For more information, see "Authentication Options" on page 47.15. Optionally, if the operations against Hive are to be done on behalf of a user that is differentthan the authenticated user for the connection, type the name of the user to be delegatedin the Delegation UID field.Note:This option is applicable only when connecting to a Hive Server 2 instance that supportsthis feature.16. In the Thrift Transport drop-down list, select the transport protocol to use in the Thriftlayer.17. If the Thrift Transport option is set to HTTP, then to configure HTTP options such as customheaders, click HTTP Options. For more information, see "Configuring HTTP Options" onpage 15.18. To configure client-server verification over SSL, click SSL Options. For more information, see"Configuring SSL Verification" on page 15.19. To configure advanced driver options, click Advanced Options. For more information, see"Configuring Advanced Options" on page 14.20. To configure server-side properties, click Advanced Options and then click Server SideProperties. For more information, see "Configuring Server-Side Properties" on page 17.21. To configure the Temporary Table feature, click Advanced Options and then clickTemporary Table Configuration. For more information, see "Configuring the TemporaryTable Feature" on page 16 and "Temporary Tables" on page 55.8 Cloudera ODBC Driver for Apache Hive
Windows DriverImportant:When connecting to Hive 0.14 or later, the Temporary Tables feature is always enabledand you do not need to configure it in the driver.22. To configure logging behavior for the driver, click Logging Options. For more information,see "Configuring Logging Options" on page 18.23. To test the connection, click Test. Review the results as needed, and then click OK.Note:If the connection fails, then confirm that the settings in the Cloudera ODBC Driver forApache Hive DSN Setup dialog box are correct. Contact your Hive server administrator asneeded.24. To save your settings and close the Cloudera ODBC Driver for Apache Hive DSN Setup dialogbox, click OK.25. To close the ODBC Data Source Administrator, click OK.Configuring a DSN-less ConnectionSome client applications provide support for connecting to a data source using a driver without aData Source Name (DSN). To configure a DSN-less connection, you can use a connection string orthe Cloudera Hive ODBC Driver Configuration tool that is installed with the Cloudera ODBC Driverfor Apache Hive. The following section explains how to use the driver configuration tool. Forinformation about using connection strings, see "Using a Connection String" on page 49.To configure a DSN-less connection using the driver configuration tool:1. Choose one:llIf you are using Windows 7 or earlier, click Start , then click All Programs, and thenclick the Cloudera ODBC Driver for Apache Hive 2.5 program group correspondingto the bitness of the client application accessing data in Hadoop / Hive.Or, if you are using Windows 8 or later, click the arrow button at the bottom of theStart screen, and then find the Cloudera ODBC Driver for Apache Hive 2.5 programgroup corresponding to the bitness of the client application accessing data in Hadoop/ Hive.2. Click Driver Configuration, and then click OK if prompted for administrator permission tomake modifications to the machine.Note:You must have administrator access to the machine to run this application because itmakes changes to the registry.3. In the Hive Server Type drop-down list, select Hive Server 1 or Hive Server 2.Note:If you are connecting through Apache ZooKeeper, then Hive Server 1 is not supported.Cloudera ODBC Driver for Apache Hive 9
Windows Driver4. Choose one:llTo connect to Hive without using the Apache ZooKeeper service, in the ServiceDiscovery Mode drop-down list, select No Service Discovery.Or, to enable the driver to discover Hive Server 2 services via the ZooKeeper service,in the Service Discovery Mode drop-down list, select ZooKeeper.5. In the ZooKeeper Namespace field, if you selected ZooKeeper above, then type thenamespace on ZooKeeper under which Hive Server 2 znodes are added. Otherwise, do nottype a value in the field.6. In the Authentication area, configure authentication as needed. For more information, see"Configuring Authentication" on page 11.Note:Hive Server 1 does not support authentication. Most default configurations of Hive Server2 require User Name authentication. To verify the authentication mechanism that youneed to use for your connection, check the configuration of your Hadoop / Hivedistribution. For more information, see "Authentication Options" on page 47.7. Optionally, if the operations against Hive are to be done on behalf of a user that is differentthan the authenticated user for the connection, then in the Delegation UID field, type thename of the user to be delegated.Note:This option is applicable only when connecting to a Hive Server 2 instance that supportsthis feature.8. In the Thrift Transport drop-down list, select the transport protocol to use in the Thriftlayer.9. If the Thrift Transport option is set to HTTP, then to configure HTTP options such as customheaders, click HTTP Options. For more information, see "Configuring HTTP Options" onpage 15.10. To configure client-server verification over SSL, click SSL Options. For more information, see"Configuring SSL Verification" on page 15.11. To configure advanced options, click Advanced Options. For more information, see"Configuring Advanced Options" on page 14.12. To configure server-side properties, click Advanced Options and then click Server SideProperties. For more information, see "Configuring Server-Side Properties" on page 17.13. To configure the Temporary Table feature, click Advanced Options and then clickTemporary Table Configuration. For more information, see "Temporary Tables" on page 55and "Configuring the Temporary Table Feature" on page 16.Important:When connecting to Hive 0.14 or later, the Temporary Tables feature is always enabledand you do not need to configure it in the driver.14. To save your settings and close the Cloudera Hive ODBC Driver Configuration tool, click OK.10 Cloudera ODBC Driver for Apache Hive
Windows DriverConfiguring AuthenticationSome Hive servers are configured to require authentication for access. To connect to a Hiveserver, you must configure the Cloudera ODBC Driver for Apache Hive to use the authenticationmechanism that matches the access requirements of the server and provides the necessarycredentials.For information about how to determine the type of authentication your Hive server requires, see"Authentication Options" on page 47.ODBC applications that connect to Hive Server 2 using a DSN can pass in authenticationcredentials by defining them in the DSN. To configure authentication for a connection that uses aDSN, use the ODBC Data Source Administrator.Normally, applications that are not Hive Server 2 aware and that connect using a DSN-lessconnection do not have a facility for passing authentication credentials to the Cloudera ODBCDriver for Apache Hive for a connection. However, the Cloudera Hive ODBC Driver Configurationtool enables you to configure authentication without using a DSN.Important:Credentials defined in a DSN take precedence over credentials configured using the driverconfiguration tool. Credentials configured using the driver configuration tool apply for allconnections that are made using a DSN-less connection unless the client application is HiveServer 2 aware and requests credentials from the user.Using No AuthenticationWhen connecting to a Hive server of type Hive Server 1, you must use No Authentication. Whenyou use No Authentication, Binary is the only Thrift transport protocol that is supported.To configure a connection without authentication:1. Choose one:llTo access authentication options for a DSN, open the ODBC Data SourceAdministrator where you created the DSN, then select the DSN, and then clickConfigure.Or, to access authentication options for a DSN-less connection, open the ClouderaHive ODBC Driver Configuration tool.2. In the Mechanism drop-down list, select No Authentication.3. If the Hive server is configured to use SSL, then click SSL Options to configure SSL for theconnection. For more information, see "Configuring SSL Verification" on page 15.4. To save your settings and close the dialog box, click OK.Using KerberosKerberos must be installed and configured before you can use this authentication mechanism. Formore information, see "Configuring Kerberos Authentication for Windows" on page 20.Cloudera ODBC Driver for Apache Hive 11
Windows DriverThis authentication mechanism is available only for Hive Server 2. When you use Kerberosauthentication, the Binary transport protocol is not supported.To configure Kerberos authentication:1. Choose one:llTo access authentication options for a DSN, open the ODBC Data SourceAdministrator where you created the DSN, then select the DSN, and then clickConfigure.Or, to access authentication options for a DSN-less connection, open the ClouderaHive ODBC Driver Configuration tool.2. In the Mechanism drop-down list, select Kerberos.3. Choose one:llTo use the default realm defined in your Kerberos setup, leave the Realm field empty.Or, if your Kerberos setup does not define a default realm or if the realm of your HiveServer 2 host is not the default, then, in the Realm field, type the Kerberos realm ofthe Hive Server 2.4. In the Host FQDN field, type the fully qualified domain name of the Hive Server 2 host.Note:To use the Hive server host name as the fully qualified domain name for Kerberosauthentication, in the Host FQDN field, type HOST.5. In the Service Name field, type the service name of the Hive server.6. In the Thrift Transport drop-down list, select the transport protocol to use in the Thriftlayer.Important:When using this authentication mechanism, the Binary transport protocol is notsupported.7. If the Hive server is configured to use SSL, then click SSL Options to configure SSL for theconnection. For more information, see "Configuring SSL Verification" on page 15.8. To save your settings and close the dialog box, click OK.Using User NameThis authentication mechanism requires a user name but not a password. The user name labelsthe session, facilitating database tracking.This authentication mechanism is available only for Hive Server 2. Most default configurations ofHive Server 2 require User Name authentication. When you use User Name authentication, SSL isnot supported and SASL is the only Thrift transport protocol available.12 Cloudera ODBC Driver for Apache Hive
Windows DriverTo configure User Name authentication:1. Choose one:llTo access authentication options for a DSN, open the ODBC Data SourceAdministrator where you created the DSN, then select the DSN, and then clickConfigure.Or, to access authentication options for a DSN-less connection, open the ClouderaHive ODBC Driver Configuration tool.2. In the Mechanism drop-down list, select User Name.3. In the User Name field, type an appropriate user name for accessing the Hive server.4. To save your settings and close the dialog box, click OK.Using User Name And PasswordThis authentication mechanism requires a user name and a password.This authentication mechanism is available only for Hive Server 2.To configure User Name And Password authentication:1. To access authentication options, open the ODBC Data Source Administrator where youcreated the DSN, then select the DSN, and then click Configure.2. Choose one:llTo access authentication options for a DSN, open the ODBC Data SourceAdministrator where you created the DSN, then select the DSN, and then clickConfigure.Or, to access authentication options for a DSN-less connection, open the ClouderaHive ODBC Driver Configuration tool.3. In the Mechanism drop-down list, select User Name And Password.4. In the User Name field, type an appropriate user name for accessing the Hive server.5. In the Password field, type the password corresponding to the user name you typed above.6. To save the password, select the Save Password (Encrypted) check box.Important:The password is obscured, that is, not saved in plain text. However, it is still possible forthe encrypted password to be copied and used.7. In the Thrift Transport drop-down list, select the transport protocol to use in the Thriftlayer.8. If the Hive server is configured to use SSL, then click SSL Options to configure SSL for theconnection. For more information, see "Configuring SSL Verification" on page 15.9. To save your settings and close the dialog box, click OK.Cloudera ODBC Driver for Apache Hive 13
Windows DriverConfiguring Advanced OptionsYou can configure advanced options to modify the behavior of the driver.To configure advanced options:1. Choose one:llTo access advanced options for a DSN, open the ODBC Data Source Administratorwhere you created the DSN, then select the DSN, then click Configure, and then clickAdvanced Options.Or, to access advanced options for a DSN-less connection, open the Cloudera HiveODBC Driver Configuration tool, and then click Advanced Options.2. To disable the SQL Connector feature, select the Use Native Query check box.3. To defer query execution to SQLExecute, select the Fast SQLPrepare check box.4. To allow driver-wide configurations to take precedence over connection and DSN settings,select the Driver Config Take Precedence check box.5. To use the asynchronous version of the API call against Hive for executing a query, selectthe Use Async Exec check box.Note:This option is applicable only when connecting to a Hive cluster running Hive 0.12.0 orlater.6. To retrieve table names from the database by using the SHOW TABLES query, select the GetTables With Query check box.Note:This option is applicable only when connecting to Hive Server 2.7. To enable the driver to return SQL WVARCHAR instead of SQL VARCHAR for STRING andVARCHAR columns, and SQL WCHAR instead of SQL CHAR for CHAR columns, select theUnicode SQL Character Types check box.8. To enable the driver to return the hive system table for catalog function calls such asSQLTables and SQLColumns, select the Show System Table check box.9. To handle Kerberos authentication using the SSPI plugin instead of MIT Kerberos bydefault, select the Use Only SSPI check box.10. To enable the driver to automatically open a new session when the existing session is nolonger valid, select the Invalid Session Auto Recover check box.Note:This option is applicable only when connecting to Hive Server 2.11. In the Rows Fetched Per Block field, type the number of rows to be fetched per block.12. In the Default String Column Length field, type the maximum data length for STRINGcolumns.14 Cloudera ODBC Driver for Apache Hive
Windows Driver13. In the Binary Column Length field, type the maximum data length for BINARY columns.14. In the Decimal Column Scale field, type the maximum number of digits to the right of thedecimal point for numeric data types.15. In the Socket Timeout field, type the number of seconds that an operation can remain idlebefore it is closed.Note:This option is applicable only when asynchronous query execution is being used againstHive Server 2 instances.16. To save your settings and close the Advanced Options dialog box, click OK.Configuring HTTP OptionsYou can configure options such as custom headers when using the HTTP transport protocol in theThrift layer.To configure HTTP options:1. Choose one:llIf you are configuring HTTP for a DSN, open the ODBC Data Source Administratorwhere you created the DSN, then select the DSN, then click Configure, and thenmake sure that the Thrift Transport option is set to HTTP.Or, if you are configuring HTTP for a DSN-less connection, open the Cloudera HiveODBC Driver Configuration tool and then make sure that the Thrift Transport optionis set to HTTP.2. To access HTTP options, click HTTP Options.Note:The HTTP options are available only when the Thrift Transport option is set to HTTP.3. In the HTTP Path field, type the partial URL corresponding to the Hive server.4. To create a custom HTTP header, click Add, then type appropriate values in the Key andValue fields, and then click OK.5. To edit a custom HTTP header, select the header from the list, then click Edit, then updatethe Key and Value fields as needed, and then click OK.6. To delete a custom HTTP header, select the header from the list, and then click Remove. Inthe confirmation dialog box, click Yes.7. To save your settings and close the HTTP Options dialog box, click OK.Configuring SSL VerificationYou can configure verification between the client and the Hive server over SSL.Cloudera ODBC Driver for Apache Hive 15
Windows DriverTo configure SSL verification:1. Choose one:llTo access SSL options for a DSN, open the ODBC Data Source Administrator whereyou created the DSN, then select the DSN, then click Configure, and then click SSLOptions.Or, to access advanced options for a DSN-less connection, open the Cloudera HiveODBC Driver Configuration tool, and then click SSL Options.2. Select the Enable SSL check box.3. To allow self-signed certificates from the server, select the Allow Self-signed ServerCertificate check box.4. To allow the common name of a CA-issued SSL certificate to not match the host name of theHive server, select the Allow Common Name Host Name Mismatch check box.5. Choose one:llTo configure the driver to load SSL certificates from a specific PEM file when verifyingthe server, specify the full path to the file in the Trusted Certificates field.Or, to use the trusted CA certificates PEM file that is installed with the driver, leavethe Trusted Certificates field empty.6. To configure two-way SSL verification, select the Two Way SSL check box and then do thefollowing:a. In the Client Certificate File field, specify the full path of the PEM file containing theclient's certificate.b. In the Client Private Key File field, specify the full path of the file containing theclient's private key.c. If the private key file is protected with a password, type the password in the ClientPrivate Key Password field. To save the password, select the Save Password(Encrypted) check box.Important:The password is obscured, that is, not saved in plain text. However, it is stillpossible for the encrypted password to be copied and used.7. To save your settings and close the SSL Options dialog box, click OK.Configuring the Temporary Table FeatureYou can configure the driver to create temporary tables. For more information about this feature,including details about the statement syntax used for temporary tables, see "Temporary Tables"on page 5
Cloudera, Inc. 1001 PageMill Road, Building2 Palo Alto, CA 94304-1008 info@cloudera.com US: 1-888-789-1488 Intl: 1-650-843-0595 www.cloudera.com ReleaseInformation Version: 2.5.19 Date: April 7, 2016 2 Cloudera ODBC Driver for Apache Hive