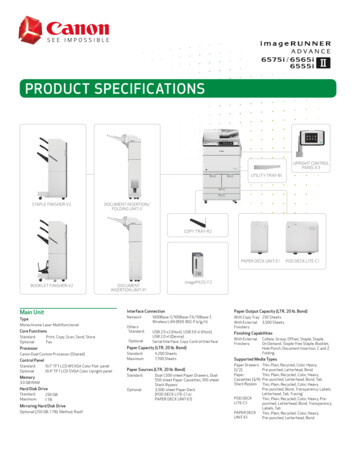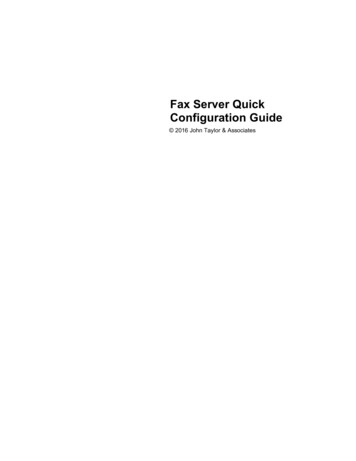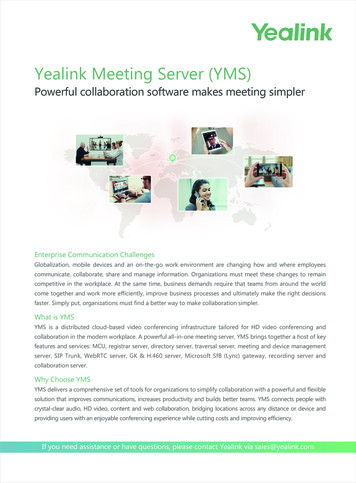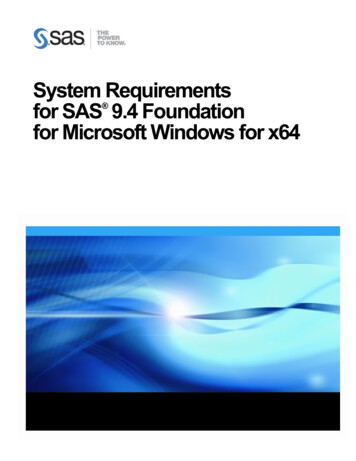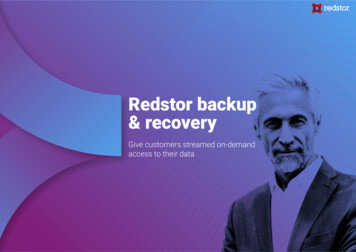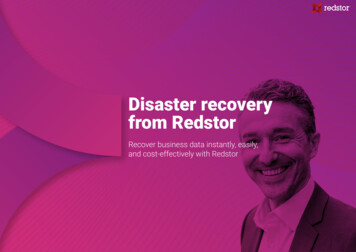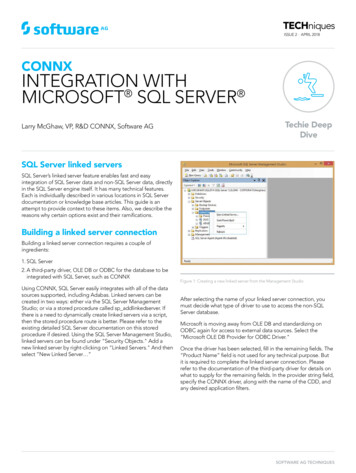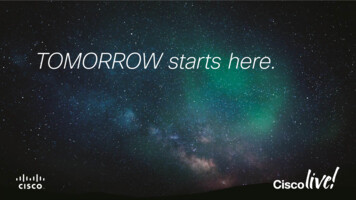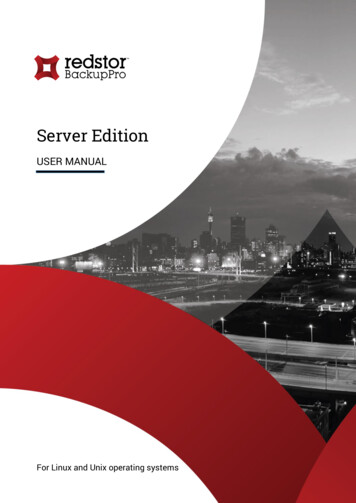
Transcription
Server EditionUSER MANUALFor Linux and Unix operating systems
Copyright Notice & Proprietary Information Redstor Limited, 2016. All rights reserved.Trademarks - Red Hat is a registered trademark of Red Hat Inc. - Linux is a registered trademark of Linus Torvalds. - Solaris is a registered trademark of Oracle Corporation.Instruction SymbolsThe following icons appear in the document:Note: Important additional information.Example: Practical illustration of a process or procedure.Tip: Suggestion or hint to guide or assist users performing a task.Warning: Warning against potential mistakes and actions that could cause critical error.2
ContentsINTRODUCTION .6Product overview.61. GETTING STARTED .72. INSTALLATION.7Installing on Linux/Unix . 7Uninstalling on Linux/Unix . 8Installing on Solaris .83. SETUP WIZARD . 10Step 1 of 7: Specify Storage Platform settings . 10Step 2 of 7: Create or connect to a Backup Account .11Step 3 of 7: Specify Backup Account details .11Step 4 of 7: Confirm Backup Account summary . 12Step 5 of 7: Schedule backup process . 12Step 6 of 7: Optimise for backup environment . 13Step 7 of 7: Confirm backup configuration . 13Congratulations . 144. UPDATING BACKUP CLIENTS AND PLUG-INS. 15Auto Updates . 155. GRAPHICAL USER INTERFACE (GUI) . 16Opening the Backup Client . 16The GUI explained . 16Menu bar and toolbar buttons . 17Tabs. 20Product Help. 20Status bar . 206. BACKUPS . 21How to back up . 21Selecting data to back up . 21Determining the backup selection size . 27Exporting a selection report . 28Starting a backup manually . 28Scheduling automatic backups . 29Cancelling a backup . 31Resuming a backup .327. RESTORES . 33How to restore . 33Selecting data to restore .33Restoring data . 34Finding files in backups . 36Restoring a backup selection . 383
Restoring archived data . 388. LOGS . 40Accessing log files . 40Changing log file settings . 409. OPTIONS AND SETTINGS.41Backup Account . 41Details area . 41Security area . 42Backup Schedule . 42Global Exclusions . 43Exclude Files area . 43Exclude Folders area . 44Profiled Exclusions area . 44Connection . 45Proxy Server area . 45Connection Throttle . 45Speed Limits area. 45Throttle Map area . 46Advanced Communications . 46Secure Connection . 46Retries and Timeouts . 47Concurrent Transfer . 47Backup Priority . 48Compression . 48Compression Level area . 48Compression Exceptions area . 48Patching . 49Delta Blocking area . 49Binary Patching Threshold area . 50Mandatory Patching area . 50Disk Usage . 51Working Folders area . 51Disk Footprint .52Advanced Performance . 53Backup Limit area .53Memory Allocation area .53Logging . 54Backup Logs area . 54Service Log area. 54Advanced tools .55Remote Management .55Multiple backup sets .55Health Check.57Backup Snapshots .59Restore Snapshots (Disaster recovery) . 60Command-line interface . 61Profiling. 634
10. PLUG-INS . 65Email Notification plug-in . 65Script plug-in . 6711. REFERENCE . 685
IntroductionCongratulations on choosing Backup Pro Server Edition. Backup Pro minimises risk, maximises productivityand allows businesses to regain control of their most valuable asset - their data.For technical support, please go to Help About Redstor Backup Pro SE, and then use the contact detailsprovided.Product overviewWith Backup Pro Server Edition (SE), data stored on servers and databases can be backed up to a StoragePlatform quickly, securely and automatically.Storage PlatformStorage PlatformSESEThe following diagram illustrates the scenario:Files and folders stored on one or more servers runningSE can be backed up to a Storage Platform. In the eventof data loss or corruption on the server, you can retrievedata from the Storage Platform and restore it to theSESEoriginal or another server in just a few easy steps.A Backup Administrator can manage the entire backupenvironment (Backup Clients and the Storage Platform)remotely, using the Storage Platform Console. For more information, please refer to the Storage PlatformConsole User Manual.6
1. Getting startedEnabling manual or automatic backups is easy with Backup Pro Server Edition:2. Create a BackupAccount1. Install SE3. Select files andfolders for backup4. Backup Automatically ormanually2. InstallationFor the latest system requirements and compatibility information, please refer to the System Requirements andCompatibility Matrix.This section describes how to install the SE Client on a Red Hat Linux platform. It is applicable to most otherLinux operating systems, including Ubuntu (via a Debian installer).The SE RPM file contains pre-configured information to make installing SE quick and easy.Note: Please note that you have to be logged in as root to configure the necessary settings. The Debian installer is intended for Ubuntu only and cannot be used to manually upgradeexisting RPM installations.Warning: If running antivirus software, please ensure that all Backup Pro folders are excluded fromantivirus scans to avoid data corruption. Both antivirus software scans and backup processes are resource-intensive. It is advised not torun a backup and virus scan at the same time as this will significantly decrease machineperformance. Some Linux distributions have the option to encrypt the Home folder upon installation. If thiswas selected, it may slow down the backup and restore processes.Installing on Linux/UnixTo install Backup Pro SE on a Red Hat Linux platform:1. Copy the supplied RPM file to a local directory.2. Execute the command rpm –i a5backup- version .rpm.7
Note: During the installation process, the installer will verify that Java is installed and thenecessary scripts will automatically be modified with the Java install location. TheServer Edition daemon will also be installed and started. To verify that the Server Edition daemon is running, execute /etc/init.d/a5backupdstatus from a terminal window. To restart or stop the daemon, use the above-mentioned command but replace statuswith start or stop. Ensure that you type in the version exactly as it appears in the filename.3. Run the command a5backup-gui to open the Backup Client interface.4. In the Setup Wizard that appears, follow the steps as described in Chapter 3, “Setup Wizard”.Uninstalling on Linux/UnixTo uninstall the SE Backup Client:1. Remove all settings added in the setup script mentioned in the previous section “2. Installation”.2. If the GUI is open, close it and then run the following commands with root access:a. rm -f /usr/bin/a5backupb. rm -f /usr/bin/a5ba5ackup-clic. rm -f /usr/bin/a5backup-guid. rm -f /etc/init.d/a5backupde. rm -R /usr/share/a5backup/ to remove the a5backup install directory (this commend will displayconfirmation prompts before every delete.) Alternatively, use rm -Rf /usr/share/a5backup/ to removethe entire directory in one step.Warning: Use the rm –R command with caution.Installing on SolarisTo install Backup Pro SE on Solaris 10:Note: Backup Pro is supported on 64-bit Solaris 10 (5.10)1. Copy the Backup Client archive (file ending in .tar.gz) to the Solaris machine.2. Extract the contents of the archive using the gunzip {filename} command.8
3. Execute the tar -xvf {filename} command.4. Change the install script to be an executable file using the chmod -755 {filename} command.5. Run the install script (from the installation folder run the ./install command).Ignore any "@Longlink" warnings that appear during the installation phase. Alternatively, install theGNU tar tool to fix the warnings.6. Execute the a5backup start command as root.7. Run the command a5backup-gui to open the Backup Client interface.8. In the Setup Wizard that appears, follow the steps as described in Chapter 3, “Setup Wizard”.9
3. Setup WizardThe Setup Wizard consists of the Account Wizard and Backup Wizard combined into one. It is used to set up aBackup Account (which is required for backing up) and configure your backup settings. The Setup Wizard runsautomatically the first time the Backup Client is opened. You can run the standalone Account Wizard or BackupWizard at any other time by clicking: Tools Wizards Account Wizard Tools Wizards Backup WizardNote: If you run the Account Wizard, a warning box will appear. Click the Run Account Wizard button andfollow the instructions.If you selected the Launch Backup Client SE check box in the last step of the Backup Pro SE Setup Wizard (seeThe Backup Pro SE Setup Wizard in Chapter 2, “Installation”), the Backup Client will run and display the SetupWizard automatically.If the Launch Backup Client SE check box was not selected in the last step of the Backup Pro SE Setup Wizard,the Setup Wizard will launch when the Backup Client is opened for the first time (for more information, seeOpening the Backup Client in Chapter 5, “Graphical User Interface”).The Setup Wizard typically consists of seven steps to guide you through the setup task in a simple, step-bystep manner.Note: Some of the settings encountered in the wizard may have been removed when the InstallationRPM was created. Furthermore, the wizard may contain additional steps. Please read each windowcarefully before continuing.Step 1 of 7: Specify Storage Platform settingsTo specify the Storage Platform settings:1. In the Storage Platform address box, type the IP address or DNS name of the Storage Platform wherethe Backup Account resides.2. In the Backup Group box, specify which Backup Group the Backup Account belongs to.Note: Type the Group name in relation to any Collections it may belong to. For example:COLLECTIONA\COLLECTIONB\GROUP3. In the Account Create Key field, specify the preconfigured Backup Account create key for the applicableGroup. If you do not have access to this key, please contact your Storage Platform administrator.10
Note: This key is case sensitive.4. Once all the correct settings have been entered, click Next.Step 2 of 7: Create or connect to a Backup AccountYou can either create a Backup Account or connect to an existing Backup Account.To create a new Backup Account:1. Select I want to create a new Backup Account.2. Click Next.To connect to an existing Backup Account:Note: You can select I want to connect to an existing Backup Account to: Connect to an Account that has been opened for use by this computer. Reconnect to an Account to recover data from the computer that had previously backed up tothis Account.1. Select I want to connect to an existing Backup Account.Warning: Different servers cannot back up to the same Backup Account. A separate BackupAccount needs to be created for each server.2. Click Next to continue.Step 3 of 7: Specify Backup Account detailsDepending on the option you selected in the previous step, you will either be prompted to specify new BackupAccount details or to supply the already configured details of the existing Backup Account.To specify new Account details:1. In the Backup Account name box, type a Backup Account name that consists of a minimum of 4characters.2. In the Backup Account password box, type a password that consists of a minimum of 4 characters.Confirm it in the Confirm password box.3. In the Encryption key box, type an encryption key that consists of a minimum of 8 characters. Confirmit in the Confirm key box.11
Warning: Please write down your encryption key and store it in a safe place as YOU WILL NOT BEABLE TO RESTORE YOUR DATA WITHOUT IT.4. Click Next.When connecting to an existing Account:1. In the Backup Account name box, type the Backup Account name.2. In the Backup Account password box, type the Account password.3. In the Encryption key box, type the encryption key chosen when the Backup Account was created.4. Click Next.Step 4 of 7: Confirm Backup Account summaryConfirm that the information you have supplied is correct, and then click Create or Reconnect, depending onwhether you are creating a new Backup Account or connecting to an existing Backup Account.The Backup Client will connect to the Storage Platform and configure your Backup Account. A message will bedisplayed confirming that your Backup Account has been successfully configured.This is the last step of the Account Wizard. After your Backup Account is successfully configured, the SetupWizard will immediately start the Backup Wizard to help you configure your backup settings.Step 5 of 7: Schedule backup processBackup Pro can run backups on included files and folders either upon request (manually) or automatically. Thisstep enables you to set up a backup schedule.Tip: It is advised to back up at night when the server is running and the Backup Client is not in use. Theserver must be switched on at the time(s) specified for scheduled backups, but the Windows user doesnot need to be logged in.To configure the Backup Client to run only manual backups:Warning: This option is not recommended. If an automated backup schedule is not created, backups willhave to be run manually. Enabling automatic backups is strongly advised.1. Clear the Daily automated backup and Advanced schedule check boxes.2. Click Next to move to the next step in the wizard.To schedule a daily automated backup:1. Select the Daily automated backup check box.12
2. Specify a time in the associated box.3. Click Next to move to the next step in the wizard or create an advanced backup schedule as describedbelow.To create an advanced backup schedule:1. Select the Advanced schedule (back up at the following times) check box.2. In the Week day box, select a day on which a backup should be initiated.3. Specify the time in the Backup time box.4. Click the Add button to add the day and time to the Advanced schedule box.5. Repeat the steps above until you have added all desired schedules.6. Click Next to move to the next step in the wizard.Step 6 of 7: Optimise for backup environmentThe Backup Wizard enables you to quickly optimise your settings for backing up in a specific environment.To optimise your settings:1. Select what type of connection you use to back up.2. Select whether you want to optimise to minimise time and disk usage or transfer size.Using the options you have chosen, the Backup Wizard displays a compression and processingsummary that details the effects your choices will have. It also provides a brief summary of theseeffects.3. Click Next to continue.Step 7 of 7: Confirm backup configurationThe wizard displays a summary of the choices you have made. It also shows the working folders which you canedit by clicking the edit. link.Note: If the drive on which the Backup Client is installed has limited space available, you can move thefolders and selection database to another location. The Temp and Cache folders must reside on the same drive/volume.The wizard also displays a list of installed plug-ins. Certain plug-ins, identified by blue text, can be customisedfrom this step clicking on the plug-in. Alternatively, you can access and configure the plug-ins later from theTools menu.13
Finally, the wizard also displays the optimisation options that you chose, together with the effects of yourchoices.Click Finish to complete the wizard.CongratulationsYou have now successfully completed the Setup Wizard. ClickNext and select data to back up.14
4. Updating Backup Clients and plug-insAuto UpdatesBackup Pro allows you to automate the update process so that the Server Edition Backup Client is updatedwith the latest software version during the backup process.Warning: If a plug-in has been deprecated, the Backup
Backup Pro minimises risk, maximises productivity and allows businesses to regain control of their most valuable asset - their data. For technical support, please go to Help About Redstor Backup Pro SE, and then use the contact details provided. Product overview With Backup Pro Server Edition (SE), data stored on servers and databases can be .