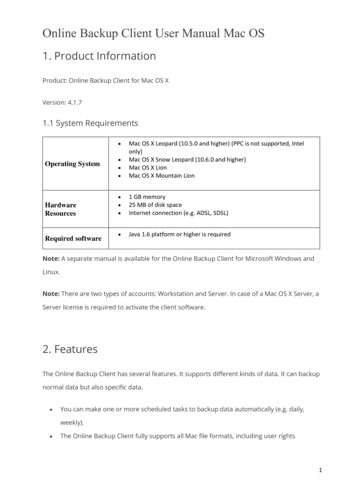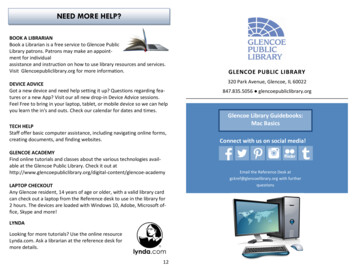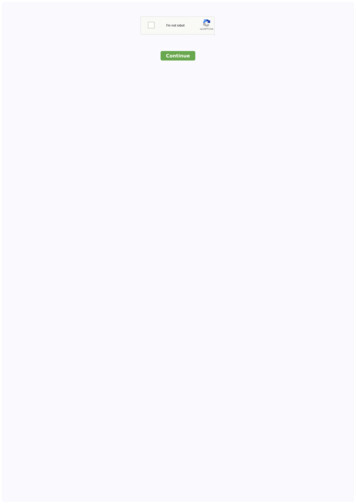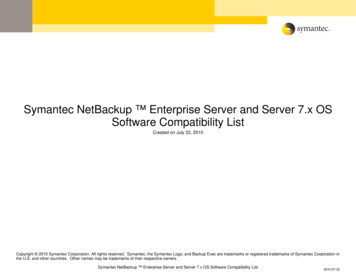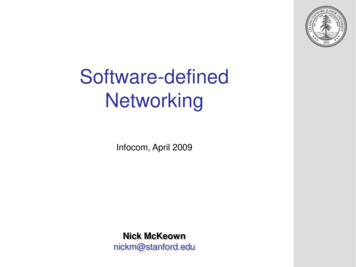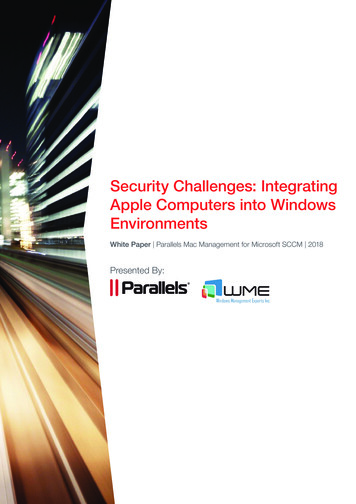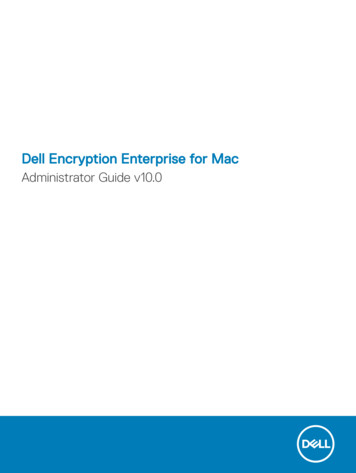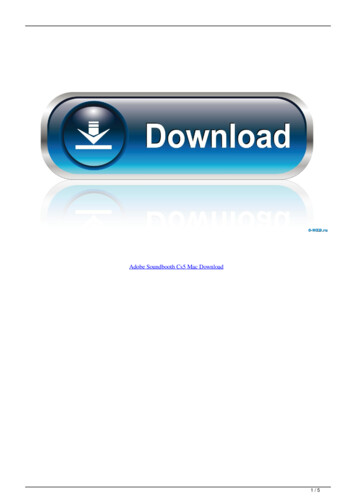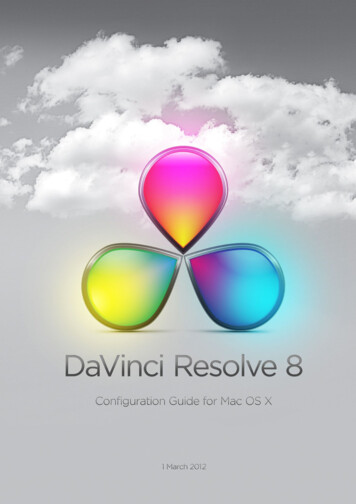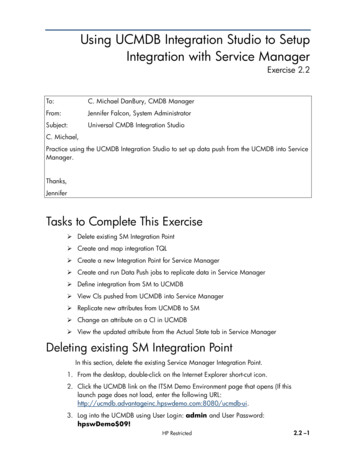Transcription
Mac Integration Basics 10.11Adding a Mac to a Windows or Other Standards-Based NetworkCourse Guide
ContentsIntroduction5Prerequisite knowledge5Network Accounts6Configuring a Mac to connect to a directory server6Using network accounts9Summary9File Sharing10Connecting to file servers10Turning on personal file sharing11Summary13Email, Calendars, and Contacts14Managing Internet Accounts preferences14Connecting to an Exchange server15Connecting Mail to POP and IMAP servers16Adding accounts in Mail, Contacts, and Calendars17Summary19Security20System Integrity Protection20Automatic security features20Creating strong passwords21Using two-factor authentication22Locking a Mac screen22Disabling automatic login23Using FileVault to protect your startup disk files24Setting a firmware password25Using Gatekeeper to download safe apps26Mac Integration Basics 10.11 Adding a Mac to a Windows or Other Standards-Based Network2
Providing network security27Using antivirus software31Summary31Printing32Connecting to a USB printer32Setting up a printer to print wirelessly32Printing to a network printer33Setting up a printer shared by a Windows computer via SMB/CIFS34Setting up an IP printer34Specifying your printer features35Sharing your printer36Summary37Instant Messaging38iMessage and iOS devices38Jabber accounts38Configuring Messages39Adding accounts40Chatting on your local network41Summary41Data Management and Backup42Migrating data from Windows to a Mac42Transferring information from a PC with Migration Assistant42Backing up data45Summary46Cross-Platform Compatibility47Using both operating systems47Using cross-platform applications47Mac Integration Basics 10.11 Adding a Mac to a Windows or Other Standards-Based Network3
Using cross-platform file types47Running Windows on a Mac48Using Boot Camp to install Windows48Using virtualization to access Windows52Summary52Additional Resources53Mac Integration Basics exam53OS X training and certification53Books53Support53Mac Integration Basics 10.11 Adding a Mac to a Windows or Other Standards-Based Network4
IntroductionThis guide is for: Users who are bringing a Mac into a small organization that’s predominantly Windows and Windows ServerEssentials based Users who are replacing a Windows computer with a Mac System administrators supporting Mac usersIn this guide, you learn how to: Integrate a Mac within your network environment Configure your Mac to work with Active Directory Take advantage of network services, file sharing, printing, instant messaging, email, calendars, and contacts Provide security at the user, local network, and remote-networking levels Migrate data from a Windows computer to your Mac Back up your data Run Windows programs directly on your MacThese skills will help you achieve compatibility and interoperability with your colleagues who use Windows.Prerequisite knowledgeThis guide assumes you have a basic understanding of OS X user skills and terminology. If you’re new to Mac,review Mac Basics. Mac Basics gives you an introduction to using a Mac.Mac Integration Basics 10.11 Adding a Mac to a Windows or Other Standards-Based Network5
Network AccountsWindows Server Essentials and Windows Server use Active Directory to provide accounts, authentication, andshared services for network users. Open Directory is a directory server implementation that enables the use ofLDAP directory services. Whatever directory service protocol your organization uses, Mac users can effortlessly joinexisting networks and follow enterprise policies for strong authentication and password-protected access tonetwork resources. Adding a Mac to a network with directory services is a simple process because of the networkaccount support built into OS X.Configuring a Mac to connect to a directory serverBefore your Mac can use a network account, you must configure it to connect to a directory server. This process iscalled binding. You bind your Mac to a server in the Users & Groups pane of System Preferences. In the next steps,you learn how to bind to an Active Directory, Open Directory, or LDAP server.To bind to an Active Directory server:1.Obtain the following from your server administrator: Active Directory server domain name Active Directory server administrator user name and passwordYour server administrator may also specify the computer ID that you should use for your computer.2.Choose Apple menu System Preferences.3.Click Users & Groups.4.If the lock icon is locked, unlock it by clicking it and entering an administrator account name and password.5.Click Login Options.6.Click Join.Mac Integration Basics 10.11 Adding a Mac to a Windows or Other Standards-Based Network6
To bind to a directory server after you’ve already connected to a directory server:1.Click Login Options.2.Click Edit.3.In the dialog that appears, click Add ( ).4.In the Server field, enter the Active Directory server domain name (or IP address) provided by yourserver administrator.When OS X identifies the address as one for an Active Directory server, the dialog expands to display theActive Directory Settings fields.5.Enter the Active Directory user name and password provided by your server administrator.If you want to, you can edit the ID that you want Active Directory to use for your server.The Client Computer ID is preset to the computer name. (This is the same name the Mac uses in Sharingpreferences.) You can change this name to conform to your organizational naming convention for computersin the Active Directory domain. If you’re not sure, check with your server administrator.Mac Integration Basics 10.11 Adding a Mac to a Windows or Other Standards-Based Network7
6.Click OK.This creates a record for your Mac in the Active Directory domain. A green dot displayed next to the servername means that the connection is working.To bind to an Open Directory or LDAP server:When adding an Open Directory server, you need the following information from the server administrator: The server name or IP address Secure Sockets Layer (SSL) protocol requirements1.Open System Preferences.2.Click Users & Groups.3.If the lock icon is locked, unlock it by clicking it and entering the name and password of an administratoraccount.4.Click Login Options.5.Click Join. If you’ve previously joined a directory server, click Login Options, and then click Edit.6.In the dialog that appears, click Add ( ).7.You can choose a server from the pop-up menu or manually enter the server’s domain name (or IP address).Mac Integration Basics 10.11 Adding a Mac to a Windows or Other Standards-Based Network8
8.Click OK.OS X connects to the directory server. You’ll be notified if the directory server doesn’t provide a secureconnection via SSL and have the option to continue or cancel the connection to the server.You’ve bound your Mac to an LDAP server. Now you can log in to the LDAP server using your networkuser account.Using network accountsIn the previous steps, you bound your Mac to a network directory server using your local Mac user account.To access network resources, you need to log in using a network account. You’ll need a network account username and password from your server administrator.For Active Directory accounts, the user name can be in one of three formats: shortname shortname@domain.com DOMAIN\shortnameTo log in using a network account:1.If you’re currently logged in on your Mac, log out by choosing Log Out from the Apple menu.OS X logs you out, and a login window lists all the local user accounts, followed by Other.2.If your Mac has only one local user account, OS X displays the login screen for that account when you log out.Click the left arrow icon in front of the account name to access the Other login button.3.Click Other and enter the network account user name and password provided by your server administrator.4.Press Return or click the Log In (right arrow) button.You’re now logged in to your Mac with the account provided by the directory server. Your Mac is fullyintegrated into the network. After you complete these steps, your Mac can take advantage of userauthentication and network resources provided by your organizational directory server. OS X includes built-insupport that makes this process simple.SummaryIn this section, you learned the steps for setting up a Mac to connect to a directory server. You should now beable to: Get information from your directory server administrator to bind a Mac to a directory server Bind a Mac to a directory server Log in to a Mac with a network user accountMac Integration Basics 10.11 Adding a Mac to a Windows or Other Standards-Based Network9
File SharingOrganizations constantly share files and resources across networked computers. OS X supports a variety of popularfile server protocols. In this section, you learn how to connect your Mac to file servers. You also learn how toconfigure personal file sharing to let other network users access files on your Mac.Connecting to file serversYou can connect to Mac and Windows computers that have file sharing turned on, and to file servers that are usingthe AFP, SMB/CIFS, NFS, WebDAV, and FTP protocols. To access shared files stored on personal computers and fileservers on your network, you can browse for the computer by name in a Finder window, or enter the computer’s IPaddress directly in the “Connect to Server” dialog.To connect to a computer or server by browsing:1.Open the Finder.2.From the Go menu, choose “Connect to Server.”3.Click Browse.The computers on your network that have sharing turned on are listed in a Finder window.4.Search for the computer or server name that you want to connect to.You may also need to know the network area or workgroup where the computer is located.5.When you locate the shared computer or server you want, select it and click Connect As.6.If you want to select volumes or shared folders on the server, enter your user name and password and selectvolumes or shared folders.7.To make it easier to connect to the server in the future, select “Remember this password in my keychain” toadd your user name and password for the server to your keychain.You’ll gain access automatically next time you connect to the server.To connect directly to Windows file servers:1.In the Finder, choose Go “Connect to Server.”Mac Integration Basics 10.11 Adding a Mac to a Windows or Other Standards-Based Network10
2.Enter the IP address or the server fully qualified domain name using one of these formats, where DNSname isthe server domain name, IPaddress is the server IP address, and sharename is the name of the sharedvolume to be mounted. You don’t have to specify the SMB protocol, it’s the default.//DNSname/sharename//IPaddress/sharenameIf you’ve recently connected to a file server, you can choose it from the Recent Servers pop-up menu ().To add a computer or server to your Favorite Servers list, click Add ( ) after you enter the address. You candouble-click the server’s address in the list to connect to it next time.3.Click Connect.4.For Connect As, select Registered User and enter the user name and password that the server administratorgave you.You’ve now used your Mac to access files stored on network file servers. You may also want to set up your Mac soother network users can access your files with personal file sharing. In the next section, you learn how to enablepersonal file sharing on your Mac.Turning on personal file sharingTo allow other network users to connect to your Mac, you must turn on file sharing in System Preferences. You maywant to create a special sharing account on your Mac to maintain the security of your unshared files.To authorize users to access your shared files, provide them with the following information: The IP or Bonjour (the OS X auto network-discovery feature) address of your Mac The user account name for the account on your Mac that has file sharing turned on The user account password for the file-sharing account on your MacNote: If you want to use a user account that existed before you installed the latest version of OS X, you may needto reset the password for the account in Users & Groups preferences.Before you set up sharing, select which folders to share with network users and which permissions users will have.By default, the Mac administrator account has full read and write access, and all others have only read access.To select which folders to share:1.Open System Preferences.2.Click Sharing.3.Select File Sharing in the Service list on the left.4.At the bottom of the Shared Folders list, click Add ( ).5.Select the folder you want to share, and click Add ( ).By default, any user set up on your Mac in Users & Groups preferences can connect to your Mac over thenetwork. A user with an administrator account can access your entire computer.Mac Integration Basics 10.11 Adding a Mac to a Windows or Other Standards-Based Network11
To give only specific users access to a folder:1.Select the folder in the Shared Folders list.2.At the bottom of the Users list, click Add ( ). Then do one of the following: Select a user from Users & Groups, which includes all users of your Mac Select a user from Network Users or Network Groups, which includes everyone on your network Select a person from your contacts, create a password for the person, then click Create Account3.In the Users pane, select the user name and choose the appropriate level of access: No Access: The user can’t see or copy files from the folder. This option is available only for Everyone. To denyaccess to files or a folder for other users, select the user and click Delete (–). Read & Write: The user can see and copy files to and from the folder. Read Only: The user can view the contents of the folder but can’t copy files to it. Write Only (Drop Box): The user can copy files to the folder but can’t view its contents.4.Give authorized users your computer’s IP or Bonjour address and the user name and password they should useto share files with your computer.You can see your computer’s Bonjour address in the Sharing pane.After you grant users access and configure your folder permissions, you need to set the protocol that yourcomputer uses to share files. You can share files using Apple Filing Protocol (AFP) or Server Message Block(SMB) protocol. When you connect from an OS X Mavericks or OS X Yosemite Mac to another computerusing file sharing, your Mac automatically tries to use the Service Message Block (SMB) protocol tocommunicate. If SMB isn’t available, OS X tries to connect using Apple File Protocol (AFP) Visit How to connectwith File sharing on your Mac for more information. In the next section, you learn how to enable file sharingon your Mac.To enable personal file sharing for Windows and Mac users:1.Open System Preferences.2.Click Sharing.3.Select File Sharing.4.Click Options.You see that SMB and AFP are selected by default.Mac Integration Basics 10.11 Adding a Mac to a Windows or Other Standards-Based Network12
5.Select the accounts that you want to be able to share files.6.Click Done.You’ve enabled personal file sharing on your Mac. Authorized network users can now access the files andvolumes you chose to share.SummaryIn this section, you learned how to share files. You should now be able to: Access shared files on a network using a Mac via browsing and direct connection Set up folder and user permissions for personal file sharing Provide network users with a user name and password so they can access files on your MacMac Integration Basics 10.11 Adding a Mac to a Windows or Other Standards-Based Network13
Email, Calendars, and ContactsOS X has out-of-the-box support for email, contacts, and calendars using standards-based servers includingMicrosoft Exchange Server, POP, SMTP, and more. With OS X, you can easily connect directly to shared services suchas email, calendars, and global address lists. In this section, you learn how to configure the OS X Mail to send andreceive email via common server types. You learn how to configure Contacts to access shared contacts. You alsolearn how to configure Calendar to access shared calendar services.Managing Internet Accounts preferencesUsing Internet Accounts, you can quickly set up Mail, Messages, Calendar, and other apps using iCloud, Google, andother web service-provider accounts.In the Internet Accounts pane, the list on the left shows the web service-provider accounts you providedinformation for when you first configured OS X with the Setup Assistant, created an account in an app, or usedInternet Accounts preferences. The list on the right shows major services that you can set up in Internet Accountspreferences.To view or change information about an account, select the account and click Details.To remove a selected account, and turn off its features, click Delete (–).If multiple apps use the selected account, you can stop a specific app from using the account by deselecting theapp checkbox.To add an account in Internet Accounts preferences:1.Open System Preferences.2.Click Internet Accounts.3.If you already added an account, and it’s selected, click Add ( ).4.Click an account type, enter your account information, and follow the onscreen instructions.Mac Integration Basics 10.11 Adding a Mac to a Windows or Other Standards-Based Network14
5.Make sure the apps you want to use with the account are selected.Connecting to an Exchange serverMail and Calendar support these Exchange versions: Office 365 Exchange Server 2013 Exchange Server 2010 Exchange Server 2007To connect a Mac to an Exchange server, obtain the Exchange Server user name and password from your serveradministrator.If the Exchange Autodiscover service isn’t enabled on the Exchange server, obtain the fully qualified domain namefor the organization’s Client Access Server (CAS).The CAS usually looks like this: exchange01.example.com.After you have the required information, you can either manually configure your Mac to use the Exchange server,or use the Exchange Autodiscover service to configure your Mac.The easiest way to set up Contacts, and Calendar to access Exchange is with Exchange Autodiscover. If this featureis enabled on the Exchange server, perform the following steps.To connect to an Exchange server with Autodiscover enabled:1.Open System Preferences.2.Click Internet Accounts.3.Click Add ( ) to add the Exchange server if it isn’t in your list of servers.You won’t see the plus sign until one account is created.4.Click Exchange in the list of services.Mac Integration Basics 10.11 Adding a Mac to a Windows or Other Standards-Based Network15
5.Enter your Exchange email address and password.6.Click Sign In.7.Select the services you want to connect to.OS X uses the Autodiscover service in Exchange to get relevant account information. If it’s enabled, you canstart using Exchange services immediately. If Autodiscover isn’t enabled on the Exchange server, follow thesteps below to manually configure your mail account.To manually configure a mail account to connect to an Exchange server:1.Open System Preferences.2.Click Internet Accounts.3.Click Exchange in the list of services on the right.4.Enter your Exchange email address and password.5.Click Continue.6.Enter a description for the account (for example, Work or Exchange).7.Enter the internal and external URLs for your organizational Exchange client-access server.8.Click Continue.9.Make sure the Contacts and Calendar checkboxes are selected to automatically set up those apps.10. Click Done.To access an Exchange server from a Mac outside an organizational network, confirm with the serveradministrator that port 443 is open on the firewall and Exchange Web Services (EWS) is enabled on the server.You’ve now configured Mail for use with Exchange. You can confirm that Mail is configured successfully bychecking for received email and sending an email from your Exchange account.Connecting Mail to POP and IMAP serversIf your organization uses a non-Windows server to administer email services, you can easily configure Mail toaccess the non-Windows server. Common mail-server protocols include: Post Office Protocol (POP), which allows client computers to access messages on a mail server Internet Message Access Protocol (IMAP), which allows client computers to access messages on a mail server Simple Mail Transfer Protocol (SMTP) for sending messages from a client computer to a mail server and betweenmail serversMac Integration Basics 10.11 Adding a Mac to a Windows or Other Standards-Based Network16
To configure Mail to connect to POP and IMAP email services:1.Open Mail.2.From the Mail menu, select Add Account.3.In the “Choose a Mail account provider” pane, select Other Mail Account.4.Click Continue.5.Type the email account full name, email address, and password.6.Click Sign in.If OS X can identify the mail-server type and successfully connect, it creates the mail account and you can startsending and receiving email.If not, you need to manually configure the account.7.When prompted to manually create the account, click Next.8.In the Incoming Mail Server Info pane, select the type of email account: IMAP or POP.9.Enter the mail server address provided by your Internet service provider (ISP) or mail server administrator.10. Verify that the User Name and Password fields are correct.11. Click Next.12. Verify that the port address and authentication type are correct, if they’re displayed, and click Next.13. In the Outgoing Mail Server Info pane, enter the outgoing mail server address and authentication information.14. Click Create to complete the process.You’ve configured Mail for use with common mail server protocols. You can confirm that mail is configuredcorrectly by checking your inbox or by sending an email.Adding accounts in Mail, Contacts, and CalendarsIn addition to configuring accounts in Internet Accounts preferences, you can configure accounts in Mail, Contacts,and Calendar.To add a new account from Mail:1.Choose Add Account from the Mail menu.An assistant appears that guides you through the steps to add a mail account.Mac Integration Basics 10.11 Adding a Mac to a Windows or Other Standards-Based Network17
If you encounter problems connecting to your mail server, visit Use Mail Connection Doctor and verify yourlogin information with your mail service or support department.2.To view your login information, choose Mail Preferences.3.Click Accounts.For an explanation of the Account Information fields, click the question mark icon (?) in the lower-right cornerof the pane.To add a new account from Contacts:1.Choose Add Account from the Contacts menu.An assistant appears that guides you through the steps to add a contacts account.2.If your organization uses CardDAV or LDAP for contact data, select Other Contacts Account.3.Ask your server administrator for the address of the CardDAV server that hosts your CardDAV account.CardDAV is based on an Internet standard for accessing and sharing contact information.Mac Integration Basics 10.11 Adding a Mac to a Windows or Other Standards-Based Network18
4.Ask your server administrator for the information you need to complete the fields in the LDAP pane.An LDAP Internet account is based on an Internet standard for finding information on an LDAP directoryserver. Depending on how your LDAP server is configured, the information you must provide may be complex.To enable or disable accounts that are available to Contacts:1.Choose Contacts Preferences.2.Click Accounts.3.Select the account.4.Click the Add ( ) or Remove (–) button.To add a new account from Calendar:Choose Add Account from the Calendar menu. An assistant guides you through the steps.To enable or disable accounts that are available to Calendar:1.Choose Calendar Preferences.2.Click Accounts.3.Enable or disable accounts.SummaryIn this section, you learned how to configure a Mac to access server-based mail, contacts, and calendar services.You should now be able to: Use Internet Accounts preferences to add mail, contacts, and calendar accounts. Configure accounts directly from Mail, Contacts, and Calendar.Mac Integration Basics 10.11 Adding a Mac to a Windows or Other Standards-Based Network19
SecurityOS X offers technology and strong, easy-to-use tools for Mac and network security. It’s important that you maintainsecurity at every level by protecting your user data, Mac, and network.System Integrity ProtectionSystem Integrity Protection is a security technology built in to OS X El Capitan that helps prevent potentiallymalicious software from modifying protected files and folders on your Mac.In OS X, the “root” user account previously had no permission restrictions and could access any system folder orapplication on your Mac. Software gained root-level access when you entered your administrator name andpassword to install it and could then modify or overwrite any system file or application.System Integrity Protection uses sandboxing technology to restrict the root account and limit actions that it canperform on protected parts of OS X.Paths and applications protected by System Integrity Protection include: /System /usr /bin /sbin Apps that are preinstalled with OS XPaths and applications that third-party apps and installers can write to include: /Applications /Library /usr/localProtected parts of OS X can be modified only by processes that are signed by Apple and have special entitlementsto write to system files, like Apple software updates and Apple installers.Apps that you download from the Mac App Store already work with System Integrity Protection. Other third-partysoftware that conflicts with System Integrity Protection might be set aside when you upgrade to OS X El Capitan.System Integrity Protection also helps prevent software from changing your startup volume. To start up your Macfrom a different volume, you can use the Startup Disk pane in System Preferences or hold down the Option keywhile you restart, and select a volume from the list.Automatic security featuresOS X offers a multilayered defense system against viruses and other malicious apps, or malware, with virtually noeffort on your part. For example, through a technique called “sandboxing,” OS X prevents hackers from harmingyour programs. Sandboxing restricts what actions programs can perform on your Mac, what files they can access,and what other programs they can launch.Mac Integration Basics 10.11 Adding a Mac to a Windows or Other Standards-Based Network20
Other automatic security features include Library Randomization, which keeps malicious commands from findingtheir targets, and Execute Disable, which protects the memory in your Mac from attacks.Creating strong passwordsTo prevent your password from being cracked, make it strong. Once someone has your password, that person hasaccess to your Mac, files, email, and organizational data. The password you choose must be strong because you useit to install software, set up accounts, access Keychain, and log in to your Mac. It’s easy to create a strong password.Your password should have the following attributes: At least eight characters At least one uppercase and one lowercase letter At least one number At least one punctuation mark or symbolFor example, L1quid m0ke is a good password because it’s a long, uncommon phrase that has letters replaced byspecial characters and numbers.Note: Use these suggestions for your iCloud password, too.OS X features Password Assistant,which checks your password strength or generates a strong password for you.You can tell Password Assistant what password type and length you’d like it to create. You can choose thesepassword types:Manual You enter a password, then Password Assistant ranks the strength of the password on a sliding scale. If thepassword is weak, Password Assistant offers tips for increasing quality.Memorable You adjust the password Length setting, then Password Assistant generates a list of memorablepasswords that contain words from a dictionary and some random characters, for example, “wept1]puller.”Letters & Numbers You adjust the password Length setting, then Password Assistant generates a list of passwordswith a combination of letters and numbers, for example, “tSFCF4lLh2yc.”Numbers Only You adjust the password Length setting, then Password Assistant generates a list of passwordscontaining only numbers, for example, “007515850186.”Random You adjust the password Length setting, then Password Assistant generates a list of passwords containingrandom characters, for example, “)RO{AFKTDc\0.”FIPS-181 compliant You adjust the password Length setting, then Password Assistant generates a password that isFIPS-181 compliant, for example, “cdavicourgok.”To use Password Assistant to create a password:1.Open System Preferences.2.Click Users & Groups.3.Select a user.4.Click Change Password.5.Click Change Password again.Mac Integration Basics 10.11 Adding a Mac to a Windows or Other Standards-Based Network21
6.Click the Key () to the right of the “New password” field.This opens Password Assistant.7.From the Type pop-up menu, choose the password type that meets your organizational security standards.8.To choose the number of characters you want for an automatically generated password, move the Lengthslider to the left or right.9.Close the Password Assistant pane.10. Click Change Password.Using two-factor authenticationIn OS X El Capitan, you can use two-factor authentication to prevent unauthorized access to your account. First,specify a trusted device or phone number. A four- or six-digit code will then be sent to this device or phonenumber so that you can confirm your identity. Without both a password and a four- or six-digit code, you can’taccess your account.After you set up your trusted devices, you must verify your identity with your password and a six-digitauthentication code whenever you sign in with your Apple ID on a new device or browser. The six-
Mac Integration Basics 10.11 Adding a Mac to a Windows or Other Standards-Based Network 3. Using cross-platform file types 47 . Configure your Mac to work with Active Directory Take advantage of network services, file sharing, printing, instant messaging, email, calendars, and contacts