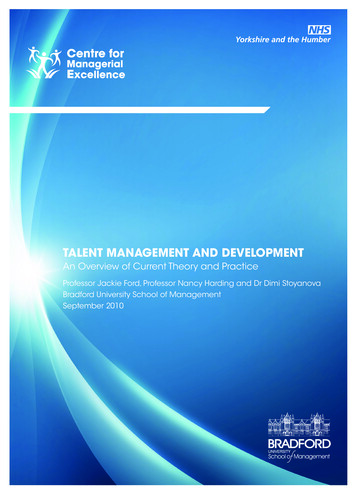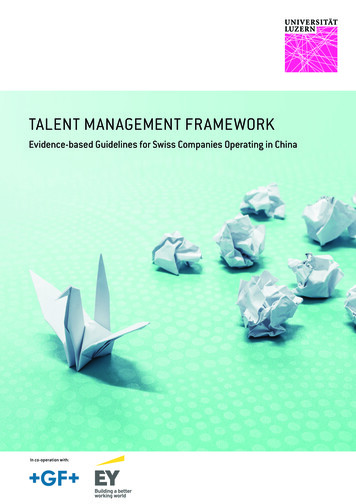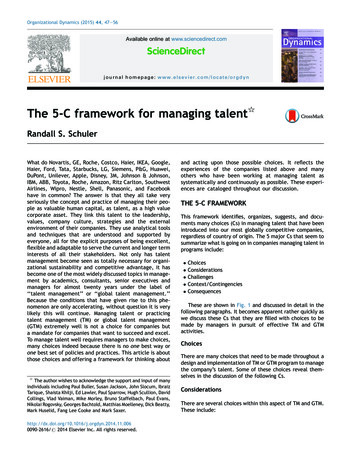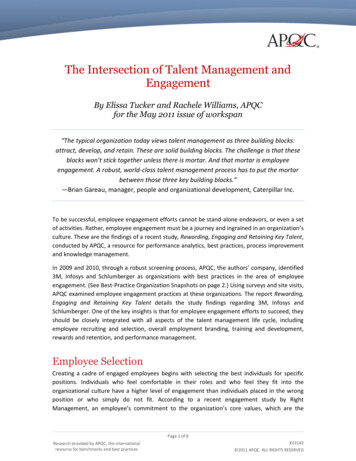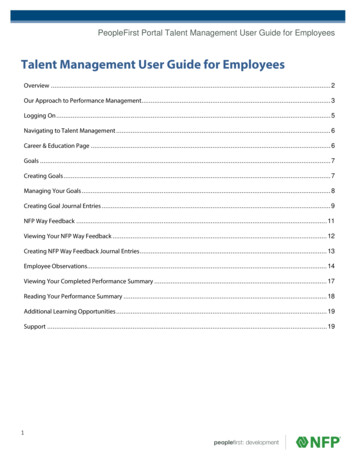
Transcription
PeopleFirst Portal Talent Management User Guide for EmployeesTalent Management User Guide for EmployeesOverview . 2Our Approach to Performance Management. 3Logging On . 5Navigating to Talent Management . 6Career & Education Page . 6Goals . 7Creating Goals . 7Managing Your Goals . 8Creating Goal Journal Entries . 9NFP Way Feedback . 11Viewing Your NFP Way Feedback . 12Creating NFP Way Feedback Journal Entries . 13Employee Observations. 14Viewing Your Completed Performance Summary . 17Reading Your Performance Summary . 18Additional Learning Opportunities . 19Support . 191
PeopleFirst Portal Talent Management User Guide for EmployeesOverviewThe new Talent Management tool, found within the PeopleFirst Portal, is NFP’s newest solution formanaging and providing more frequent performance feedback to employees from their managers. Byusing this Talent Management User Guide you, as an employee, will be able to: 2Describe NFP’s approach to performance management and how it relates to the NFP Way of:Nimble, Fantastic Results, and PersonalDescribe Check-ins and how they promote frequent feedback & fit into the systemCreate goals, enabling more frequent feedback with your manager through the Talent ManagementmoduleUpdate your goals and goal progression throughout the year using the Journal Entry feature
PeopleFirst Portal Talent Management User Guide for EmployeesOur Approach to Performance ManagementUnderstanding your contributions and receiving feedback about your performance is extremely importantin terms of your past and current performance, your career aspirations, and overall happiness while at work.Unfortunately, many performance management systems and processes reflect antiquated approaches thatare not effective in today’s business environment. Today, individuals want more frequent feedback withoutthe burdensome systems and process that are disliked by employees and managers alike. With the additionof Talent Management capabilities within the PeopleFirst Portal, we are able to provide a consistentexperience across the company. This tool allows us to begin telling the story of how we perform here atNFP.What does this mean for me? Research and internal feedback has allowed us to address commonconcerns found in traditional performance management systems and processes. While some offices maycustomize the process to fit business needs, the main components of our program are: More frequent feedback – called “Check-ins” (3 times a year, your regular 1:1 meeting with yourmanager becomes a check-in meeting).Goal setting is strongly encouraged. Talk with your manager or local HR representative to find out ifyou are required to create goals.No self-review component for your annual review (called the “Performance Summary”).Your manager ties your performance contributions to the NFP Way – Nimble, Fantastic Results, andPersonal as part of the Performance SummaryWhat’s in it for me? PeopleFirst Portal allows us to use a common system and delivery approach, whichmeans a consistent experience for all. So how does this help you? Save time & energyo We’ve removed the manual/paper based approach that you may have experienced in thepast.o No time consuming self-reviews during the annual review period; simply create “JournalEntries” throughout the year to document progress in real-time. Receive more frequent feedback from your managero Three “Check-Ins” per year in held during your normal one-on-one meetings with yourmanager.Check-in #1: Document goalsCheck-in #2: Progress on goals and career aspirations (see Head Start, below)Check-in #3: Performance Summary; annual review to reflect on prior year performance3
PeopleFirst Portal Talent Management User Guide for EmployeesGet a “Head Start!” in your career: The new Head Start program will give you theopportunity to get a first look at upcoming open positions. Jobs are posted internally for atleast a week before being displayed on the external careers page. To access the jobdescriptions:1. Navigate to the Career Opportunities section on the right side of the PeopleFirst Portalhome page2. Click on the green Head Start link in the text3. Click on the link to the Montage video. This will take you to the Montage virtual interviewtool, where you will be asked for a short video introduction and to explain your interest in theposition. Your resume will then be submitted to the hiring manager!Please note: While you are able to initiate your application without prior approval fromyour manager, you will be required to get approval from your supervisor before you moveany further in the process.4
PeopleFirst Portal Talent Management User Guide for EmployeesLogging OnWhen you log in for the first time, there are a few additional steps you must take.1. Navigate to: PeopleFirst Portal (http://www.nfp.com/peoplefirst). Because you’ll visit this portal often, you maywish to bookmark this link for future use.2. Enter your Username and Password Default Username is the first initial of your legalfirst name last name birth year in YYYYformat. Example: John Smith born 1/1/1960would be JSmith1960. Default Password is your birth year YYYY format your home zip code. Example: John’s zip code is 19014 so hispassword would be 196019014.3. Change your Password You will be prompted to change your password upon initial login.1. Password requirements are listed on the ‘change password screen’.2. Must contain at least 2 letters.3. Must contain at least 1 uppercase letter.4. Must contain at least 1 lowercase letter.5. Must contain at least 1 number.6. Must contain at least 1 special character.4. Create three Challenge Questions You will be prompted to create challenge questions and answers. You must create and answer all 3 questions.Note: The PF Portal won’t allow you to use the same answers for all three of your challengequestions. If you forget your password, you can click the Forgot Password link on the login screen to beprompted to answer your challenge questions.5
PeopleFirst Portal Talent Management User Guide for EmployeesNavigating to Talent ManagementAfter navigating to the PeopleFirst Portal, you’ll be taken to thehome page. From there, click on the Menu button at the top left,and under the Myself tab, select Career & Education.Career & Education PageThe Career & Education page will be your gateway to several important areas of managing yourperformance and are explained in further detail below: 6Goals- this tab is the default page in Career & Education. This area allows you to create and editgoals, add notes or observations, called Journal Entries, and to progress your goals through tocompletion throughout the year.NFP Way Feedback- this tab will allow you to view the three categories of the NFP Way – Nimble,Fantastic Results, and Personal and enter Journal Entries to comment on your progress in thesecategories throughout the year. Note: Journal Entries made here can be made visible in the annualreview, unlike Journal Entries made within a goal. Consider making Journal Entry notes in this sectionwhen you have occasion to document how you have embodied one of the three NFP Way tenets. Forexample, perhaps you were recognized for organizing a charitable event for your office. This wouldbe a great example of being “Personal”.Talent Profile – this tab allows you to create a different kind of journal entry, called an EmployeeObservation, which might not neatly fit within the Goal or NFP Way Feedback categories. Yourmanager can read these observations to get a clearer picture of your performance throughout theyear.
PeopleFirst Portal Talent Management User Guide for EmployeesGoalsCreating goals allows you to identify important initiatives for execution along with highlighting areas inyour job you’d like to focus on for further growth in your career. The Talent Management module will allowyou to create your own goals, as well as write Journal Entries to mark your progress in these goals,throughout the year. Your manager has the ability to see your goals and create Journal Entries of their ownas you work together to achieve them.Check-in #1 – Document Goals: This check-in is designed to give you an opportunity tobring your drafted goals to discuss with your manager. The desired outcome of the check-inshould be approved goals that you then enter into the system. Consider using the SMARTGoals worksheet to draft your goals and bring a couple of copies to the check-in to review,edit, and confirm.Not familiar or need a refresher with creating goals? Check out this brief module Writing SMART Goals tolearn more.Creating GoalsTo create a goal, first click on the Goals tab on theCareer & Education page.1. Click the green Add button at the top right of theGoals page.7
PeopleFirst Portal Talent Management User Guide for Employees2. This will take you to the Add/Change Goals page. Here you can enter the goal details and specify a startand end date.TitleDescriptionCategory- choose between Developmental,Performance, or Personal. Status Stretch Goal – If your goal is not easily attainableand requires an extended period of time to achieveit (or if it aims for an outcome that may not beachievable), you can label it as a Stretch Goal. Goal Dates- Choose a Start and Due date for yourgoal3. Once you’ve entered the details of your goal, click thegreen Save button at the top right of the page.4. Your saved goal will appear on the Goals page. Managing Your GoalsCheck-in #2 – Progress on Goals & Career Aspirations: The purpose of this check-in is twofold: 1) to give you and your manager an opportunity to discuss where you are at with yourgoals for the year, and 2) have an open and honest conversation about your careeraspirations. The career aspiration conversation should be informal; however, you may want totake a look at the following articles to help you shape the discussion: Preparing for a CareerAspiration Conversation8
PeopleFirst Portal Talent Management User Guide for EmployeesThe following instructions will allow you to be prepared for the conversation about goal progress:You can edit, delete, and update your Goal Progress on the Goals page.1. Editing- You can edit goals by clicking on the link under the Title column. This will take you to theAdd/Change Goals page where you can re-enter the information and save the goal.2. Goal Progress- You can create Journal Entries by clicking on the completion percentage under theGoal Progress column. This will be covered in more detail in the Creating Goal Journal Entriessection, below.3. Delete Goal- Sometimes priorities change in the course of a year, which may require you to delete agoal you had created. If you wish to delete your goal, you can click on the check box under the4. Delete column and then click the Delete button at the top right of the page. You may also delete agoal in this manner on the Add/Change Goals page, if you are in the process of editing.Please note: Be sure to discuss removing your goal(s) with your manager prior to deleting.Creating Goal Journal EntriesAs the year progresses, you should have regular conversations with your manager. To be prepared for theseconversations, you should use the Journal Entry feature. This feature allows you to enter comments abouteach goal as important milestones are reached through completion.1. To create a goal Journal Entry, click on the completion percentage under the Goal Progresscolumn.2. This will take you to the Goal Journal Entries page. The Goal Journal Entries page has thefollowing fields: Comments- enter your journal comments here. This can be anything from anobservation about a success you’ve experienced to a personal note to check in on9
PeopleFirst Portal Talent Management User Guide for Employees something later (see Visibility, below).Goal Progress- update your goal progress, as a percentage, as you work on it throughoutthe year. The number you enter here will show on the Goals home page.Visibility- You can elect to make your journal entries public or private.o Public- If you choose to make your entry public, your manager will be able to readyour Journal Entry. Choose this option if you are entering additional informationyou want them to consider during your review.o Private- You can create a Journal Entry that is only viewable by you, theemployee. This means that your manager will not see the note you’ve created.Choose this option to create a reminder of an action you need to follow up on lateror to take note of potential obstacles you are facing.System administrators can see all entries, and documentation is subject tosubpoena as needed. Be conscientious and professional at all times. Include in Review- since Goals are not used by managers during the annual review(“Performance Summary”), you may skip this section.3. When you’ve entered your journal entry, click Post to save it to the Goal.4. This will return to the Goal Journal Entries page. All journal entries you’ve created for your goalwill be displayed here. Your manager also has the ability to enter Journal Entries. You will seetheir comments here as well.5. Click on the Edit or Delete links to remove or correct any entries you’ve entered on this page. Youcan only edit or delete your own entries, not your manager’s or additional contributor’s.6. To return to the Goals home page at any time, click the Return button on the top right of the page.10
PeopleFirst Portal Talent Management User Guide for EmployeesNFP Way FeedbackCheck-in #3 – Performance Summary: This check-in acts as the annual performance review,and differs from traditional reviews in several ways: Your performance is tied to each tenet of the NFP Way (see below); weighted equally Your manager may consider goal execution in providing a rating for each tenet, but thesystem does not require it You are not required to complete a self-review Simplified, 3-star rating systemThe NFP Way Feedback is where your performance contributions will be rated on an annual basis using theNFP Way – Nimble, Fantastic Results, and Personal as a guidepost to what NFP values as a company. Yourmanager will be rating your performance and how you embody each tenet in a given year:Nimble- Bringing agility and innovative approaches to your work. To be nimble, an employee may: Listen well to understand what’s important.Encourage creativity and fresh perspectives.Look to the future, anticipating the needs of our employees and clients.Fantastic Results- Contributing to NFP’s financial and/or overall success. Employee contributions toproducing fantastic results includes: Collaborating and work as a team.Earning trust by exceeding expectations.Delivering peace of mind through amazing performance.Personal- Delivering the best possible solutions, which delight customers and build strong personalrelationships. To be personal, employees must: 11Respect each other. We all matter.Build enduring relationships.Give back.Be real. Be authentic. Be genuine.
PeopleFirst Portal Talent Management User Guide for EmployeesRatings ScaleThe manager will rate their employee’s performance on each aspect of the NFP Way using a 3-star ratingsystem. The definitions for each rating is shown below:3 - Exceptional - Consistently delivers truly exceptional results and exceeds expectations2 - Successful - Performing successfully and meeting expectations1 – Room for Improvement - Not consistently meeting expectationsViewing Your NFP Way FeedbackWhile you don’t have the ability to alter the content of the NFP Way Feedback categories, you do have theoption of adding Journal Entries to track your progress over the course of the year in each category. Yourmanager has the ability to see your Journal Entries and create their own.To view your NFP Way Feedback, click on the NFP Way Feedback tab on the Career & Education page.This will take you to the NFP Way Feedback page. Here you can get detailed descriptions of the NFP Way,as well as enter Journal Entries for each feedback category.12
PeopleFirst Portal Talent Management User Guide for Employees1. Title- Click on the NFP Way title to read detailed descriptions of each category.2. Journal Entries- Click on the Journal Entries link to read existing Journal Entries and createor edit entries of your own.Creating NFP Way Feedback Journal EntriesAs the year progresses, you may choose to update your NFP Way Feedback using the Journal Entryfeature. This feature allows you to enter comments about each NFP Way category as important milestonesare reached throughout the year.1. To create an NFP Way Feedback Journal Entry, click on the link underthe Journal Entries column.2. This will take you to the NFP Way Feedback Journal Entries page.The NFP Way Feedback Journal Entries page has the following fields: 13Comments- enter your journal comments here. This can be anything from an observationabout a success you’ve experienced to a personal note to check in on something later (seevisibility, below).Visibility- You can elect to make your journal entries public or private.o Public- If you choose to make your entry public, your manager will be able to readyour Journal Entry. Choose this option if you are entering additional informationyou want them to consider during your review.o Private- You can create a Journal Entry that is only viewable by you, the employee.This means that your manager will not see the note you’ve created. Choose thisoption to create a reminder of an action you need to follow up on later or to take
PeopleFirst Portal Talent Management User Guide for Employeesnote of potential obstacles you are facing.System administrators can see all entries, and documentation is subject to subpoenaas needed. Be conscientious and professional at all times. Include in Review- Select this option to include your journal entry in your annualPerformance Summary review. Your manager and any contributing reviewers will be ableto read your entry.3. When you’ve entered your journal entry, click Post to save it to the NFP Way Feedback.4. This will return to the NFP Way Feedback Journal Entries page. All journal entries you’vecreated for your NFP Way Feedback will be displayed here. Your manager also has the ability toenter Journal Entries of their own. You will see their (public) comments here as well.5. Click on the Edit or Delete links to remove or correct any entries you’ve entered on this page. Youcan only edit or delete your own entries, not your manager’s or additional contributor’s.6. To return to the NFP Way Feedback home page at any time, click the Return button on the topright of the page.Employee ObservationsNot everything you do throughout the year will fit neatly within your Goals or NFP Way Feedbackcategories. The Employee Observations section is available for any other feedback you wish to provide. Itmay contain further clarification on goals and competencies, provide some insight into your overallperformance, or it may be something important that you want to ensure is included in the review.14
PeopleFirst Portal Talent Management User Guide for Employees1. To view your Employee Observations, click on the Talent Profile tab on the Career & Educationpage.2. You will arrive on the Talent Profile page. Click on theEmployee Observations link to create your entry.3. This will take you to the Employee Observations page where you will see the following fields: 15Comments- enter your observation comments here. This can be anything from anobservation about a success you’ve experienced to a personal note to check in on somethinglater (see visibility, below).Visibility- You can elect to make your Employee Observations public or private.o Public- If you choose to make your entry public, your manager will be able to readyour Employee Observation. Choose this option if you are entering additionalinformation you want them to consider during your review.o Private- You can create an Employee Observation that is only viewable by you, theemployee. This means that your manager will not see the note you’ve created.Choose this option to create a reminder of an action you need to follow up on later or
PeopleFirst Portal Talent Management User Guide for Employeesto take note of potential obstacles you are facing.System administrators can see all entries, and documentation is subject to subpoena asneeded. Be conscientious and professional at all times. Include in Review- Select this option to include your observation in your annualPerformance Summary review. Your manager and any contributing reviewers will be ableto read your entry.4. When you’ve entered your comments, click Post to save it to the Employee Observations.5. All entries you’ve created for your Employee Observations will be displayed here. Yourmanager also has the ability to enter Employee Observations of their own. You will see their(public) comments here as well.6. Click on the Edit or Delete links to remove or correct any entries you’ve entered on this page. Youcan only edit or delete your own entries, not your manager’s or additional contributor’s.7. To return to the Talent Profile home page at any time, click the Back button on the top right of thepage.16
PeopleFirst Portal Talent Management User Guide for EmployeesViewing Your Completed Performance SummaryOnce your manager has completed you annual Performance Summary, you will be able to view your overallrating and manager’s journal entries on the PeopleFirst Portal.1. To locate your review, click on the Menu button on the top leftof the page. Select the Myself tab, then click on the Reviewslink under the Jobs menu.2. This will take you to theReviews page. Here youcan pull up past reviews andread manager commentsand journal entries.o In Progress- In mostscenarios, unless you areactively participating inthe PerformanceSummary process, thisarea will be empty. Youwill not see your reviewlisted here while yourmanger is completing it.o History- Here you will see a list of past Performance Summaries. At a glance, you can see the date ofthe review, the person who reviewed your performance, and the overall rating.o Links- To dive deeper into your annual Performance Summary, click the link under the Effectivecolumn.17
PeopleFirst Portal Talent Management User Guide for EmployeesReading Your Performance SummaryYour Review Summary contains the following sections:1. Employee Observations – Clicking on this link will show any Employee Observations that youcreated and chose to include in your review, as well any of your manager’s observations.2. Contributors- Anyone who contributed to your review, including your manager, will be listed here.3. NFP Way Feedback- Click View to read the journal entries that you and your manager created andchose to include in the review.4. Overall Comments- Click View to read your manager’s overall comments for your annual review.5. Final Score- this will display the weighted average of your NFP Way feedback.6. Final Comments- Your manager will wait to enter the final comments until after your last check-in,when you go over your Performance Summary. You will see their comments here.18
PeopleFirst Portal Talent Management User Guide for EmployeesAdditional Learning OpportunitiesDiscover more about performance management by clicking the links below: View the tutorial of Talent Management for EmployeesSMART Goals WorksheetWriting SMART GoalsPreparing for a Career Aspiration ConversationSupportShould you have questions on performance management process or methodology, please contact your HRBusiness Partner or email humanresources@nfp.com. If you need additional support or would like to ask aquestion regarding PeopleFirst Portal functionality, you can reach the PeopleFirst Portal administrationteam at pfpadmin@nfp.com.This guide, along with all of the links to resources shown on this page can also be found in theManager Guide in the PeopleFirst Portal under the My Company menu:19
using this Talent Management User Guide you, as an employee, will be able to: Describe NFP's approach to performance management and how it relates to the NFP Way of: Nimble, Fantastic Results, and Personal Describe Check-ins and how they promote frequent feedback & fit into the system