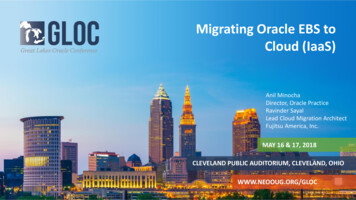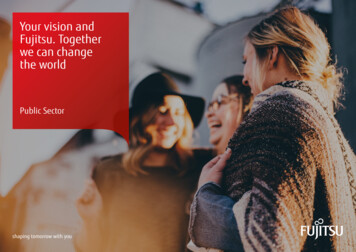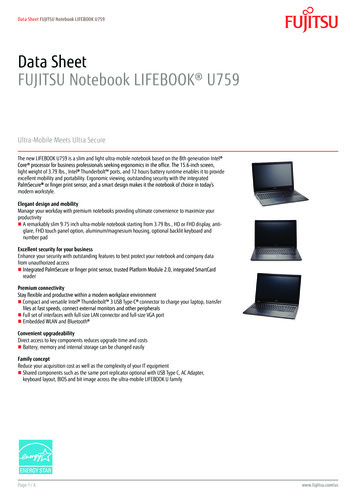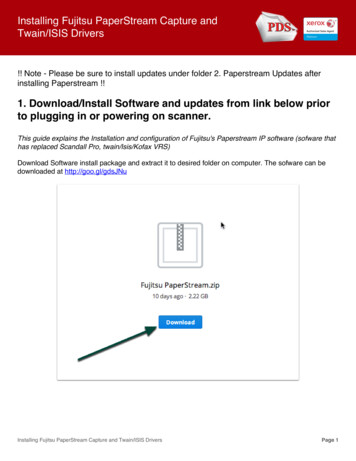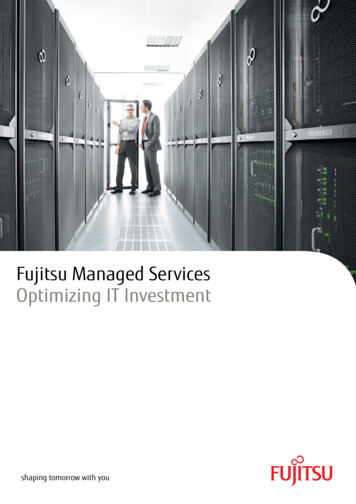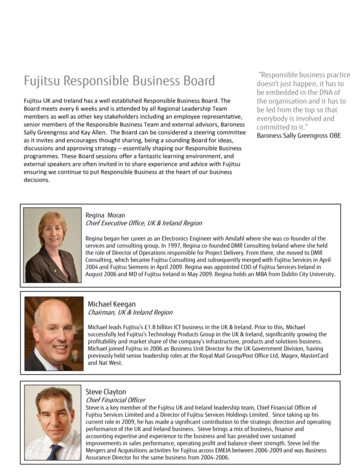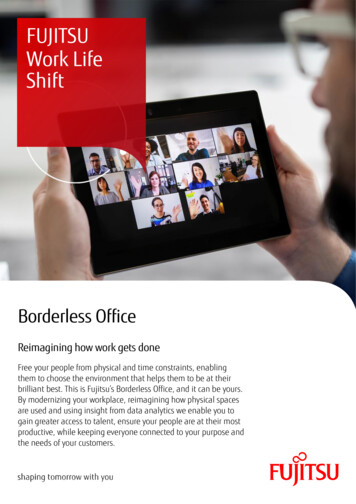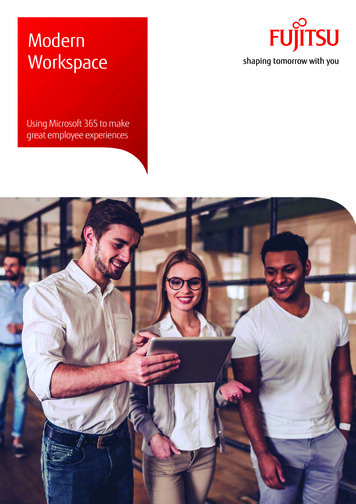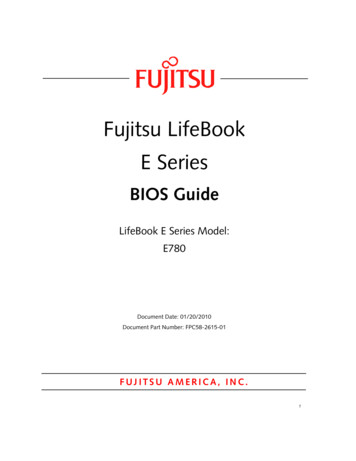
Transcription
Fujitsu LifeBookE SeriesBIOS GuideLifeBook E Series Model:E780Document Date: 01/20/2010Document Part Number: FPC58-2615-01FUJITSU AMERICA, INC.1
LifeBook E780 BIOSE Series BIOSBIOS SETUP UTILITYThe BIOS Setup Utility is a program that sets up theoperating environment for your notebook. Your BIOSis set at the factory for normal operating conditions,therefore there is no need to set or change the BIOSenvironment to operate your notebook.The BIOS Setup Utility configures: Device control feature parameters, such as changingI/O addresses and boot devices.System Data Security feature parameters, suchas passwords.Entering the BIOS Setup UtilityTo enter the BIOS Setup Utility, do the following (or usethe SecureCore Menu, as detailed in the next section):1. Turn on or restart your notebook.2. Press [F2] once the Fujitsu logo appears on thescreen. This will open the main menu of the BIOSSetup Utility with the current settings displayed.3. Press the [RIGHT ARROW] or [LEFT ARROW] keyto scroll through the other setup menus to review oralter the current settings.Using the SecureCore MenuWhen the Fujitsu logo appears on the screen. press the[Enter] key or click on the left mouse or touchpadbutton; the SecureCore Menu will appear.The SecureCore Menu provides shortcuts to thefollowing menus and information screens: BIOS SetupDiagnostic ScreenBoot MenuPatent InformationSystem InformationContinue BootingNavigating through the Setup UtilityThe BIOS setup utility consists of six menus: Info,System, Advanced, Security, Boot, and Exit. This document explains each menu in turn, including allsubmenus and setup items.The following procedures allow you to navigate thesetup utility menus:], []1. To select a menu, use the cursor keys: [2. To select a field within a menu or a submenu, use thecursor keys: [ ], [ ].3. To select the different values for each field, press the[Spacebar] or [ ] to change to the next lowerselection and [F5] or [-] to go to the next higherselection.4. To activate a submenu press the [Enter] key.5. To return to a menu from a submenu, press the [Esc]key.6. To go to the Exit menu from any other menu,press the [Esc] key. Selecting a field causes a help messageabout that field to be displayed on theright-hand side of the screen. Pressing the Enter key with the highlighton a selection that is not a submenu orauto selection will cause a list of alloptions for that item to be displayed.Pressing the Enter key again will selectthe highlighted choice.7. Pressing the [F9] key resets all items in the BIOS tothe default values.8. Pressing the [F10] key saves the current configuration and exits the BIOS Setup Utility. You will beasked to verify this selection before it is executed.9. Pressing the [F1] key gives you a general help screen.Clicking on any of the fields will invoke the screen,information, or action described.Entering the Setup Utility After a ConfigurationChange or System FailureThe Boot Menu can also be invoked by pressing the[F12] key when the Fujitsu logo appears on thescreen.If there has been a change in the system configurationthat does not agree with the parameter settings stored inyour BIOS memory, or there is a failure in the system,the system beeps and/or displays an error message afterthe Power On Self Test (POST). If the failure is not too2
Info Menusevere, it will give you an opportunity to modify thesetup utility settings, as described in the following steps:1. When you turn on or restart the computer there is abeep and/or the following message appears on thescreen:Error message - please run SETUPprogram Press F1 key to continue, F2 to run SETUP2. If an error message is displayed on the screen, andyou want to continue with the boot process and startthe operating system anyway, press the [F1] key. If your notebook emits a series of beepsthat sounds like a code and the display isblank, please refer to the Troubleshooting Section in the system User’s Guide.The Troubleshooting Section includes alist of error messages and their meanings. If your data security settings require it,you may be asked for a password beforethe operating system will be opened.3. If an error message is displayed on the screen, andyou want to enter the setup utility, press the [F2] key.4. When the setup utility starts with a fault present, thesystem displays the following message:Warning!Error message[Continue]5. Press any key to enter the setup utility. The systemwill then display the Info Menu with current parameters values.3
LifeBook E780 BIOSINFO MENU - DISPLAYS BASIC SYSTEM INFORMATIONThe Info Menu is a display only screen that provides theconfiguration information for your notebook.those fields. These fields are for information purposesonly, and cannot be modified by the user.The following table shows the names of the menu fieldsfor the Info menu and the information displayed inInfoSystemThe information, including processor typeand speed, and total memory, displayed onthis screen varies according to the unit youpurchased.Phoenix SecureCore(tm) Setup UtilityAdvancedSecurityBootExitProduct Name:LifeBook E780Serial Number:BIOS Version:XXXXXXXX1.XX (XX/XX/2010)Processor Type:Intel(R) Core(TM) i5 CPUTotal Memory:Memory Slot 1:Memory Slot 2:4096 MB2048 MB DDR3 SDRAM2048 MB DDR3 SDRAMOnboard MAC XXX-XXXXXXXXXXXXSelect ItemSelect Menu-/Space Change ValuesEnterSelect Sub-Menu F1 HelpESC ExitM 540 @ 2.53GHzF9F10Setup DefaultsSave and ExitFigure 1. Info MenuTable 1: Fields, Options and Defaults for the Info MenuMenu FieldDefaultMenu FieldDefaultNote that all of the fields on this screen are display only and are for reference.Note that the parameters listed may be different for your system, depending upon the system configuration.4Product Name:E780Memory Slot 1:2048 MB DDR3 SDRAMSerial Number:XXXXXXXXMemory Slot 2:2048 MB DDR3 SDRAMBIOS Version:1.XX (XX/XX/2010)Onboard MAC Address:XX-XX-XX-XX-XX-XXProcessor Type:Intel(R) Core(TM) i5 CPU M 540 @ al Memory:4096 MB
System MenuSYSTEM MENU – SETTING STANDARD SYSTEM PARAMETERSThe System Menu allows you to set or view the currentsystem parameters. (See Navigating through the SetupUtility on page 2 for more information.)the field’s function and any special information neededto help understand the field’s use.System Time and System Date can also beset from your operating system withoutusing the setup utility. Use the Date andTime icon on your Windows Control panelor type time or date from the MS-DOSprompt.The following tables show the names of the menu fieldsfor the System menu and its submenus, all of the optionsfor each field, the default settings and a description ofInfoSystemPhoenix SecureCore(tm) Setup UtilityAdvancedSecurityBootExitItem Specific HelpSystem Time:System Date:[14:57:01][01/20/2010]Adjust calendar clock. Drive0Drive1Drive4Drive5[FUJITSU MJA2320BH G2][DV-28S-V][None][None]Language:[English (US)]Select ItemSelect Menu-/Space Change ValuesEnterSelect Sub-Menu F1 HelpESC Exit Tab , Shift-Tab , or Enter selects field.F9F10Setup DefaultsSave and ExitFigure 2. System MenuTable 2: Fields, Options and Defaults for the System MenuNote that the parameters listed in the following table may vary depending upon your system’s configuration.Menu FieldOptionsDefaultDescriptionSystem Time:–—–—Sets and displays the current time. Time is in a 24 hour formatof hours:minutes:seconds with 2 digits for each. (HH:MM:SS).Example: 16:45:57. You may change each segment of the timeseparately. Move between the segments with the [Tab] key and/or[Shift] [Tab] keys.System Date:–—–—Sets and displays the current date. Date is in a month/day/yearnumeric format with 2 digits each for month and day and 4 digits foryear. (MM/DD/YYYY) for example: 03/20/2010. You maychange each segment of the date separately. Move between thesegments with the [Tab] key and/or [Shift] [Tab] keys.5
LifeBook E780 BIOSTable 2: Fields, Options and Defaults for the System MenuNote that the parameters listed in the following table may vary depending upon your system’s configuration.Menu FieldOptionsDefaultDescriptionDrive0Selects the Drive0Serial ATA drivesubmenuThe productnumber of the harddrive.Display the type of device on this Serial ATA interface. Pressing theEnter key selects the Serial ATA Drive0 submenu allowing additionaldevice configuration options for this interface.Drive1:Selects the Drive1Serial ATA drivesubmenuThe productnumber of theoptical drive.Display the type of device on this Serial ATA interface, if there is one.Pressing the Enter key selects the Serial ATA Drive1 submenu allowing additional device configuration options for this interface.Drive4Selects the Drive4Serial ATA drivesubmenuThe productnumber of the harddrive.Display the type of device on this Serial ATA interface (e-SATA porton this PC). Pressing the Enter key selects the Serial ATA Drive4 submenu allowing additional device configuration options for this interface.Drive5:Selects the Drive5Serial ATA drivesubmenuThe productnumber of theoptical drive.Display the type of device on this Serial ATA interface (e-SATA porton the port replicator), if there is one. Pressing the Enter key selectsthe Serial ATA Drive5 submenu allowing additional device configuration options for this interface.Language: [English (US)]The default setting differs between the US/European and theJapanese model. Selects the display language for the BIOS. 6English (US)Japanese (JP)
System MenuDrive0 Submenu of the System MenuThe Drive0 submenu identifies what ATA devices are installed.InfoSystemPhoenix SecureCore(tm) Setup UtilityAdvancedSecurityBootExitItem Specific HelpDrive0 [FUJITSU MJA2320BH G2]Drive0:[Enabled][Disabled]The drive is disabled.Type:Model:Capacity:Hard DiskFUJITSU MJA2320BH G2320GB(320,072,933,376 Bytes)[Enabled]The drive is enabled.Select ItemSelect Menu-/Space Change ValuesEnterSelect Sub-Menu F1 HelpESC ExitF9 Setup DefaultsF10 Save and ExitFigure 3. Drive0 Master SubmenuTable 3: Fields, Options and Defaults for the Drive0 Submenu of the System MenuMenu FieldOptionsDefaultDescriptionDrive0: [Enabled]Enables or disables Drive0. DisabledEnabledType:------Displays the drive device type in Drive0. This field is for information only.Model:------Displays the model number of the device in Drive0. This field is forinformation only.Capacity:------Displays the maximum capacity of your hard disk. This field is forinformation only.7
LifeBook E780 BIOSDrive1 Submenu of the System MenuThe Drive1 submenu allows you to configure secondary ATA devices.InfoSystemPhoenix SecureCore(tm) Setup UtilityAdvancedSecurityBootExitItem Specific HelpDrive1 V[Enabled]The drive is enabled.Select ItemSelect Menu-/Space Change ValuesEnterSelect Sub-Menu F1 HelpESC Exit[Disabled]The drive is disabled.F9 Setup DefaultsF10 Save and ExitFigure 4. Drive1 SubmenuTable 4: Fields, Options and Defaults for the Drive1 Submenu of the System MenuMenu FieldOptionsDefaultDescriptionDrive1: [Enabled]Enables or disables Drive1. 8DisabledEnabledType:------Displays the drive device type in Drive1. This field is for informationonly.Model:------Displays the model number of the device in Drive1. This field is forinformation only.
System MenuDrive4 Submenu of the System MenuThe Drive4 submenu allows you to configure secondary ATA devices.InfoSystemPhoenix SecureCore(tm) Setup UtilityAdvancedSecurityBootExitItem Specific HelpDrive4 [None]Drive4:[Enabled]Type:None[Disabled]The drive is disabled.[Enabled]The drive is enabled.Select ItemSelect Menu-/Space Change ValuesEnterSelect Sub-Menu F1 HelpESC ExitF9 Setup DefaultsF10 Save and ExitFigure 5. Drive4 SubmenuTable 5: Fields, Options and Defaults for the Drive4 Submenu of the System MenuMenu FieldOptionsDefaultDescriptionDrive4: [Enabled]Enables or disables Drive4. DisabledEnabledType:------Displays the drive device type in Drive4. This field is for informationonly.Model:------Displays the model number of the device in Drive4. This field is forinformation only, and is displayed only when a drive is installed.9
LifeBook E780 BIOSDrive5 Submenu of the System MenuThe Drive5 submenu allows you to configure secondary ATA devices.InfoSystemPhoenix SecureCore(tm) Setup UtilityAdvancedSecurityBootExitItem Specific HelpDrive5 [None]Drive5:[Enabled]Type:None[Disabled]The drive is disabled.[Enabled]The drive is enabled.Select ItemSelect Menu-/Space Change ValuesEnterSelect Sub-Menu F1 HelpESC ExitF9 Setup DefaultsF10 Save and ExitFigure 6. Drive5 SubmenuTable 6: Fields, Options and Defaults for the Drive5 Submenu of the System MenuMenu FieldOptionsDefaultDescriptionDrive5: [Enabled]Enables or disables Drive5. DisabledEnabledType:------Displays the drive device type in Drive5. This field is for informationonly.Model:------Displays the model number of the device in Drive5. This field is forinformation only, and only appears when a drive is installed.Exiting from System MenuWhen you have finished setting the parameters on this menu, you can either exit from the setup utility, or move toanother menu. If you wish to exit from the setup utility, press the [Esc] key or use the cursor keys to go to the Exitmenu. If you wish to move to another menu, use the cursor keys.10
Advanced MenuADVANCED MENU – SETTING DEVICE FEATURE CONTROLSThe Advanced Menu allows you to: Set serial and parallel port features for the optionalport replicator.Set the keyboard and mouse features.Select between the display panel and an externaldisplay.Enable or disable the S-ATA, Bluetooth, LAN, WirelessLAN, and IEEE1394 controllers.Enable or disable the internal camera, media stick slot,and SmartCard slot.InfoConfigure CPU and USB features in your system.(See Navigating through the Setup Utility on page 2 formore information.) The following tables show the names of the menu fieldsfor the Advanced Menu and its submenus, all of theoptions for each field, the default settings and a description of the field’s function and any special informationneeded to help understand the field’s use.Phoenix SecureCore(tm) Setup UtilitySystemAdvancedSecurityBootExitItem Specific Help Serial/Parallel Port ConfigurationsKeyboard/Mouse FeaturesVideo FeaturesInternal Device ConfigurationsCPU FeaturesUSB FeaturesMiscellaneous ConfigurationsIntel(R) Management Engine Configurations Event LoggingSelect ItemSelect Menu-/Space Change ValuesEnterSelect Sub-Menu F1 HelpESC ExitConfigures serial portsand parallel ports.F9 Setup DefaultsF10 Save and ExitFigure 7. Advanced MenuTable 7: Fields, Options and Defaults for the Advanced MenuMenu FieldDescriptionSerial/Parallel PortConfigurationsWhen selected, opens the Serial/Parallel Port Configurations submenu, which allows setting serial andparallel port parameters and addresses for the port replicator.Keyboard/Mouse FeaturesWhen selected, opens the Keyboard/Mouse Features submenu, which allows setting external andinternal keyboard and mouse parameters.Video FeaturesWhen selected, opens the Video Features submenu, which allows routing of video signals to differentdisplays.11
LifeBook E780 BIOSTable 7: Fields, Options and Defaults for the Advanced MenuMenu FieldDescriptionInternal Device ConfigurationsWhen selected, opens the Internal Device Configuration submenu, which allows enabling or disablingthe S-ATA, LAN, and WLAN Controllers.CPU FeaturesWhen selected, opens the CPU Features submenu to allow you to enable or disable key CPU features,such as multi-processing, and SpeedStep technology.USB FeaturesWhen selected, opens the USB Features submenu to allow you to enable or disable legacy USB devicesand SCSI SubClass support.Miscellaneous ConfigurationsWhen selected, opens the Miscellaneous Configurations submenu to allow you to enable or disable thepower button, Wake Up On LAN, and control volume settings.Intel(R) ManagementEngine ConfigurationsWhen selected, opens the Intel Management Engine Configurations submenu to allow you to setfeatures of the Management Engine BIOS Extensions, and AMT (Active Management Technology) CIRA(Client-Initiated Remote Access) requests.Event LoggingWhen selected, opens the event logging submenu.12
Advanced MenuSerial/Parallel Port Configurations Submenu of the Advanced MenuThe Serial/Parallel Port Configurations submenu is for turning enabling and disabling the serial and parallel ports andfor selecting I/O addresses and IRQs for the ports.InfoSystemPhoenix SecureCore(tm) Setup UtilityAdvancedSecurityBootExitSerial/Parallel Port ConfigurationsSerial Port:Base I/O Address/IRQ:Parallel Port:Mode:Base I/O Address:Interrupt:Item Specific Help[Disabled]The port is disabled.[Enabled][3F8/IRQ 4][Enabled][Bi-directional][378][IRQ 7][Enabled]The port is enabledwith user configuration.[Auto]Plug & Play OSconfigure the port.Select ItemSelect Menu-/Space Change ValuesEnterSelect Sub-Menu F1 HelpESC ExitF9 Setup DefaultsF10 Save and ExitFigure 8. Keyboard/Mouse Features SubmenuTable 8: Fields, Options and Defaults for the Keyboard/Mouse Submenu of the Advanced MenuMenu FieldOptionsDefaultDescriptionSerial Port: DisabledEnabledAuto[Enabled]When enabled, allows the user to configure the serial port. When [Auto] isselected, the operating system automatically configures the port.3F8/IRQ 42F8/IRQ 33E8/IRQ 42E8/IRQ 3[3F8/IRQ 4]Allows you to select the I/O address and interrupt request for the serial port.DisabledEnabledAuto[Enabled]When enabled, allows the user to configure the parallel port. When [Auto] isselected, the operating system automatically configures the port.Output onlyBi-directionalECP[Bi-directional]Allows you to select the mode for the parallel port.3782783BC[378]Allows you to select the base I/O address for the parallel port.IRQ 5IRQ 7[IRQ 7]Allows you to select the interrupt request for the parallel port. Base I/OAddress/IRQ Parallel Port: Mode: Base I/OAddress: Interrupt 13
LifeBook E780 BIOSKeyboard/Mouse Features Submenu of the Advanced MenuThe Keyboard/Mouse Features submenu is for turning NumLock on or off.InfoPhoenix SecureCore(tm) Setup e FeaturesNumlock:Item Specific Help[On] or [Off]Numlock is On or Off.[Off][On/Padlock Off]Numlock is On, but usewith [Fn] for 10-keyinput.* Windows XP or laterOS preserves Numlockstate when the userlogs off.Select ItemSelect Menu-/Space Change ValuesEnterSelect Sub-Menu F1 HelpESC ExitF9 Setup DefaultsF10 Save and ExitFigure 9. Keyboard/Mouse Features SubmenuTable 9: Fields, Options and Defaults for the Keyboard/Mouse Submenu of the Advanced MenuMenu FieldOptionsDefaultDescriptionNumlock: [Off]Sets the NumLock function state when the computer completes booting.When [On] or [Off], Numlock is on or off. When [On/Padlock Off] isselected, Numlock is on, but you must use the [Fn] key when inputting 10-keyinput. OnOffOn/Padlock OffWindows XP (or later OS) preserves Numlock state when the user logs off.14
Advanced MenuVideo Features Submenu of the Advanced MenuThe Video Features submenu is for setting the display parameters.InfoPhoenix SecureCore(tm) Setup UtilityAdvancedSecurityBootExitSystemItem Specific HelpVideo FeaturesDisplay:[Auto]Select display terminal.* This setting is noteffective afteroperating systemstarts up.Select ItemSelect Menu-/Space Change ValuesEnterSelect Sub-Menu F1 HelpESC ExitF9 Setup DefaultsF10 Save and ExitFigure 10. Video Features SubmenuTable 10: Fields, Options and Defaults for the Video Features Submenu of the Advanced MenuMenu FieldOptionsDefaultDescriptionDisplay: [Auto]Selects where the video signal will be routed. Note that this setting isoverridden after Windows starts up. Internal Flat PanelExternal (Analog)External (DVI)External (DisplayPort)Auto15
LifeBook E780 BIOSInternal Device Configurations Submenu of the Advanced MenuThe Internal Device Configuration submenu allows the user to enable or disable ATA, Bluetooth, LAN, Wireless LAN,and IEEE1394 controllers, as well as the internal camera.InfoPhoenix SecureCore(tm) Setup UtilityAdvancedSecurityBootExitSystemItem Specific HelpInternal Device ConfigurationsSerial ATA Controller:AHCI Configuration:Bluetooth(R)LAN Controller:Wireless LAN:IEEE1394 Controller:Internal Camera:Select ItemSelect Menu[Enabled]Serial ATA port isenabled.-/Space Change ValuesEnterSelect Sub-Menu F1 HelpESC Exit[Disabled]Serial ATA port abled][Enabled][Enabled]F9 Setup DefaultsF10 Save and ExitFigure 11. Internal Device Configuration SubmenuTable 11: Fields, Options and Defaults for the Internal Device Configuration Submenu of the AdvancedMenuMenu FieldOptionsDefaultDescriptionSerial ATA Controller: DisabledEnabled[Enabled]Enables or disables the Serial ATA port.DisabledEnabled[Enabled]Enables or disables the selected Advanced Host Controller Interface(AHCI).DisabledEnabled[Enabled]Enables or disables the Bluetooth device.DisabledEnabled[Enabled]Enables or disables the LAN controller.DisabledEnabled[Enabled]Enables or disables the Wireless LAN controller.DisabledEnabled[Enabled]Enables or disables the IEEE 1394 device.DisabledEnabled[Enabled]Enables or disables the internal web camera. AHCI Configuration: Blueooth(R) LAN Controller: Wireless LAN: IEEE1394 Controller: Internal Camera: 16
Advanced MenuCPU Features Submenu of the Advanced MenuThe CPU Features submenu provides options for configuring the Intel Core Multi-Processing, Hyper-Threading andSpeedStep power management features of the CPU.InfoSystemPhoenix SecureCore(tm) Setup UtilityAdvancedSecurityBootItem Specific HelpCPU FeaturesMulti-core:HT Technology:SpeedStep(R) Technology:Select enabling ordisabling formultiple core in aphysical lization Technology: [Disabled]Intel(R) VT-d:[Disabled]Intel(R) TXT:[Disabled]Select ItemSelect Menu-/Space Change ValuesEnterSelect Sub-Menu F1 HelpESC ExitExitF9 Setup DefaultsF10 Save and ExitFigure 12. CPU Features SubmenuTable 12: Fields, Options and Defaults for the CPU Features Submenu of the Advanced MenuMenu FieldOptionsDefaultDescriptionMulti-core: EnabledDisabled[Enabled]Enables or disables the Intel Core Multi-Processing features.EnabledDisabled[Enabled]Enables or disables the Hyper-Threading features.DisabledEnabled[Enabled]Enables or disables the SpeedStep(R) Technology features. Whendisabled, On Battery and On AC are disabled.DisabledEnabled[Enabled]Enables or disables Virtualization Technology, an Intel technologywhich includes hardware enhancements to improve upon software-based virtualization technologies.DisabledEnabled[Disabled]Enables or disables Virtualization Technology for Directed I/O (VTd), a virtualization-friendly memory management tool.DisabledEnabled[Disabled]Enables or disables Trusted Execution Technology, a trusted computer technology. HT Technology: SpeedStep(R) Technology: Virtualization Technology: Intel(R) VT-d: Intel(R) TXT: 17
LifeBook E780 BIOSUSB Features Submenu of the Advanced MenuThe USB Features submenu provides options for enabling or disabling the USB devices.Phoenix SecureCore(tm) Setup UtilityInfoSystemAdvancedSecurityBootExitUSB FeaturesItem Specific Help[Disabled]The feature is disabled.[Enabled][Enabled]Legacy USB SupportSCSI SubClass Support:[Enabled]Legacy USB Emulationis enabled and USBdevices are availablewithout USB aware OS.Select ItemSelect Menu-/Space Change ValuesEnterSelect Sub-Menu F1 HelpESC ExitF9 Setup DefaultsF10 Save and ExitFigure 13. USB Features SubmenuTable 13: Fields, Options and Defaults for the USB Features Submenu of the Advanced MenuMenu FieldOptionsLegacy USB Support: SCSI SubClass Support: 18DefaultDescriptionDisabledEnabled[Enabled]When Enabled is selected, Legacy USB Emulation is enabled andthe USB devices are available without a USB-aware OS. WhenDisabled is selected, Legacy USB support is disabled.DisabledEnabled[Enabled]When Enabled is selected, USB devices that belong to the SCSIsubclass in the mass storage class (e.g., USB Memory Key) areenabled. Note that enabling this feature may cause the system tohang during POST, depending on the device that is connected.
Advanced MenuMiscellaneous Configurations Submenu of the Advanced MenuThe Miscellaneous Configurations submenu provides options for enabling or disabling the power button, the Wake Upand Resume On LAN features, the Hardware Power Management and Save to Disk features, as well as setting thevolume.InfoSystemPhoenix SecureCore(tm) Setup UtilityAdvancedSecurityBootExitMiscellaneous ConfigurationsPower Button:Wake up on LAN:On Battery:Force LAN Boot:Resume on LAN:Volume Setting:Hardware Power Management:Select ItemSelect Menu[Disabled][Disabled][Enabled][Disabled][Always Enabled][Middle][Enabled]Configures the powerbutton.*ACPI OS ignores thissetting.-/Space Change ValuesEnterSelect Sub-Menu F1 HelpESC ExitItem Specific HelpF9 Setup DefaultsF10 Save and ExitFigure 14. Miscellaneous Configurations SubmenuTable 14: Fields, Options and Defaults for Miscellaneous Configurations Submenu of the Advanced MenuMenu FieldOptionsDefaultDescriptionPower Button: DisabledPower Off[Disabled]Selecting Disabled disables the power button. Selecting Power Off allows you toturn off system power with the power button.DisabledEnabled[Disabled]Selecting Enabled allows the system to wake up when the internal LAN devicereceives a specific signal while in power-off state. Selecting Disabled disables thisfeature.DisabledEnabled[Enabled](Can only be selected when Wake up on LAN is enabled.) When this is disabled,the system will wake on LAN only when the AC adapter is connected.DisabledEnabled[Disabled]This feature is active only when “Wake up on LAN” is enabled. When enabled,in the event of a system wake-up on LAN, the system will try to first boot fromthe LAN before attempting to boot from any other device, regardless of theBIOS boot priority settings or disabling of the Preboot Execution Environment.On ACmode onlyAlwaysEnabled[AlwaysEnabled]When [On AC mode only] is selected, wake up on LAN from sleep or hibernateis enabled only when the AC Adapter is connected. Note that Wake up on LANfrom Sleep or Hibernate is determined by the OS setting. Wake up on LAN: On Battery: Force LAN Boot: Resume on LAN: 19
LifeBook E780 BIOSTable 14: Fields, Options and Defaults for Miscellaneous Configurations Submenu of the Advanced MenuMenu FieldOptionsDefaultDescriptionVolume Setting: OffMinimumMiddleMaximum[Middle]Selects the initial volume setting for the system.DisabledEnabled[Enabled]Enabled allows you to use the Hardware Power Management feature. WhenDisabled is selected, the feature cannot be used. Hardware PowerManagement:20
Advanced MenuIntel(R) Management Engine Configurations Submenu of the Advanced MenuThe Management Engine Configurations submenu allow you to set features of the Management Engine BIOS Extensions and AMT (Active Management Technology) CIRA (Client-Initiated Remote Access) requests.InfoSystemPhoenix SecureCore(tm) Setup UtilityAdvancedSecurityBootExitIntel(R) Management Engine ConfigurationsIntel(R) ME Setup Menu:[Enabled]Intel(R) AMT CIRA Request Trigger: [Enter]UnConfigure Intel(R) ME:[Enter]Item Specific Help[Disabled]Intel(R) ManagementEngine BIOS Extensionsscreens are notdisplayed.[Enabled]Intel(R) ManagementEngine BIOS Extensionsscreens are displayed.Select ItemSelect Menu-/Space Change ValuesEnterSelect Sub-Menu F1 HelpESC ExitF9 Setup DefaultsF10 Save and ExitFigure 15. Management Engine Configurations SubmenuTable 15: Fields, Options and Defaults for the Management Engine Configurations Submenu of theAdvanced MenuMenu FieldOptionsDefaultDescriptionIntel(R) ME Setup Menu: [Enabled]Enables or disables the Intel Management Engine BIOS Extensionsscreens. DisabledEnabledIntel(R) AMT CIRA RequestTrigger:---[Enter]Press [Enter] to make a request for help and seeking remote assistance to help fix problems with your system.UnConfigure Intel(R) ME:---[Enter]Press [Enter] to proceed with un-configuring the ManagementEngine.21
LifeBook E780 BIOSEvent Logging Submenu of the Advanced MenuThe Event Logging submenu configures event logging features for DMI events.InfoSystemPhoenix SecureCore(tm) Setup UtilityAdvancedSecurityBootExitEvent LoggingItem Specific HelpEvent Log Capacity:Event Log Validity:Space AvailableValidView Event Log:[Enter]Event Logging:System Boot Event:[Enabled][Disabled]Clear All Event Logs:[No]Mark Events as Read:[Enter]Select ItemSelect Menu-/Space Change ValuesEnterSelect Sub-Menu F1 HelpESC ExitPress Enter key toview the contents ofthe event log.F9 Setup DefaultsF10 Save and ExitFigure 16. Event Logging SubmenuTable 16: Fields, Options and Defaults for the Event Logging Submenu of the Advanced MenuMenu FieldOptionsDefaultDescriptionEvent Log Capacity:Space AvailableDisplay onlyEvent Log Validity:ValidDisplay onlyView Event Log: Enter[Enter]Allows you to view content of event logEvent Logging: DisabledEnabled[Enabled]Turns event logging on and off for all DMI events.DisabledEnabled[Disabled]Turns event logging on and off for DMI system boot events.NoYes[No]When set to [Yes] all event logs will be cleared at next boot.Enter[Enter]Lets you mark all events currently in the event log as having been read. System Boot Event: Clear All Event Logs: Mark Events as Read:22
Security MenuSECURITY MENU – SETTING THE SECURITY FEATURESThe Security menu allows you to set up the data securityfeatures of your notebook to fit your operating needsand to view the current data security configuration. (SeeNavigating through the Setup Utility on page 2 for moreinformation.)The following tables show the names of the menu fieldsfor the Security Menu and its submenus, all the optionsfor each field, the default settings and a description ofthe field's function and any special information neededto help understand the field's u
The BIOS Setup Utility configures: Device control feature parameters, such as changing I/O addresses and boot devices. System Data Security feature parameters, such as passwords. Entering the BIOS Setup Utility To enter the BIOS Setup Utility, do the following (or use the SecureCore Menu, as detailed in the next section): 1. Turn on or restart .