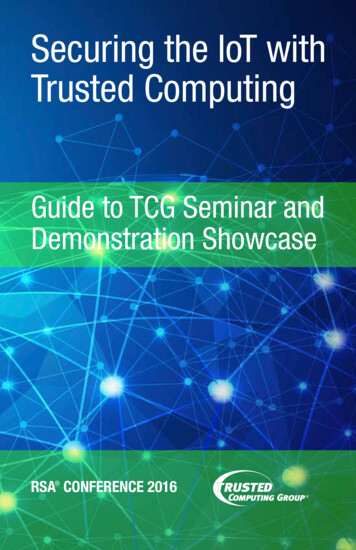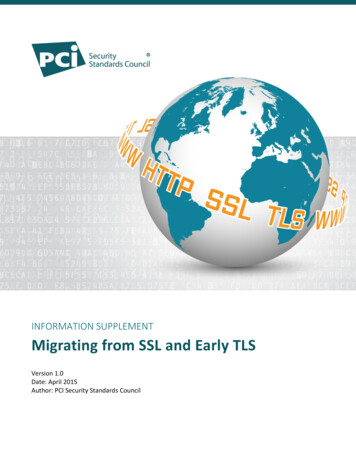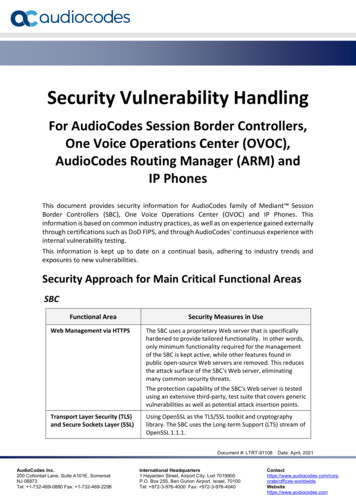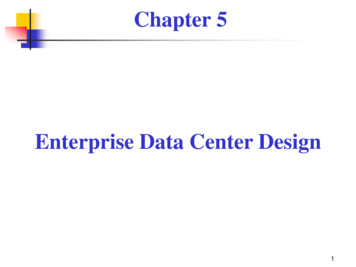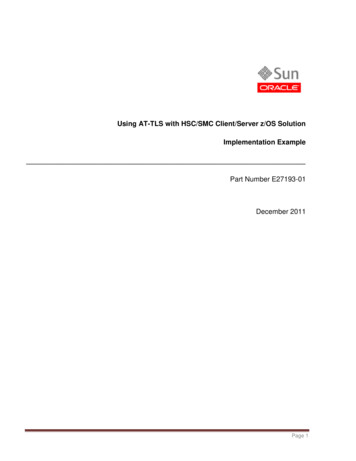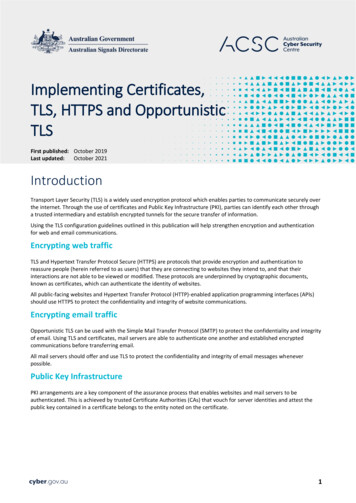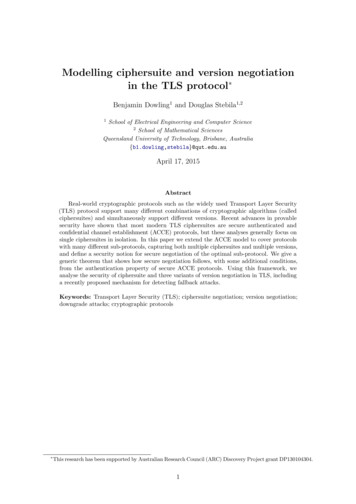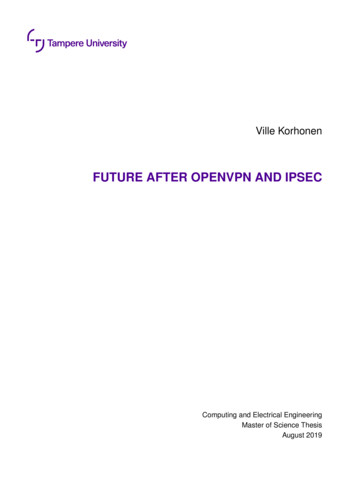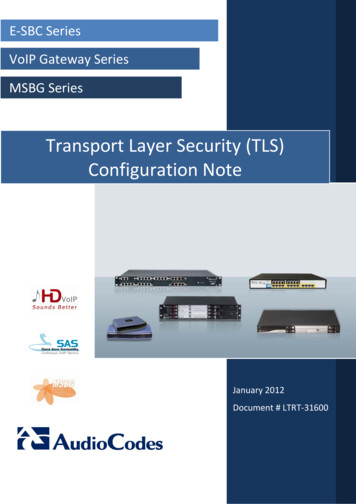
Transcription
E‐SBC SeriesVoIP Gateway SeriesMSBG SeriesTransport Layer Security (TLS)Configuration NoteJanuary 2012Document # LTRT‐31600
Configuration NoteContentsTable of Contents1Overview .71.12AudioCodes Device Security Highlights . 7Joining an AudioCodes Device to PKI .92.12.2Installing Authority Signed Certificates on the Device. 9Replacing the Device's Private Key . 112.2.13Configuring Network Time Protocol (NTP) .13Securing SIP Application Signaling.153.13.2Configuring SIP Transport Type (TLS) and SIP TLS Local Port . 15Configuring Two-Way Client-Server Authentication . 164Enabling Cipher-Suites .17AExample of Joining a Device to PKI.19A.1A.2A.3A.4Step 1: Configure the Gateway Name . 19Step 2: Generate a CSR . 19Step 3: Get a Microsoft CA Certificate and a Trusted Root Certificate . 20Step 4: Load the Two Certificates to the Device . 23Document #: LTRT-316003January 2012
Transport Layer Security (TLS)List of FiguresFigure 2-1: Installing Certification Authority Signed Certificates on a Device .9Figure 2-2: Secured Web Connection .10Figure 2-3: Certificates Signing Request (CSR).10Figure 2-4: CSR Text.10Figure 2-5: Upload Certificate Files from your Computer.10Figure 2-6: Secured Web Connection .11Figure 2-7: Generate New Private Key and Self-Signed Certificate .12Figure 2-8: Secured Web Connection .12Figure 2-9: Loading a Private Key to a Device .12Figure 2-10: Application Settings .13Figure 2-11: Regional Settings .14Figure 3-1: SIP Transport Type and SIP TLS Local Port .15Figure 3-2: Proxy Sets Table .15Figure 3-3: Tel to IP Routing .15Figure 3-4: TLS Mutual Authentication .16Figure 4-1: Proxy & Registration Page .19Figure 4-2: Certificates Page .20Figure 4-3: Microsoft Certificate Services Web Page .20Figure 4-4: Request a Certificate Page .21Figure 4-5: Advanced Certificate Request Page .21Figure 4-6: Submit a Certificate Request or Renewal Request Page .22Figure 4-7: Download a CA Certificate, Certificate Chain, or CRL Page .22Figure 4-8: Certificates Page .23List of TablesTable 1-1: TSL Attributes.7Table 1-2: Explanations of Basic Terms.8Table 2-1: NTP Settings .13Table 2-2: Daylight Saving Time .13Table 3-1: TLS Mutual Authentication .16Configuration Note4Document #: LTRT-31600
Configuration NoteNoticesNoticeThis document describes configuration of Transport Layer Security (TLS) on AudioCodesMulti-Service Business Gateways.Information contained in this document is believed to be accurate and reliable at the time ofprinting. However, due to ongoing product improvements and revisions, AudioCodes cannotguarantee the accuracy of printed material after the Date Published nor can it acceptresponsibility for errors or omissions. Updates to this document and other documents can beviewed by registered customers at http://www.audiocodes.com/downloads. Copyright 2012 AudioCodes Ltd. All rights reserved.This document is subject to change without notice.Date Published: January-19-2012TrademarksAudioCodes, AC, AudioCoded, Ardito, CTI2, CTI², CTI Squared, HD VoIP, HD VoIPSounds Better, InTouch, IPmedia, Mediant, MediaPack, NetCoder, Netrake, Nuera, OpenSolutions Network, OSN, Stretto, TrunkPack, VMAS, VoicePacketizer, VoIPerfect,VoIPerfectHD, What’s Inside Matters, Your Gateway To VoIP and 3GX are trademarks orregistered trademarks of AudioCodes Limited. All other products or trademarks areproperty of their respective owners. Product specifications are subject to change withoutnotice.WEEE EU DirectivePursuant to the WEEE EU Directive, electronic and electrical waste must not be disposedof with unsorted waste. Please contact your local recycling authority for disposal of thisproduct.Customer SupportCustomer technical support and service are provided by AudioCodes’ Distributors,Partners, and Resellers from whom the product was purchased. For Customer support forproducts purchased directly from AudioCodes, contact support@audiocodes.com.Abbreviations and TerminologyEach abbreviation, unless widely used, is spelled out in full when first used.Note: In this guide, device refers to AudioCodes' Customer Premises Equipment(CPE).Document #: LTRT-316005January 2012
Transport Layer Security (TLS)Related DocumentationDocument NameAudioCodes' web site page on AudioCodes TLS Cipher-Suite t.mhtPowerPoint Presentation on Certificates and PKI Infrastructure on AudioCodes' web site htClick the link 'this presentation'LTRT-52308 SIP CPE Product Reference Manual Ver. 6.4Configuration Note6Document #: LTRT-31600
Configuration Note11. OverviewOverviewAudioCodes devices support Transport Layer Security (TLS) protocol enabling client-serverapplications to communicate with one another secured against eavesdropping, tamperingand message forgery. Applications include HTTPS, SIP, Automatic Update Facility andTelnet. The TLS feature supports 3 attributes:Table 1-1: TSL AttributesAttributeDescriptionAES (AdvancedEncryptionStandard)Uses a Key to encrypt plain text into cipher-text and the same Key to decrypt.RSAEnables an entity's identity to be authenticated before it is allowed to operate inyour network.SHA-1 (SecureHash Algorithm-1)Ensures integrity by sending a thumbprint from one entity to another.1.1AudioCodes Device Security HighlightsSecurity highlights are: Devices are shipped with a Self-Signed Certificate (RSA1024) which includes a PublicKey and a Private Key burned in flash memory. TLS server mode requires it. TLSclient mode does not require a certificate (default) unless the server requests two-wayauthentication. AudioCodes recommends that you install Certification Authority (CA) Signeddevice/client and root certificates on the device to join the device to Public KeyInfrastructure (PKI).Note: Joining an AudioCodes device to PKI is only possible if you have PKI. If you don't, you won't have a CA from whom to obtain AuthoritySigned Certificates. PKI vendors such as VeriSign and Microsoft sell CA entities/services.AudioCodes does not.Customers can join a device to PKIa.without replacing the Private Key (see Section 2.1 on page 9) (recommended)-OR-b.by replacing the Private Key (see Section 2.2 on page 11) (not recommended)Note: For a recorded presentation on Certificates and PKI, go to AudioCodesweb site htClick this presentation link.Document #: LTRT-316007January 2012
Transport Layer Security (TLS)Read these explanations of basic terms before proceeding:Table 1-2: Explanations of Basic TermsTermExplanationPKIIf you have Public Key Infrastructure you have a CA and each entity in yournetwork can have two Authority-Signed Certificates installed on it:(1) a device certificate and (2) a trusted root certificate.CACertification Authority whose server can be located externally (VeriSign,Microsoft, etc.) or internally (your IT department). The CA issues 2 AuthoritySigned Certificates (1) a device certificate and (2) a trusted root certificate.These can be obtained from the CA and installed on the device.EntityAn entity can be an AudioCodes device, a management station, a phone, etc.,in the network.Self-SignedCertificateBurned in the flash memory of each shipped AudioCodes device. Includes aPublic Key. Does not enable authentication.Private KeyBurned in the flash memory of each shipped AudioCodes device. Decodesinformation encoded by the Public Key.Public KeyIncluded in the Self-Signed Certificate and associated mathematically with thePrivate Key, it decodes information encoded by the Private Key.Authority-SignedCertificateObtainable from a CA (VeriSign, Microsoft, etc.). The CA issues 2 AuthoritySigned Certificates (1) a device certificate and (2) a trusted root certificate.Both must be installed on the device to join it to PKI.Configuration Note8Document #: LTRT-31600
Configuration Note2. Joining an AudioCodes Device to PKI2Joining an AudioCodes Device to PKI2.1Installing Authority Signed Certificates on the DeviceNote: The recommended method of joining a device to PKI is to installCertification Authority (CA) signed device/client and root certificates onthe device, leaving the device's default Private Key installed. This method is secure because no private data is transmitted over thenetwork and there's less room for errors. If, however, replacing the Private Key is unavoidable, see Section 2.2on page 11.Figure 2-1: Installing Certification Authority Signed Certificates on a DeviceExplanation1In your browser, access the device’s embedded Web server via the device's IP address andin the Web based management tool, generate a Certificate Signing Request (CSR).2Submit the CSR to your CA on the CA web site's certificates page.3From the CA web site's certificates page, download an Authority-Signed Device/ClientCertificate file and an Authority-Signed Root Certificate file to your management station.4Save these on your management station and use the Web interface to upload them to theAudioCodes device.Before joining the device to PKI, configure SIP, cipher-suites and NTP (see Section 3 onpage 15).¾ To join the device to PKI:1.In your browser access the device’s embedded Web server via the device's IPaddress and in the Web based management tool that opens, navigate to the WEBSecurity Settings page (Configuration tab System Management).2.Make sure the 'Secured Web Connection' field is set to HTTP and HTTPS.This setting will enable you to access the device if the new certificate won't work.Document #: LTRT-316009January 2012
Transport Layer Security (TLS)Figure 2-2: Secured Web Connection3.Open the Certificates page (Configuration tab System Certificates) and scrolldown to 'Certificates Signing Request'.Figure 2-3: Certificates Signing Request (CSR)4.In the 'Subject Name (CN)' field, enter a unique DNS name for the device, forexample, "dns name.corp.customer.com".5.Click the Create CSR button; the CSR text is generated and displayed on the page.Figure 2-4: CSR Text6.Copy the CSR text from ----BEGIN CERTIFICATE REQUEST to END CERTIFICATEREQUEST----, paste it into Notepad (for example) and save it as a .txt file on your PC.7.Open your CA web site's certificates page, access the screen in which to request adevice/client certificate and submit the CSR text that you saved previously, selectingBase 64 encoding option and the textual PEM format option.8.Download and save the CA signed device/client certificate file on your PC asdevice.cer (for example). This step differs slightly from one CA web site to another.See an example under Appendix A on page 19.9.Access the root certificate download page and save the file as root.cer on your PC.The procedure differs from one CA web site to another; see Section A on page 19 foran example.10. In the Web interface's Certificates page, scroll to 'Upload certificate files from yourcomputer'.Figure 2-5: Upload Certificate Files from your Computer11. Click the Browse button under 'Send Device Certificate file from your computer to thedevice', navigate to the device.cer file, and click the Send File button; the CA-issueddevice/client certificate is installed on the device.12. Click the Browse button under 'Send Trusted Root Certificate Store file from yourcomputer to the device', navigate to the root.cer file, and click the Send File button;the CA root certificate is installed on the device.13. Restart the device; the Web interface now uses the provided CA-issued certificates.Configuration Note10Document #: LTRT-31600
Configuration Note2. Joining an AudioCodes Device to PKI14. In the Web interface open the Certificates page and verify under 'Certificateinformation' that the status of the 'Private Key' parameter is 'OK', if it's not, consultyour security administrator.15. Open the WEB Security Settings page (Configuration tab System Management)and set the 'Secured Web Connection' field to HTTP Only.Figure 2-6: Secured Web ConnectionNote:2.2 The CA-issued root certificate can be replaced whenever necessary (forexample, when it expires). It's possible to use the IP address of the device (e.g., 10.3.3.1) insteadof a qualified DNS name in the Subject Name. This is not recommendedsince the IP address is subject to changes and may not uniquely identifythe device. The CA-issued device certificate file can alternatively be loaded via theAutomatic Update Facility using ini file parameter HTTPSCertFileNameand the CA-issued root certificate using ini file parameterHTTPSRootFileName.Replacing the Device's Private KeyAudioCodes devices are shipped with a Self-Signed Certificate that includes a Public Keyand a Private Key burned in each device's flash memory.Joining a device to PKI by replacing its Private Key is not recommended because thePrivate Key, by default installed on the shipped device, is secure, and replacing it isunnecessary.However, replacing the Private Key may be unavoidable if you:1.have PKI that doesn’t support CSR2.have a central provisioning server on which to store all Private Keys3.want to track the usage of Certificates / Private Keys4.want to control Certificates / Private Keys replacements5.are a government agency that wants to keep a copy of the device's Private Key on athird-party entityNote: Each device's Private Key is unique so after an RMA, for example,you cannot use the previous Private Key, you must obtain a new onefor the new device received after the RMA. Take precautions to load the Private Key over a physically secureconnection such as a back-to-back Ethernet cable connected directlyto the management station. The recommended method of joining PKI is to leave the Private Keyinstalled, to request an Authority-Signed Certificate from your CA via aCSR, and to install the CA- issued files on the device (see Section 2.1on page 9).Document #: LTRT-3160011January 2012
Transport Layer Security (TLS)The procedure below describes how to join a device to PKI by replacing its Private Key (notrecommended).¾ To replace a device's Private Key:1.In the Web interface, open the Certificates page (Configuration tab System Certificates), and in the 'Subject Name (CN)' field, enter the fully-qualified DNS name(FQDN) as the Certificate subject (e.g., dns name.corp.customer.com).2.Scroll down to 'Generate new private key and self-signed certificate':Figure 2-7: Generate New Private Key and Self-Signed Certificate3.Make sure that no traffic is running on the device. Generating a new Self-SignedCertificate disrupts traffic and should be done during maintenance time.4.From the 'Private Key Size' drop-down list, select 2048 if your device is version 6.4. Ifit's pre 6.4, leave the default 1024.5.Click Generate Self-signed; wait until a message appears displaying the subjectname of the new Self-Signed Certificate; you've successfully generated a new SelfSigned Certificate and changed the name of the default one ('ACL nnnnnnn', wherennnnnnn is the device's serial number).6.Save the configuration and restart the device for the new Self-Signed Certificate totake effect.7.Obtain from your security administrator a Private Key in either textual PEM (PKCS #7)or PFX (PKCS #12) format. The file may be encrypted with a short pass-phrase, whichshould be provided by your security administrator.8.Open the Web Admin Tool and in the WEB Security Settings page (Configuration tab System Management), make sure the 'Secured Web Connection' field is set toHTTP and HTTPS.Figure 2-8: Secured Web ConnectionWith this configuration, you'll be able to access the device if the new Certificate doesn'twork. If the Certificate does work, configure the field to HTTP Only after testing.9.In the Web interface, open the Certificates page and scroll down to the 'Uploadcertificate files from your computer' group.Figure 2-9: Loading a Private Key to a Device10. Enter the 'Private key pass-phrase' field (optional).11. Click the Browse button corresponding to 'Send Private Key', navigate to the privatekey file, and click Send File.12. If the security administrator provided you with a Device Certificate file, load it nowusing the 'Send Device Certificate' button (see Figure 4-8 below).Configuration Note12Document #: LTRT-31600
Configuration Note2. Joining an AudioCodes Device to PKI13. After the files successfully load to the device, save the configuration and restart thedevice; the Web interface uses the new configuration.14. In the Web interface open the Certificates page again and verify under 'Certificateinformation' that the status of the 'Private Key' parameter is 'OK', if it's not, consultyour security administrator.15. Open the WEB Security Settings page (Configuration tab System Management)and set the 'Secured Web Connection' field to HTTP Only.2.2.1Configuring Network Time Protocol (NTP)Without the correct date and time, Self-Signed Certificates cannot work. After receivingthe AudioCodes device, you must configure it to use NTP to obtain the current date andtime (since X.509 certificates have an expiration date and time).¾ To configure NTP:1.In the Web interface, open the Application Settings page (Configuration tab System menu Application Settings).Figure 2-10: Application Settings2.Configure NTP Settings using Table 2-1 as a reference.Table 2-1: NTP SettingsParameterDescriptionNTP Server IP AddressDefines the IP address of the NTP server.NTP UTC OffsetDefines the time offset in relation to the UTC. For example, ifyour region is 2 hours ahead of the UTC, enter "2".NTP Updated IntervalDefines the period after which the date and time of the deviceis updated.3.Configure daylight saving, if required, using Table 2-2 as a reference:Table 2-2: Daylight Saving TimeParameterDay Light Saving TimeDescriptionEnables daylight saving time.Start Time and End Time Defines the period for which daylight saving time is relevant.Offset4.Defines the offset in minutes to add to the time for daylightsaving. For example, if your region has daylight saving of onehour, the time received from the NTP server is 11:00, and theUTC offset for your region is 2 (i.e., 13:00), you need to enter"60" to change the local time to 14:00.In the Regional Settings page, verify that the device is set to the correct date and time(Configuration tab System menu Regional Settings). If the device is configuredDocument #: LTRT-3160013January 2012
Transport Layer Security (TLS)to obtain the date and time from an SNTP (Simple Network Time Protocol Support)server, the fields on this page display the received date and time as read-only.Figure 2-11: Regional SettingsConfiguration Note14Document #: LTRT-31600
Configuration Note33. Securing SIP Application SignalingSecuring SIP Application SignalingAudioCodes devices feature TLS to protect Session Initiation Protocol (SIP) applicationsignaling. TLS provides authentication and encryption of the SIP signaling associated withVoIP and other SIP-based applications.3.1Configuring SIP Transport Type (TLS) and SIP TLSLocal PortThe procedure below shows you how to protect SIP application signaling, by configuringSIP Transport Type (as TLS) and configuring the SIP TLS Local Port.¾ To configure SIP Transport Type and SIP TLS Local Port:1.Open the SIP General Parameters page.Figure 3-1: SIP Transport Type and SIP TLS Local Port2.From the ‘SIP Transport Type’ drop-down list, select TLS.This field can also be set per destination in the Web interface's: Proxy Sets Table page (see Figure 3-2 below) Tel to IP Routing page (see Figure 3-3 below)Figure 3-2: Proxy Sets TableFigure 3-3: Tel to IP Routing3.In the SIP General Parameters page enter the SIP TLS Local Port and the SIPDestination Port.4.From the 'Enable SIPS' drop-down list, select Enable; TLS will be used through theentire connection, over multiple hops, if TLS was selected as 'SIP Transport Type',Document #: LTRT-3160015January 2012
Transport Layer Security (TLS)though if UDP was selected as 'SIP Transport Type', the connection will fail. If youleave 'Enable SIPS' at Disable (default), TLS will be used for the next network hoponly.3.2Configuring Two-Way Client-Server AuthenticationBy default, servers using TLS provide one-way authentication; the client is certain that theidentity of the server is authentic.Note: Customers havingauthentication.PKImaywant two-way(mutual)client-serverThe procedure below shows how to configure two-way authentication.¾ To configure two-way authentication:1.In the Web interface, open the General Security Settings page (Configuration tab VoIP select Full Security General Security Settings) and in the 'TLS MutualAuthentication' drop-down list under SIP TLS Settings, choose Enable.Figure 3-4: TLS Mutual AuthenticationThe 'TLS Mutual Authentication' field determines the device's behavior when acting as aserver for TLS connections.Table 3-1: TLS Mutual AuthenticationParameterDescriptionDisable(Default) The device does not request the client certificate.EnableThe device requires receipt and verification of the clientcertificate to establish the TLS connection2.For this parameter to take effect, a device reset is required.Two-way client-server authentication can also be configured using theSIPSRequireClientCertificate ini file parameter.Configuration Note16Document #: LTRT-31600
Configuration Note44. Enabling Cipher-SuitesEnabling Cipher-SuitesA cipher-suite is a predefined combination of algorithms that customers select to controlthe type of encryption performed.Combinations are made up of a session key management algorithm used to exchangesession keys (ADH, EDH, or RSA), an authentication algorithm used to verify the identity ofthe peer (RSA, DSA or none), a cipher algorithm used to encrypt data (RC4, AES, DES,3DES, etc.), bit strength, i.e., key size used for encryption (56, 128, 256, etc.) and anintegrity algorithm used to validate that the data is transmitted correctly (MD5 or SHA1).1Selection depends on the PKI vendor and the type of PKI installed by the customer. EachPKI allows a specific algorithms combination.¾ To select a cipher-suite:1.Set the HTTPSCipherString ini file parameter. To see all possible values, seehttp://www.openssl.org/docs/apps/ciphers.html. By default, it's set to EXP, though ifthe 'Strong Encryption' Software Upgrade Key is enabled (depending on thecustomer's order), the default is EXP:RC4 enabling RC4-128 bit.Note: If the 'Strong Encryption' Software Upgrade Key feature is disabled, TLS islimited to the EXP cipher-suite, i.e., the only ciphers available will be RC4and DES, and the cipher bit strength will be limited to 56 bits.2.For additional cipher-suites, set this parameter to ALL.1 RSA keys are most popular though DSA keys are sometimes used by US government PKIs. Some security-sensitive customers won't use RSA for sessionkey management since using the same RSA key for key transport and authentication is considered unsafe. These customers may require EDH, which isslower than RSA. Cipher selection usually impacts performance. AES and RC4 are fast algorithms compared to 3DES which is slow and may degrade deviceperformance.Document #: LTRT-3160017January 2012
Transport Layer Security (TLS)Reader's NotesConfiguration Note18Document #: LTRT-31600
Configuration NoteAAppendix A - ExampleExample of Joining a Device to PKIThis example shows you how to request a certificate from the Microsoft CA entity andinstall it on the AudioCodes device.Follow this procedure:1.A.1Configure the Gateway Name (see Step 1)2.Generate a CSR (see Step 2)3.Get a Microsoft CA Certificate and a Trusted Root Certificate (see Step 3 on page 20)4.Load the Certificates to the Device (see Step 4 on page 23)Step 1: Configure the Gateway NameThe procedure below describes how to configure the host name for the PSTN Gateway.This appears as the URI host name in the SIP From header in INVITE messages sent bythe PSTN Gateway to the Mediation Server. This allows the Mediation Server to identifythe PSTN Gateway (if required), when using certificates for TLS.¾ To configure the SIP gateway name:1.Open the Proxy & Registration page (Configuration tab VoIP menu SIPDefinitions sub-menu Proxy & Registration).Figure 4-1: Proxy & Registration Page2.A.2In the 'Gateway Name' field, assign a unique FQDN name to the PSTN Gatewaywithin the domain, for example,"gw.lync2010.com". This name is identical to the namethat is configured in the Lync Topology Builder.Step 2: Generate a CSRThe procedure below describes how to generate a CSR (Certificate Signing Request) bythe PSTN Gateway. This CSR is later sent to Microsoft CA.¾ To generate a CSR:1.Open the Certificates Signing Request page (Configuration tab System menu Certificates).Document #: LTRT-3160019January 2012
Transport Layer Security (TLS)Figure 4-2: Certificates PageA.32.In the ‘Subject Name’ field, enter the SIP URI host name that you configured for thePSTN Gateway.3.Click Create CSR; a Certificate request is generated and displayed on the page.4.Copy the certificate from the line “----BEGIN CERTIFICATE” to “END CERTIFICATEREQUEST----” to a text file such as Notepad and then save it to a folder on your PCwith the file name certreq.txt.Step 3: Get a Microsoft CA Certificate and a TrustedRoot CertificateAfter generating the certreq.txt file, upload it to Microsoft Certificate server and request aCA certificate and a trusted root certificate.¾ To obtain a Microsoft CA certificate and a trusted root certificate:1.Open a Web browser and navigate to Microsoft Certificate Services at http:// certificate server address /certsrv.Figure 4-3: Microsoft Certificate Services Web Page2.Click the Request a certificate link.Configuration Note20Document #: LTRT-31600
Configuration NoteAppendix A - ExampleFigure 4-4: Request a Certificate Page3.Click the advanced certificate request link.Figure 4-5: Advanced Certificate Request Page4.Click the Submit a Certificate request by using base-64-encoded. link.Document #: LTRT-3160021January 2012
Transport Layer Security (TLS)Figure 4-6: Submit a Certificate Request or Renewal Request Page5.Open the certreq.txt file that you created and saved previously and copy its contentsinto the Saved Request pane.6.From the 'Certificate Template' drop-down list, select Web Server.7.Click Submit.8.Select the Base 64 encoding option.9.Click the Download CA certificate link and save the file with t
AudioCodes devices support Transport Layer Security (TLS) protocol enabling client-server applications to communicate with one another secured against eavesdropping, tampering and message forgery. Applications include HTTPS, SIP, Automatic Update Facility and Telnet. The TLS feature supports 3 attributes: Table 1-1: TSL Attributes