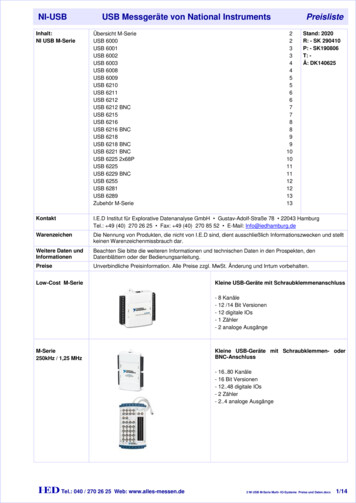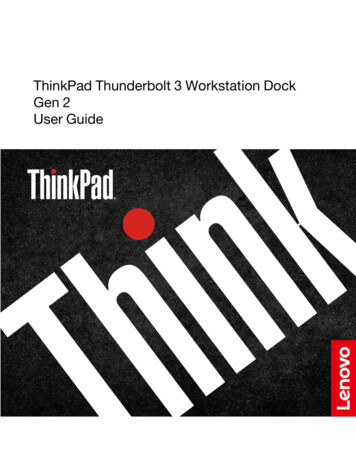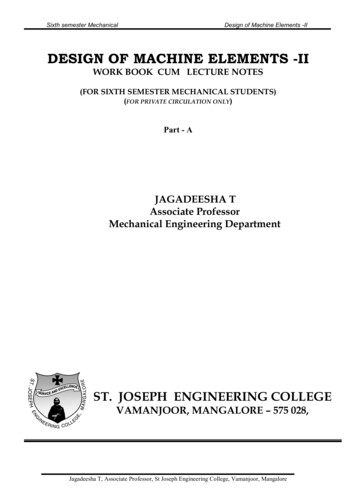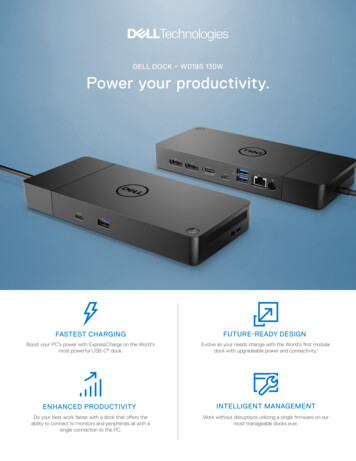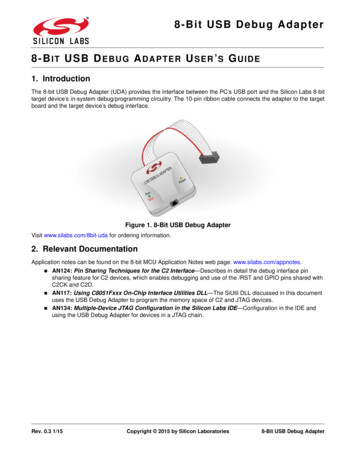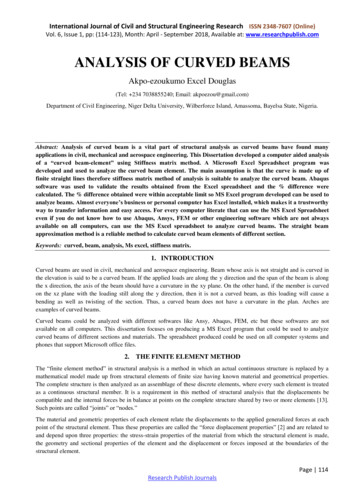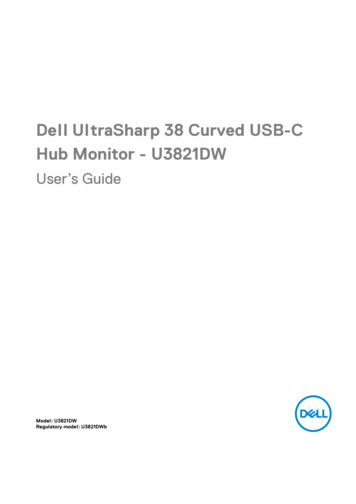
Transcription
Dell UltraSharp 38 Curved USB-CHub Monitor - U3821DWUser’s GuideModel: U3821DWRegulatory model: U3821DWb
NOTE: A NOTE indicates important information that helps you makebetter use of your computer.CAUTION: A CAUTION indicates potential damage to hardware or lossof data if instructions are not followed.WARNING: A WARNING indicates a potential for property damage,personal injury, or death.Copyright 2021 Dell Inc. or its subsidiaries. All rights reserved. Dell, EMC, and other trademarksare trademarks of Dell Inc. or its subsidiaries. Other trademarks may be trademarks of their respectiveowners.2021 - 01Rev. A00
ContentsAbout your monitor . . . . . . . . . . . . . . . . . . . . . . . . . . 6Package contents . . . . . . . . . . . . . . . . . . . . . . . . . . . . . . . . 6Product features . . . . . . . . . . . . . . . . . . . . . . . . . . . . . . . . 8Identifying parts and controls . . . . . . . . . . . . . . . . . . . . . . 9Front view . . . . . . . . . . . . . . . . . . . . . . . . . . . . . . . . . . . . . . . . . . . . 9Back view . . . . . . . . . . . . . . . . . . . . . . . . . . . . . . . . . . . . . . . . . . . . 10Bottom view . . . . . . . . . . . . . . . . . . . . . . . . . . . . . . . . . . . . . . . . . . 11Monitor specifications . . . . . . . . . . . . . . . . . . . . . . . . . . . 13Resolution specifications . . . . . . . . . . . . . . . . . . . . . . . . . 15Supported video modes . . . . . . . . . . . . . . . . . . . . . . . . . . . . . . . . . 15Preset display modes . . . . . . . . . . . . . . . . . . . . . . . . . . . . . . . . . . . 15Electrical specifications . . . . . . . . . . . . . . . . . . . . . . . . . . . . . . . . . 16Physical characteristics . . . . . . . . . . . . . . . . . . . . . . . . . . . . . . . . . 17Environmental characteristics . . . . . . . . . . . . . . . . . . . . . . . . . . . . 18Pin assignments . . . . . . . . . . . . . . . . . . . . . . . . . . . . . . . . . . . . . . . 19Plug and play capability . . . . . . . . . . . . . . . . . . . . . . . . . . 21Universal Serial Bus (USB) interface . . . . . . . . . . . . . . . . 21Super speed USB 5Gbps (USB3.2 Gen1) . . . . . . . . . . . . . . . . . . . . 21USB Type-C . . . . . . . . . . . . . . . . . . . . . . . . . . . . . . . . . . . . . . . . . . 21USB 3.2 upstream connector . . . . . . . . . . . . . . . . . . . . . . . . . . . . 22USB 3.2 downstream connector . . . . . . . . . . . . . . . . . . . . . . . . . . 22USB Type-C connector . . . . . . . . . . . . . . . . . . . . . . . . . . . . . . . . . 23USB ports . . . . . . . . . . . . . . . . . . . . . . . . . . . . . . . . . . . . . . . . . . . 23RJ45 connector . . . . . . . . . . . . . . . . . . . . . . . . . . . . . . . . 24Supported OS . . . . . . . . . . . . . . . . . . . . . . . . . . . . . . . . . . . . . . . . 25LCD monitor quality and pixel policy . . . . . . . . . . . . . . . . 25Maintenance guidelines . . . . . . . . . . . . . . . . . . . . . . . . . . 26 3
Cleaning your monitor . . . . . . . . . . . . . . . . . . . . . . . . . . . . . . . . . . 26Setting up the monitor . . . . . . . . . . . . . . . . . . . . . . .27Attaching the stand . . . . . . . . . . . . . . . . . . . . . . . . . . . . . 27Connecting your monitor . . . . . . . . . . . . . . . . . . . . . . . . . 30Connecting the DisplayPort (DisplayPort to DisplayPort) cable. . 31Connecting the HDMI cable . . . . . . . . . . . . . . . . . . . . . . . . . . . . . . 32Connecting the USB Type-C cable . . . . . . . . . . . . . . . . . . . . . . . . 33Connecting the super speed USB 5Gbps (USB 3.2 Gen1) cable . . 33Connecting the monitor for RJ45 Cable (optional) . . . . . . . . . . . . 35Organizing your cables. . . . . . . . . . . . . . . . . . . . . . . . . . . 35Removing the monitor stand . . . . . . . . . . . . . . . . . . . . . . 36VESA wall mounting (optional) . . . . . . . . . . . . . . . . . . . . 37Operating the monitor . . . . . . . . . . . . . . . . . . . . . . 38Power on the monitor. . . . . . . . . . . . . . . . . . . . . . . . . . . . 38Using the joystick control . . . . . . . . . . . . . . . . . . . . . . . . 38Using the On-Screen Display (OSD) menu . . . . . . . . . . . 39Accessing the Menu Launcher . . . . . . . . . . . . . . . . . . . . . . . . . . . . 39Using the navigation keys . . . . . . . . . . . . . . . . . . . . . . . . . . . . . . . 40Accessing the menu system . . . . . . . . . . . . . . . . . . . . . . . . . . . . . 41OSD warning message . . . . . . . . . . . . . . . . . . . . . . . . . . . . . . . . . . 59Setting the maximum resolution . . . . . . . . . . . . . . . . . . .Setting the KVM switch . . . . . . . . . . . . . . . . . . . . . . . . . .Setting the Auto KVM . . . . . . . . . . . . . . . . . . . . . . . . . . .Using the tilt, swivel, and vertical extension . . . . . . . . . .64656769Tilt, swivel . . . . . . . . . . . . . . . . . . . . . . . . . . . . . . . . . . . . . . . . . . . 69Vertical extension . . . . . . . . . . . . . . . . . . . . . . . . . . . . . . . . . . . . . 69Slant adjust . . . . . . . . . . . . . . . . . . . . . . . . . . . . . . . . . . . . . . . . . . 70Troubleshooting . . . . . . . . . . . . . . . . . . . . . . . . . . . . 71Self-test . . . . . . . . . . . . . . . . . . . . . . . . . . . . . . . . . . . . . . 714
Built-in diagnostics . . . . . . . . . . . . . . . . . . . . . . . . . . . . .Common problems . . . . . . . . . . . . . . . . . . . . . . . . . . . . . .Product specific problems . . . . . . . . . . . . . . . . . . . . . . . .Universal Serial Bus (USB) specific problems . . . . . . . . .Speakers Specific Problems . . . . . . . . . . . . . . . . . . . . . .7274777980Appendix . . . . . . . . . . . . . . . . . . . . . . . . . . . . . . . . . 81FCC notices (U.S. only) and other regulatoryinformation. . . . . . . . . . . . . . . . . . . . . . . . . . . . . . . . . . . . 81Contact Dell . . . . . . . . . . . . . . . . . . . . . . . . . . . . . . . . . . . 81EU product database for energy label and productinformation sheet . . . . . . . . . . . . . . . . . . . . . . . . . . . . . . . 81 5
About your monitorPackage contentsYour monitor ships with the components shown in the table below. If anycomponent is missing, contact Dell technical support. For more information, seeContact Dell.NOTE: Some items may be optional and may not ship with your monitor.Some features may not be available in certain countries.NOTE: If you are attaching a stand that you purchased from any othersource, follow the setup instructions that were included with the stand.DisplayStand riserStand base6 About your monitor
Power cable (varies bycountry)DisplayPort cable(DisplayPort to DisplayPort)HDMI cableUSB Type-C cableSuper speed USB 5Gbps(USB 3.2 Gen1) upstreamcable (enables the USBports on the monitor) Quick Setup Guide Factory calibration report Safety, Environmental,and RegulatoryInformationAbout your monitor 7
Product featuresThe Dell U3821DW monitor has an active matrix, Thin-Film Transistor (TFT), LiquidCrystal Display (LCD) and LED backlight. The monitor features include: 95.29 cm (37.52 in.) viewable area (measured diagonally).3840 x 1600 (21:9) resolution, plus full-screen support for lower resolutions. Wide viewing angle to allow viewing from a sitting or standing position. Color gamut of sRGB 100% and Rec 709 100% with an average Delta E 2;also supports DCI-P3 95%. Digital connectivity with DisplayPort, USB Type-C and HDMI. Single USB Type-C to supply power (PD 90 W) to a compatible notebookwhile receiving video & data signal. Tilt, swivel, height, and slant adjustment capabilities. Ultra-thin bezel minimizes the bezel gap in multi-monitor usage, enablingeasier setup with an elegant viewing experience. Removable stand and Video Electronics Standards Association (VESA )100 mm mounting holes for flexible mounting solutions. Equipped with 1 USB Type-C upstream port, 1 USB Type-C downstream port, 1super speed USB 5Gbps (USB 3.2 Gen1) Type B upstream port, 1 super speedUSB 5Gbps (USB 3.2 Gen1) Type-A downstream charging port, and 3 superspeed USB 5Gbps (USB 3.2 Gen1) Type-A downstream ports. USB-C and RJ45 ports enable a single-cable, network-connected experience. Plug and play capability if supported by your system. On-Screen Display (OSD) adjustments for ease of set-up and screenoptimization. Supports Picture by Picture (PBP) and Picture in Picture (PIP) Select mode. The built-in KVM switch allows you to control up to 2 computers from a singleset of keyboard and mouse connected to the monitor. Supports Auto KVM for multiple input setup. Power and joystick buttons lock. Security lock slot. Stand lock. 0.3 W in Standby Mode. Built-in speakers (9 W) x 2. Optimize eye comfort with a flicker-free screen.8 About your monitor
WARNING: The possible long-term effects of blue light emission fromthe monitor may cause damage to the eyes, including eye fatigue,digital eye strain, and so on. ComfortView feature is designed to reducethe amount of blue light emitted from the monitor to optimize eyecomfort.Identifying parts and controlsFront viewLabel1DescriptionPower LED indicatorSolid white light indicates that the monitor is turned on and functioningnormally. Blinking white light indicates that the monitor is in StandbyMode.About your monitor 9
Back viewBack view with monitor standLabelDescriptionUse1VESA mounting holes (100 mmx 100 mm - behind attachedVESA Cover)Wall mount monitor using VESAcompatible wall mount kit (100 mm x100 mm).2Regulatory labelLists the regulatory approvals.3Stand release buttonReleases stand from the monitor.4Barcode, serial number, andService Tag labelRefer to this label if you need tocontact Dell for technical support.5Power On/Off buttonTo turn the monitor on or off.6JoystickUse to control the OSD menu. (Formore Information, see Operating themonitor)7Cable-management slotUse to organize cables by insertingthem through the slot.10 About your monitor
Bottom viewBottom view without monitor standLabelDescriptionUse1Security lock slotSecures the monitor with security lock(security lock not included).2Power connectorConnect the power cable (shipped with yourmonitor).3HDMI port (2)Connect your computer with the HDMI cable(shipped with your monitor).4Stand lock featureTo lock the stand to the monitor using a M3 x6 mm screw (screw not included).5DisplayPortConnect your computer with the DisplayPortcable (shipped with your monitor).6USB Type-C upstreamportConnect the USB Type-C cable that camewith your monitor to the computer or mobiledevice. This port supports USB PowerDelivery, Data, and DisplayPort video signal.The super speed USB 5Gbps (USB 3.2 Gen1)Type-C port supports Alternate Mode DP1.4with a maximum resolution of 3840 x 1600 at60 Hz, PD 20 V/4.5 A, 15 V/3 A, 9 V/3 A,and 5 V/3 A.NOTE: USB Type-C is not supported onversions of Windows prior to Windows 10.About your monitor 11
7Audio line-out portConnect your external speakers.*8Super speed USB5Gbps (USB 3.2 Gen1)Type-B upstream portConnect the USB cable that came with yourmonitor to the computer. Once this cable isconnected, you can use the USB connectorson the monitor.9Super speed USB5Gbps (USB 3.2 Gen1)Type-A downstreamport (3)Connect your USB 3.2 Gen1 (5Gbps)device.**10RJ45 portSupports Ethernet connection 10/100/1000 Mbps.11Super speed USB5Gbps (USB 3.2 Gen1)Type-A downstreamport with PowerChargingConnect your USB device** or charge yourdevice.USB Type-Cdownstream portConnect your USB device.**SpeakersProvides audio output.1213NOTE: To use these ports, you mustconnect the USB cable (shipped with yourmonitor) to the USB-upstream port on themonitor and to your computer.NOTE: To use this port, you must connectthe USB Type-C cable or USB upstreamcable (shipped with your monitor) to theUSB Type-C upstream port or the USB TypeB upstream port on the monitor and to yourcomputer.NOTE: To use this port, you must connectthe USB Type-C cable or USB upstreamcable (shipped with your monitor) to theUSB Type-C upstream port or the USB TypeB upstream port on the monitor and to yourcomputer.*Headphone usage is not supported for the audio line out connector.**To avoid signal interference, when a wireless USB device has been connected toa USB downstream port, it is NOT recommended to connect any other USBdevices to the adjacent port(s).12 About your monitor
Monitor specificationsModelU3821DWScreen typeActive matrix - TFT LCDPanel technologyIn-Plane Switching TechnologyAspect ratio21:9Viewable imageDiagonal952.9 mm (37.52 in.)Width (active area)890.0 mm (35.04 in.)Height (active area)387.8 mm (15.27 in.)Total area345142 mm2 (535.06 in.2)Pixel pitch0.22908 mm x 0.22908 mmPixel per inch (PPI)110.87Viewing angle178 (vertical) typical178 (horizontal) typicalLuminance output300 cd/m² (typical)Contrast ratio1000 to 1 (typical)Faceplate coatingAnti-Glare with 3H hardnessBacklightWhite LED edgelight systemResponse time8 ms (Normal)5 ms (Fast)CurvatureR2300 (typical)Color depth1.07 billion colorsColor gamutsRGB 100%, Rec 709 100%, DCI-P3 95%Calibration accuracysRGB & Rec 709: Delta E 2 (average)About your monitor 13
Connectivity 2 x HDMI port version 2.0 1 x DisplayPort version 1.4 1 x USB Type-C upstream port (Alternate mode withDisplayPort 1.4, Power Delivery PD up to 90 W)* 1 x super speed USB 5Gbps (USB 3.2 Gen1) Type-Bupstream port 3 x super speed USB 5Gbps (USB 3.2 Gen1)downstream port 1 x super speed USB 5Gbps (USB 3.2 Gen1) withBC1.2 charging capability at 2 A (maximum) 1 x USB Type-C downstream port with chargingcapability at 15 W (maximum) 1 x audio line-out port 1 x RJ45 portBorder width (edge ofmonitor to active area)10.5 mm (Top)10.0 mm (Left/Right)15.3 mm (Bottom)AdjustabilityHeight adjustable stand 120 mmTilt-5 to 21 Swivel-30 to 30 Slant adjust-4 to 4 NOTE: Do not mount or use this monitor in portrait (vertical) orientation orinverse (180 ) landscape mount as it may damage the monitor.Built-in speakers2 x 9 W sound outputDell Display ManagercompatibilityEasy Arrange and other key featuresSecuritySecurity lock slot (cable lock sold separately)*DisplayPort and USB Type-C (Alternate mode with DisplayPort 1.4): HBR3/DisplayPort 1.4/DP audio is supported.14 About your monitor
Resolution specificationsModelU3821DWHorizontal scan range30 kHz to 100 kHz (automatic)Vertical scan range56 Hz to 76 Hz (automatic)Maximum preset resolution3840 x 1600 at 60 HzSupported video modesModelU3821DWVideo display capabilities (HDMI &DisplayPort & USB Type-Calternate mode)480p, 480i, 576p, 576i, 720p, 1080i, 1080pPreset display SA, 640 x 48031.559.925.2-/-VESA, 640 x 48037.575.031.5-/-VESA, 720 x 40031.570.128.3-/ VESA, 800 x 60037.960.340.0 / VESA, 800 x 60046.975.049.5 / VESA, 1024 x 76848.460.065.0-/-VESA, 1024 x 76860.075.078.8 / VESA, 1152 x 86467.575.0108.0 / VESA, 1280 x 800 - R49.359.971.0 /-VESA, 1280 x 102464.060.0108.0 / VESA, 1280 x 102480.075.0135.0 / VESA, 1600 x 120075.060.0162.0 / Display modeAbout your monitor 15
VESA, 1920 x 108067.560.0148.5 / VESA, 2560 x 144088.860.0241.5 /-VESA, 3840 x 1600*98.860.0395.0 /-*Requires a graphics card that supports HDMI 2.0.Electrical specificationsModelU3821DWVideo input signalsHDMI 2.0*/DisplayPort 1.4**, 600 mV for eachdifferential line, 100 ohm input impedance perdifferential pairAC input voltage/frequency/current100 VAC to 240 VAC / 50 Hz or 60 Hz 3 Hz / 3.0 A(typical)Inrush current 120 V: 40 A (Max.) at 0 C (cold start) 240 V: 80 A (Max.) at 0 C (cold start)Power consumption 0.3 W (Off mode)1 0.3 W (Standby Mode)1 36.5 W (On mode)1 230 W (Max.)2 33.64 W (Pon)3 105.47 kWh (TEC)3*Not supporting the HDMI 2.0 optional specification, including HDMI EthernetChannel (HEC), Audio Return Channel (ARC), standard for 3D format andresolutions, and standard for 4K digital cinema resolution.**HBR3/DisplayPort 1.4/DP audio is supported.1As defined in EU 2019/2021 and EU 2019/2013.2Max brightness and contrast setting with maximum power loading on all USBports.3Pon: Power consumption of On mode as defined in Energy Star 8.0 version.TEC: Total energy consumption in kWh as defined in Energy Star 8.0 version.This document is informational only and reflects laboratory performance. Yourproduct may perform differently, depending on the software, components andperipherals you ordered and shall have no obligation to update such information.16 About your monitor
Accordingly, the customer should not rely upon this information in makingdecisions about electrical tolerances or otherwise. No warranty as to accuracy orcompleteness is expressed or implied.NOTE: This monitor is ENERGY STAR certified.This product qualifies for ENERGY STAR in the factorydefault settings which can be restored by “Factory Reset”function in the OSD menu. Changing the factory defaultsettings or enabling other features may increase powerconsumption that could exceed the ENERGY STAR specifiedlimit.Physical characteristicsModelU3821DWSignal cable type Digital: DisplayPort, 20 pins Digital: HDMI, 19 pins Universal Series Bus: Type-C, 24 pinsNOTE: Dell monitors are designed to work optimally with the video cables thatare shipped with your monitor. As Dell does not have control over the differentcable suppliers in the market, the type of material, connector and process used tomanufacture these cables, Dell does not guarantee video performance on cablesthat are not shipped with your Dell monitor.Dimensions (with stand)Height (extended)563.8 mm (22.20 in.)Height (compressed)443.8 mm (17.47 in.)Width894.3 mm (35.21 in.)Depth251.2 mm (9.89 in.)Dimensions (without stand)Height392.3 mm (15.44 in.)Width894.3 mm (35.21 in.)Depth102.4 mm (4.03 in.)Stand dimensionsHeight (extended)438.3 mm (17.26 in.)Height (compressed)318.3 mm (12.53 in.)About your monitor 17
Width385.0 mm (15.16 in.)Depth251.2 mm (9.89 in.)Base385.0 mm x 247.9 mm (15.16 in. x 9.97 in.)WeightWeight with packaging19.9 kg (43.78 lb)Weight with stand assembly andcables13.6 kg (29.98 lb)Weight without stand assembly(For wall mount or VESA mountconsiderations - no cables)8.8 kg (19.40 lb)Weight of stand assembly4.33 kg (9.55 lb)Environmental characteristicsModelU3821DWCompliant standards ENERGY STAR certified monitor EPEAT registered where applicable. EPEAT registration varies by country. Seewww.epeat.net for registration status by country. RoHS-compliant TCO certified displays BFR/PVC free monitor (excluding external cables) Arsenic-free glass and Mercury-free for the panel onlyTemperatureOperating0 C to 40 C (32 F to 104 F)Non-operating Storage: -20 C to 60 C (-4 F to 140 F) Shipping: -20 C to 60 C (-4 F to 140 F)HumidityOperating10% to 80% (non-condensing)Non-operating Storage: 5% to 90% (non-condensing) Shipping: 5% to 90% (non-condensing)18 About your monitor
AltitudeOperating5000 m (16404 ft) (maximum)Non-operating12192 m (40000 ft) (maximum)Thermal dissipation 784.8 BTU/hour (maximum) 124.5 BTU/hour (typical)Pin assignmentsDisplayPort connectorPinnumber20-pin side of theconnected signal cable1ML3 (n)2GND3ML3 (p)4ML2 (n)5GND6ML2 (p)7ML1 (n)8GND9ML1 (p)10ML0 (n)11GND12ML0 (p)13GND14GND15AUX (p)16GND17AUX (n)18Hot Plug DetectAbout your monitor 19
19Re-PWR20 3.3 V DP PWRHDMI connectorPinnumber19-pin side of theconnected signal cable1TMDS DATA 2 2TMDS DATA 2 SHIELD3TMDS DATA 2-4TMDS DATA 1 5TMDS DATA 1 SHIELD6TMDS DATA 1-7TMDS DATA 0 8TMDS DATA 0 SHIELD9TMDS DATA 0-10TMDS CLOCK 11TMDS CLOCK SHIELD12TMDS CLOCK-13CEC14Reserved (N.C. on device)15DDC CLOCK (SCL)16DDC DATA (SDA)17DDC/CEC Ground18 5 V POWER19HOT PLUG DETECT20 About your monitor
Plug and play capabilityYou can install the monitor in any Plug and Play-compatible system. The monitorautomatically provides the computer system with its Extended Display IdentificationData (EDID) using Display Data Channel (DDC) protocols so that the system canconfigure itself and optimize the monitor settings. Most monitor installations areautomatic; you can select different settings if desired. For more information aboutchanging the monitor settings, see Operating the monitor.Universal Serial Bus (USB) interfaceThis section gives you information about the USB ports that are available on themonitor.Super speed USB 5Gbps (USB3.2 Gen1)Transfer speedData rateMaximum power supported*Super speed5Gbps5 V/0.9 A (Max, each port)High speed480Mbps5 V/0.9 A (Max, each port)Full speed12Mbps5 V/0.9 A (Max, each port)*Up to 2 A on USB downstream port (withcompliance devices or normal USB devices.battery icon) with BC1.2NOTE: This monitor is super speed USB 5Gbps (USB 3.2 Gen1)compatible.USB Type-CUSB Type-CDescriptionVideoDisplayPort 1.4*DataSuper speed USB 5Gbps (USB 3.2 Gen1)Power Delivery (PD)Up to 90 W*HBR3/DisplayPort 1.4/DP audio is supported.About your monitor 21
USB 3.2 upstream connectorPin number9-pin side of the connector1VCC2D-3D 4GND5SSTX-6SSTX 7GND8SSRX-9SSRX USB 3.2 downstream connectorPin number9-pin side of the connector1VCC2D-3D 4GND5SSRX-6SSRX 7GND8SSTX-9SSTX 22 About your monitor
USB Type-C connectorPin NumberSignal NamePin NumberSignal NameA1GNDB1GNDA2TX1 B2TX2 A3TX1-B3TX2-A4VBUSB4VBUSA5CC1B5CC2A6D B6D X2 B11RX1 A12GNDB12GNDUSB ports 1 USB Type-C upstream - bottom 1 USB Type-C downstream - bottom 1 super speed USB 5Gbps (USB 3.2 Gen1) Type-B upstream - bottom 4 super speed USB 5Gbps (USB 3.2 Gen1) Type-A downstream - bottomPower Charging Port - the port withbattery icon; supports up to 2 Afast-charging capability if the device is BC1.2 compatible.NOTE: Super speed USB 5Gbps (USB 3.2 Gen1) functionality requires asuper speed USB 5Gbps (USB 3.2 Gen1)-capable computer.NOTE: The USB ports on the monitor work only when the monitor isturned On or in Standby mode. If you turn Off the monitor and thenturn it On, the attached peripherals may take a few seconds to resumenormal functionality.About your monitor 23
RJ45 connectorPin number14-pin side of theconnected signal cableP1MDI0 P2MDI0-P3MDI1 P4MDI1-P5CTP6CTP7MDI2 P8MDI2-P9MDI3 P10MDI3-Pin numberGreenOrangeP11 -P12- P13 N/AP14-N/A24 About your monitor
Supported OSOSWindowsVersion Win 7 (LAN driver V7.48) Win 8, 8.1 (LAN driver V8.55) Win 10 (LAN driver V10.34)Linux OS (Chrome, Android,Other Linux based OS)The Linux OS based on kernel version supports toV4.15 or before (LAN driver V2.12.0)macOSV10.6 to V10.15 (LAN driver V1.0.20)Network (RJ45) data rate via USB-C at: High Resolution: Up to 480 Mbps High Data Speed: Up to 1000 MbpsNOTE: This LAN port is 1000Base-T IEEE 802.3az compliant,supporting Mac Address Pass-thru and Wake-on-LAN (WOL) fromstandby (S3 only) mode. It also supports PXE Boot function, includeUEFI PXE and Legacy PXE.LCD monitor quality and pixel policyDuring the LCD Monitor manufacturing process, it is not uncommon for one or morepixels to become fixed in an unchanging state which are hard to see and do notaffect the display quality or usability. For more information on Dell Monitor Qualityand Pixel Policy, see www.dell.com/pixelguidelines.About your monitor 25
Maintenance guidelinesCleaning your monitorCAUTION: Read and follow the Safety instructions before cleaning themonitor.WARNING: Before cleaning the monitor, unplug the monitor powercable from the electrical outlet.For best practices, follow the instructions in the list below when unpacking,cleaning, or handling your monitor: To clean your anti-static screen, lightly dampen a soft, clean cloth with water.If possible, use a special screen-cleaning tissue or solution suitable for theanti-static coating. Do not use benzene, thinner, ammonia, abrasive cleaners,or compressed air. Use a lightly-dampened, warm cloth to clean the monitor. Avoid usingdetergent of any kind as some detergents leave a milky film on the monitor. If you notice white powder when you unpack your monitor, wipe it off with acloth. Handle your monitor with care as a darker-colored monitor may get scratchedand show white scuff marks more than a lighter-colored monitor. To help maintain the best image quality on your monitor, use a dynamicallychanging screen saver and turn off your monitor when not in use.26 About your monitor
Setting up the monitorAttaching the standNOTE: The stand is not installed at the factory when shipped.NOTE: The following instructions are applicable only for attaching thestand that was shipped with your monitor. If you are attaching a standthat you purchased from any other source, follow the setupinstructions that were included with the stand.To attach the monitor stand:1. Follow the instructions on the flaps of carton to remove the stand from thetop cushion that secures it.2. Remove the stand riser and stand base from the packaging cushion.3. Insert the stand base blocks fully into the stand slot.4. Lift the screw handle and turn the screw clockwise.5. After fully tightening the screw, fold the screw handle flat within the recess.Setting up the monitor 27
6. Lift the cover, as shown, to access the VESA area for stand assembly.NOTE: Before attaching the stand assembly to the display, ensure thatthe front plate flap is opened to allow space for assembly.7. Attach the stand assembly to the display.a. Fit the two tabs on the upper part of the stand to the groove on the back ofthe display.b. Press the stand down till it snaps into place.28 Setting up the monitor
8. Place the monitor upright with the protective cushion attached.NOTE: Lift the monitor carefully to prevent it from slipping or falling.9. Tear apart the zipper die-cut in the middle of the protective cushion, thenremove the protective cushion from the left and right side of the monitor.Setting up the monitor 29
10. Remove the cover from the monitor.Connecting your monitorWARNING: Before you begin any of the procedures in this section,follow the Safety instructions.NOTE: Dell monitors are designed to work optimally with Dell suppliedinbox cables. Dell does not guarantee the video quality and performancewhen using non-Dell cables.NOTE: Route the cables through the cable-management slot beforeconnecting them.NOTE: Do not connect all cables to the computer at the same time.NOTE: The graphics are used for the purpose of illustration only.Appearance of the computer may vary.To connect your monitor to the computer:1. Turn Off your computer and disconnect the power cable.2. Route the power cable through the cable-management slot on the stand andthen connect it to the monitor.30 Setting up the monitor
3. Connect the DisplayPort, HDMI, or USB Type-C cable from your monitor tothe computer.Connecting the DisplayPort (DisplayPort to DisplayPort) cableNOTE: The default out of factory setting is DP1.4 (DP1.2 is supported).If the monitor fails to show any content after the DisplayPort cable isconnected, follow the procedures below to change the settings toDP1.1: Press the joystick to launch the Menu Launcher. Move the joystick up to selectand activate the OSD main menu. Toggle the joystick to highlight Input Source, then press the joystick buttonto enter the submenu. Toggle the joystick to highlight DP. Press and hold the joystick for approximately 8 seconds, and the DisplayPortconfiguration message appears. Toggle the joystick to select Yes and then press the joystick to save thechanges.Repeat the above steps to change the DisplayPort format settings ifnecessary.Setting up the monitor 31
Connecting the HDMI cableNOTE: The default out of factory setting is HDMI 2.0. If the monitorfails to show any content after the HDMI cable is connected, follow theprocedures below to change the settings from HDMI 2.0 to HDMI 1.4: Press the joystick to launch the Menu Launcher. Move the joystick up to selectand activate the OSD main menu. Toggle the joystick to highlight Input Source, then press the joystick buttonto enter the submenu. Toggle the joystick to highlight HDMI. Press and hold the joystick for approximately 8 seconds, and the DisplayPortconfiguration message appears. Toggle the joystick to select Yes and then press the joystick to save thechanges.Repeat the above steps to change the HDMI format settings if necessary.32 Setting up the monitor
Connecting the USB Type-C cableNOTE: Use the USB Type-C cable shipped with monitor only. This port supports DisplayPort Alternate Mode (DP1.4 standard only). The USB Type-C power delivery compliant port (PD Version 3.0) delivers upto 90 W of power. If your notebook requires more than 90 W to operate and the battery isdrained, it may not be powered up or charged with the USB PD port of thismonitor.Connecting the super speed USB 5Gbps (USB 3.2 Gen1) cableNOTE: To prevent data damage or loss, before unplugging the USBupstream port, make sure that NO USB storage devices are in use bythe computer connected to the monitor’s USB downstream port.After you have completed connecting the DisplayPort/HDMI/USB Type-C cable,follow the procedures below to connect the USB cable to the computer andcomplete your monitor setup:1. a. Connect one computer: connect the USB 3.2 (Gen1) upstream port(cable supplied) to an appropriate USB 3.2 (Gen1) port on your computer.b. Connect two computers*: connect the USB 3.2 (Gen1) upstream port(cable supplied) and USB Type-C upstream port (cable supplied) toappropriate USB ports on the two computers. Then use the OSD menu toselect between the USB upstream source and input sources. See USB.2. Connect the USB peripherals to the USB downstream ports on the monitor.Setting up the monitor 33
3. Plug the power cables for your computer(s) and monitor into a nearby outlet.a. Connect one computerb. Connect two computers*When connectin
*DisplayPort and USB Type-C (Alternate mode with DisplayPort 1.4): HBR3/ DisplayPort 1.4/DP audio is supported. Connectivity 2 x HDMI port version 2.0 1 x DisplayPort version 1.4 1 x USB Type-C upstream port (Alternate mode with DisplayPort 1.4, Power Delivery PD up to 90 W)* 1 x super speed USB 5Gbps (USB 3.2 Gen1) Type-B .