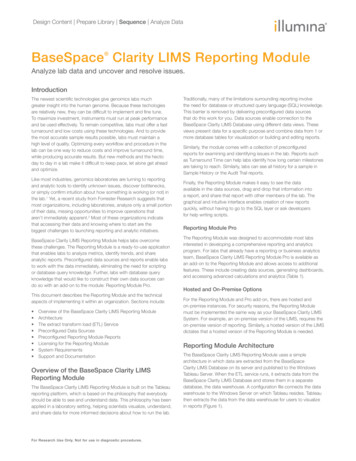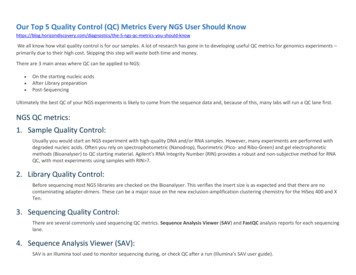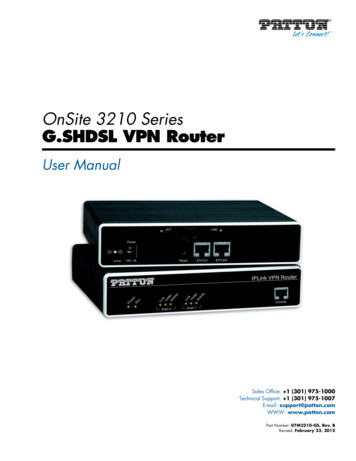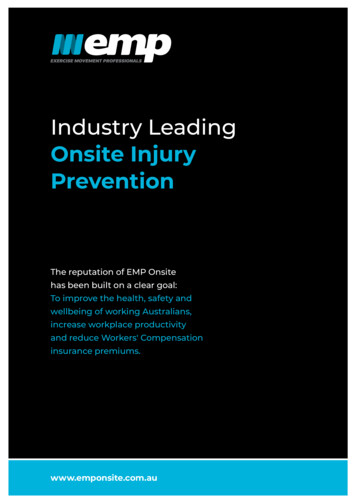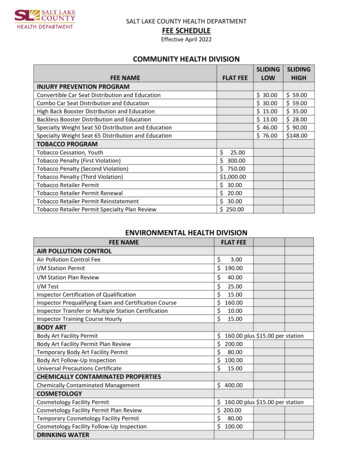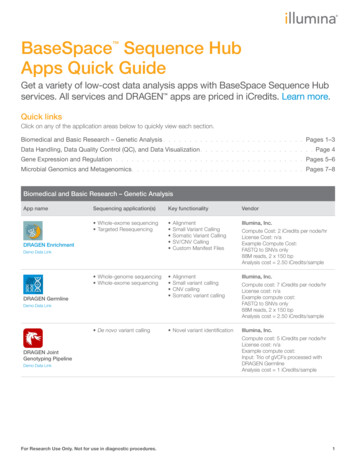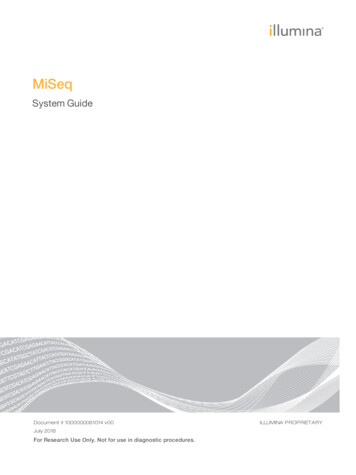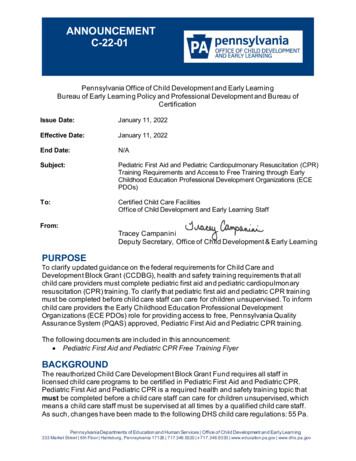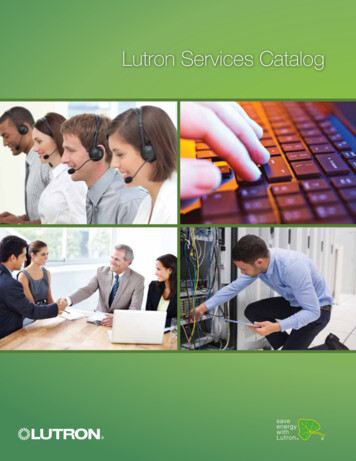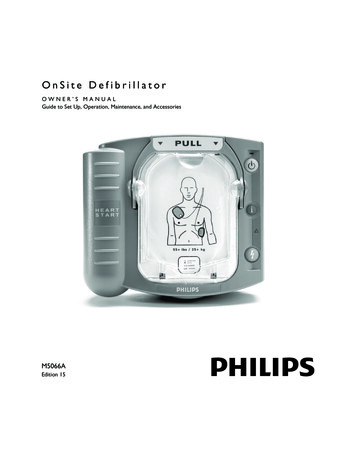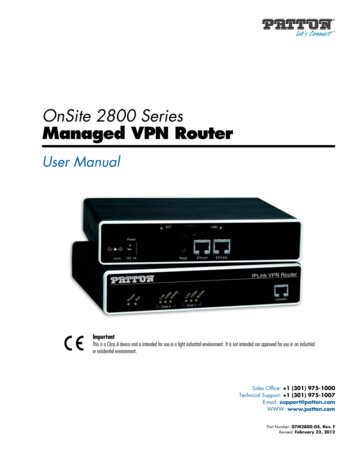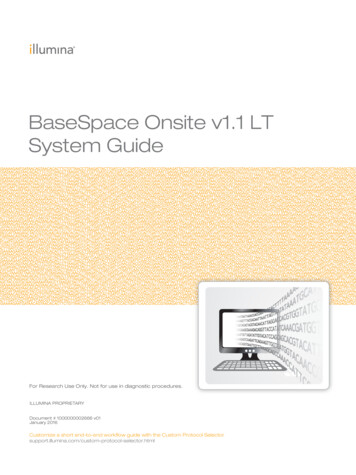
Transcription
BaseSpace Onsite v1.1 LTSystem GuideFor Research Use Only. Not for use in diagnostic procedures.ILLUMINA PROPRIETARYDocument # 1000000002666 v01January 2016Customize a short end-to-end workflow guide with the Custom Protocol tor.html
This document and its contents are proprietary to Illumina, Inc. and its affiliates ("Illumina"), and are intended solely for thecontractual use of its customer in connection with the use of the product(s) described herein and for no other purpose. Thisdocument and its contents shall not be used or distributed for any other purpose and/or otherwise communicated, disclosed,or reproduced in any way whatsoever without the prior written consent of Illumina. Illumina does not convey any licenseunder its patent, trademark, copyright, or common-law rights nor similar rights of any third parties by this document.The instructions in this document must be strictly and explicitly followed by qualified and properly trained personnel in orderto ensure the proper and safe use of the product(s) described herein. All of the contents of this document must be fully readand understood prior to using such product(s).FAILURE TO COMPLETELY READ AND EXPLICITLY FOLLOW ALL OF THE INSTRUCTIONS CONTAINED HEREINMAY RESULT IN DAMAGE TO THE PRODUCT(S), INJURY TO PERSONS, INCLUDING TO USERS OR OTHERS, ANDDAMAGE TO OTHER PROPERTY.ILLUMINA DOES NOT ASSUME ANY LIABILITY ARISING OUT OF THE IMPROPER USE OF THE PRODUCT(S)DESCRIBED HEREIN (INCLUDING PARTS THEREOF OR SOFTWARE). 2015 Illumina, Inc. All rights reserved.Illumina, 24sure, BaseSpace, BeadArray, BlueFish, BlueFuse, BlueGnome, cBot, CSPro, CytoChip, DesignStudio,Epicentre, ForenSeq, Genetic Energy, GenomeStudio, GoldenGate, HiScan, HiSeq, HiSeq X, Infinium, iScan, iSelect,MiSeq, MiSeqDx, MiSeq FGx, NeoPrep, NextBio, Nextera, NextSeq, Powered by Illumina, SureMDA, TruGenome,TruSeq, TruSight, Understand Your Genome, UYG, VeraCode, verifi, VeriSeq, the pumpkin orange color, and thestreaming bases design are trademarks of Illumina, Inc. and/or its affiliate(s) in the U.S. and/or other countries. All othernames, logos, and other trademarks are the property of their respective owners.iiDocument # 1000000002666 v01
Revision HistoryDocumentDateDescription of ChangeDocument #1000000002666v01January2016 Updated for BaseSpace Onsite v1.1: Added compatibility with the MiniSeq System Added new apps—Amplicon DS v1.2, TruSight Tumor 15 v1.0 Added MiniSeq Connection section Added Prepare a MiniSeq Run section Changed to chapter format and created the following chapters:Overview, Workflow, Admin Tasks, Replacement Procedures,Troubleshooting Removed BAM Files, gVCF Files, and VCF Files sections. Replaced FASTQ Files sections with boilerplate content. Moved Fix Sample Sheet and Common Sample Sheet Fixes section toTroubleshooting chapter.Document #1000000002666v00October2015Initial release.BaseSpace Onsite v1.1 LT System Guideiii
ivDocument # 1000000002666 v01
Table of ContentsRevision HistoryTable of ContentsChapter 1 OverviewIntroductionWorkflow ModelBaseSpace Onsite AppsAnnotation OptionsSupported Browsers and Operating SystemsBaseSpace Onsite User InterfaceConnect BaseSpace OnsiteChapter 2 WorkflowBaseSpace Onsite Prep TabView Files and ResultsLaunch AppsDownload FilesShare DataManage Projects and SamplesSearchChapter 3 Admin TasksManage BaseSpace OnsiteReplacement ProceduresData RecoveryError CodesAppendix 1 TroubleshootingFix Sample Sheet / Rerun WorkflowCommon Sample Sheet Technical AssistanceBaseSpace Onsite v1.1 LT System Guidev
viDocument # 1000000002666 v01
Chapter 1 OverviewIntroductionWorkflow ModelBaseSpace Onsite AppsAnnotation OptionsSupported Browsers and Operating SystemsBaseSpace Onsite User InterfaceConnect BaseSpace OnsiteBaseSpace Onsite v1.1 LT System Guide234678151Chapter 1Overview
OverviewIntroductionThe BaseSpace Onsite LT System is a genomics analysis platform that is a directlyintegrated end-to-end solution for the following systems:} MiSeq System—With MiSeq Control Software v2.6 or later} MiniSeq SystemBaseSpace Onsite has the following features:} BaseSpace Onsite runs locally; no need to connect to the cloud.} You can prepare a MiniSeq run on the BaseSpace Onsite Prep Tab, and then start thatrun from your instrument.} The instrument seamlessly transfers base call (BCL) files and associated files toBaseSpace Onsite for automatic analysis and storage.} You can share data with others and easily scale storage and computing needs.2Document # 1000000002666 v01
Samples go through the following workflow model:} A sequencing instrument produces a run, which contains log files, instrument healthdata, run metrics, a sample sheet, and base call information (BCL files).} The base call information is demultiplexed in BaseSpace Onsite to create samples foranalysis.} BaseSpace Onsite apps analyze the samples.} The result files from an app session are stored in an analysis. App results generallycontain BAM and VCF files for each samples, but can also contain other file types. Appresults can be also be used as inputs for other apps.} Samples and analyses are stored in projects.Figure 1 BaseSpace Onsite Data ModelBaseSpace Onsite v1.1 LT System Guide3Workflow ModelWorkflow Model
OverviewBaseSpace Onsite AppsBaseSpace Onsite supports the following apps.4AppDescriptionIllumina Core AppsThe following Illumina Core Apps are available: Isaac Whole-Genome Sequencing v4 Isaac Enrichment v1.0 and v2.1 BWA Whole-Genome Sequencing v1 BWA Enrichment v1.0 and v2.1 TopHat Alignment v1 (multilaunch feature not available) Cufflinks Assembly and Differential Expression v1 TruSeq Amplicon v1.1 Amplicon DS v1.1 and v1.2 16S Metagenomics v1.0.1 MethylSeq v1.0 Small RNA v1.0 TruSeq Targed RNA v1.0 TruSight Tumor 15 v1.0For documentation, see the Illumina support page for BaseSpace.VariantStudioUse VariantStudio to view annotation information for variants andtranscripts and to filter to the variants of interest.For more information, see Run the VariantStudio App on page 32 andthe BaseSpace VariantStudio Software User Guide (document #15047059).IntegrativeGenomics ViewerThe Integrative Genomics Viewer (IGV) of the Broad Institute is afully featured genome browser that allows you to visualize yoursequence data in more detail.For more information, see Launch the IGV App on page 31.BaseSpace LabsAppsThe following apps are developed using an accelerated developmentprocess. Illumina provides limited support for BaseSpace Labs Appsand are provided without a warranty. FastQC v1.0 FASTQ Toolkit v1.0 Kraken Metagenomics v1.0 Variant Calling Assessment Tool (VCAT) v.2.0Third-Party AppsCurrently, BaseSpace Onsite provides SPAdes Genome Assemblerv3.0 and v3.5. For more information, see the SPAdes App page onthe Apps tab.Document # 1000000002666 v01
DescriptionBaseMountBaseMount is a tool that allows command line read access to yourBaseSpace Onsite data. The BaseMount app is a standalone installableapplication that you can install on your own computer. Then you canconnect BaseMount to the data on your BaseSpace Onsite server orservers.For more information, see the following links: BaseMount Web Page BaseMount Help BaseSpace BlogNote—BaseSpace is the default API endpoint for BaseMount. Makesure to launch BaseMount using the correct server configurationoption for BaseSpace Onsite:BaseSpace Onsite AppsAppbasemount --config {config file prefix} -api-server http://{BSO windows IP}:8080{mount-point folder path} The --config parameter is optional. Use this parameter to mountagainst multiple user accounts. The BSO windows IP is the IP address that you enter in yourbrowser to access your BaseSpace Onsite account. The API url is atport 8080. The mount-point folder path is the path to a user-createddirectory on the system where BaseMount is running.BaseSpace Onsite v1.1 LT System Guide5
OverviewAnnotation OptionsDepending on the application used, the following annotation options are available.OptionDescriptionIlluminaAnnotation ServiceRefSeq or EnsemblThis option utilizes the Illumina Annotation Service (hosted atannotation.basespace.illumina.com) to provide annotation ofvariants (SNPs, insertions, and deletions) in the sample VCF files.This service requires an external network connection and alsorequires you to whitelist the IP address of your BaseSpace Onsitesystem.BasicAnnotation withlocal genome filesfrom the UCSChg19 genomeThis option utilizes a basic set of annotations, including SNPs andindels, using the genome files hosted locally on the BaseSpace Onsitesystem. This option does not require an external networkconnection.On-node AnalysisRefSeq or EnsemblThis option is a localized version of the Illumina Annotation Serviceprovided with the BaseSpace Onsite v2.1 software update. Itprovides annotations for known variants as provided by IlluminaAnnotation Service, and can also predict novel variants. This optiondoes not require an external network connection.NoneNo annotation is performed with this option. The reports generatedfor analyses using this option shows either a 0 or N/A for the variousannotations.The following apps provide either the Illumina Annotation Service or None options:} Amplicon DS v1.0 and v1.2} BWA Enrichment v2.1} Isaac Enrichment v2.1} TruSeq Amplicon v1.1The following apps provide the Illumina Annotation Service, Basic, or None options:} BWA Enrichment v1.0} BWA Whole Genome Sequencing v1.0} Isaac Enrichment v1.0} Isaac Whole Genome Sequencing v2The following apps provide the On-node Analysis option:} Isaac Whole Genome Sequencing v4.0} TruSight Tumor 15 v1.0—Performs annotation internally, but does not have annotationoptions in the app input formAll other applications on BaseSpace Onsite do not provide annotation options. To performannotation on the results of these analyses, you can use the VariantStudio application,which also performs annotation using the Illumina Annotation Service.6Document # 1000000002666 v01
BaseSpace Onsite v1.1 runs on Windows 7 or later and is compatible with the followingbrowsers:} Internet Explorer 10 or later} Google Chrome 43 or later} Mozilla FireFox 38 or later} Safari 8 or higherBaseSpace Onsite v1.1 LT System Guide7Supported Browsers and Operating SystemsSupported Browsers and Operating Systems
OverviewBaseSpace Onsite User InterfaceToolbarIconNameDescriptionDashboard See Dashboard Tab on page 9.TabPrep TabSee Prep Tab on page 10.Runs TabSee Runs Tab on page 10.ProjectsTabSee Projects Tab on page 11.Apps TabSee Apps Tab on page 14.SupportPageProvides access to the BaseSpace Onsite Knowledge Base, UserGuide, and Illumina Technical Support.SearchAlows you to find runs, projects, samples, files, or apps. For moreinformation, see Search on page 41.AccountProvides access to: MyAccount—See MyAccount on page 8 Trash—See Delete Runs, Projects, Analyses, or Samples on page 39 Terms—Leads to the User Agreement Admin Panel—Only available if you have admin privileges; seeAdmin Panel on page 9 Blog—Leads to the blog, which includes latest news,developments, and updates Sign outMyAccount8PageDescriptionSettingsEdit your notifications settings, profile, and profile picture.Transfer HistoryReview transferred projects and runs. For more information, seeTransfer Owner on page 38.Library Prep KitsShows all available library prep kits and allows you to create customkits.To enter a custom kit, click New. You can define nonstandard indexcombinations and your own default layout for the indexes on a plate.StorageShows the total amount of storage used (owned by you and shared)and the amount of storage used in Runs, Projects, and Trash.Document # 1000000002666 v01
BaseSpace Onsite User InterfaceAdmin PanelThe Admin Panel allows you to manage analysis, notifications, storage, users, systemhealth, planned runs, software updates, and alarms. See Admin Tasks on page 1 for adescription.NOTEYou need administrator privileges to see and work in the admin panel.Dashboard TabPaneDescriptionStorageThis pane shows the total amount of storage used (used by you andshared). Click the Details button to open the Storage page underMy Account.DevelopersClick the Details button on the Developers pane to go to theBaseSpace developer portal. Access to the BaseSpace developerportal requires an external internet connection outside of your localnetwork.NewsfeedThis pane shows the most recent posts from the BaseSpace blog.Click an article name to open the article, or click the Read more linkat the bottom of the pane to open the BaseSpace blog.The Newsfeed pane requires an external internet connection outsideof your local network to show content. Access to the BaseSpace blogalso requires an external internet connection.NotificationsThis pane shows notifications and alerts about runs, collaborators,analyses, and projects. The most recent notifications are listed first.Note: If you did not configure SMTP during installation, allnotifications show up on the dashboard. No notifications are sentthrough email.Latest RunsThis pane shows the 3 most recent runs with their dates and status,and is updated automatically.Click All Runs to open the Runs tab. Clicking a run opens the Runstab with the run loaded. For more information, see Runs Tab onpage 10.Latest AnalysesThis pane shows the 3 most recent analysis with their dates andstatus, and is updated automatically.Click All Analyses to open the Analyses page, which lists all analysisresults, along with the application used, project name, date updated,size of the result, and status.Clicking an analysis on the dashboard pane opens the specificanalysis report. For more information, see Analyses Page on page 13.NOTEWhen you bookmark the BaseSpace Onsite location in your browser, make sure tobookmark the Dashboard page after logging on. Do not bookmark the Login page.BaseSpace Onsite v1.1 LT System Guide9
OverviewPrep TabThe Prep tab enables you to set up a run on the MiniSeq system. Other sequencinginstruments use a sample sheet to provide sample information to BaseSpace Onsite.Fore more information, see Prepare a MiniSeq Run on page 18.NOTEBaseSpace Onsite LT only supports the MiniSeq System on the Prep tab. Do not attempt toset up NeoPrep or NextSeq runs.Runs TabThe Runs button leads to the runs list, which allows you to sort your runs based onexperiment name, state, workflow, created date, machine, and owner.The following run states are possible. The blue boxes indicate final states.If you want to look at a run in detail, click the name to view metrics in more detail. Formore information, see Run Overview Page on page 11.To manage the projects, use the buttons above the projects list.10ButtonDescriptionShareManage sharing a run with a particular collaborator. See Share aProject or Run Using the Email Option on page 36 on page 1.Get LinkForward the sharing link to any number of collaborators. See Share aProject or Run using the Get Link option on page 36.Download RunDownload files from this run. See Download Run File Package on page33.Document # 1000000002666 v01
DescriptionTransfer OwnerHand control of data over to a collaborator or customer. This buttonis visible if a run is selected. See Transfer Owner on page 38.Move to TrashDelete a project. This button is visible if a run is selected. See DeleteProject on page 1.View TrashView the deleted items in the trash, so you can restore them orempty the trash. See Delete Runs, Projects, Analyses, or Samples onpage 39.BaseSpace Onsite User InterfaceButtonRun Overview PageThe following panes are shown on the Run Overview page.PaneDescriptionRun DetailsProvides a summary of the run with links to view files anddownload and share options. For more information, see Share Dataon page 36, View Files and Results on page 24, or Download Files onpage 33.SamplesProvides a list of all the app results in the run, the associated projects,and the number of samples in that analysis.ChartsShows an intensity by cycle chart. Clicking the header takes you tothe Charts page, which contains 5 charts with run metrics.Run SummaryShows tables with basic data quality metrics. Clicking the headertakes you to the Run Summary page.Indexing QCLists count information for indexes used in the run. Clicking theheader takes you to the Indexing QC page.SideNavigation ribbonProvides navigation of the Run Details pane.Run Samples ListThe samples list allows you to sort the samples in your run based on sample ID, app, datecreated, and project. For more information, see the following sections:} Sample Overview Page on page 13.} Analyses Page on page 13.} Project Overview Page on page 12.In addition, the Side Navigation ribbon provides easy navigation in the Run Details area.Projects TabThe Projects button opens a list of your projects. You can sort the list by name, last update,or owner. Clicking a project provides access to the app results and samples within thatproject.To manage the projects, use the buttons above the projects list.BaseSpace Onsite v1.1 LT System Guide11
OverviewButtonDescriptionNew ProjectGenerate a new project. See Set Up a New Project on page 37.Edit ProjectEdit the name and description of the project. See Edit Project Detailson page 37.Share ProjectShare a project with a particular collaborator. See Share a Project orRun Using the Email Option on page 36.Get LinkForward the sharing link to any number of collaborators. See Share aProject or Run using the Get Link option on page 36.Transfer OwnerHand control of data over to a collaborator or customer. See TransferOwner on page 38.Move to TrashDelete a project. This button is visible if a project is selected. SeeDelete Project on page 1.View TrashView the deleted items in the trash, so you can restore them orempty the trash. See Delete Runs, Projects, Analyses, or Samples onpage 39.Project Overview PageThe following panes are shown on the Project Overview page. You can also access thesepanes using the left navigation bar.PaneDescriptionAboutProvides summary information about the project, including theproject owner, shared status, date created, and collaborators.AnalysesProvides a list of all the App Sessions in the project. This tab can besorted based on analysis name, last modified date created, status, orapplication used to generate the analysis. Clicking the analysis linksto the app results for that sample. For more information, seeAnalyses Page on page 13.SamplesProvides a list of all the samples in the project. Clicking a samplelinks to the page for that sample. For more information, see SampleOverview Page on page 13. Selecting the samples allows you to launchit in an app, copy to a different project, or combine with anotherresult.Project ToolbarThe project toolbar allows you to perform the following actions.12ButtonDescriptionLaunch AppRun apps on your sample. Clicking the app name leads to a pagewith more information about launching that app, including accesspermissions. See Analyze Samples Further on page 1.Download ProjectDownload all files in a project. See Download Project or AnalysisPackage on page 1.Document # 1000000002666 v01
DescriptionImportUpload files to a project. See Upload Files to Projects on page 38.Share ProjectManage sharing a project with a particular collaborator. See Share aProject or Run Using the Email Option on page 36.Get LinkForward the sharing link to any number of collaborators. See Share aProject or Run using the Get Link option on page 36.Edit ProjectEdit the name and description of the project. See Edit Project Detailson page 37.Transfer OwnerHand control of data over to a collaborator or customer. See TransferOwner on page 38.Move to TrashHand control of data over to a collaborator or customer. See TransferOwner on page 38.View trashView all deleted runs, projects, analyses, and samples. See DeleteRuns, Projects, Analyses, or Samples on page 39Options that are not available for the particular analysis or sample are grayed out.If you have selected samples in the Samples pane, you can perform additional actions.ButtonDescriptionCopy to.Copy samples from this project to another. See Copy Samples on page37.CombineCombine samples. See Combine Samples on page 37.The app session states are defined as escriptionThe app is processing or uploading data.Processing and file upload has finished and the data are now available to use.This AppResult or Sample has been aborted and cannot be resumed.Cannot continue without user intervention.Analyses PageThe Analyses page provides access to the results for that app session. There is a generalinformation pane to the left, and several graphs, depending on the app run.Sample Overview PageThe following panes are shown on the Sample Overview page.PaneDescriptionSample DetailsProvides a summary of the run with a links to launch a customBaseSpace Onsite app on your sample. Clicking the app name leadsto a page with more information about that app, including accesspermissions.BaseSpace Onsite v1.1 LT System Guide13BaseSpace Onsite User InterfaceButton
OverviewPaneDescriptionFilesProvides a list of files associated with that sample. You can eitherlook at all FASTQ files, or look at files specific for an app session.For more information, see View Files and Results on page 24. You can also downloadselected files; see Download Multiple FASTQ Files on page 33.Apps TabThe Apps page provides an overview of the custom BaseSpace Onsite apps that you canrun.} Clicking the app name leads to a page with more information about that app,including the version, a link to the developer, and their app support contact details.} Clicking the Launch button allows you to set up the app session. Specify parameters,such as the project, sample, or output folder used by the app, depending on the app,and accept access permissions.} You can search for apps using Search.14Document # 1000000002666 v01
This section includes procedures for connecting BaseSpace Onsite to your sequencinginstrument.The MiSeq System and the MiniSeq System feature an option to send instrument health toBaseSpace and sequencing data to BaseSpace Onsite in real time to streamline instrumentquality control and analysis. Real-time monitoring of runs enables fast troubleshooting.For more information, see the system guide for your instrument.NOTEWhen connecting your instrument to BaseSpace Onsite, you are asked to enter the full pathto your BaseSpace Onsite server. Your BaseSpace Onsite IP address can be found in thebroker configuration file of the sequencing system that you want to connect BaseSpaceOnsite to. The BaseSpace Onsite IP address is included as part of the API URL value (http://{BaseSpace Onsite IP}:8080).Connect the MiSeq SystemNOTEUnlike BaseSpace, BaseSpace Onsite does not have a MiSeq Reporter app. BaseSpace Onsitedirects all workflow types uploaded from MiSeq through the GenerateFASTQ app. Toperform additional secondary analysis, manually launch the relevant app or apps on theresulting FASTQ samples.1Make sure that you have a stable network connection of at least 10 Mbps upload speedfrom the MiSeq.2During run configuration, enter the full path to your BaseSpace Onsite server.3Select or clear When using BaseSpace or BaseSpace Onsite, replicate analysis locallyon MiSeq.The Replicate Analysis Locally setting specifies analysis processing locations whenusing BaseSpace Onsite. The setting provides the option to perform analysis bothlocally on the instrument and in BaseSpace Onsite. Consider the following items whenselecting or deselecting this option:} If you select this option, MiSeq Reporter launches automatically after the run andperforms analysis locally.} If you do not select this option, MiSeq Reporter does not launch automatically afterthe run and analysis is performed in BaseSpace Onsite only.} If performing the VeriSeq PGS workflow with BlueFuse Multi, select this option.4Click Save and Return.5When starting a sequencing run, select Use BaseSpace Onsite for storage and analysison the BaseSpace Options screen.NOTETo use BaseSpace Onsite, load a sample sheet at the start of your run.BaseSpace Onsite automatically disconnects from the MiSeq system at the end of the run orwhen all RTA analysis files have finished uploading. If the network connection isinterrupted, analysis files continue uploading after the connection is restored from the pointwhen the interruption occurred.BaseSpace Onsite v1.1 LT System Guide15Connect BaseSpace OnsiteConnect BaseSpace Onsite
OverviewConnect the MiniSeq System1Make sure that you have a stable connection of at least 10 Mbps upload speed from theMiniSeq.2From the home screen, click Manage Instrument.3Click System Configuration.4Click Analysis Configuration.5Select the BaseSpace Onsite tab.6In the Server Name field, enter the full path to your BaseSpace Onsite server.7[Optional] Select Browse and navigate to a secondary network Output Folder locationto save a copy of data in addition to the BaseSpace Onsite server.8[Optional] Select Save the credentials as the default and enter your user name andpassword.9[Optional] Select Bypass Analysis Method login screen to bypass the BaseSpace Onsitelogin screen.10 [Optional] Select Send instrument health information to Illumina to help Illuminaimprove its products.This option sends instrument health information to BaseSpace and requires an internetconnection.11 Click Save.12 Log in to BaseSpace Onsite when setting up the run on the MiniSeq system.16Document # 1000000002666 v01
Chapter 2 WorkflowBaseSpace Onsite Prep TabView Files and ResultsLaunch AppsDownload FilesShare DataManage Projects and SamplesSearchBaseSpace Onsite v1.1 LT System Guide1824313336374117Chapter 2Workflow
WorkflowBaseSpace Onsite Prep TabPrepare a MiniSeq RunYou can prepare MiniSeq runs through the BaseSpace Onsite Prep tab, which organizessamples, libraries, pools, and run in a single environment. This option allows MiniSeqsequencing data to stream seamlessly to BaseSpace Onsite.Do not use the Prep Tab to prepare sequencing runs for other sequencing instruments. Ifyou do not want to use BaseSpace Onsite to set up a run, you can also start a run on theMiniSeq system.1Log in to BaseSpace Onsite. If it is your first time logging in, accept the user agreement.2Click the Prep icon.3Set up a MiniSeq run on the Prep Tab in 4 consecutive steps.abcdBiological SamplesLibrariesPoolsPlanned RunsBiological SamplesYou can create new samples, import samples, or use existing samples.Create New Biological Samples1Under Manual Prep, click the Biological Samples icon.2Click Create.3Fill out the required fields Sample ID, Name, and Nucleic Acid type.NOTEThe sample ID and sample name can only contain alphanumeric characters, dashes, orunderscores. The sample ID must be unique and short. The sample name can be moredescriptive to provide a human-readable identifier.4[Optional] Fill out the Organism (species) field.5[Optional] Fill out the Project fields. You can also generate a new project. A project isoptional here but is required later because the output data gets stored to the project.6If you only want to select the newly created sample, click Next: Prep Libraries.7If you want to select multiple samples, click Save & Continue Later. This selectiontakes you back to the Biological Samples list, with the recently created sample at thetop of the list.Import Biological Samples181Under Manual Prep, click the Biological Samples icon.2Click Import.Document # 1000000002666 v01
If you have not generated an import file, click the template link and fill out thesamples. Note the following items when filling out the template:} The sample ID and sample name can only contain alphanumeric characters, dashes,or underscores. The sample ID must be unique and short. The sample name can bemore descriptive to provide a human-readable identifier.} The Organism (species) field is optional.} The Project field is optional, but a project is required later because the output arestored to the project.} Fill out the Nucleic Acid column with DNA or RNA.Figure 2 Import Sample Template4Click the Choose File button.5Browse to the import file, and then click Open.6Click Import.7If you only want to select the newly created samples, click Next: Prep Libraries.8If you want to select multiple samples, click Save & Continue Later. This selectiontakes you back to the Biological Samples list, with the recently created sample at thetop of the list.Use Existing Biological SamplesThe Biological Samples list shows all available samples that you have created on youraccount.1To select samples, use the following methods:} Select checkboxes.} Click anywhere on a sample row while holding Ctrl to add to a selection.} Click anywhere on a sample row while holding Shift to select all samples inbetween.} Click the checkbox next to SampleID to select all samples on the current page.The box next to the Biological Samples header tracks the total number of samples, andhow many are selected. Click X to clear the current selection.2Click the Prep Libraries button in the top navigation bar.Prep LibrariesOn the Prep Libraries page, assign indexes to biological samples based on the indexesavailable in the chosen library prep. Every used well or tube contains a separate library.The best practice is to first set up the libraries in BaseSpace Onsite. Then export a file ofyour library settings, and use that to pipette the biological samples into the proper wells ortubes.BaseSpace Onsite v1.1 LT System Guide19BaseSpace Onsite Prep Tab3
WorkflowTo import libraries and associate them to new biological samples at the same time, seeImport Samples and Libraries on page 21.NOTEIf you do not want to use indexed sequencing, you still assign your biological sample to anindex. When you set up your sequencing run, you can
} Amplicon DS v1.0 and v1.2} BWA Enrichment v2.1} Isaac Enrichment v2.1} TruSeq Amplicon v1.1 The following apps provide the Illumina Annotation Service, Basic, or None options:} BWA Enrichment v1.0} BWA Whole Genome Sequencing v1.0} Isaac Enrichment v1.0} Isaac Whole Genome Sequencing v2 The following apps provide the On-node Analysis option: