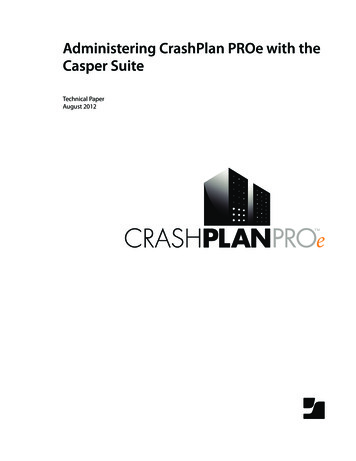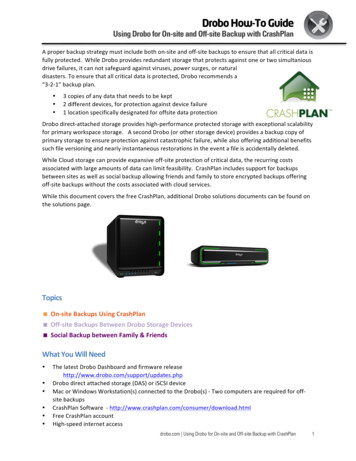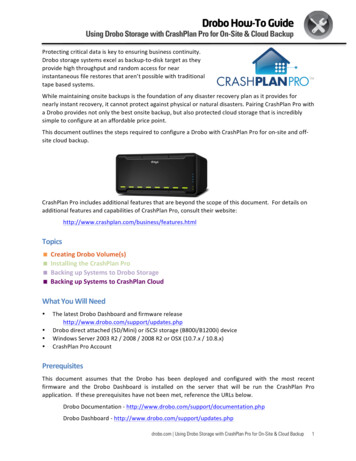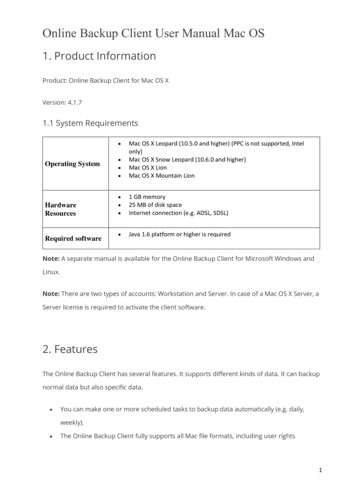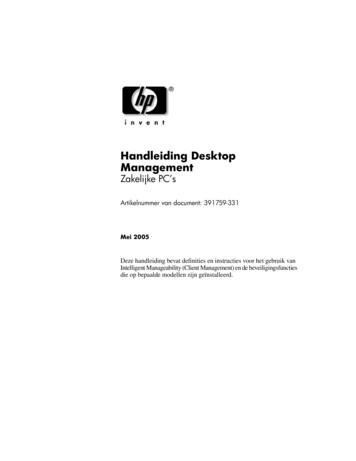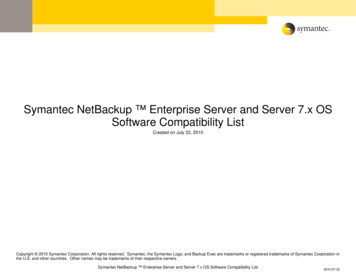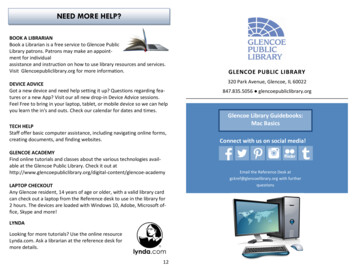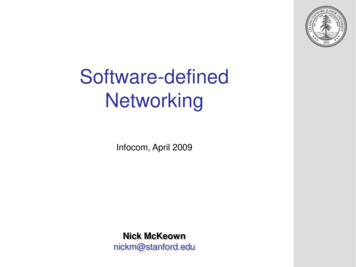Transcription
CrashPlan PROe installatiehandleidingVersie 2.2 - 17-04-2016Mac-Up! - CrashPlan PROe Installatie Handleiding - 1
1 - Ga naar de gedownloade CrashPlanPROe Mac-Up!.zip (staat standaard in jouw‘Downloads’ map) en dubbelklik op diezelfde .zip fileJe krijgt dan een map te zien met daarin 2 onderdelen:Daarbij is het 2e onderdeel de Installatie Handleiding die je nu leest en het eersteonderdeel (‘CrashPlanPROe 4.3.0.dmg’) bevat het CrashPlan PROe installatieprogramma.(NB: De 4.3.0 staat voor de versie van het programma en dat zal natuurlijk veranderenomdat er updates uit komen, dus dit getal is niet belangrijk zover het maar hetzelfde ofhoger is)2 - Dubbel klik vervolgens op de file ‘CrashPlanPROe 4.3.0.dmg’. De image (.dmg) staatnu ‘gemount’ op jouw bureaublad (zie onder):3 - Open vervolgens deze ‘gemounte’ image (dubbelklikken op ‘gemounte’ image) enhet volgende wat je ziet is de installer (zie volgende afbeelding).Mac-Up! - CrashPlan PROe Installatie Handleiding - 2
4 - Dubbelklik op ‘Install CrashPlanPROe.pkg’: het volgende venster verschijnt5 - Bij het ‘welkom’ venster klik je op ‘Ga door’.Mac-Up! - CrashPlan PROe Installatie Handleiding - 3
6 - Bij het scherm van de Softwarelicentie klik je op ‘Ga door’.7 - Klik op ‘Akkoord’ voor de licentieovereenkomst.Mac-Up! - CrashPlan PROe Installatie Handleiding - 4
8 - Klik op ‘Installeer’ om de installatie uit te voeren.Vul jouw eigen wachtwoord van jouw Mac in en de installatie wordt uitgevoerd.Mac-Up! - CrashPlan PROe Installatie Handleiding - 5
9 - Klik op ‘Sluit’ als de installatie is gelukt. (NB: De CrashPlan PROe software start vaakal voordat je dit venster kun sluiten. Dit is normaal. Je kunt het ook later sluiten.)10 - Nadat CrashPlan PROe is gestart verschijnt het volgende venster.Mac-Up! - CrashPlan PROe Installatie Handleiding - 6
Situatie A - Voor de back-up van één Mac (of 2 t/m 3 Mac’s):10.1 - Kies ‘Bestaande account’. (Maak dus NIET een nieuw account aan!)10.2 - Vul hier de gebruikersnaam en het wachtwoord in die je van Mac-Up! via hetformulier ‘Aanvraag probeerversie voor één Mac’ [http://www.mac-up.nl/probeer-een]hebt ontvangen.10.3 - Klik daarna op ‘Aanmelden’Situatie B - Voor de back-up van 4 Mac’s:10.3 - Kies ‘Nieuwe account’ en vul het volgende in:10.4 - Gebruik als ‘Gebruikersnaam’ jouw eigen e-mail adres.10.5 - Wachtwoord mag je zelf verzinnen maar wel met minimaal 8 karakters minimaaleen Hoofdletter en minimaal een cijfer !! (hoe moeilijker hoe beter: op basis van ditwachtwoord worden alle gegevens versleuteld)NIET VERGETEN ERGENS VEILIG TE NOTEREN ANDERS KUN JE ER ZELF OOK NOOITMEER BIJ ! ! (Ook Mac-Up! kan hier dan helemaal niets aan veranderen: zonder ditwachtwoord is de back-up voorgoed onbruikbaar geworden.)10.6 - Klik daarna op ‘Account aanmaken’Mac-Up! - CrashPlan PROe Installatie Handleiding - 7
CrashPlan PROe zal nu verbinding maken met de CrashPlan PROe back-up server vanMac-Up!Als je op het ‘kruisje’ in de hoek van het blauwe ‘Gefeliciteerd!’ vlak klikt dan verdwijntdat vlak en ziet het venster er uit zoals hieronder:Mac-Up! - CrashPlan PROe Installatie Handleiding - 8
De online back-up naar de back-up server van Mac-Up! is hiermee ingesteld en zalonmiddellijk gaan lopen. Je kunt indien gewenst de back-up selectie naar eigenbehoefte aanpassen. Standaard staat jouw gebruikers map geselecteerd en dat zal inde meeste gevallen juist zijn. Je kunt de back-up die Mac-Up! maakt natuurlijk laten bijdeze enkele online back-up maar een gevleugelde uitspraak in de back-up wereld is:‘Één back-up is geen back-up’.Daarom adviseren wij nadrukkelijk om ook nog een lokale backup bij jouw thuis tegaan draaien.11 - Als eerste moet je er dan voor zorgen dat er een externe lokale harde schijfbeschikbaar komt voor het maken van de lokale back-up. Hiervoor gebruik je in demeeste gevallen een externe harde schijf van voldoende capaciteit met USBaansluiting.Gebruik bij voorkeur een grote externe USB Harddisk die exclusief voor de lokale backup kan worden gebruikt. Dus aub geen harde schijf gebruiken waar ook andere(originele) bestanden op staan.11.1 - Situatie: Backup harde schijf gekoppeld aan Mac computerDeze schijf koppel je permanent aan een Mac, en dan bij voorkeur een Mac die hetmeeste aan staat. Zeker als het om het maken van back-ups van meerdere Mac's gaatis dit belangrijk omdat anders de andere Mac's geen back-ups kunnen maken als deMac waar de back-up schijf aan gekoppeld is niet aanstaat (!)11.2 - Situatie: Airport Extreme of Time Capsule:In het geval van een Airport Extreme of een Time Capsule koppel je de externe USBHarddisk via de USB poort aan de Airport Extreme of Time Capsule. Deze apparatendelen deze vanzelf in het netwerk en zijn zodoende permanent in het netwerkbeschikbaar (niet vergeten om de schijf eerst goed te FORMATEREN!).Mac-Up! - CrashPlan PROe Installatie Handleiding - 9
De Time Capsule heeft natuurlijk al een harde schijf ingebouwd en deze is natuurlijk ookvoor de back-up te gebruiken maar dat moet dan wel weer exclusief, dus die schijf magdan alleen maar voor de back-up worden gebruikt en niets anders.Overigens heeft deze situatie niet onze voorkeur omdat alle data verkeer altijd met'netwerk snelheid' gaat en dat is toch een stuk langzamer als USB 2 en helemaal watUSB 3 betreft. Mocht je ooit een harddisk crash meemaken en je moet alles terugzetten dan duurt het met een interne harde schijf in een Time Capsule vele, vele malenlanger.Daarnaast gaat een Time Capsule wel eens stuk en dan krijg je van Apple als er nogsprake is van garantie een nieuwe maar dan ben je dus je volledige lokale back-up kwijten moet je weer helemaal overnieuw beginnen.11.3 - Situatie: NASOok hier bij voorkeur een losse externe harde schijf via USB koppelen aan de NAS (Letaub wel op de bestand-structuur van de schijf). Als je de NAS zelf wilt gebruiken danweer zorgen dat het fysiek een schijf betreft en niet een voor back-up ongeschikteRAID0 (striping) situatie.12 - Vervolgens ga je naar ‘Bestemmingen’ en klik je op de ‘tab’ ‘Mappen’, daarna klik jebij punt 1. op ‘Selecteren’ en vervolgens selecteer je de net aangesloten ‘Lokale BackupHD’ en klik je op ‘ok’ en DAARNA op ‘Opslaan’ (niet vergeten! - zie onder).Mac-Up! - CrashPlan PROe Installatie Handleiding - 10
Als alles goed is gegaan ziet het venster er nu zo uit:Mac-Up! - CrashPlan PROe Installatie Handleiding - 11
Nog een opmerking over het menu van CrashPlan in de menubar boven aan hetscherm:Hiermee heb je snel overzicht over of CrashPlan een back-up aan het maken is of niet.Mocht het zo zijn dat je meent last te hebben van de back-up dan kun je diezelfdeback-up hier eenvoudig voor een of meerdere uren pauzeren. Maar in de meestegevallen zul je van het back-up proces vrijwel niets merken.NB: Het komt soms voor dat het CrashPlan menu in de menubar boven aan het schermis verdwenen. In dat geval kun je dat weer terugzetten door op de volgende knop‘Starten’ te klikken:Als laatste nog een instelling die voor de snelheid van de online back-up van belang is:Afhankelijk van jouw internet verbinding kan de WAN ‘verzendingsnelheid’ wordenverhoogd. Die staat standaard ingesteld op een waarde van maximaal 2 Mbit upload.Mac-Up! - CrashPlan PROe Installatie Handleiding - 12
Dit is echter iets dat Mac-Up! liever voor jou op afstand doet omdat het belangrijk is datdaar geen fout wordt gemaakt anders is ‘het middel erger dan de kwaal’.Alleen beschikbaar bij abonnement van 4 Mac’s:Tenslotte is er nog een handige mogelijkheid om de voortgang van de back-up(s) in eenwebbrowser te controleren. Vooral erg handig als er meerdere Mac’s worden gebackupt omdat je dan alle machine’s bij elkaar op een plek kunt controleren. Hiervoor ga jenaar: ‘Instellingen’ -- ‘Account’Mac-Up! - CrashPlan PROe Installatie Handleiding - 13
Daar klik je op de link ‘Account beheren’. Vervolgens verschijnt eerst dit scherm:Zet een vinkje in ‘Don’t show this again’ en klik op het ‘kruis’ in de rechter bovenhoek.Hierna kom je op de webpagina waar je jouw eigen CrashPlan PROe account kuntbeheren:Natuurlijk kun je hiervan een een bladwijzer maken zodat je eenvoudig deze paginakunt oproepen en bekijken.Mac-Up! - CrashPlan PROe Installatie Handleiding - 14
Verder kun je op de ‘hoofdpagina’ van het CrashPlan PROe programma gedetailleerdeinformatie vinden over de voortgang van de back-up(s) door opvoortgangsbalk te klikken:‘i’-tje onder deAlleen beschikbaar bij abonnement van 4 Mac’s:Het terugzetten van files gaat via het terugzetten menu in het programma:Mac-Up! - CrashPlan PROe Installatie Handleiding - 15
Of via de terugzetten knop in de webpagina:NB: Als er sprake is van een abonnement van één Mac dan zijn de mogelijkheden omzelf files terug te plaatsen niet aanwezig omdat men anders de mogelijkheid zouhebben om files van een ander terug te plaatsen en dat is natuurlijk niet de bedoeling.In dat geval worden de files, als dat nodig is, door Mac-Up! voor jou teruggeplaatst.Mac-Up! - CrashPlan PROe Installatie Handleiding - 16
CrashPlan PROe zal nu verbinding maken met de CrashPlan PROe back-up server van Mac-Up! Als je op het 'kruisje' in de hoek van het blauwe 'Gefeliciteerd!' vlak klikt dan verdwijnt dat vlak en ziet het venster er uit zoals hieronder: Mac-Up! - CrashPlan PROe Installatie Handleiding - 8