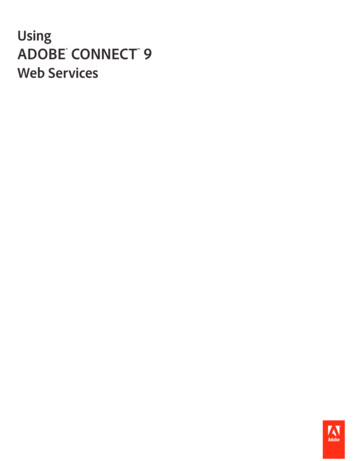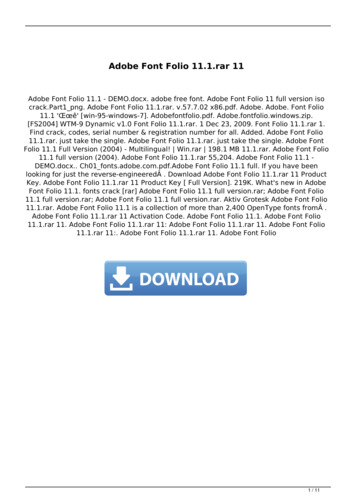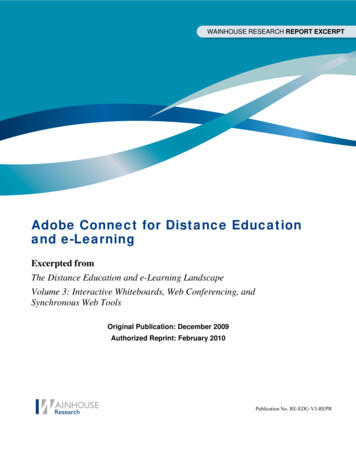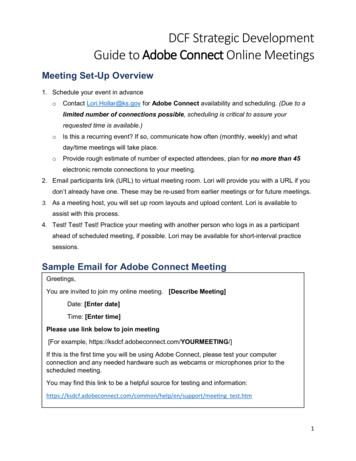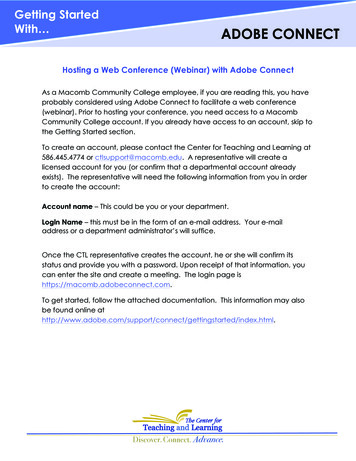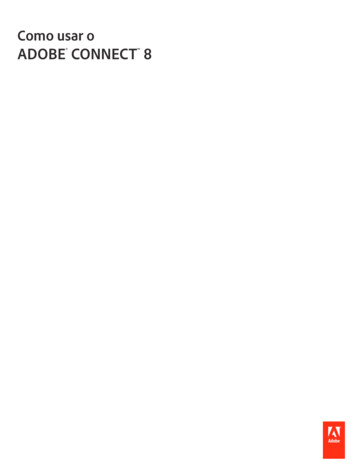
Transcription
Como usar oADOBE CONNECT 8
Avisos legaisAvisos legaisPara avisos legais, consulte http://help.adobe.com/pt BR/legalnotices/index.html.Última atualização em 9/1/2013
iiiConteúdoCapítulo 1: NovidadesInterface simplificada para experiências aprimoradasAdobe Connect Desktop. 1. 2Uma experiência completa de conferência de áudio e vídeo. 2Infraestrutura de nível empresarial para melhor acesso e segurança. 2Alcance expandido em dispositivos e plataformas de computação. 3Capacidades estendidas de solução através de arquitetura flexível e extensívelCapítulo 2: Adobe Connect MeetingTópicos de procedimentos do Adobe ConnectNoções básicas sobre reuniõesRecursos de acessibilidade. 4. 5. 7Criação e organização de reuniõesInício e participação de reuniõesAtualização de reuniões. 3. 9. . . . . . . . . . . . . . . . . . . . . . . . . . . . . . . . . . . . . . . . . . . . . . . . . . . . . . . . . . . . . . . . . . . . . . . . . . . . . . . . . . . . . . 14. . . . . . . . . . . . . . . . . . . . . . . . . . . . . . . . . . . . . . . . . . . . . . . . . . . . . . . . . . . . . . . . . . . . . . . . . . . . . . . . . . . . . . . . . . . . . . 20Exibição de dados sobre as reuniões. . . . . . . . . . . . . . . . . . . . . . . . . . . . . . . . . . . . . . . . . . . . . . . . . . . . . . . . . . . . . . . . . . . . . . . . . . . . . . . . . . 26Compartilhamento de conteúdos durante as reuniõesAnotações, bate-papo, P & R e pesquisasSalas de sessão de grupo. . . . . . . . . . . . . . . . . . . . . . . . . . . . . . . . . . . . . . . . . . . . . . . . . . . . . . . . . . . . . . . . . 27. . . . . . . . . . . . . . . . . . . . . . . . . . . . . . . . . . . . . . . . . . . . . . . . . . . . . . . . . . . . . . . . . . . . . . . . . . . . . . 39. . . . . . . . . . . . . . . . . . . . . . . . . . . . . . . . . . . . . . . . . . . . . . . . . . . . . . . . . . . . . . . . . . . . . . . . . . . . . . . . . . . . . . . . . . . . . 48Gerenciamento de participantes. . . . . . . . . . . . . . . . . . . . . . . . . . . . . . . . . . . . . . . . . . . . . . . . . . . . . . . . . . . . . . . . . . . . . . . . . . . . . . . . . . . . . . 53Capítulo 3: Adobe Connect Training e SeminarsSobre o Adobe Connect Training . . . . . . . . . . . . . . . . . . . . . . . . . . . . . . . . . . . . . . . . . . . . . . . . . . . . . . . . . . . . . . . . . . . . . . . . . . . . . . . . . . . . . . 58Criação de cursos de treinamento. . . . . . . . . . . . . . . . . . . . . . . . . . . . . . . . . . . . . . . . . . . . . . . . . . . . . . . . . . . . . . . . . . . . . . . . . . . . . . . . . . . . . 64Criação de currículos de treinamentoCriação de salas de aula virtuais. . . . . . . . . . . . . . . . . . . . . . . . . . . . . . . . . . . . . . . . . . . . . . . . . . . . . . . . . . . . . . . . . . . . . . . . . . . . . . . . . 71. . . . . . . . . . . . . . . . . . . . . . . . . . . . . . . . . . . . . . . . . . . . . . . . . . . . . . . . . . . . . . . . . . . . . . . . . . . . . . . . . . . . . . . 83Monitoramento do treinamento com relatórios. . . . . . . . . . . . . . . . . . . . . . . . . . . . . . . . . . . . . . . . . . . . . . . . . . . . . . . . . . . . . . . . . . . . . . . 89Como realizar treinamentos com o Adobe Connect. . . . . . . . . . . . . . . . . . . . . . . . . . . . . . . . . . . . . . . . . . . . . . . . . . . . . . . . . . . . . . . . . . . . 96Participação em sessões de treinamento e reuniões. . . . . . . . . . . . . . . . . . . . . . . . . . . . . . . . . . . . . . . . . . . . . . . . . . . . . . . . . . . . . . . . . . . 99Criação e gerenciamento de seminários. . . . . . . . . . . . . . . . . . . . . . . . . . . . . . . . . . . . . . . . . . . . . . . . . . . . . . . . . . . . . . . . . . . . . . . . . . . . . . 101Capítulo 4: Adobe Connect EventsSobre o Adobe Connect Events . . . . . . . . . . . . . . . . . . . . . . . . . . . . . . . . . . . . . . . . . . . . . . . . . . . . . . . . . . . . . . . . . . . . . . . . . . . . . . . . . . . . . . 108Criação e edição de eventos. . . . . . . . . . . . . . . . . . . . . . . . . . . . . . . . . . . . . . . . . . . . . . . . . . . . . . . . . . . . . . . . . . . . . . . . . . . . . . . . . . . . . . . . . 111Gerenciamento de eventos. . . . . . . . . . . . . . . . . . . . . . . . . . . . . . . . . . . . . . . . . . . . . . . . . . . . . . . . . . . . . . . . . . . . . . . . . . . . . . . . . . . . . . . . . . 126Participação no Connect Events. . . . . . . . . . . . . . . . . . . . . . . . . . . . . . . . . . . . . . . . . . . . . . . . . . . . . . . . . . . . . . . . . . . . . . . . . . . . . . . . . . . . . . 127Capítulo 5: Conferências de áudio e vídeoÁudio em reuniões . . . . . . . . . . . . . . . . . . . . . . . . . . . . . . . . . . . . . . . . . . . . . . . . . . . . . . . . . . . . . . . . . . . . . . . . . . . . . . . . . . . . . . . . . . . . . . . . . . 129Vídeo em reuniões. . . . . . . . . . . . . . . . . . . . . . . . . . . . . . . . . . . . . . . . . . . . . . . . . . . . . . . . . . . . . . . . . . . . . . . . . . . . . . . . . . . . . . . . . . . . . . . . . . 138Gravação e reprodução de reuniões gravadasWebcast do Adobe Connect. . . . . . . . . . . . . . . . . . . . . . . . . . . . . . . . . . . . . . . . . . . . . . . . . . . . . . . . . . . . . . . . . . . . . . . . 140. . . . . . . . . . . . . . . . . . . . . . . . . . . . . . . . . . . . . . . . . . . . . . . . . . . . . . . . . . . . . . . . . . . . . . . . . . . . . . . . . . . . . . . . . 148Última atualização em 9/1/2013
ivCOMO USAR O ADOBE CONNECT 8ConteúdoCapítulo 6: Gerenciamento de conteúdoTrabalho com arquivos e pastas de biblioteca. . . . . . . . . . . . . . . . . . . . . . . . . . . . . . . . . . . . . . . . . . . . . . . . . . . . . . . . . . . . . . . . . . . . . . . . 149Trabalho com conteúdo na biblioteca de conteúdoExibição de dados sobre o conteúdo. . . . . . . . . . . . . . . . . . . . . . . . . . . . . . . . . . . . . . . . . . . . . . . . . . . . . . . . . . . . . . . . . . 152. . . . . . . . . . . . . . . . . . . . . . . . . . . . . . . . . . . . . . . . . . . . . . . . . . . . . . . . . . . . . . . . . . . . . . . . . . . . . . . . . 158Capítulo 7: Administração do Adobe ConnectIntrodução à administração de contas . . . . . . . . . . . . . . . . . . . . . . . . . . . . . . . . . . . . . . . . . . . . . . . . . . . . . . . . . . . . . . . . . . . . . . . . . . . . . . . . 162Tópicos de procedimentos do Connect Central. . . . . . . . . . . . . . . . . . . . . . . . . . . . . . . . . . . . . . . . . . . . . . . . . . . . . . . . . . . . . . . . . . . . . . . 177Configurar provedores de áudio para o Universal VoiceConfigurar dispositivos de telefonia de vídeoAlterar o tempo limite. . . . . . . . . . . . . . . . . . . . . . . . . . . . . . . . . . . . . . . . . . . . . . . . . . . . . . . . . . . . . . . 178. . . . . . . . . . . . . . . . . . . . . . . . . . . . . . . . . . . . . . . . . . . . . . . . . . . . . . . . . . . . . . . . . . . . . . . . . 183. . . . . . . . . . . . . . . . . . . . . . . . . . . . . . . . . . . . . . . . . . . . . . . . . . . . . . . . . . . . . . . . . . . . . . . . . . . . . . . . . . . . . . . . . . . . . . . 184Criação e importação de usuários e gruposGerenciamento de usuários e grupos. . . . . . . . . . . . . . . . . . . . . . . . . . . . . . . . . . . . . . . . . . . . . . . . . . . . . . . . . . . . . . . . . . . . . . . . . . . 184. . . . . . . . . . . . . . . . . . . . . . . . . . . . . . . . . . . . . . . . . . . . . . . . . . . . . . . . . . . . . . . . . . . . . . . . . . . . . . . . 192Definição de permissões para arquivos e pastas de bibliotecaGeração de relatórios no Connect Central. . . . . . . . . . . . . . . . . . . . . . . . . . . . . . . . . . . . . . . . . . . . . . . . . . . . . . . . . 196. . . . . . . . . . . . . . . . . . . . . . . . . . . . . . . . . . . . . . . . . . . . . . . . . . . . . . . . . . . . . . . . . . . . . . . . . . . . 205Capítulo 8: Adobe Connect DesktopIniciar o Adobe Connect Desktop . . . . . . . . . . . . . . . . . . . . . . . . . . . . . . . . . . . . . . . . . . . . . . . . . . . . . . . . . . . . . . . . . . . . . . . . . . . . . . . . . . . . 224Gerenciar salas de reuniãoCriar grupos de contato. . . . . . . . . . . . . . . . . . . . . . . . . . . . . . . . . . . . . . . . . . . . . . . . . . . . . . . . . . . . . . . . . . . . . . . . . . . . . . . . . . . . . . . . . . . 224. . . . . . . . . . . . . . . . . . . . . . . . . . . . . . . . . . . . . . . . . . . . . . . . . . . . . . . . . . . . . . . . . . . . . . . . . . . . . . . . . . . . . . . . . . . . . 225Adicionar usuários a reuniões ou grupos. . . . . . . . . . . . . . . . . . . . . . . . . . . . . . . . . . . . . . . . . . . . . . . . . . . . . . . . . . . . . . . . . . . . . . . . . . . . . 225Localizar gravações no Adobe Connect Desktop. . . . . . . . . . . . . . . . . . . . . . . . . . . . . . . . . . . . . . . . . . . . . . . . . . . . . . . . . . . . . . . . . . . . . . 225Última atualização em 9/1/2013
1Capítulo 1: NovidadesInterface simplificada para experiências aprimoradasUso de tela otimizado Faça com que a realização de reuniões seja o mais tranquila e perfeita possível com umainterface intuitiva. O Adobe Connect 8 apresenta redimensionamento e reescalonamento automáticos, para que vocênunca perca nada de valor na tela. Os controles visuais e áudio consolidados permitem que você ajuste experiências dereunião com o clique de um botão. (Consulte “Dentro de uma sala de reuniões” na página 5.)Arraste solte para navegação e gerenciamento facilitados Simplifique o gerenciamento de reuniões em andamento eotimize experiências de participantes adicionando e movendo facilmente elementos de reunião. Altere as funções departicipantes de reunião usando o simples arrastar e soltar, e envolver mais pessoas ao conceder instantaneamentedireitos de participantes a vídeo, áudio ou compartilhamento de tela com controles básicos de passagem do mouse.(Consulte “Gerenciamento de participantes” na página 53.)Apresente de forma fácil mídia avançada diretamente para participantes Forneça aos participantes experiênciasenvolventes e de impacto, e melhore a qualidade geral da reunião simplesmente ao arrastar e soltar multimídia defontes externas. Ofereça animação avançada, gráficos e vídeo de alta qualidade diretamente na sessão do AdobeConnect 8 e os reproduza em resolução completa. (Consulte “Compartilhamento de conteúdos durante as reuniões”na página 27.)Centralizar controles de gerenciamento de reunião Gerencie e exiba de forma conveniente todas as suas preferênciasde reunião em um único local. Gerencie a aparência de planos de fundo de reunião, opções de participantes econfigurações, como qualidade de webcam e compartilhamento de tela, para aprimorar suas reuniões. (Consulte“Personalizar a interface de usuário do Connect Central” na página 169.)Controles visuais e áudio inteligentes O layout intuitivo e destacado de controles de áudio e vídeo simplifica o ajustede visões e sons de suas reuniões de um painel individual. Os controles consolidados para elementos visuais e de áudiopermitem que você gerencie instantaneamente como os participantes experimentam o conteúdo. (Consulte “Áudioem reuniões” na página 129 e “Vídeo em reuniões” na página 138.)Quadro branco aprimorado e pod de anotações avançado Ofereça maior clareza e interatividade para suas reuniõescom anotações mais avançadas apresentadas em negrito, itálico ou sublinhado ou formatadas com várias cores emarcadores. Além disso, os recursos aprimorados de quadro branco oferecem uso otimizado e maior controle degráficos. Você pode usar o quadro branco em slides do Microsoft PowerPoint, imagens JPG e PNG, bem comodocumentos PDF, ao compartilhar a tela e até mesmo enquanto estiver reproduzindo vídeo. (Consulte “Anotaçõesdurante as reuniões” na página 39 e “Compartilhar quadro branco” na página 35.)Bate-papo avançado Com mais opções para bate-papo público e privado, todos podem interagir em intercâmbiosadaptados para suas necessidades individuais. Os bate-papos privados são exibidos em guias separadas e você podealterar a cor do texto, facilitando a diferenciação e o gerenciamento de várias conversas. (Consulte “Bate-papo emreuniões” na página 41.)Permita mais acessibilidade com os comandos de teclado A interface do Adobe Connect 8 é navegável por teclado,melhorando significativamente a acessibilidade a reuniões para pessoas com deficiência de visão e habilidadesmotoras. A interface funciona com leitores de tela para pessoas com deficiência visual, a fim de ajudar a garantir quetodos possam participar de sessões de aprendizagem virtual e colaborativa. (Consulte “Recursos de acessibilidade” napágina 7.)Última atualização em 9/1/2013
2COMO USAR O ADOBE CONNECT 8NovidadesAdobe Connect DesktopO Adobe Connect 8 oferece o Adobe Connect Desktop, um aplicativo opcional baseado no Adobe AIR que acelera aorganização de reuniões e gravações. (Consulte “Adobe Connect Desktop” na página 224.)Personalize os nomes de participantes (Connect 8.2) Personalize os nomes para exibição de participantes no podParticipantes. Use as opções nas preferências do Pod Participantes para adicionar informações personalizadas paraexibir nomes. Adicione caracteres especiais, por exemplo, parênteses e hifens, como delimitadores entre várias partesde um nome para exibição.Você também pode classificar participantes em um grupo com base em seus nomes para exibição personalizados.(Consulte “Personalizar nomes de participantes” na página 54).Navegação e iniciação de reunião intuitiva Convide participantes e faça sessões colaborativas instantaneamente semsuporte ou treinamento extensivo de seu departamento de TI, liberando recursos críticos da empresa. Inicie reuniõessem esforços de sua área de trabalho, ou aproveite a integração perfeita com Microsoft Outlook, Adobe Creative Suite5 e outros aplicativos empresariais. Salve reuniões contínuas como favoritas e armazene grupos de participantes parafácil acesso.Localize gravações arquivadas Os arquivos de gravação pesquisáveis permitem que você localize e salve reuniões quevocê pode ter perdido ou simplesmente quer revisar novamente. As gravações arquivadas incluem materiais dereunião, como documentos, gráficos, áudio e vídeo que podem ser reproduzidos on-line ou off-line.Gerencie reuniões off-line Gerencie suas preferências de reunião off-line e as atualize automaticamente no momentoem que você estiver on-line.Uma experiência completa de conferência de áudio evídeoIntegra-se com sistemas de terceiros de conferência de áudio e vídeo Expanda a participação em reuniões on-line dealta qualidade ao integrar sistemas dedicados de conferência de vídeo e áudio. Com o Adobe Connect 8, as pessoaspodem participar diretamente de suas áreas de trabalho, maximizando o alcance e minimizando os custos deconferência na web. (Consulte “Opções de conferência de áudio” na página 129.)Crie uma voz universal bidirecional Deixe que o Adobe Connect 8 forneça uma ponte para seu áudio, a fim de que osusuários possam se comunicar de seu telefone ou microfone integrado no computador. O Universal Voice no AdobeConnect integra sistemas de conferência por telefone com Voice over IP baseados em computador. (Consulte “Comousar o Universal Voice” na página 130.)Infraestrutura de nível empresarial para melhor acessoe segurançaNotificação do produto (Connect 8.2) Melhore a experiência de notificação para usuários ao permitir que eles recebamvárias notificações de manutenção do sistema e notificações de produto com base em conta. Como administrador,você pode configurar contas de usuários para receber simultaneamente notificações baseadas em conta e notificaçõesde manutenção baseadas em sistema. Quando um usuário inicia uma reunião, as notificações são colocadas em fila nopainel Notificações. O usuário pode fechar as notificações se quiser responder mais tarde. O usuário também podeÚltima atualização em 9/1/2013
3COMO USAR O ADOBE CONNECT 8Novidadesimpedir as notificações de serem exibidas novamente em uma reunião. Para obter mais informações, consulte“Configure várias notificações de produto” na página 168.Melhore o gerenciamento e a segurança de reuniões Fortaleça a segurança de suas reuniões om os controlesavançados de gerenciamento de reuniões. Use a proteção opcional de senha para permitir que somente usuáriosconvidados ingressem em uma reunião e conduzam sessões na web controladas individualmente, a fim de minimizaro risco de acesso não autorizado. (Consulte “Convidar participantes e conceder ou negar acesso” na página 16.)Otimize o desempenho Mantenha as reuniões em andamento com a prevenção automática de falha. O AdobeConnect 8 permite que as reuniões sejam movidas perfeitamente de servidores com falha ou com desempenho inferiorpara servidores de desempenho superior, sem perda de serviço.Alcance expandido em dispositivos e plataformas decomputaçãoIntegração com dispositivos móveis Estenda o alcance de sua mensagem e aprimore a produtividade da equipe aopermitir que eles participem de reuniões na web, webinars e sessões de eLearning em trânsito de dispositivos móveis.O Adobe Connect 8 funciona em dispositivos móveis habilitados com Adobe Flash e inclui o cliente Adobe ConnectDesktop para dispositivos usando o Adobe AIR.Ofereça suporte a usuários em vários ambientes de computação Forneça conteúdo avançado a organizações usandovários sistemas operacionais e ambientes. Com suporte para Windows, Mac OS, Linux, Citrix XenApp6 e outrosambientes, o Adobe Connect 8 oferece colaboração inigualável em várias plataformas.Capacidades estendidas de solução através dearquitetura flexível e extensívelInterfaces de programação para maior extensibilidade Use as APIs (application programming interfaces, interfacesde programação do aplicativo) do serviço Web publicado do Adobe Connect 8, a fim de controlar programaticamentetudo - desde o gerenciamento de usuários e programação à autenticação e pesquisa. Para personalizar recursos deconferência na Web para requisitos únicos da sua organização, aproveite o novo SDK de colaboração no ambiente dedesenvolvimento do Adobe Flex - usado por mais de um milhão de desenvolvedores no mundo inteiro.Integração com bate-papo XMPP Aproveite os investimentos existentes em infraestrutura de IM para oferecer suportea bate-papo de vários usuários com base em XMPP no Adobe Connect 8.Última atualização em 9/1/2013
4Capítulo 2: Adobe Connect MeetingTópicos de procedimentos do Adobe ConnectTópicos de procedimentos para hosts e apresentadores “Criar e usar perfis de áudio” na página 132 “Criar reuniões” na página 9 “Iniciar reuniões” na página 14 “Iniciar áudio de reunião” na página 134 “Ingressar em conferência de áudio” na página 135 “Gravar reuniões” na página 141 “Convidar participantes e conceder ou negar acesso” na página 16 “Compartilhar sua tela” na página 29 “Compartilhar documentos ou PDF” na página 31 “Compartilhar uma apresentação” na página 33 “Exibir ou alterar a função de um participante” na página 53 “Anotações durante as reuniões” na página 39 “Bate-papo em reuniões” na página 41 “Suspender ou encerrar uma reunião” na página 18Tópicos de procedimentos para participantes “Participar de reuniões” na página 18 “Ajustar ou ativar mudo de volume de áudio” na página 136 “Ingressar em conferência de áudio” na página 135 “Transmitir sua voz usando VoIP” na página 136 “Compartilhar vídeo de webcam” na página 139 “Compartilhar sua tela” na página 29 “Bate-papo em reuniões” na página 41 “Participação em treinamentos em classe virtual” na página 100 “Reproduzir reuniões gravadas” na página 144Última atualização em 9/1/2013
5COMO USAR O ADOBE CONNECT 8Adobe Connect MeetingNoções básicas sobre reuniõesSobre reuniõesUma reunião do Adobe Connect Meeting é uma conferência online em tempo real com vários usuários. A sala dereuniões é um aplicativo online usado para conduzir reuniões. A sala de reuniões é composta por vários painéis deexibição (pods) e componentes. Há vários layouts predefinidos de sala de reuniões. Como alternativa, é possívelpersonalizar um layout de acordo com suas necessidades. A sala de reuniões permite que vários usuários ouparticipantes das reuniões compartilhem telas ou arquivos de computador, conversem por meio do pod de bate-papo,transmitam áudio e vídeos em tempo real e participem de outras atividades interativas online.Após ser criada, a sala de reuniões continua ativa até ser excluída. O local da sala de reuniões é um URL, atribuído pelosistema quando a reunião é criada. Quando você clica no URL, entra na sala de reuniões virtual. Uma mesma sala dereuniões pode ser usada várias vezes para a mesma reunião semanal. O host pode deixar a sala de reuniões aberta oufechada nos intervalos entre as reuniões. Se a sala de reuniões ficar aberta nos intervalos entre as reuniões, osparticipantes poderão entrar a qualquer momento para consultar seu conteúdo.Para participar de uma reunião, é necessário ter um navegador, uma cópia do Flash Player 10 ou superior e umaconexão com a Internet. Os seus recursos durante uma reunião dependem da função e das permissões atribuídas avocê.Mais tópicos da Ajuda“Criação e organização de reuniões” na página 9“Início e participação de reuniões” na página 14“Modelos e layouts de sala de reunião” na página 10Dentro de uma sala de reuniõesO conteúdo em uma sala de reuniões é exibido em pods, que são painéis que contêm vários tipos de mídia. Cada podcontém uma lista dos participantes da reunião, notas, bate-papo, arquivos e vídeo. Um host pode enviar participantesda sala de reuniões principal para salas de sessão de grupo (subreuniões menores) para colaborarem em um grupomenor.Uma segunda área de exibição, a apenas área do apresentador, fica visível aos hosts e aos apresentadores, mas não aosparticipantes. Os hosts e os apresentadores podem usar a apenas área do apresentador para preparar conteúdos queserão compartilhados com os participantes ou para exibir conteúdos confidenciais.Para exibir a área Somente para o apresentador, escolha Reunião Habilitar área somente para o apresentador.A barra de menus contém vários menus: os hosts podem ver os menus Reunião, Layouts, Pods, Áudio e Ajuda,enquanto os apresentadores ou participantes podem ver apenas os menus Reunião e Ajuda. Na margem direitaextrema da barra de menus, a barra colorida indica o status da conexão da sala de reuniões. As mensagens e os avisostambém aparecem nesse canto. Um círculo vermelho na barra de menus indica que o host está gravando a reunião. Ocadeado de conector seguro indica que a conexão da reunião usa um conector seguro (que verifica a identidade doservidor do host).Nota: Os administradores do Adobe Connect podem alterar as configurações de pod e compartilhamento, entre outras,a fim de aderir aos padrões de governança. Essas configurações afetam o layout das salas de reuniões e o que é possívelfazer dentro delas. Para obter mais informações, consulte “Trabalho com configurações de conformidade e controle” napágina 172.Última atualização em 9/1/2013
6COMO USAR O ADOBE CONNECT 8Adobe Connect MeetingABAs opções de reunião diferem para diferentes tipos de usuários:A. Hosts B. Apresentadores e participantesMais tópicos da Ajuda“Trabalhar com pods” na página 17Funções e permissões das reuniõesSua função determina seus recursos para compartilhamento, transmissão e outras atividades em uma reunião doAdobe Connect. Os participantes de uma sala de reuniões podem receber três tipos diferentes de função: host,apresentador e participante. Os ícones no pod de participantes permitem que você identifique a função e se eles estãose conectando de dispositivos móveis.O criador da reunião recebe, por padrão, a função de host. O host pode especificar a função de cada um dosparticipantes e pode, inclusive, atribuir a função de host a outros participantes da reunião. Veja a seguir as permissõespara cada função:HostOs hosts podem configurar reuniões, convidar participantes, adicionar conteúdos à biblioteca,compartilhar conteúdos e adicionar ou editar layouts em uma sala de reuniões. Eles podem promover outrosparticipantes à função de host ou apresentador da sala de reuniões ou dar permissões avançadas a outros participantessem alterar suas funções. Os hosts podem iniciar, parar, entrar e sair de conferências de áudio. Eles também podeminiciar e parar a transmissão de áudio para uma sala de reuniões. Os hosts podem criar e gerenciar pequenas salas desessão de grupo em uma reunião. Eles também podem executar todas as tarefas de um apresentador ou participante.ApresentadorOs apresentadores podem compartilhar conteúdo da biblioteca (que já tenham sido carregadosna sala de reuniões) e de seus computadores, inclusive apresentações do Adobe Presenter (arquivos PPT ou PPTX),arquivos do aplicativo Flash (arquivos SWF), imagens (arquivos JPEG), arquivos Adobe PDF, MP3 e FLV. Elespodem compartilhar sua tela com todos os participantes, bater papo e transmitir áudio e vídeo em tempo real. Osparticipantes podem silenciar ou ativar transmissões de áudio em seus computadores.Os participantes registrados podem exibir o conteúdo compartilhado, ouvir e assistiràs transmissões de áudio e vídeo do apresentador e usar o pod de bate-papo. Os participantes podem silenciar ou ativartransmissões de áudio em seus computadores.Participante (registrado)Participante (convidado)Os participantes convidados podem exibir o conteúdo compartilhado, ouvir e assistiràs transmissões de áudio e vídeo do apresentador e usar o pod de bate-papo. Os participantes podem silenciar ou ativartransmissões de áudio em seus computadores.Mais tópicos da Ajuda“Atribuir direitos avançados aos participantes” na página 55Sobre a biblioteca de reuniõesA guia Reuniões no Adobe Connect Central contém três painéis para acesso a reuniões: Reuniões compartilhadas,Reuniões do usuário e Minhas reuniões. Cada painel contém pastas e arquivos com conteúdo e gravações de reuniões.Os usuários podem criar e gerenciar conteúdo no painel Minhas reuniões, exibido quando eles se conectam ao AdobeConnect Central. O acesso ao conteúdo dos outros painéis varia de acordo com as permissões da biblioteca dereuniões, definidas para cada usuário pelo administrador do Adobe Connect Central.Última atualização em 9/1/2013
7COMO USAR O ADOBE CONNECT 8Adobe Connect MeetingO conteúdo disponibilizado na biblioteca de reuniões pode ser usado apenas durante as reuniões. Para usar esseconteúdo em outras atividades iniciadas no Adobe Connect Central (como eventos, seminários ou treinamentos),carregue o conteúdo na biblioteca de conteúdo ou mova-o da biblioteca de reuniões para a de conteúdo.Mais tópicos da Ajuda“Trabalho com conteúdo na biblioteca de conteúdo” na página 152“Tipos de arquivo suportados pela biblioteca de conteúdo” na página 152Recursos de acessibilidadeUm aplicativo ou documento acessível pode ser usado por pessoas com deficiências - como de mobilidade, de visual epouca visão. Os recursos de acessibilidade do Adobe Connect permitem que pessoas com deficiências aproveitem aomáximo a funcionalidade Reunião sem utilizar o mouse.Navegação do menuÉ possível navegar até os menus na parte superior do cliente da Reunião (menus da Barra de aplicativos) e executá-lossomente pelo teclado. Pressione Ctrl Barra de espaço para ativar o menu Reunião As teclas de seta para a esquerda e para a direita ativam menus adjacentes na Barra de aplicativos. A tecla da seta para baixo ativa o menu atual. Para selecionar um item no menu, use as teclas de setas para baixo,para cima, para a esquerda e para a direita. A tecla Enter seleciona o item do menu atual. A tecla Esc fecha o menu atual.Navegação entre podsÉ possível navegar entre os pods visíveis utilizando somente o teclado. Pressione Ctrl F6 (Windows) ou Comando F6 (Mac OS) para passar para o próximo pod visível. Quando você navega até um pod, uma borda colorida é exibida pelas bordas do pod, indicando que o pod estáativamente selecionado.É possível especificar a cor da borda para todas as reuniões de uma conta. Clique em Administração Personalização Personalizar reunião Contorno do botão.Determinados pods têm um campo padrão que pressupõe foco. Por exemplo,Bate-papo, pod Padrões de foco para o campo de novas mensagens.Pod de notas Padrões de foco para a nota que permite a alteração da mensagem.Pod de participantes Padrões de foco para os usuários selecionados na lista ou para o primeiro usuário da lista, senenhum estiver selecionado.Quando o cliente Adobe Connect é iniciado, o foco padrão é definido para a Área de entrada de mensagem do pod debate-papo visível, se houver. Se o cliente Adobe Connect perder o foco (por exemplo, se você alternar para outroaplicativo) e posteriormente retomar o foco, o aplicativo Meeting voltará para o padrão da área de entrada Mensagemdo pod Bate-papo visível.Última atualização em 9/1/2013
8COMO USAR O ADOBE CONNECT 8Adobe Connect MeetingAtalhos de tecladoOs seguintes atalhos do teclado fornecem acessibilidade aprimorada para que o cliente Adobe Connect Meeting possaser usado o máximo possível sem o mouse.Atalhos para o gerenciamento de participantesResultadoJanelasMac OSAlterna para o status de Partic
Você pode usar o quadro branco em slides do Microsoft PowerPoint, imagens JPG e PNG, bem como documentos PDF, ao compartilhar a tela e até mesmo enquanto estiver reproduzindo vídeo. . Connect integra sistemas de conferência por telefone com Voice over IP baseados em computador. (Consulte " Como usar o Universal Voice" na página 130.)