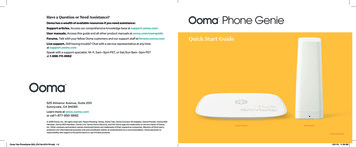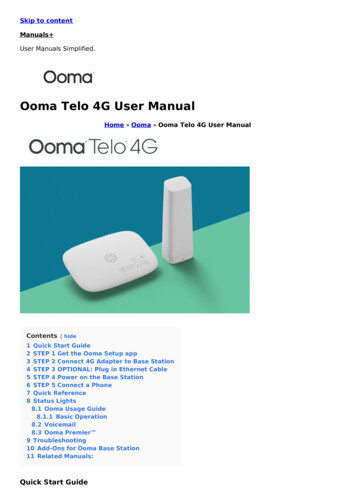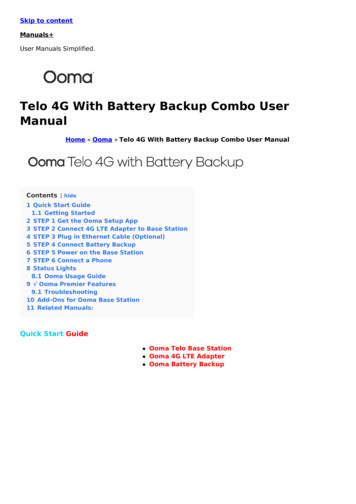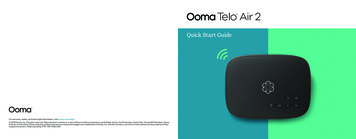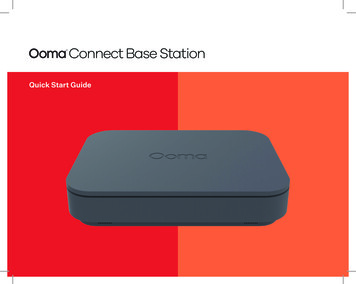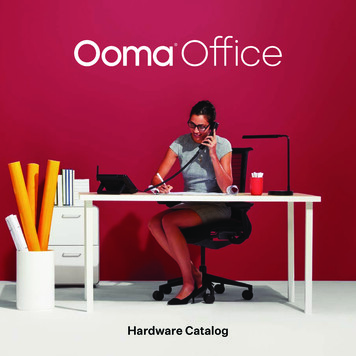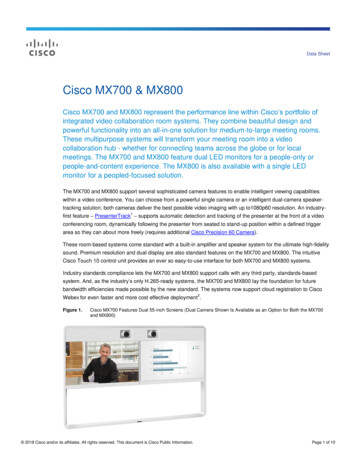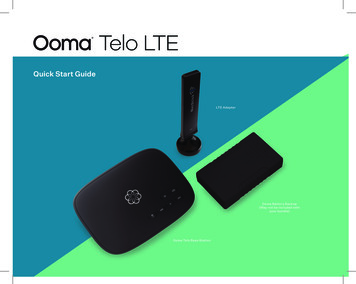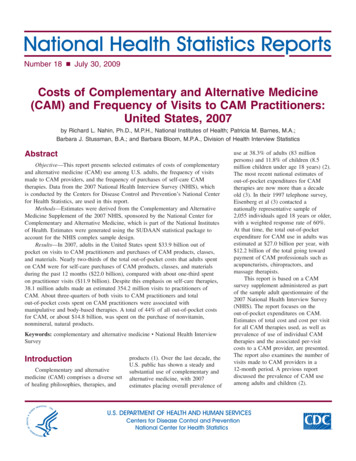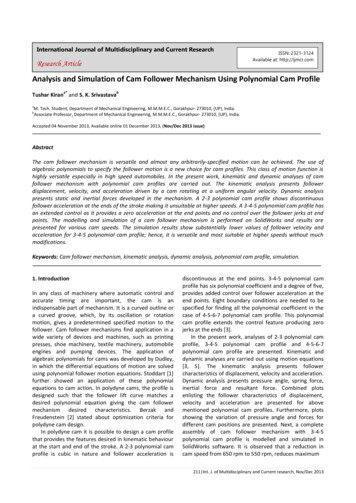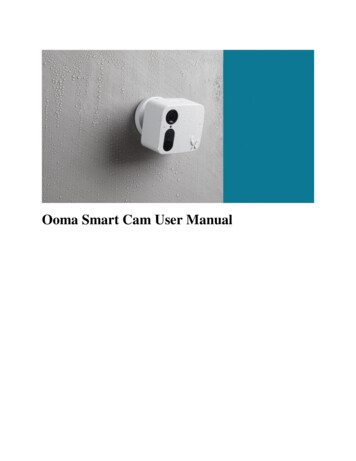
Transcription
Ooma Smart Cam User Manual
Contents1. Welcome to Ooma Smart Cam What Ooma Smart Cam Can Do for You How Ooma Smart Cam Works Getting Help2. Setting up Ooma Smart Cam Getting Started Adding Ooma Smart Cam to an Existing Account Ooma Smart Cam LED Blink Codes Firmware Updates App Updates Finding the Best Location for Your Ooma Smart Cam Using Your Ooma Smart Cam Unplugged and Offline Physical Installation of your Smart Cam3. Faces (Facial Recognition) Understanding Facial Recognition How Faces Works Using Faces4. Live Streaming and Viewing Recorded Events Viewing the Camera’s Page Viewing the Camera’s Livestream Panning and Zooming Video Instant Video Capture Livestream Recording Two-Way Talk Timeline: Viewing Recordings Sharing, Managing, and Downloading Recordings5. Features, Rules, and Smart Alerts Power and Internet Outages Privacy Mode Auto Privacy Mode (Geofencing) Managing Notifications Timeline Filtering Local Network Streaming1
6. Settings Wi-Fi Preferences Notifications Enabling/Disabling Audio Changing the Camera’s Name Camera Status Battery Remaining Firmware Version MAC Address7. Personalizing Your Ooma Smart Cam Profile Settings Sharing Login Credentials8. Managing Your Ooma Smart Cam Account Upgrading to a Premium Plan Cancelling a Premium Plan9. FAQs and Troubleshooting10. Specifications2
1. Welcome to Ooma Smart Cam!What Ooma Smart Cam Can Do for YouOoma Smart Cam is a smart indoor/outdoor video security camera that records everyevent it sees. Equipped with high-accuracy motion detection sensors and advanced, AI-poweredfacial recognition, the camera continues to operate under all conditions, including internet andpower outages. The Ooma Smart Cam camera can be plugged in using the power adapter, or itcan operate using its built-in rechargeable battery. Since it connects to your Wi-Fi network anddoes not require a base station, it can be used in any household configuration.The Ooma Smart Cam boasts many advanced features, including: Facial recognition – The artificial intelligence built-into the Ooma Smart Cam and itscloud storage service lets users train the camera to recognize faces. Facial recognition cansignificantly reduce false positives, common in other home security cameras, wherefriends or family members trigger unnecessary alerts. The camera also detects unknownfaces and saves them. Users can access a list of unknown faces and a detailed report ofevents that have triggered the camera directly through the app.Full HD 1080p video with advanced night vision – The Ooma Smart Cam has a fullHD resolution of 1080p with a high refresh rate. The Smart Cam has night visioncapability that yields crystal-clear recordings regardless of lighting conditions.Onboard battery and Storage – The Ooma Smart Cam contains onboard memorystorage and an internal battery that will keep the camera running for six months undertypical usage conditions. If your Wi-Fi goes down, the camera will still record all themotion events and when the camera is reconnected to Wi-Fi, all recorded clips areautomatically uploaded so users can see what happened even during a power or internetoutage. The camera can also be used in locations where power and internet aren’tavailable.Instant video capture – The Ooma Smart Cam instant capture activates almost instantlywhen an event is triggered. Whenever a motion event is detected, the camera records aclip that can be viewed on a mobile device through the Ooma Smart Cam app.Outdoor capabilities – The Smart Cam is an IP 65-rated, waterproof, all-weathercamera, which makes it perfect for outdoor use and has a field of view of 130 degree.Auto privacy mode – Geofencing tracks the location of a user’s mobile phone. It canautomatically turn the Smart Cam off when the user is home and turn the camera back onwhen the user departs.Two-way Talk – The Ooma Smart Cam contains both a microphone and a speaker.While the camera is livestreaming, users can use the Ooma Smart Cam app on theirphones to talk to people within the camera’s range.3
How Ooma Smart Cam WorksWhen your Ooma Smart Cam detects motion, sound, or that the camera has been moved,it communicates via Wi-Fi to stream video to your Ooma Smart Cam cloud account. Your iOS orAndroid device will alert you through the Smart Cam app when a new video clip is uploaded soyou will be aware of every unexpected movement that occurs.Getting HelpOoma Smart Cam customer support is available by phone at 888-711-6662 or by Email atinfo@butterfleye.co4
2. Setting up Ooma Smart CamGetting StartedOoma Smart Cam has a permanently-installed battery. When you unbox the device,please use the included AC adapter and micro USB cable to plug the camera in and charge thecamera for least 4-5 hours. If the battery is fully drained, charging the camera takes about fourhours.Once the camera is fully charged, follow these steps to complete your setup:1. Download the Ooma Smart Cam app from the App Store (iOS) orfrom Google Play (Android) and install it on your mobile device.2. Open the app and either create an Ooma Smart Cam account orsign into an existing account. Make sure your phone’s Wi-Fi andBluetooth are turned on.3. Hold down the power button on top of the camera to turn it on. Thestatus LED in front of the camera will blink green three times.When the LED lights up a solid blue, the camera is ready to syncwith your account. Tap the ‘Start Pairing’ option in the app. Theapplication will automatically detect your camera and will guideyou through connecting it to the internet.4. If you have another camera to sync, tap the “Add a Camera” optionfrom the Menu Icon on top left of Feed and Events page andfollow the on-screen prompts.Adding Ooma Smart Cam to an Existing AccountYou can add up to six Ooma Smart Cam cameras to your Smart Cam account. To addadditional cameras, navigate to the “Add a Camera” page inside the Ooma Smart Cam app andfollow steps 3 and 4 from the section above.Ooma Smart Cam LED Blink Codes Blue blink - Video is recordingBlue stays for 5 seconds - Find & Identify button is being pressed in the appBlue stays for 5 minutes - Camera is ready to be pairedGreen 3x blink - Camera is turning onRed 3x blink - Camera is turning offRed continuous blink - Battery is at or below 20%Red solid - There is an errorAmber continuous blink - Internet is unavailableAmber 3x blink - Camera is plugged into the chargerPurple continuous blink - Camera upgrade in progress5
Firmware UpdatesOoma is continuously working to enhance the Ooma Smart Cam to add new softwarefeatures and improve efficiency. When an update becomes available, a circle with a 1 inside willappear on the gear icon in the Ooma Smart Cam app. Tap the gear icon and scroll to the bottomof the camera details page. Tap “Update Camera Software” to begin the firmware update.App UpdatesThe Smart Cam Security Camera app will update itself whenever a new version isreleased, provided that your phone is configured to accept automatic updates. Updates maycontain new features and major security updates.Finding the Best Location for Your Ooma Smart CamThe Ooma Smart Cam camera is rated for both indoor and outdoor use. For best results,the camera should be installed within range of your Wi-Fi network.You should set up your camera in a location with a clear, unobstructed field of view ofthe area you want to monitor. The field of view is the area within which the camera can detectmotion. Your Ooma Smart Cam camera has a 130 viewing angle.Do not block the camera’s field of view. Make sure that no walls, tables, or objects aretoo close to the camera. If an object is within 2.5 inches of the sides or front of your camera, itcan reflect light back into the camera lens and cause glare or hazy video.The Smart Cam has advanced motion detection capabilities and night vision that arepowerful enough to allow the camera to detect events and faces, even at night. For optimal facialrecognition results, place the camera at eye level.Using Your Ooma Smart Cam Unplugged and OfflineThe Ooma Smart Cam camera has a built-in battery and onboard storage that allows thecamera to record even when it is disconnected from AC power and Wi-Fi.This makes the camera usable in locations without electrical outlets. With average use, afully-charged camera will operate unplugged for multiple months. The camera only needs to beplugged in for about four hours to fully recharge.Ooma Smart Cam can also operate without a Wi-Fi connection. Video clips are stored inthe camera’s onboard memory and are uploaded to the user’s account when the camera isreconnected to Wi-Fi. The front led will blink amber when the camera is operating without a WiFi connection. This is normal.6
Physical Installation of the Smart CamWall Mount Installation (Indoor/Outdoor)Please visit the “Contact Support” section on your App or Support Website(https://support.ooma.com/camera/) to access our complete video tutorials.What equipment do you need to install the Smart Cam? Ooma Smart CamWall mount and magnetic boltScrews with anchorsDrill with 0.8 mm drill headScrewdriverPencilFollow the instructions below to install your camera:7
Find a clean spot where you would like to connect the wall mount. Use a pencil to mark three dotsthrough the screw slots.Drill the three dots and insert the provided anchors into the holes. Put the wall mount against the wall anduse a screwdriver to insert the screws. Make sure the protruding side faces towards the cameraattachment.8
Put the washer on the magnetic bolt and attach the bolt to the camera. Attach the camera to the mount’smagnetic clip. Rotate the camera until it is aligned in the direction you wish to monitor.Third Party Mount InstallationThe Smart Cam comes with universal threads on the back of its casing, which allows the camera to beconnected to third-party mounts, making it perfect for use as security protection anywhere. Make sure youhave the universal thread to your third-party mount otherwise it can damage the camera thread.Installing the Smart Cam IndoorsOoma Smart Cam is perfect for indoor surveillance in almost any situation. If you don’t wish to put holesin the wall, you can install the camera on any flat, horizontal surface like a desk, shelf, or even a crib. Ifyou are comfortable permanently affixing the camera to the wall, the magnetic mount can be installedwall by following the instructions for a Wall Mount Installation.9
3. Faces (Advanced Facial Recognition)Understanding Facial Recognition on your CameraThe Faces feature allows Ooma Smart Cam users to identify the person appearing oncamera, making the notifications you receive accurate and detailed.Ooma Smart Cam leverages proprietary facial recognition that uses machine learning andartificial intelligence to learn to recognize individual faces. Once a face has been recognized, itcan be named, or tagged, inside the Ooma Smart Cam app. Recognition of faces improves as youtrain the camera over the course of a few weeks.For best results, the camera should be mounted outside or if kept indoors at or little abovethe eye level where it will see faces from the front rather than from the side.How Faces WorksYou can train the camera to recognize new faces, add images to existing faces for betterrecognition, or delete faces you do not want the camera to remember.The Faces pageThe Combine option10
1. Open the Ooma Smart Cam app on your mobile device.2. Tap the Faces option in the Menu bar to navigate to the Feeds & Events page in theapp.3. Tap any of the faces in the Unfamiliar Faces section to identify them. You have threeoptions:a. If this is the first time you are identifying the person, enter their name in thepop-up window that appears when you tap their face.b. If this is a person you have previously identified, select an existing face fromthe list in the pop-up window and then tap “Combine.” This will help improve therecognition accuracy when the person is next seen by the camera.c. If this is a person you don’t want identified in future, click the trash icon in theupper-right corner of the pop-up window.The camera may occasionally incorrectly associate an image of an unknown person witha known face. To correct this, navigate to the Faces page and tap on the known face. Tap thepicture of the face in the center circle in the pop-up window that appears. This will open agallery of all recent images associated with that face. Train your camera by combining incorrectmessages together so that it improves every time.The Gallery pagesScroll through the gallery and use the trash icon at the bottom of the screen to delete anyincorrect images11
Using FacesYou can choose to receive notifications only when the camera sees unknown faces, whenit sees only known faces, or for all faces:1. Open the Ooma Smart Cam app on your mobile device.2. Navigate to the Feeds & Events page.3. Tap the gear icon in the upper-right corner of the screen, then tap the Notificationsline.4. Toggle the “Known Person was detected” and the “Unknown Person was detected”switches on or off.12
4. Live Streaming and Viewing Recorded EventsViewing the Camera’s Feeds & Events PageVideo clips that are recorded by your Ooma Smart Cam, also known as events, are storedin the event timeline. You can swipe right or left to view each of the cameras connected to youraccount. This page allows you to view your recordings as well as to download, share, and deleteevents.The Feeds & Events pageViewing the Camera’s LivestreamYou can view a livestream of the camera’s video feed at any time.1.2.3.4.Open the Ooma Smart Cam app on your mobile device.Navigate to the Feeds & Events page.Click the play button on the top video player.Swipe left or right to end the livestream.Panning and Zooming Video13
You can pan and zoom to see the details of any live or recorded video. Just pinch anddrag on the desired location.1. Open the Ooma Smart Cam app on your mobile device.2. Start the livestream or select an event from your timeline, then:a. To zoom in and out of the video, pinch the screen.b. To move around in the player, touch and drag to the desired locationwithout removing your fingers after pinching the screen.Livestream RecordingWhenever livestream viewing is initiated, the video is recorded and uploaded to the cloudas an event. This enables real-time viewing along with later playback from the timeline.Two-Way TalkTwo-Way Talk enables you to communicate remotely with people who appear on yourcamera’s feed.1. Open the Ooma Smart Cam app on your mobile device.2. Start the livestream to display the camera’s video feed and play audio (ifenabled). Be sure that the mobile device is in landscape mode.Livestream in landscape mode3. Tap the microphone icon in the upper-left corner and wait for it to turn red,indicating that two-way audio is enabled.3. Press and hold the microphone icon to speak. You will not hear audio while themicrophone button is pressed. Expect a delay of several seconds between the timeyou speak and the time your voice comes out of the speaker on the camera.Viewing Timeline Recordings14
All recordings are posted on the Ooma Smart Cam timeline. The timeline can be used tomanage events: re-watching events, downloading events as MP4 files, sharing events, anddeleting events.If you receive a notification of a new event but do not see that event on your timeline,please close and reopen the Ooma Smart Cam app.Sharing, Managing, and Downloading RecordingsYou can share, manage, and download recordings from Ooma Smart Cam’s timeline.1. Open the Ooma Smart Cam app on your mobile device.Three gray dotsShare or Save Full Event2. Navigate to the Events Timeline, then select the event you wish to manage bytapping the three gray dots on the right side of the event.3. Tap on Delete This Event to delete the event, or on Share or Save Full Event todownload the event to your mobile device as a video.4. If you have chosen to download the video, a notification will appear when thedownload is complete so you can save the event on your mobile device or share it.15
5. Features, Rules, and Smart AlertsPower and Internet OutagesOoma Smart Cam has a battery backup that lasts six months under typical usageconditions. When the internet or power goes out, Ooma Smart Cam continues to operatenormally. All data is uploaded to the cloud once a Wi-Fi connection is re-established.Privacy Mode / Arm & Disarm ModeThe Privacy Mode feature allows you to put the camera to sleep when you want to stoprecording or when you don’t want to be disturbed by notifications.Auto Privacy Mode/Auto Arm & Disarm Mode (Geofencing)Ooma Smart Cam supports geofencing to automatically arm and disarm cameras basedon the location of the user’s mobile device. If you have Privacy Mode enabled and travel 50meters (about 165 feet) away from your camera while carrying your mobile device, PrivacyMode will turn off so that your camera will capture anything that happens while you are away.When you return to the camera’s home zone, Privacy Mode will be reenabled.To set up Auto Privacy Mode:1. Open the Ooma Smart Cam mobile app.2. Navigate to the Feeds & Events page and click the gear icon in the upper-right.16
Details pageAuto Privacy Mode page3. Toggle the Auto Privacy Mode switch to the on position.4. Follow the instructions to either enter the street address for the camera’s location or toaccept the GPS location shown on your mobile device. Accept the address shown in thepop-up confirmation window.If you have multiple Ooma Smart Cam cameras synced to your account, you must enableAuto Privacy Mode for each one.Managing NotificationsOoma Smart Cam allows users to determine which notifications they wish to receive andwhich they would prefer to mute. Notification options can be automatically updated dependingon the time of day.1. Open the Ooma Smart Cam mobile app.2. Navigate to the Feeds & Events page and click the gear icon in the upper-right.17
Details pageNotifications page3. Navigate to the Details page and tap the word “Custom” on the Notifications line.4. Use the toggle switches to select the notifications you wish to receive.5. Toggle the switch at the bottom of the page to create a Notification Schedule, whichwill turn off notifications at set times of day such as when you’re home at night.Timeline FilteringTimeline filtering allows users to quickly sort through all timeline events to find specificrecordings.To filter your timeline:1.2.Open the Ooma Smart Cam mobile app.Navigate to the Feeds & Events page.18
Feeds & Events pageFilter Timeline Events page3. Tap the filter icons on the “Filter by:” line. These are all selected by default.4. On the Filter Timeline Events page, de-select the items of your choice to create a filter.You can filter your results to a specific date range by using the “Show Videos On:” filterat the bottom of the page.Local Network StreamingLocal Network Streaming allows users to bypass an external internet connection to createinstant livestreams if their mobile device is connected to the same Wi-Fi router as the OomaSmart Cam.To turn on Local Network Streaming:1. Ensure that the Ooma Smart Cam and the mobile device are connected to same Wi-Firouter.2. Open the Ooma Smart Cam app.3. Navigate to the Feeds & Events page and click on the gear icon in the upper-right.4. Turn on Local Network Streaming.19
6. SettingsWi-Fi PreferencesYour mobile device must be within Bluetooth range of the Ooma Smart Camcamera to change the camera’s Wi-Fi network. To switch the camera’s Wi-Fi settings,launch the Ooma Smart Cam app on your mobile device and tap the gear icon of thecamera whose Wi-Fi connection you wish to update. From the Details page, select“Change Settings” and then select the new network you wish to connect to. You mayneed to enter the network’s credentials.NotificationsTo switch your notification settings, launch the Ooma Smart Cam app on yourmobile device and tap the gear icon of the camera whose notifications you wish toupdate. From this page, you can customize the notifications you wish to receive. You canalso schedule times when you would prefer not to receive notifications.Enable/Disable AudioTo change audio settings, launch the Ooma Smart Cam app and tap the gear iconof the camera whose settings you wish to update. Toggle the “Audio Enabled” switch onor off.Changing the Camera’s NameTo change your camera’s name, launch the Ooma Smart Cam app on your mobiledevice and tap the gear icon of the camera whose name you wish to change. Tap on thecamera’s current name on the “Camera Name” line. A popup window will appear to askfor the camera’s new name.Camera StatusTo view a camera’s status, launch the Ooma Smart Cam app on your mobiledevice and tap the gear icon of the camera whose status you wish to see. The status willeither be “Connected to cloud” or “Offline”. Please refer to our trouble shooting guide onthe Support website if any problems occur.Remaining BatteryTo view a camera’s remaining battery charge, launch the Ooma Smart Cam appon your mobile device and tap the gear icon of the camera whose battery you wish tocheck. The remaining battery capacity is listed on the camera’s Details page.Firmware Version20
To view the camera’s firmware version, launch the Ooma Smart Cam app on yourmobile device and tap the gear icon of the camera whose firmware you wish to check.The firmware version is listed on the camera’s Details page.MAC AddressTo view your camera’s MAC address, launch the Ooma Smart Cam app and tapthe gear icon of the camera whose MAC address you wish to view. The MAC addresscan be found at the bottom of the camera’s Details page.21
7. Personalizing Your Ooma Smart CamProfile SettingsTo customize your profile settings, launch the Ooma Smart Cam app on yourmobile device. Tap the Menu icon in the upper left, then select Profile. You can use thispage to:o Change your usernameo Update the email address of your Ooma Smart Cam accounto Update your passwordo See what version of the app you are usingo See which Premium plan you have subscribed too Sign out of your accountSharing Login CredentialsFor privacy purposes, we do not encourage sharing your account’s logincredentials. We recommend that only one mobile device be used to log into an account.Only one user can be logged into an account at a time. If a second user logs in, thefirst user is automatically logged out of the account.22
8. Managing Your Premium Plan Membership with OomaSmart CamUpgrading to a Membership PlanOoma Smart Cam can be used without a monthly subscription plan, althoughOoma offers two membership plans that unlock powerful features and increase theduration of cloud storage. All plans allow users to connect up to six cameras to a singleaccount at no additional cost.Details of current Ooma Smart Cam plans:MonitorPrice per customer 1 Camera Multiple Cameras (2 to 6)FreeFreeCloud storage7 DaysInstant video captureXLivestreamingXVideo historyXWorks during power and internet outagesXInstant alerts (motion, sound, anti-tamper) XOnboard storageXInstant streamingXPrivacy arm/disarmXUnlimited video download & shareXAudio enabled/disabledXAbility to save multiple Wi-Fi credentialsXCamera software upgrade over the airXProgrammable notificationsXFilter and sort timeline eventsXBank-level AES-256 encryptionXFacial recognitionRemote 911 (coming soon, Telo customers only)Automatic arm/disarmTwo-way audioDo-Not-Disturb ModeConnect Upto 6 camerasMulti-site automatic arm/disarm (coming soon)Business analytics (coming soon)23PremiumBusiness 4.99/mo 29.99/mo 9.99/mo 29.99/mo30 daysXXXXXXXXXXXXXXXXXXXXX90 DaysXXXXXXXXXXXXXXXXXXXXXX
Cancelling a Paid PlanYou can use the Ooma Smart Cam mobile app to manage your payment methodand cancellations.For iPhone:1.2.3.4.5.Open your device’s Settings appScroll down and tap iTunes Store & App StoreTap your email and Apple IDTap View Apple ID and enter your passwordTap Subscriptions, then select Ooma Smart CamFor Android:1. Launch the Google Play Store app2. Tap Menu, then My Apps, then Subscriptions, then tap on the Ooma Smart Camapp3. Tap “Cancel” and then “Yes” to confirm the cancellation4. The status of the subscription should change from Subscribed to Cancelled.24
9. FAQs and Troubleshooting1. What is the minimum internet speed required for Ooma Smart Cam?Ooma Smart Cam requires a minimum upload speed of 2 Mbps per camera. For example,you will need a minimum of 6 Mbps of upload speed on your wireless network to support threecameras in your home.2. How can I recharge my Ooma Smart Cam?Your camera has an internal battery. Please use the provided power adapter and the microUSB cable to charge your camera. Once fully charged, which takes up to four hours, the camerawill operate for six months at an average recording time of five minutes per day.3. Does Ooma Smart Cam work with both the 2.4 GHz and the 5 GHz frequency bands onWi-Fi routers?Ooma Smart Cam only works with the 2.4 GHz frequency band.4. What might make the Ooma Smart Cam’s batter drain faster?Ooma Smart Cam’s battery will drain faster if the camera is in a completely dark locationthat requires heavy use of the infrared monitor. The battery will also drain faster on Wi-Finetworks with many connected devices.5. Does Ooma Smart Cam work outdoors?Yes, the camera is IP65 Weather Resistant and is specially designed for outdoor usage.The camera should not, however, be submerged in water. This can damage the camera.6. Does Ooma Smart Cam work without an internet connection?Yes. Ooma Smart Cam needs a Wi-Fi connection for live view and video upload. Whenthe internet connection is interrupted, Ooma Smart Cam can use its built-in storage to recordevents that will be uploaded when a connection becomes available. Ooma Smart Cam can alsoconnect directly to a mobile device through a local Wi-Fi network without needing an internetconnection.7. Does the Ooma Smart Cam record audio?Yes. You can also use the Ooma Smart Cam app to talk to people who are near yourcamera.8. How do I access my videos?Ooma Smart Cam automatically uploads videos to the cloud. Videos are accessedthrough the Ooma Smart Cam app.9. How can I update my camera?The Ooma engineering team frequently releases free software updates for the OomaSmart Cam. These updates will be available through your app under the Details tab. If thecamera software update button is greyed out, then you are running the latest version of thesoftware. If you have notifications enabled, you’ll also receive a notification through the appwhen new software is released.25
For more FAQs and troubleshooting data, please visit https://support.ooma.com/camer10. Technical SpecificationsCamera 1/3″ 3.5 MP full color CMOS sensor Full HD 1080p, 30 FPS 130-degree field of view 1080p full HD video with 8x digital zoom H.264 encoding Auto-adaptive white and black balance exposure Noise reduction – low-light high sensitivity Focus range – fixed focus (2 ft - infinity) Night vision for clear display in pitch darkWireless & Audio 802.11 b/g/n 2.4 Ghz WEP, WPA, and WPA2 support Bluetooth Low Energy (BT 4.2) Half duplex two-way audio with speaker and microphone Noise CancellationPower & Capacity USB: Input – Micro USB 5 V DC, 2 A AC Adaptor: Input – 110-240 VAC, 50-60 Hz AC Adaptor: Output – 5 V DC, 2 A 6000 mAH built-in Lithium-Ion rechargeable battery Battery level indicator 16 GB built-in storageSensors & Detection Passive infrared detector Ambient light detector Accelerometer Instant push notificationsDimensions & Certifications Weight: 17.06oz (500g) Length: 83.01mm Width: 40.91mm Height: 73mm26
Operating temperature : -20C to 45CIP 65UL, FCC, and IC and CE certified27
Ooma Smart Cam is a smart indoor/outdoor video security camera that records every event it sees. Equipped with high-accuracy motion detection sensors and advanced, AI-powered . When the LED lights up a solid blue, the camera is ready to sync with your account. Tap the 'Start Pairing' option in the app. The application will automatically .