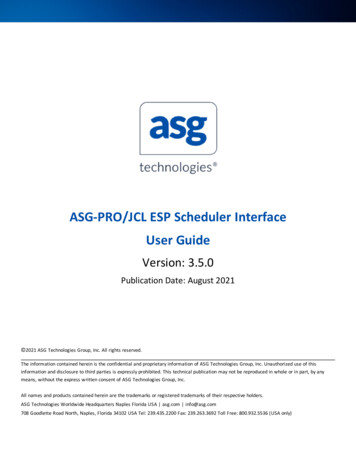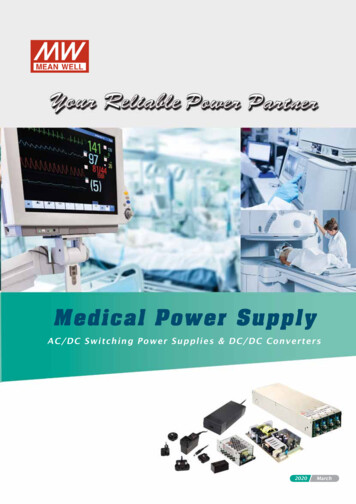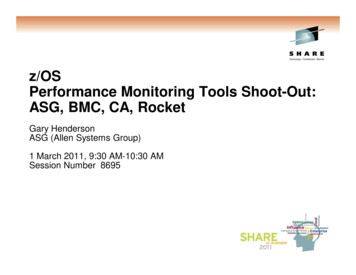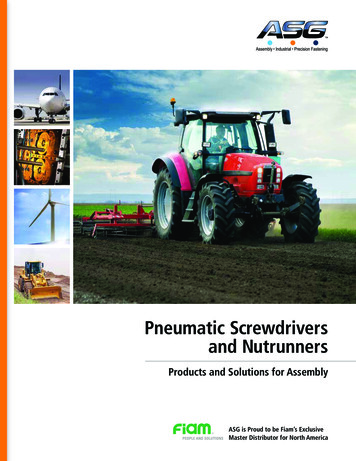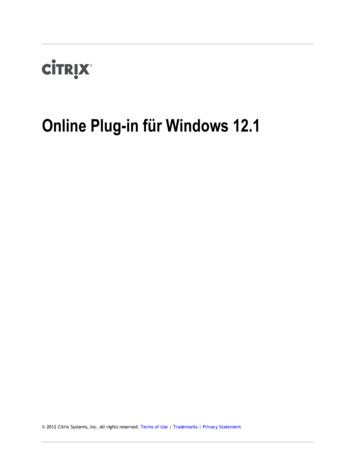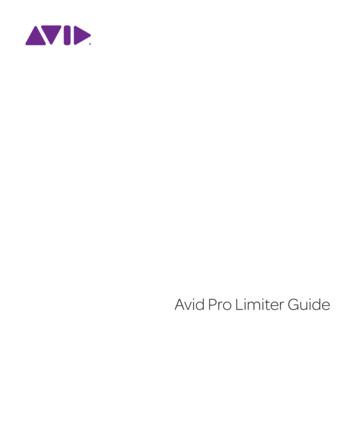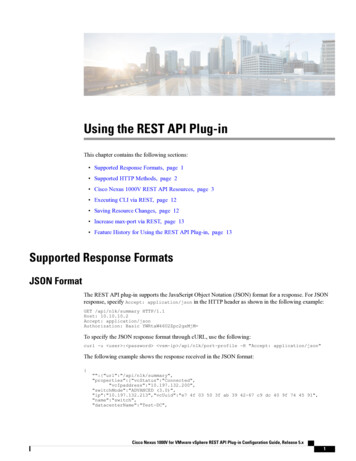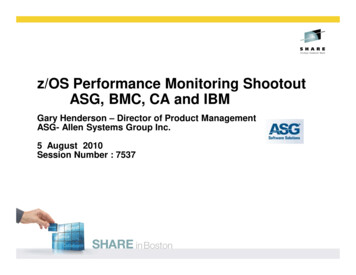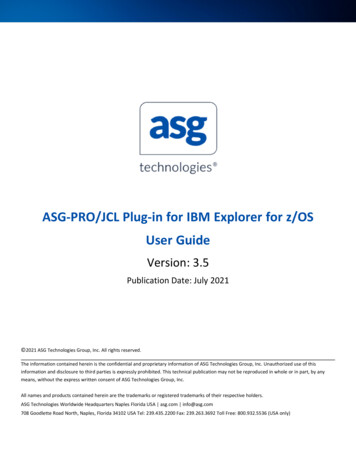
Transcription
ASG-PRO/JCL Plug-in for IBM Explorer for z/OSUser GuideVersion: 3.5Publication Date: July 2021 2021 ASG Technologies Group, Inc. All rights reserved.The information contained herein is the confidential and proprietary information of ASG Technologies Group, Inc. Unauthorized use of thisinformation and disclosure to third parties is expressly prohibited. This technical publication may not be reproduced in whole or in part, by anymeans, without the express written consent of ASG Technologies Group, Inc.All names and products contained herein are the trademarks or registered trademarks of their respective holders.ASG Technologies Worldwide Headquarters Naples Florida USA asg.com info@asg.com708 Goodlette Road North, Naples, Florida 34102 USA Tel: 239.435.2200 Fax: 239.263.3692 Toll Free: 800.932.5536 (USA only)
ContentsPrefaceiiiAbout this PublicationiiiWorldwide Customer SupportiiiASG Customer Care Expert Solution Services Portal (ACCESS)iiiProduct Support PolicyivASG Documentation/Product EnhancementsivASG-PRO/JCL Plug-in for IBM Explorer for z/OS (z/OS Explorer)1Overview2Installation3Installation Requirements3Installing ASG-PRO/JCL Plug-in3Verifying the Installation9Verifying the z/OSMF Configuration11Step to verify z/OSMF Configuration11References:12Verifying the Liberty Server ConfigurationStep to Verify Liberty Server for ASG-PRO/JCL REST Services1212User Interface14Connecting to z/OS from Remote Systems24Connecting to z/OS and ASG-PRO/JCL from z/OS Navigator29Setting the JCL Scan Options35Input Type35Run-Time Settings (RTS)35First PROCLIB35JCL Manipulation Program (JMP)35Schedulers35Setting the Remote Scan Options40Run-Time Settings (RTS)40First PROCLIB40JCL Manipulation Program (JMP)40Schedulers40Setting the Reformat Options44Working with z/OS Datasets49i
ASG-PRO/JCL Plug-in for IBM Explorer for z/OS User GuideDisplaying Datasets49Editing and Saving Datasets55Refreshing Dataset57Working with Local Files59Displaying Local Files59Editing and Saving Local Files65Validating JCLScan JCL67Scan and submit JCL69Scan JCL on Remote Machine72Scan Multiple JCL Members75Scan Multiple JCL Members Using Selection List Directory79Reformatting JCL87Reports90Markers94Left-margin Markers94Right-margin Markers95Show or Hide MarkersKeyboard ShortcutsCustomizing Keyboard ShortcutsUninstallationii6797100100103
PrefacePrefaceThis documentation describes how to use our main ASG product ASG-PRO/JCL.About this PublicationThis documentation describes how to use the different modules that form the ASG product ASG-PRO/JCL.Worldwide Customer SupportASG provides support throughout the world to resolve questions or problems regarding installation, operation, or use ofour products. ASG provides all levels of support during normal business hours and emergency support during nonbusiness hours.You can access support information from ASG’s Support page.ASG Third-party Support. ASG provides software products that run in a number of third-party vendor environments.Support for all non-ASG products is the responsibility of the respective vendor. In the event a vendor discontinuessupport for a hardware and/or software product, ASG cannot be held responsible for problems arising from the use ofthat unsupported version.ASG Customer Care Expert Solution Services Portal (ACCESS)The ACCESS Portal provides online support. Log on to the portal with the following information:Email ID NNNNNNNNNSite Password XXXXXXXXXXwhere:NNNNNNNNN is your email ID supplied by ASG Product Distribution.XXXXXXXXXX is your unique site password supplied by ASG Product Distribution.If you do not have your logon information, contact your local support center. This table outlines the support responsetimes you can expect:SeverityMeaningExpected Support ResponseTime1Production down, critical situationWithin 30 minutes2Major component of product disabledWithin 2 hours3Problem with the product, but customer has work-aroundsolutionWithin 4 hours4“How-to” questions and enhancement requestsWithin 4 hoursiii
ASG-PRO/JCL Plug-in for IBM Explorer for z/OS User GuideProduct Support PolicyASG fully supports the current release and one previous release of each of its products. ASG will temporarily support anolder release, for up to six months, to provide time for you to upgrade.After programming support for a product release is withdrawn, ASG will no longer supply new fixes for problems noraccept enhancement requests for that release. When a vendor announces the end of support for system software or ahardware configuration on which ASG products rely, ASG will make a similar announcement regarding the support plansfor its products. ASG’s support for problems affected by system software release levels will terminate when the vendorno longer supports their hardware or software.Announcements regarding support plans for various products can be found on ASG’s Web site.ASG Documentation/Product EnhancementsUse ASG’s contact form to submit your product and documentation suggestions. Ensure that you include the name ofthe ASG product you are using.iv
ASG-PRO/JCL Plug-in for IBM Explorer for z/OS (z/OS Explorer)ASG-PRO/JCL Plug-in for IBM Explorer for z/OS (z/OSExplorer)This documentation introduces the features and benefits of ASG-PRO/JCL Plug-in, explains how to install, and executethe product in IBM Explorer for z/OS environment.It consist of following topics:nOverviewnInstallationnUser InterfacenConnecting to z/OS from Remote SystemsnConnecting to z/OS and ASG-PRO/JCL from z/OS NavigatornSetting the JCL Scan OptionsnSetting the Remote Scan OptionsnSetting the Reformat OptionsnWorking with z/OS DatasetsnWorking with Local FilesnValidating JCLnReformatting JCLnReportsnMarkersnKeyboard ShortcutsnUninstallation1
ASG-PRO/JCL Plug-in for IBM Explorer for z/OS User GuideOverviewWhat is PRO/JCL?PRO/JCL is a comprehensive Job Control Language (JCL) management tool that provides JCL validation, reformatting, andstandards enforcement. It is designed to help developers operate a streamlined JCL environment on the z/OSmainframe.What is IBM Explorer for z/OS?IBM Explorer for z/OS (z/OS Explorer) is an Eclipse-based Integrated Development Environment (IDE) that supports endto-end development of z/OS applications. z/OS Explorer consists of an integrated set of tools that helps programmers indeveloping and debugging programs designed for z/OS environments.What is PRO/JCL Plug-in for IBM Explorer for z/OS?PRO/JCL Plug-in is an Eclipse plug-in that strategically integrates the mainframe capabilities of ASG-PRO/JCL into adeveloper’s DevOps user interface. IBM Explorer for z/OS (z/OS Explorer) is one of the preferred developmentenvironments for all z/OS applications. ASG extends PRO/JCL Plug-in's JCL validation capability to z/OS Explorer, therebycomplementing and strengthening its support for JCL development. The plug-in provides JCL management tasks withmainframe application workflow in an intuitive user interface. The simple interface provides developers to seamlesslyinitiate JCL integrity, verification, and reporting.Features of PRO/JCL Plug-in:lOffers a modern and easy-to-use User Interface (UI) to interact with the z/OS system.lEvaluates JCLs for any syntax errors.lValidates JCLs on remote machine.lValidates multiple JCLs.lValidates multiple JCLs in a user-defined order.lEnforces site-specific JCL standards.lRestructures JCL into a standard and easy-to-read format.lSubmits jobs to the mainframe for execution.lProvides effective reporting facility.lIncludes RESTful web services API to automate ASG-PRO/JCL scans in a DevOps toolchain environment.This document assumes that the user:lhas installed ASG-PRO/JCL and running on a supported z/OS system.lhas authorization to access resources on the z/OS system.l2is familiar with the functions implemented in ASG-PRO/JCL. If you are new to ASG-PRO/JCL, refer to ASGPRO/JCL Documentation.
InstallationInstallationThis topic contains instructions for installing ASG-PRO/JCL Plug-in in IBM Explorer for z/OS environment. Theseinstructions include product requirements, installing the product, and verifying the installation.Installation RequirementsBefore you install PRO/JCL Plug-in, verify that the following requirements are met:lllASG-PRO/JCL Version 3.5.0 must be installed in the z/OS system. This topic does not explain the installationprocedure for ASG-PRO/JCL. See ASG-PRO/JCL Installation for information on installing ASG-PRO/JCL.Latest monthly cumulative service for ASG-PRO/JCL must be applied. Visit ACCESS Portal: https://access.asg.comto verify any monthly maintenance apply to this product release.Install and Configure IBM Liberty Profile Server to enable ASG-PRO/JCL REST Services. For details on installingLiberty server see the Installer Reference Guide section for guides on installing the ASG-PRO/JCL REST Services.For more information about Liberty Servers z/OS installation requirements see IBM Installing Liberty.lUser must have a TSO user ID defined to the mainframe system.lUser’s TSO ID must be able to access and use ASG-PRO/JCL under ISPF.lIBM Explorer for z/OS Aqua 3.2 or higher version must be installed.lJava Runtime Environment (JRE) must be installed.loYou can install JRE from OpenJ9: https://www.eclipse.org/openj9/oYou can install JRE from Oracle: https://www.java.com/en/download/manual.jspIBM z/OS Management Facility (z/OSMF) Version 2.4 must be installed and running before using ASG-PRO/JCLPlug-in. User must have read and write access to z/OSMF. To obtain read or write access, contact your systemadministrator. See to verify if z/OSMF is configured as per ASG-PRO/JCL Plug-in requirements.Installing ASG-PRO/JCL Plug-inFollow these instructions to install the ASG-PRO/JCL Plug-in after you download the product files.To install ASG-PRO/JCL Plug-in:1. Start IBM Explorer for z/OS.2. From the menu, select Help Install New Software.3
ASG-PRO/JCL Plug-in for IBM Explorer for z/OS User Guide3. In the Install dialog, click Add.4
Installing ASG-PRO/JCL Plug-in4. In the Add Repository dialog, enter a Name for the repository and click Archive.5. In the Repository archive dialog, browse to select the ZIP file containing the install files, and click Open.5
ASG-PRO/JCL Plug-in for IBM Explorer for z/OS User Guide6. In the Add Repository dialog, click Add.The ASG z/OS Application Development category appears in the Name area.7. Select the ASG z/OS Application Development category and make sure that ASG-PRO/JCL DevelopmentEnvironment feature is selected.8. Click Next.6
Installing ASG-PRO/JCL Plug-in9. Select ASG z/OS Application Development, review the Details and click Next.10. Review the license and select I accept the terms of license agreement.7
ASG-PRO/JCL Plug-in for IBM Explorer for z/OS User Guide11. Click Finish. You may receive a security warning, click Install anyway to continue with the installation.12. When the installation is complete, you are prompted to restart the z/OS Explorer. Click Restart Now.8
Verifying the InstallationVerifying the InstallationFollow the instructions in this section to verify whether the ASG-PRO/JCL Plug-in is installed successfully or to findwhether the plug-in is already installed.To verify that the PRO/JCL Plug-in is installed:1. Start z/OS Explorer.2. From the menu, select Help About IBM Explorer for z/OS.3. In the About IBM Explorer for z/OS dialog, click Installation Details.9
ASG-PRO/JCL Plug-in for IBM Explorer for z/OS User Guide4. In the Installed Software tab, you should see ASG-PRO/JCL Development Environment in the list of installedsoftware. This indicates that PRO/JCL Plug-in has been installed.You can check the Installation History tab (Help About IBM Explorer for z/OS Installation Details Installation History) for information on when a feature is installed.10
Verifying the z/OSMF ConfigurationVerifying the z/OSMF ConfigurationIBM z/OS Management Facility (z/OSMF) must be installed and configured before using ASG-PRO/JCL Plug-in. This topicprovides instructions to verify if z/OSMF is configured as per ASG-PRO/JCL Plug-in requirements.This section does not explain the z/OSMF configuration procedure. See Configuring z/OSMF in IBMKnowledge Center for more information.Step to verify z/OSMF ConfigurationlVerify if z/OSMF server is runningIssue the console command /D A,IZU* in the command line and check if the started tasks jobs, IZUANG1and IZUSVR1, are running. If the jobs are not active, issue /S IZUANG1 and /S IZUSVR1 commands toactivate.lVerify if z/OSMF REST services are enabledOpen a web browser to z/OS system (host name and port) and add the following REST call to the URL: GET/zosmf/restjobs/jobs. You should see the list of the jobs that are submitted from your user ID.lVerify if z/OSMF data set and file REST services are enabledSee if the job IZURFSEC (available in the sample jobs package) is submitted and completes with the returncode '0000'. To verify if services are running, issue a REST service request. See List the z/OS data sets in IBMKnowledge Center for syntax on how to issue a request.The job IZUSVR1 shows the actual REST services that are running in z/OSMF. PRO/JCL Plug-in requires bothrestjobs and restfiles services. To make sure that these services are available, check the output (STDOUT)files of IZUSRV1 job, and see if it contains a message that looks like:CWWKT0016I: Web application available (default host): https:// yourzosmf-url : zosmf-port /zosmf/ service /where service is a REST service name.For more assistance work with your administrator.lVerify access to z/OSMF1. In a browser, open the URL: https:// hostname : port /zosmf/Where:hostname is the hostname or IP address of the system in which z/OSMF is installedport is the secure port for the z/OSMF configuration2. Enter the z/OS USER ID that was used to configure z/OSMF3. Enter the z/OS PASSWORD associated with the z/OS user ID.4. Click LOGIN.11
ASG-PRO/JCL Plug-in for IBM Explorer for z/OS User GuideThe Welcome page of IBM z/OS Management Facility is displayed. This confirms that you are authenticatedto access z/OSMF.References:llllWhat setup is needed for z/OSMF - 2.3.0/com.ibm.zos.v2r3.izua300/IZUHPINFO WhatSetupIsNeeded.htmSoftware prerequisites for z/OSMF - TBW2.2.0/com.ibm.zos.v2r2.izua300/IZUHPINFO SoftwarePrereqs.htmSecurity configuration requirements for z/OSMF - 2.3.0/com.ibm.zos.v2r3.izua300/izuconfig SecurityStructuresForZosmf.htmConfiguring z/OSMF - 2.3.0/com.ibm.zos.v2r3.izua300/IZUHPINFO PartConfiguring.htmVerifying the Liberty Server ConfigurationIBM Liberty Server for z/OS must be installed and a Liberty server for ASG-PRO/JCL REST Services must be configuredbefore using ASG-PRO/JCL Plug-in. This topic provides instructions to verify if the Liberty server for ASG-PRO/JCL RESTServices is ready as per the ASG-PRO/JCL Plug-in requirements.This section does not explain the Liberty Server for ASG-PRO/JCL REST Services configurationprocedure. See Installer Reference Guide for more information.A Liberty server instance may be started as a z/OS started task or started from the z/OS UNIX shell. To operate Libertyservers as z/OS started tasks, BBGZSRV by default would be the started task name.When a Liberty server seeks to use z/OS authorized services, BBGZANGL by default is required. ASG-PRO/JCL RESTServices does not require a Liberty angel process to be setup.For more information on the various options for configuring and starting a Liberty runtimeenvironment on the z/OS, see the IBM WebSphere Application Server for z/OS Liberty.Step to Verify Liberty Server for ASG-PRO/JCL REST ServiceslVerify if Liberty server is runningIssue the console command /D A,BBGZSRV* in the command line and check if one or more started tasksBBGZSRV* are running. If you are not using BBGZSRV* sample proc, substitute this name with the name of the“JCL Start proc name” dedicated to ASG-PRO/JCL REST Services.lStart a Liberty serverIf started task BBGZSRV* or the name of the “JCL Start proc name” dedicated to ASG-PRO/JCL REST Services isnot running you need to start it. The following example shows the command that you would use to start aLiberty server configured for ASG-PRO/JCL REST Services named “pjmrest” using the sample bbgzsrv proc:12
Step to Verify Liberty Server for ASG-PRO/JCL REST ServicesSTART BBGZSRV.PJMREST,PARMS ‘pjmrest’The following example shows the command that you would use to stop a ASG-PRO/JCL REST Server (note: z/OSSTART command syntax of “S membername[.identifier]”, was used to identify pjmrest as the name identifyingthe task to be started, so you can issues commands against this task)P PJMRESTlReview the messages of the Liberty server. If ASG-PRO/JCL REST Services were successfully started thesemessages would be logged to the output STDOUT DD.The following message verifies that PRO/JCL REST Services is up and running:CWWKF0011I: The pjmrest server is ready to run a smarter planet.Sample STDOUT DD OutputLaunching pjmrest (WAS FOR Z/OS 19.0.0.12/wlp-1.0.35.cl191220191120-0300) on IBM J9 VM,version 8.0.6.0 - pmz6480sr6-20191107 01(SR6) (en US)[AUDIT] CWWKE0001I: The server pjmrest has been launched.[AUDIT] CWWKZ0058I: Monitoring dropins for applications.[AUDIT] CWWKT0016I: Web application available (default ] CWWKT0016I: Web application available (default UDIT] CWWKT0016I: Web application available (default host):http://mvssyse.asg.com:49080/projcl/[AUDIT] CWWKZ0001I: Application projcl started in 0.556 seconds.[AUDIT] CWWKF0015I: The server has the following interim fixes active in the runtime:PH19989,PH19528. For a full listing of installed fixes run: productInfo version --ifixes[AUDIT] CWWKF0012I: The server installed the following features: [distributedMap-1.0,el-3.0, jaxrs-2.1, jaxrsClient-2.1, jndi-1.0, jsonp-1.1, jsp-2.3, openapi-3.0, servlet-4.0,ssl-1.0, zosSecurity-1.0].[AUDIT] CWWKF0011I: The pjmrest server is ready to run a smarter planet. The pjmrestserver started in 3.358 seconds.[AUDIT] CWPKI0820A: The default keystore has been created using the 'keystore password'environment variable.ProJCL configuration processed: started task 'DSSISTC ', address 'mvssyse.asg.com', port1265.13
ASG-PRO/JCL Plug-in for IBM Explorer for z/OS User GuideUser InterfaceThis topic describes about the commonly used interface elements that are required when using the PRO/JCL Plug-infunctionalities. It also provides information on how to view these elements when not displayed in the workbench.Menu BarThe Menu Bar contains menus and menu options that are used to perform a task. PRO/JCL commands are displayed asadditional options in the Edit menu. You must be connected to PRO/JCL's server before running the PRO/JCL commands.Some options in the menu bar are available only when a file is active in the JCL Editor.ToolbarThe Toolbar provides quick access to tasks that are commonly performed by a user. PRO/JCL commands are displayed asbuttons on the toolbar. You must be connected to PRO/JCL's server before running the PRO/JCL commands. Someoptions on the toolbar are available only when a file is active in the JCL Editor.z/OS Navigator Viewz/OS Navigator view displays datasets that are fetched from z/OS. The datasets are displayed under a High-LevelQualifier (HLQ) in a tree-like structure. For more information about displaying datasets, refer to Displaying Datasets.z/OS Navigator View consists of the following icons:14
User InterfaceIconNameDescriptionAdd High Level QualifierFetches datasets from the z/OS system and displays under thespecified HLQ. See Working with z/OS Datasets.Connect to z/OSEstablishes connection to z/OS system. See Connecting to z/OSand ASG-PRO/JCL from z/OS Navigator.Refresh ViewRefreshes the list of datasets displayed. See Refreshing Dataset.ValidateValidates multiple JCLs. See Scan Multiple JCL MembersCreate Selection ListCreates a new selection list. See Scan Multiple JCL MembersUsing Selection List Directory.Selection List DirectoryDisplays all the selection lists that are available in the PRO/JCLserver. See Scan Multiple JCL Members Using Selection ListDirectory.To display z/OS Navigator view:1. From the menu, select Window Show View Other.2. In the Show View dialog, do one of the following:lEnter z/OS Navigator in the type filter text box.lLocate and expand the JCL folder.15
ASG-PRO/JCL Plug-in for IBM Explorer for z/OS User Guide3. Double-click on z/OS Navigator or select z/OS Navigator and click Open.Remote SystemsRemote Systems view displays datasets that are in z/OS system and files that are in your local file system.For more information about displaying z/OS datasets, refer to Displaying Datasets. For information about displayinglocal, refer to Displaying Local Files.To display Remote Systems view:n16From the menu, select Window Show View Remote Systems.
User InterfaceStatus BarStatus Bar displays the z/OS connection status.The z/OS connection status is shown only when the z/OS Navigator view is active.After establishing the connection to z/OS and PRO/JCL server, the status bar displays the following message:Connected to host address or IP address of the z/OS system : port number of the host machine on which the PRO/JCLREST API service is running lPRO/JCL Release R version of the ASG-PRO/JCL it is connected When the connection is lost or when the session is disconnected from z/OS, the status bar display the message:Disconnected from z/OS.17
ASG-PRO/JCL Plug-in for IBM Explorer for z/OS User GuideJCL EditorJCL Editor is typically used to view, edit, save and validate a JCL file. You can view more than one file in the Editor area,but only one can be active at a time. Tabs in the editor area indicate the names of files that are currently open forediting. Some options in the menu bar and toolbar are available only when a file is active in the JCL Editor.Problems ViewProblems view displays the list of problem messages that are identified in a JCL file. This view is automatically displayedwhen you scan a file. For more information about Problems view, refer to Reports.18
User InterfaceTo display Problems view:1. From the menu, select Window Show View Other.2. In the Show View dialog, do one of the following:lEnter Problems in the type filter text box.lLocate and expand the General folder.19
ASG-PRO/JCL Plug-in for IBM Explorer for z/OS User Guide3. Double-click on Problems or select Problems and click Open.JCL Scan ViewJCL Scan view displays the scanned report of a JCL file. This report is similar to the PRO/JCL's Structured JCL Report (SJL).For more information about JCL Scan view, refer to Reports.20
User InterfaceTo display JCL Scan view:1. From the menu, select Window Show View Other.2. In the Show View dialog, do one of the following:lEnter JCL Scan in the type filter text box.lLocate and expand the JCL folder.3. Double-click on JCL Scan or select JCL Scan and click Open.21
ASG-PRO/JCL Plug-in for IBM Explorer for z/OS User GuidePRO/JCL Console ViewPRO/JCL Console view displays the output of a process performed in PRO/JCL Plug-in. The console displays the outputmessages in two different colors: Green for the success messages and Red for the error messages.To display PRO/JCL Console view:1. From the menu, select Window Show View Other.2. In the Show View dialog, do one of the following:22lEnter Console in the type filter text box.lLocate and expand the General folder.
User Interface3. Double-click on Console or select Console and click Open. The Console view pane appears.4. In Console view pane, click Open Console icon () and select PRO/JCL Console.23
ASG-PRO/JCL Plug-in for IBM Explorer for z/OS User GuideConnecting to z/OS from Remote SystemsThis topic explains the connection to z/OS system from Remote Systems view.Remote Systems view which is a part of the Remote System Explorer (RSE) perspective is developedby IBM, so the sample UI presented in this guide may look different and it is only for illustrativepurpose.To create a z/OS Connection:1. In the Remote Systems tab, expand the New Connection node and double-click on z/OS. The New Connectiondialog appears.2. In the Remote z/OS System Connection properties page of New Connection, fill the required values and clickNext.24
Connecting to z/OS from Remote SystemsField NameDescriptionParent profileSelect a profile name from the list. If you are creating a connection forthe first time, then you are prompted to create a new profile.Host nameEnter host address or IP address of the z/OS system.Connection nameThis field is auto populated with Host name value. You can edit and entera short name to identify the system.DescriptionEnter a description of the connection.Verify host nameSelect this option to verify that the host name is valid before youconnect.3. In the Connection Configuration properties page of New Connection, fill the required values and click Finish.25
ASG-PRO/JCL Plug-in for IBM Explorer for z/OS User GuideField NameDescriptionDaemon Port (165535)Enter the port number that the server daemon on the remote host uses.AuthenticationmethodChoose a method for authenticating with the remote system. Selectuserid/password if you log on to the remote system by using a user IDand password. Select certificate if you use client certificateauthentication.The new connection is displayed in the Remote Systems view.26
Connecting to z/OS from Remote Systems4. Right-click on the new z/OS connection and select Connect. The Enter Password dialog appears.5. Enter your User ID and Password.6. Click OK.27
ASG-PRO/JCL Plug-in for IBM Explorer for z/OS User GuideIf the connection is successful, then the following message is displayed at the bottom on the window:Connection: Connection name - Host name: Host name -Else, a self-explanatory error message appears.28Description: Description
Connecting to z/OS and ASG-PRO/JCL from z/OS NavigatorConnecting to z/OS and ASG-PRO/JCL from z/OSNavigatorThis topic explains how to establish the connection between the ASG-PRO/JCL Plug-in and z/OS system. Connection toz/OS is essential to view the z/OS resources and perform operations such as JCL editing, reformatting, validation, andexecution.If you are a first time user, then you must create a connection profile that includes information about the z/OS systemand ASG-PRO/JCL.To connect to z/OS and ASG-PRO/JCL:1. Select(Connect to z/OS) icon from the z/OS Navigator pane.The Connect to z/OS dialog appears.29
ASG-PRO/JCL Plug-in for IBM Explorer for z/OS User Guide2. Select System Name from the list of connection profiles. MVS User ID is auto-populated on selecting the systemname.Initially, the System Name is empty. Create a new connection profile to display your profile in theSystem Name list. See the sub-topic: To create a connection Profile for more information.3. Enter Password and click Connect.If logon is successful, the Connect to z/OS dialog is closed and the connection status along with the versionof the PRO/JCL is displayed in the status bar. Else, a self-explanatory error message appears in the Connectto z/OS dialog.30
Connecting to z/OS and ASG-PRO/JCL from z/OS NavigatorTo create a Connection Profile:1. Do either of the following to navigate to the PRO/JCL preference page:llFrom the z/OS Navigator pane, selectManage Profile.(Connect to z/OS) icon. In the Connect to z/OS dialog, clickFrom the Window menu, select Preferences. In the Preferences dialog, select ASG PRO/JCL.2. Do the following to create a new system name:a. Click Add.The Add System Name dialog appears.31
ASG-PRO/JCL Plug-in for IBM Explorer for z/OS User Guideb. Enter a name for the new connection profile and click OK.The given system name appears in the PRO/JCL preference page.3. In the Connection Profile tab fill the following details:32
Connecting to z/OS and ASG-PRO/JCL from z/OS NavigatorField NameDescriptionEnter host URL or IP address of the z/OS system.Host URL or IPAddressThis field should match with the Host name that is specifiedwhen creating the a z/OS connection from the IBM's RemoteSystems view. The Host name is specified in the Remotez/OS System Connection properties page of New Connectiondialog. See Connecting to z/OS from Remote Systems formore information.Port Number forz/OSMFEnter port number of the host machine on which the z/OSMF REST APIservice is running.Port Number forPRO/JCLEnter port number of the host machine on which the PRO/JCL REST APIservice is running.33
ASG-PRO/JCL Plug-in for IBM Explorer for z/OS User GuideField NameDescriptionMVS User IDEnter User ID for logging on to the z/OS system.4. Click Apply to save the scan options or click Apply and Close to save the scan options and return to the Connectto z/OS dialog.To update a Connection Profile:1. In the PRO/JCL preference page, select the System Name that you like to edit and update the details in theConnection Profile tab.2. Click Apply to save the connection profile or click Apply and Close to save the connection profile and return tothe Connect to z/OS dialog.After updating the connection profile, save the changes and reconnect to ASG-PRO/JCL using theConnect to z/OS dialog to establish connection with updated details.To delete a Connection Profile:1. In the PRO/JCL preference page, select the System Name that you like to delete and click Delete.2. In the confirmation dialog, click OK. Connection profile is deleted from the System Name list.The connection profile details, scan options and reformat options that are saved in the SystemName will be lost, so make sure before you delete it.34
Setting the JCL Scan OptionsSe
ASG-PRO/JCLPlug-inforIBMExplorerforz/OS UserGuide Version:3.5 PublicationDate:July2021 2021ASGTechnologiesGroup,Inc.Allrightsreserved .