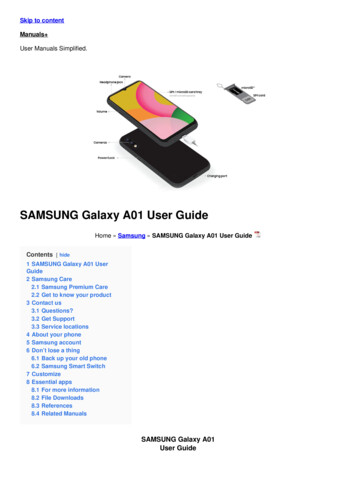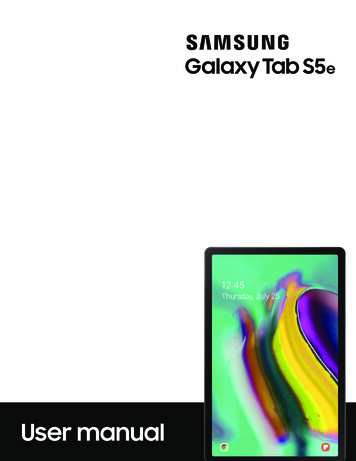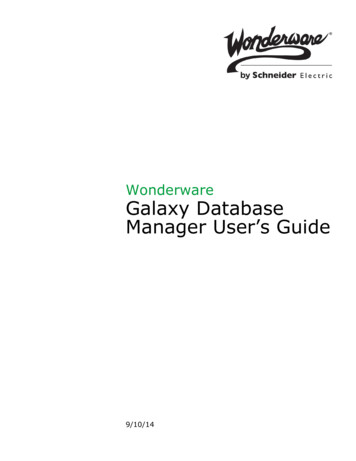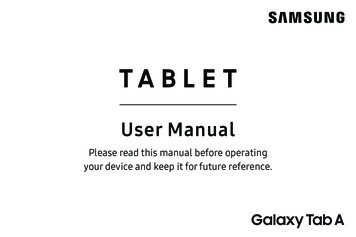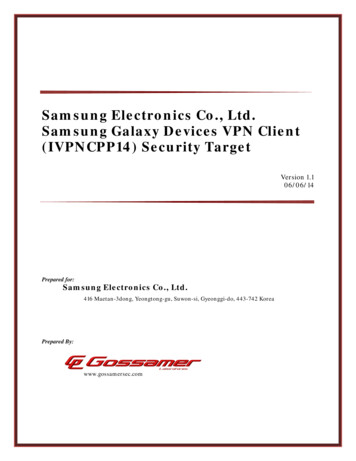Transcription
TA B L E TUser ManualPlease read this manual before operating your deviceand keep it for future reference.
Legal NoticesDisclaimer of Warranties;Exclusion of LiabilityWARNING! This product contains chemicals known tothe State of California to cause cancer, birth defects,or other reproductive harm. For more information,please call 1-800-SAMSUNG (726-7864).EXCEPT AS SET FORTH IN THE EXPRESSWARRANTY CONTAINED ON THE WARRANTYPAGE ENCLOSED WITH THE PRODUCT, THEPURCHASER TAKES THE PRODUCT “AS IS”, ANDSAMSUNG MAKES NO EXPRESS OR IMPLIEDWARRANTY OF ANY KIND WHATSOEVER WITHRESPECT TO THE PRODUCT, INCLUDING BUTNOT LIMITED TO THE MERCHANTABILITY OF THEPRODUCT OR ITS FITNESS FOR ANY PARTICULARPURPOSE OR USE; THE DESIGN, CONDITION ORQUALITY OF THE PRODUCT; THE PERFORMANCEOF THE PRODUCT; THE WORKMANSHIP OF THEPRODUCT OR THE COMPONENTS CONTAINEDTHEREIN; OR COMPLIANCE OF THE PRODUCTWITH THE REQUIREMENTS OF ANY LAW, RULE,SPECIFICATION OR CONTRACT PERTAININGTHERETO. NOTHING CONTAINED IN THEINSTRUCTION MANUAL SHALL BE CONSTRUEDTO CREATE AN EXPRESS OR IMPLIED WARRANTYOF ANY KIND WHATSOEVER WITH RESPECT TOTHE PRODUCT. IN ADDITION, SAMSUNG SHALLNOT BE LIABLE FOR ANY DAMAGES OF ANY KINDRESULTING FROM THE PURCHASE OR USE OFTHE PRODUCT OR ARISING FROM THE BREACHOF THE EXPRESS WARRANTY, INCLUDINGINCIDENTAL, SPECIAL OR CONSEQUENTIALDAMAGES, OR LOSS OF ANTICIPATED PROFITSOR BENEFITS.Intellectual PropertyAll Intellectual Property, as defined below, ownedby or which is otherwise the property of Samsungor its respective suppliers relating to the SAMSUNGmobile device, including but not limited to,accessories, parts, or software relating there to(the “mobile device”), is proprietary to Samsungand protected under federal laws, state laws, andinternational treaty provisions. Intellectual Propertyincludes, but is not limited to, inventions (patentableor unpatentable), patents, trade secrets, copyrights,software, computer programs, and relateddocumentation and other works of authorship. Youmay not infringe or otherwise violate the rightssecured by the Intellectual Property. Moreover,you agree that you will not (and will not attemptto) modify, prepare derivative works of, reverseengineer, decompile, disassemble, or otherwiseattempt to create source code from the software.No title to or ownership in the Intellectual Propertyis transferred to you. All applicable rights of theIntellectual Property shall remain with SAMSUNGand its suppliers.Open Source SoftwareSome software components of this productincorporate source code covered under GNUGeneral Public License (GPL), GNU LesserGeneral Public License (LGPL), OpenSSL License,BSD License and other open source licenses.To obtain the source code covered under theopen source licenses, please visit:opensource.samsung.comLegal NoticesModification of SoftwareSAMSUNG IS NOT LIABLE FOR PERFORMANCEISSUES OR INCOMPATIBILITIES CAUSED BYYOUR EDITING OF REGISTRY SETTINGS, ORYOUR MODIFICATION OF OPERATING SYSTEMSOFTWARE.USING CUSTOM OPERATING SYSTEM SOFTWAREMAY CAUSE YOUR DEVICE AND APPLICATIONSTO WORK IMPROPERLY. YOUR CARRIER MAYNOT PERMIT USERS TO DOWNLOAD CERTAINSOFTWARE, SUCH AS CUSTOM OS.iWIF T113 EN UM TN PA5 022516 Final
Samsung Electronics America(SEA), Inc.microSD and the microSD logo are Trademarks ofthe SD Card Association.Address:85 Challenger RoadRidgefield Park,New Jersey 07660Google, the Google logo, Android, the Android logo,Google Play, Gmail, Google Mail, Google Maps,Google Music, Google Newsstand, Google Now,Chrome, Google Hangouts, Picasa, YouTube, andother marks are trademarks of Google Inc.Phone:1-800-SAMSUNG (726-7864)Wi-Fi is a registered trademark of theWireless Fidelity Alliance, Inc.Internet Address:samsung.comLegal InformationImportant legal information can be accessed inwriting on the mobile device or at samsung.com 2016 Samsung Electronics America, Inc.Samsung, Samsung Galaxy, and Multi Window areall trademarks of Samsung Electronics Co., Ltd.READ THIS INFORMATION BEFORE USING YOURMOBILE DEVICE.Note: Screen images are simulated. Appearance ofdevice may vary.Samsung Limited Warranty - This product iscovered under the applicable Samsung LimitedWarranty INCLUDING ITS DISPUTE RESOLUTIONPROCEDURE and your right to opt out ofarbitration within 30 calendar days of the firstconsumer purchase. You may opt out by eithersending an email to optout@sea.samsung.comwith the subject line “Arbitration Opt-Out” or bycalling 1-800-SAMSUNG (726-7864). For moredetailed procedures, please refer to the “DisputeResolution Procedures and Arbitration and Opt-Out”section of the Limited Warranty.Do you have questions about yourSamsung Mobile Device?For 24 hour information and assistance, we offera new FAQ/ARS System (Automated ResponseSystem) at: samsung.com/us/supportThe actual available capacity of the internal memoryis less than the specified capacity because theoperating system and default applications occupypart of the memory. The available capacity maychange when you upgrade the device.The online version of the Health/Safety andWarranty guide for your device can be found e , VSuite , T9 Text Input, and the Nuancelogo are trademarks or registered trademarks ofNuance Communications, Inc., or its affiliates in theUnited States and/or other de-SPThe Bluetooth word mark, figure mark (stylized “BDesign”), and combination mark (Bluetooth wordmark and “B Design”) are registered trademarks andare wholly owned by the Bluetooth SIG.Legal NoticesThe online version of the End User LicenseAgreement (EULA) for your device can be foundonline at:samsung.com/us/Legal/SamsungLegal-EULA4ii
Table of ContentsGetting Started. 1Settings.47Front View. 2Back View. 3Assemble Your Device. 4Set Up Your Device. 6Set Up Accounts on Your Device. 7How to Use Settings.48Wi-Fi.49Bluetooth.51Airplane Mode.53Data Usage.54Location.55Printing.56More Networks.57Sound Settings.58Display.59Multi Window Settings.61Lock Screen.62Application Manager.63Accounts.66Backup and Reset.67Accessibility.68Language and Input.69Date and Time.72Users.73Ultra Power Saving Mode.74Battery.75Storage.76Security.78About Device.80Know Your Device. 8Home Screen. 9Status Bar.12Navigation.13Notification Panel.15Multi Window.17Enter Text.19Applications.21Apps List.22Google Apps.24Additional Apps.26Calculator.27Camera and Video.28Clock.31Contacts.33Email.37Galaxy Apps.39Gallery.40Memo.42My Files.43S Planner.44Video Player.45Table of Contentsiii
Getting StartedLearn about your mobiledevice hardware, assemblyprocedures, and how toget started using yournew device.
Front ViewPower keyMemorycard slotVolume keyRecentBackHome key Power key: Press to lock or wake up the screen.Press and hold to turn the device on or off, restartit, or for quick access to Airplane mode. Home key: Return to the Home screen. Recent: Tap to display recent apps, or touch and Volume key: Adjust the volume of your device’ssounds and audio playback. Memory card slot: Install an optional memory Back: Return to the previous screen, or close adialog box, menu, or keyboard. Touch and hold forMulti window.Getting Startedhold to display Home Screen Manager.card (not included) for storage of files.2Front View
Back ViewUSB charger/Accessory portHeadset jackRear cameraSpeakerMicrophone USB charger/Accessory port: Connect the USB Speaker: Play music and other sounds. Headset jack: Connect an optional headsetcharger (included) and other optional accessories(not included).(not included).Rear camera: Take pictures and record videos. Microphone: Record audio and detect voicecommands.Getting Started3Back View
Assemble Your DeviceCharge the BatteryThis section helps you toassemble your device.Your device is powered by a rechargeable, standardLi-Ion battery. A USB charger (charging head andUSB cable) is included with the device for chargingthe battery from any standard outlet.Install a Memory CardYou can install an optional microSD ormicroSDHC memory card (not included) to addmore memory space to your device.The battery comes partially charged. A fullydischarged battery requires up to four hours ofcharge time. You can use the device while charging.Note: A memory card can be installed at any time. Itis not necessary to install it prior to using the device.Note: It is recommended you fully charge the batterybefore using your device for the first time.Caution: Use only charging devices approved bySamsung . Samsung accessories are designed tomaximize battery life. Using other accessories mayinvalidate your warranty and may cause damage.1. Insert the USB cable into the port.1. With the tablet’s screen facing up, open thememory card slot cover and turn to expose theslot.2. With the gold contacts facing down, carefullyslide the memory card into the slot, pushinggently until it clicks into place.2. Connect the USB cable to the charging head,and then plug the charging head into a standardoutlet.3. Close the memory card slot cover.3. Unplug the charging head from the outlet andremove the USB cable from the device whencharging is complete.Getting Started4Assemble Your Device
When to Charge the BatteryWhen the battery is low and only a few minutes ofoperation remain, the device sounds a warning toneat regular intervals.In this condition, your device conserves itsremaining battery power by dimming the screen.When the battery level becomes too low, the deviceautomatically turns off.For a quick check of your battery level: View the battery charge indicator located in thetop right corner of your device’s display. A solidcolor ( ) indicates a full charge.You can also choose to display a percentagevalue. Viewing a percentage value can providea better idea of the remaining charge on thebattery. For more information, see Battery.Getting Started5Assemble Your Device
Set Up Your DeviceTurn Your Device On or OffSecure Your DeviceThe instructions below explain how to turn yourdevice on or off.Use your device’s screen lock features to secureyour device.Turn the Device OnLock the Device Press and hold the Power key until the deviceturns on.By default, the device locks automatically when thescreen times out.To lock the device:Turn the Device Off Press the Power key.1. Press and hold the Power key until theDevice options menu is displayed.Unlock the Device2. Tap Power off, and confirm if prompted.The default Screen lock on your device is Swipe.Initial Set UpNote: To choose a more secure screen lock, seeSet a Screen Lock.The first time you turn your device on, a Welcomescreen is displayed. It guides you through the basicsof setting up your device.To unlock the device: Press the Power key or Home key, and thendrag your finger across the screen.Follow the prompts to choose a default language,connect to a Wi-Fi network, set up accounts,choose location services, learn about your device’sfeatures, and more.Note: TalkBack provides voice prompts anddescriptions of items on the screen to improveaccessibility. During setup, you can enable or disableTalkBack by pressing the Home key quickly threetimes.Getting Started6Set Up Your Device
Set Up Accounts on Your DeviceSamsung AccountGoogle AccountCreate a Samsung account for access to Samsungcontent and apps on your device. When you turn onyour device for the first time, set up your existingSamsung account or create a new Samsungaccount.Your new device uses your Google Account tofully utilize its Android features, including Gmail ,Google Hangouts , and the Google Play store.When you turn on your device for the first time, setup your existing Google Account or create a newGoogle Account.– or –To create a new Samsung account or set up yourSamsung account on your device at any time,use Accounts settings. For more information,see Accounts.– or –To create a new Google Account or set up yourGoogle Account on your device at any time,use Accounts settings. For more information,see Accounts. From a Home screen, tapApps Settings Accounts Add account Samsung account.Getting Started From a Home screen, tapApps Accounts Add account Google.7SettingsSet Up Accounts on Your Device
Know Your DeviceLearn some of the keyfeatures of your mobiledevice, including thescreens and icons, aswell as how to navigatethe device and enter textusing the keyboard.Warning: Please note that a touch screenresponds best to a light touch from the padof your finger or a capacitive stylus. Usingexcessive force or a metallic object whenpressing on the touch screen may damagethe tempered glass surface and void thewarranty.
Home ScreenThe Home screen is the starting point for using your device.Notification iconsStatus iconsStatus barWidgetApp shortcutsApp folderApps listMy Files shortcutHome screen indicator Status icons: Displays information about the My Files shortcut: Access My Files from anydevice, such as the network signal strength,battery level, and the time.Home screen. Status bar: Displays device status icons (right)and notification icons (left). App folder: Groups multiple apps into a folder. Widget: Runs as a self-contained application App shortcuts: Launches your favoriteapplications. Notification icons: Display new emails, Apps list: Allows quick access to all of yourapplications.(not a shortcut) on a Home screen.notifications, available software updates, andmore. Home screen indicator: Indicates whichHome screen is currently displayed.Know Your Device9Home Screen
Customize your Home screensby adding application shortcuts,widgets, folders, and customwallpapers.WallpapersTo access Home screen manager:2. Tap Wallpapers to customize. From a Home screen, pinch the screen.For more information, see Wallpaper.Change the look of the Home and Lock screenswith wallpaper. You can display a favorite picture orchoose from preloaded wallpapers.1. From a Home screen, pinch the screen.– or –To access Wallpaper settings:Touch and hold an empty space on the screen. From a Home screen, tapApps Settings Display Wallpaper.Manage Home ScreensWidgetsYour device comes with multiple Home screensto hold apps shortcuts and widgets. You can add,remove, change the order of screens, as well aschoose a different main Home screen.Widgets are self-contained apps that run on aHome screen. There are many kinds of widgets,including links to a specific contact, Internetbookmarks, Gmail and email accounts, andmany others.1. From a Home screen, pinch the screen.2. Use these options to manage screens: Add a screen: Swipe to the end of thescreens, and then tapAdd. Remove a screen: Touch and hold a screen,and then drag it toRemove. Set a screen as the main Home screen:TapMain Home screen at the top of ascreen. This screen is displayed when youpress the Home key. Add a Widget to a Home ScreenYou can add a widget to a Home screen.1. From a Home screen, pinch the screen.2. Tap Widgets.3. Touch and hold a widget, drag it to aHome screen, and release it.Change the order of screens: Touchand hold a screen, and then drag it to anew position.Remove a WidgetYou can remove a widget that you added to a Homescreen.1. From a Home screen, touch and hold a widget torelease it.2. Drag the widget toRemove and release it.Note: Removing a widget does not delete the widget,it just removes the widget from the Home screen.Know Your Device10Home Screen
App ShortcutsRemove a Folder from a Home ScreenYou can use app shortcuts to launch an app fromany Home screen.You can remove a folder that you added to a Homescreen.1. Touch and hold the folder until it detaches.Add a Shortcut to a Home Screen2. Drag the folder toRemove and release it.You can add a shortcut to a Home screen.1. From a Home screen, tapApps.2. Touch and hold an app shortcut, drag it to aHome screen, and then release it.Remove a ShortcutYou can remove a shortcut that you added to aHome screen.1. Touch and hold an app shortcut to release it.2. Drag the app shortcut toit.Remove and releaseNote: Removing a shortcut does not delete the app, itjust removes the shortcut from the Home screen.FoldersPlace folders on a Home screen to organize items.Create a FolderYou can create an app folder on a Home screen.1. From a Home screen, touch and hold an appshortcut.2. Drag the shortcut ontorelease.Create folder and Enter folder name: Enter a name for thefolder. Add application: Place more apps in thefolder. Tap apps to select them, and then tapDone.3. Tap anywhere outside of the folder to close it. To add more apps, touch and hold an appshortcut and drag it to the folder.Know Your Device11Home Screen
Status BarThe Status bar at the top of theHome screen provides deviceinformation (such as networkstatus, battery charge, and time)on the right side and notificationalerts on the left.Notification IconsNew email: New email message hasarrived.New Gmail: New Gmail message hasarrived.File download in progress: Download ofa file or app is in progress.Battery full: Battery is fully charged.File upload in progress: File is beinguploaded or sent.Battery low: Battery is low.GPS active: Location service (GPS) isactive and acquiring a signal.Battery charging: Battery is charging.App updates available: App updates areavailable from the Google Play store.Mute mode: Mute mode is enabled.App updates complete: App installationor updates are complete.Status IconsKeyboard in use: Keyboard is in use.Wi-Fi active: Wi‑Fi is active.Know Your Device12Status Bar
NavigationLearn the basics for how tonavigate through your device.SwipeTouchscreen Navigation Swipe the screen to unlock the device. Swipe the screen to scroll through the HomeLightly drag your finger vertically or horizontallyacross the screen.Use the following motions and gestures on yourtouchscreen to navigate the device.screens or menu options.DragTapTouch and hold an item, and then move it to a newlocation.Lightly tap items to select or launch them. Tap the keyboard to enter characters or text. Tap an item to select it. Tap an app shortcut to launch the application. Drag an app shortcut to add it to a Home screen. Drag a widget to place it in a new location on aTouch and HoldPinch and SpreadTouch and hold items on the screen to activatethem.Pinch the screen using your thumb and forefinger orspread by moving your fingers apart. Touch and hold a widget on a Home screen to Pinch the screen to zoom out while viewing a Touch and hold a field to display a pop-up menu Spread your fingers on the screen to zoom inHome screen.picture or a web page.move it.while viewing a picture or a web page.of options.Know Your Device13Navigation
Common OptionsThe device uses basic command options to performcommon actions. More options: Tap to view more menu optionsfor a screen. This often allows you to select itemsto delete or share.Delete: Tap to select items to delete.Share: Tap to select items to share, and asharing method. Edit: Tap to customize the screen. On/Off button: Tap to turn the optionon () or off (). Checkbox: Tap to enable or select. Whenenabled, a checkmark is displayed. You canoften tap a checkbox at the top of the screen toselect all. Menu: Tap to view available options forthe field.Know Your Device14Navigation
Notification PanelNotification icons on the Status bar display calendar events, devicestatus, and more. For details, open the Notification panel.Edit Quick settingsSettingsQuick settingsVolumeScreen brightnessClear notificationsNotification card Edit Quick settings: Change which Quick settings Screen brightness: Adjust screen brightness. Quick settings: Quickly enable or disable abuttons are visible. Volume: Adjust the volume. Clear notifications: Clear all notifications. Notification card: View details about afeature. Settings: Display the Settings screen.notification.Know Your Device15Notification Panel
View the Notification PanelYou can access the Notification panel from anyHome screen.1. Drag the Status bar down to display theNotification panel.2. Swipe down the list to see notification details. To open an item, tap it. To clear all notifications, tap Clear.To clear a single notification, drag thenotification left or right.3. Drag upward from the bottom of the screen ortapBack to close the Notification panel.Quick SettingsIn addition to notifications, the Notification panelalso provides quick access to device functions suchas Wi-Fi, allowing you to quickly turn them on or off.To view additional Quick settings:1. Drag the Status bar down to display theNotification panel.2. Swipe left or right across the visible icons.To customize the Quick settings that display:1. Drag the Status bar down to display theNotification panel.2. TapEdit Quick settings, and then tapEdit.Know Your Device16Notification Panel
Multi WindowMultitask by using multiple applications at the same time.Multi window trayWindow controlsEdit Multi windowtrayActivate Multi WindowApps that support Multi window display together ona split screen. You can switch between the apps,adjust the size of their display on the screen, andcopy information from one app to the other.1. From any screen, touch and holdBack.2. Tap two apps that support Multi window to openthem in split screen view.‑ or ‑Note: Multi window is not available for all apps.If you are currently using an app that supportsMulti window, tap another app to add it in splitscreen view.Know Your Device17Multi Window
Window ControlsChoose Apps to Display in theMulti Window TraySelect an app window, and then tapWindow controls in the middle of thewindow border.You can choose the apps you want to display in theMulti window tray.Control Buttons1. From any screen, touch and holddisplay the Multi window tray.Switch windows: Switch the positions oftwo Multi window applications.Back to2. Tap Edit for options:Maximize window: Open the selectedwindow in full screen view. To remove an app from the tray, touch anddrag it off of the tray and place it in thestorage area. To add an app to the tray, touch and drag itfrom the storage area to the tray. To relocate an app, touch and drag it to a newlocation.Close app: Close the selected application.Use Multi WindowAfter enabling Multi window, you can use it to runmultiple apps at the same time.3. Tap Done when finished.The apps display together on a split screen. Youcan switch between the apps, adjust the size of theirdisplay on the screen, and copy information fromone app to the other.1. From any screen, touch and holdBackto display the Multi window tray. (After a fewseconds, the tray is hidden again.)2. Drag app shortcuts off of the tray and release.Customize Multi WindowYou can customize Multi window to suit yourpreferences.Change the Order of Apps in theMulti Window Tray1. From any screen, touch and holddisplay the Multi window tray.Back to2. Touch and hold an app shortcut, drag it to a newposition in the tray, and then release it.Know Your Device18Multi Window
Enter TextText can be entered using akeyboard or by speaking.Special KeysSymbol: Tap to insert symbols.Touch and hold Options for the following:Use the Samsung KeyboardEnter text using a QWERTY keyboard.Google voice typing: Enter text usingGoogle voice typing.Predictive textKeyboard settings: Access keyboardsettings.Insert emoji: Insert an emoji at thecursor position.Keyboard layout: Change the layout ofthe keyboard.Note: Available options depend on the app in use.Not all options are available for all apps.Predictive TextPredictive text suggests words that match your textentries, and can automatically complete commonwords. Predictive text can learn your personalwriting style from your contacts, messages, email,and social networking sites — improving the accuracyof predicting text entries.OptionsConfigure the Samsung KeyboardTo customize the Samsung keyboard:1. From a Home screen, tapSettings.Apps 2. Tap Language and input.3. TapSettings next to Samsung keyboardfor options.Know Your Device19Enter Text
Use Google Voice TypingInstead of typing, enter text by speaking.SettingsDelete textTo enable Google voice typing:1. Tap Google voice typing on the Samsungkeyboard. You may need to touch and hold Options(left of the Space bar) to find it.2. Speak your text.Note: TapSettings Languages to downloadadditional languages for use with Google voice typing.Configure Google Voice TypingTo customize Google voice typing:1. From a Home screen, tapSettings.Apps 2. Tap Language and input.3. TapSettings next to Google voice typingfor options.Know Your Device20Enter Text
ApplicationsLearn how to change theway apps display, organizeapps into folders, anduninstall or disable apps.
Apps ListUninstall or Disable AppsThe Apps list displays allpreloaded apps and apps thatyou downloaded. You canuninstall, disable, or hide appsfrom view.You can uninstall or disable apps you download andinstall. Preloaded apps cannot be uninstalled. Apps that are disabled are turned off and hiddenfrom view.Shortcuts to apps can be placed on any of theHome screens. For more information, seeAdd a Shortcut to a Home Screen.To uninstall or disable an app:Access Apps2. Tap More options Uninstall/disable apps.Apps that can be uninstalled or disabled showUninstall/Disable on their shortcut.1. From a Home screen, tapYou can access and launch all applications from theApps list.1. From a Home screen, tap3. TapUninstall/Disable and follow the promptsto either uninstall or disable the app.Apps.To enable apps after disabling them:2. Tap an app’s shortcut to launch it. 1. From a Home screen, tapApps Settings Application manager.To return to the main Home screen, press theHome key.2. Tap Disabled, and then tap the app you want toenable.Download and Install New Apps3. Tap Enable. The app is displayed again in theApps list.Find new apps to download and install on yourdevice. Play Store: Download new appsfrom the Google Play store. Visitplay.google.com/store/apps to learn more. Galaxy Apps: View and downloadSamsung apps that are optimizedfor use with Galaxy devices. Visitsamsung.com/levant/apps/mobile/galaxyappsto learn more.ApplicationsApps.22Apps List
Organize Your AppsApps List OptionsApp shortcuts can be listed alphabetically or in yourown custom order.The following options are available for the Apps list:To change the order apps are listed:2. Tap the1. From a Home screen, tap2. Tap1. From a Home screen, tapApps. More options View as. Custom: The defa
Wireless Fidelity Alliance, Inc. Legal Information Important legal information can be accessed in writing on the mobile device or at samsung.com READ THIS INFORMATION BEFORE USING YOUR MOBILE DEVICE. Samsung Limited Warranty - This product is covered under the applicable Samsung Limited Warranty INCLUDING ITS DISPUTE RESOLUTION