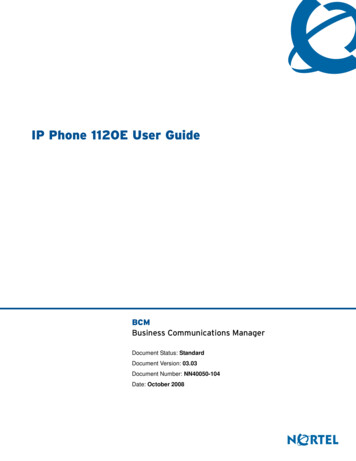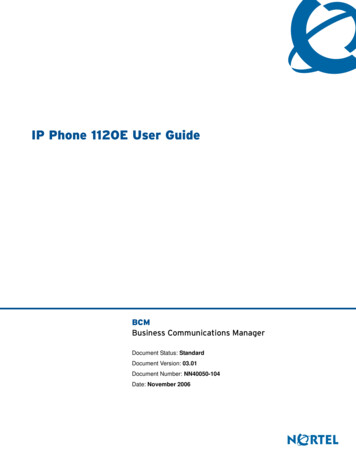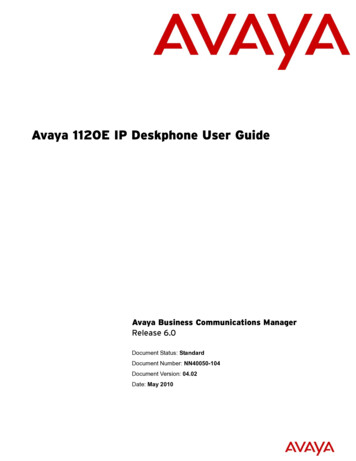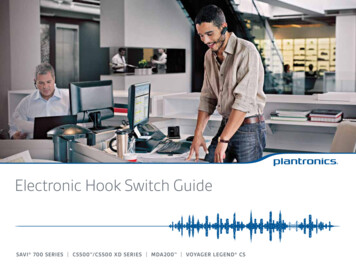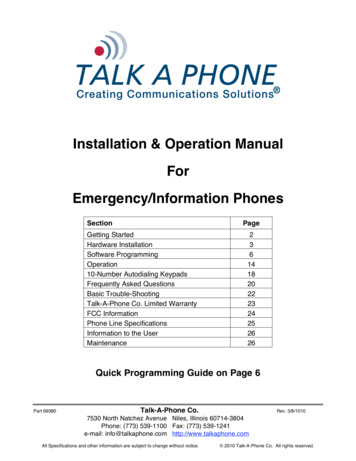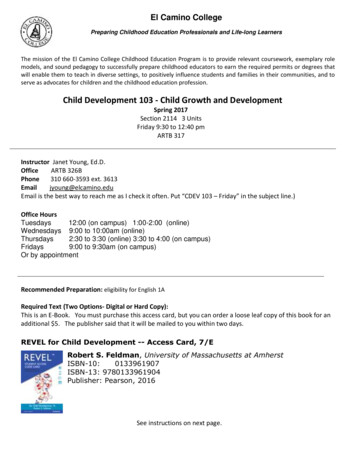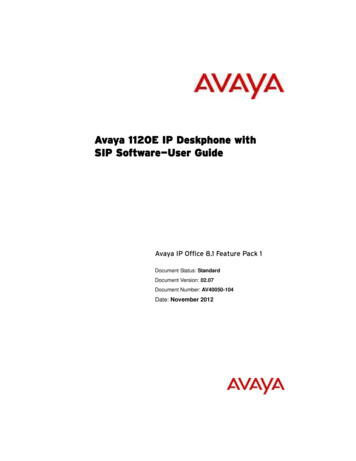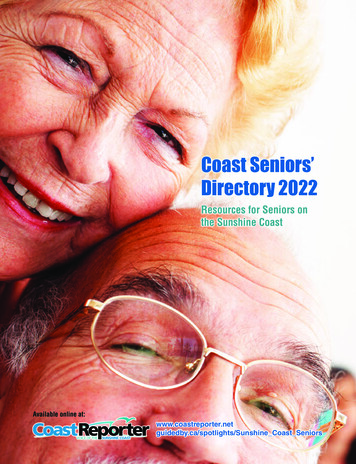![[NN43112-103] IP Phone 1120E For Nortel Communication Server 1000 User .](/img/40/94b1499b-3b78-4f42-8284-57cbcd1e5702.jpg)
Transcription
Title pageNortel Communication Server 1000IP Phone 1120EUser Guide
Revision historyRevision historyMay 2007Standard 01.01. This document is up-issued to supportCS 1000 Release 5.0.This document reflects the new documentnumber.June 2006Standard 2.00. This document is up-issued to supportNortel Communication Server 1000 Release 4.5 software. Addedsupport for new security features.January 2006Standard 1.00. This document is issued to supportNortel Communication Server 1000 Release 4.5 software.3
Revision history4
ContentsContentsAbout the Nortel IP Phone 1120E . . . . . . . . . . . . . . . . . . . . 11Basic features . . . . . . . . . . . . . . . . . . . . . . . . . . . . . . . . . . . . . 11Telephone controls . . . . . . . . . . . . . . . . . . . . . . . . . . . . . . . . . 13Telephone display . . . . . . . . . . . . . . . . . . . . . . . . . . . . . . . . . 19Call features and Flexible Feature Codes . . . . . . . . . . . . . . . 20Security features . . . . . . . . . . . . . . . . . . . . . . . . . . . . . . . . . . . 20Using Encrypted Calling . . . . . . . . . . . . . . . . . . . . . . . . . . 20Managing your Station Control Password (SCPW) . . . . . 21Entering and editing text . . . . . . . . . . . . . . . . . . . . . . . . . . . 24Entering text using the dialpad . . . . . . . . . . . . . . . . . . . . . . . . 24Editing text using the soft keys . . . . . . . . . . . . . . . . . . . . . . . . 25Entering text using the USB keyboard . . . . . . . . . . . . . . . . . . 26Connecting the components . . . . . . . . . . . . . . . . . . . . . . . . 27Before you begin . . . . . . . . . . . . . . . . . . . . . . . . . . . . . . . . . . 28Connecting the components of the phone . . . . . . . . . . . . . . . 28Configuring Telephone Options . . . . . . . . . . . . . . . . . . . . . 34Using the Telephone Options menu . . . . . . . . . . . . . . . . . . . . 35Adjusting the volume . . . . . . . . . . . . . . . . . . . . . . . . . . . . 36Adjusting the display screen contrast . . . . . . . . . . . . . . . . 37Selecting a language . . . . . . . . . . . . . . . . . . . . . . . . . . . . 38Selecting date and time format . . . . . . . . . . . . . . . . . . . . 39Accessing display diagnostics . . . . . . . . . . . . . . . . . . . . . 40Choosing local dialpad tone . . . . . . . . . . . . . . . . . . . . . . . 40Viewing telephone information . . . . . . . . . . . . . . . . . . . . . 41Diagnostics . . . . . . . . . . . . . . . . . . . . . . . . . . . . . . . . . . . . 42Configuring call log options . . . . . . . . . . . . . . . . . . . . . . . 43Choosing a ring type . . . . . . . . . . . . . . . . . . . . . . . . . . . . 475
ContentsEnabling or disabling Call Timer . . . . . . . . . . . . . . . . . . . 48Enabling OnHook Default Path . . . . . . . . . . . . . . . . . . . . 49Changing feature key labels . . . . . . . . . . . . . . . . . . . . . . . 49Configuring the name display format . . . . . . . . . . . . . . . . 51Configuring Live Dialpad . . . . . . . . . . . . . . . . . . . . . . . . . 52Configuring Local Menu options . . . . . . . . . . . . . . . . . . . . 54Using the 1. Preferences submenu . . . . . . . . . . . . . . . . . . . . 56Changing 1. Display Settings . . . . . . . . . . . . . . . . . . . . . . 56Changing 2. Language . . . . . . . . . . . . . . . . . . . . . . . . . . . 58Using the 2. Local Diagnostics submenu . . . . . . . . . . . . . . . . 59Using 1. IP Set&DHCP Information . . . . . . . . . . . . . . . . . 59Using 2. Network Diagnostic Tools . . . . . . . . . . . . . . . . . 59Using 3. Ethernet Statistics . . . . . . . . . . . . . . . . . . . . . . . 59Using 4. IP Network Statistics . . . . . . . . . . . . . . . . . . . . . 59Using 5. USB Devices . . . . . . . . . . . . . . . . . . . . . . . . . . . 60Using the 3. Network Configuration menu . . . . . . . . . . . . . . . 60Using the 4. Lock Menu . . . . . . . . . . . . . . . . . . . . . . . . . . . . . 60Making a call . . . . . . . . . . . . . . . . . . . . . . . . . . . . . . . . . . . . . 61Using Off-hook dialing . . . . . . . . . . . . . . . . . . . . . . . . . . . . . . 61Using On-hook dialing . . . . . . . . . . . . . . . . . . . . . . . . . . . . . . 62Using handsfree dialing . . . . . . . . . . . . . . . . . . . . . . . . . . . . . 63Using the Directory applications . . . . . . . . . . . . . . . . . . . . . . . 65Making a call using Corporate Directory . . . . . . . . . . . . . 65Making a call using the Personal Directory . . . . . . . . . . . 66Making a call using the Callers List . . . . . . . . . . . . . . . . . 67Making a call using the Redial List . . . . . . . . . . . . . . . . . . 68Viewing the date and time of a call . . . . . . . . . . . . . . . . . 68Using Predial . . . . . . . . . . . . . . . . . . . . . . . . . . . . . . . . . . . . . 69Using AutoDial . . . . . . . . . . . . . . . . . . . . . . . . . . . . . . . . . . . . 70Using Ring Again . . . . . . . . . . . . . . . . . . . . . . . . . . . . . . . . . . 726
ContentsUsing Last Number Redial . . . . . . . . . . . . . . . . . . . . . . . . . . . 73Using Speed Call . . . . . . . . . . . . . . . . . . . . . . . . . . . . . . . . . . 74Using System Speed Call . . . . . . . . . . . . . . . . . . . . . . . . . . . . 75Using HotLine . . . . . . . . . . . . . . . . . . . . . . . . . . . . . . . . . . . . . 75Using intercom calling . . . . . . . . . . . . . . . . . . . . . . . . . . . . . . 76Answering a call . . . . . . . . . . . . . . . . . . . . . . . . . . . . . . . . . . 77While on an active call . . . . . . . . . . . . . . . . . . . . . . . . . . . . . 78Placing a call on hold . . . . . . . . . . . . . . . . . . . . . . . . . . . . . . . 78Transferring a call . . . . . . . . . . . . . . . . . . . . . . . . . . . . . . . . . . 79Using Timed Reminder Recall . . . . . . . . . . . . . . . . . . . . . . . . 80Using Attendant Recall . . . . . . . . . . . . . . . . . . . . . . . . . . . . . . 81Using Call Park . . . . . . . . . . . . . . . . . . . . . . . . . . . . . . . . . . . . 82Recording a Calling Party Number . . . . . . . . . . . . . . . . . . . . . 84Displaying incoming call information . . . . . . . . . . . . . . . . . . . 84Tracing a malicious call . . . . . . . . . . . . . . . . . . . . . . . . . . . . . 85Incoming calls . . . . . . . . . . . . . . . . . . . . . . . . . . . . . . . . . . . . 86Using Automatic Answerback . . . . . . . . . . . . . . . . . . . . . . . . . 86Using Call Pickup . . . . . . . . . . . . . . . . . . . . . . . . . . . . . . . . . . 86Using Call Waiting . . . . . . . . . . . . . . . . . . . . . . . . . . . . . . . . . 88While away from your desk . . . . . . . . . . . . . . . . . . . . . . . . . 90Using Call Forward . . . . . . . . . . . . . . . . . . . . . . . . . . . . . . . . . 90Using Internal Call Forward . . . . . . . . . . . . . . . . . . . . . . . . . . 91Using Remote Call Forward . . . . . . . . . . . . . . . . . . . . . . . . . . 92Securing your IP Phone . . . . . . . . . . . . . . . . . . . . . . . . . . . . . 94Talking with more than one person . . . . . . . . . . . . . . . . . . 96Using the Call Join feature . . . . . . . . . . . . . . . . . . . . . . . . . . . 967
ContentsSetting up a conference call . . . . . . . . . . . . . . . . . . . . . . . . . . 97Using Conferee Selectable Display . . . . . . . . . . . . . . . . . . . . 98Using Group Call . . . . . . . . . . . . . . . . . . . . . . . . . . . . . . . . . . 99Working without interruption . . . . . . . . . . . . . . . . . . . . . . 102Activating Make Set Busy . . . . . . . . . . . . . . . . . . . . . . . . . . . 102Additional call features . . . . . . . . . . . . . . . . . . . . . . . . . . . 103Using AutoDial Transfer . . . . . . . . . . . . . . . . . . . . . . . . . . . . 103Using the Buzz feature . . . . . . . . . . . . . . . . . . . . . . . . . . . . . 104Using Call Page Connect to make an announcement . . . . . 104Using Centrex/Exchange Line Switchhook Flash . . . . . . . . . 105Charging a call or charging a forced call . . . . . . . . . . . . . . . 105Using Enhanced Override . . . . . . . . . . . . . . . . . . . . . . . . . . 108Using Forced Camp-on . . . . . . . . . . . . . . . . . . . . . . . . . . . . 109Overriding a busy signal . . . . . . . . . . . . . . . . . . . . . . . . . . . . 110Using Privacy Release . . . . . . . . . . . . . . . . . . . . . . . . . . . . . 111Using Radio Page . . . . . . . . . . . . . . . . . . . . . . . . . . . . . . . . . 112Using Voice Call . . . . . . . . . . . . . . . . . . . . . . . . . . . . . . . . . . 114Additional phone features . . . . . . . . . . . . . . . . . . . . . . . . . 115Using the Personal Directory . . . . . . . . . . . . . . . . . . . . . . . . 115Using the Callers List . . . . . . . . . . . . . . . . . . . . . . . . . . . . . . 118Using the Redial List . . . . . . . . . . . . . . . . . . . . . . . . . . . . . . . 120Using Virtual Office . . . . . . . . . . . . . . . . . . . . . . . . . . . . . . . . 122Logging in to Virtual Office . . . . . . . . . . . . . . . . . . . . . . . 123Using Virtual Office on your Remote IP Phone . . . . . . . 124Using Virtual Office on your Office IP Phone . . . . . . . . . 127Logging out of Virtual Office . . . . . . . . . . . . . . . . . . . . . . 128Troubleshooting Virtual Office . . . . . . . . . . . . . . . . . . . . 129Using Media Gateway 1000B . . . . . . . . . . . . . . . . . . . . . . . . 1318
ContentsUsing Test Local Mode . . . . . . . . . . . . . . . . . . . . . . . . . 132Using Resume Normal Mode . . . . . . . . . . . . . . . . . . . . . 132Troubleshooting MG 1000B . . . . . . . . . . . . . . . . . . . . . . 133Using Hospitality features . . . . . . . . . . . . . . . . . . . . . . . . . 135Configuring Automatic Wake-Up . . . . . . . . . . . . . . . . . . . . . 135Activating Message Registration . . . . . . . . . . . . . . . . . . . . . 137Using Maid Identification . . . . . . . . . . . . . . . . . . . . . . . . . . . 139Displaying Room Status . . . . . . . . . . . . . . . . . . . . . . . . . . . . 140Accessing External Server Applications . . . . . . . . . . . . . 142Flexible Feature Codes (FFC) . . . . . . . . . . . . . . . . . . . . . . 143Terms you should know . . . . . . . . . . . . . . . . . . . . . . . . . . 145Regulatory and safety information . . . . . . . . . . . . . . . . . . 151Other . . . . . . . . . . . . . . . . . . . . . . . . . . . . . . . . . . . . . . . . . . . 153DenAn regulatory notice for Japan . . . . . . . . . . . . . . . . . . . . 154Index . . . . . . . . . . . . . . . . . . . . . . . . . . . . . . . . . . . . . . . . . . 1559
Contents10
About the Nortel IP Phone 1120EAbout the Nortel IP Phone 1120EThe Nortel IP Phone 1120E brings voice and data to the desktop byconnecting directly to a Local Area Network (LAN) through an Ethernetconnection.In this guide, self-labeled line/programmable feature key labels appearbeside the keys, and context-sensitive soft key labels appear directlyabove the keys. Figure 1 shows the key labels.Figure 1: Self-labeled feature keys and context-sensitive softkeysBasic featuresYour IP Phone 1120E supports the following features: four self-labeled line/programmable feature keys with labels andindicators four context-sensitive soft keysFor information about context-sensitive soft keys, see New in ThisRelease Communication Server Release 5.0 (NN43001-115).Note: Some IP Phone 1120E phones are not configured to supportsoft key functionality. Consult your system administrator.11
About the Nortel IP Phone 1120E graphical, high-resolution LCD display, backlit, with adjustablecontrast high-quality speaker phone volume control keys for adjusting ringer, speaker, handset, andheadset volume six specialized feature keys:— Quit— Directory— Message/Inbox— Shift/Outbox— Services— Copy six call-processing fixed keys:— Mute— Handsfree— Goodbye— Expand— Headset— Hold gigabit Ethernet ports built-in gigabit Ethernet switch for shared PC access headset jack with an On/Off key USB port to support a keyboard or mouseNote: Powered downstream 1.1-compliant USB hubs are supported,including USB 2.0 hubs, if they offer USB 1.1 backwards compliancy. automatic network configuration Graphical XAS hearing aid compatibility12
About the Nortel IP Phone 1120E Accessory Expansion Module port to connect the Expansion Modulefor IP Phone 1100 Series (Expansion Module)For information about using the Expansion Module, see the ExpansionModule for IP Phone 1100 Series User Guide (NN43130-101).Figure 2 shows the IP Phone 1120E.Figure 2: IP Phone 1120ETelephone controlsThis section describes the controls on the IP Phone 1120E. In somegeographic regions, the IP Phone 1120E is offered with key caps thathave English text labels. In this document, text in parentheses indicatesthe labels that appear on the key caps, for example, (Services).13
About the Nortel IP Phone 1120ETable 1: Telephone controlsFwdContext-sensitive soft keys are locatedbelow the display area. The LCD label aboveeach key changes based on the activefeature.FwdWhen a triangle appears before a soft keylabel, the feature is active.More.Press the More key to access the next layerof context-sensitive soft keys (self-labeled).The keys on either side of the LCD displayarea are self-labeled line/programmablefeature keys, with labels on the LCD. Thesekeys also function as line (DN) keys.A steady LCD light beside a line (DN) keyindicates that the line is active. A flashingLCD light indicates the line is on hold or thefeature is being programmed.GrpClZ(Volume )(Volume -)14A steady LCD light beside a feature keyindicates that the feature is active. A flashingLCD light indicates that the feature is beingprogrammed.Use the Volume control buttons to adjustthe volume of the ringer, handset, headset,speaker, and the Handsfree feature. Pressthe top button to increase the volume, andpress the bottom button to decrease volume.
About the Nortel IP Phone 1120E(Mute)Press the Mute key to listen to the receivingparty without transmitting. Press the Mutekey again to return to two-way conversation.The Mute key applies to handsfree, handset,and headset microphones.The Mute LED indicator, located on the Mutekey, flashes to indicate that the microphoneis muted.Press the Handsfree key to activatehandsfree.(Handsfree)The Handsfree LED indicator, located on theHandsfree key, lights to indicate whenhandsfree is active.Use the Navigation keys to scroll throughmenus and lists appearing on the LCDdisplay screen. The outer part of this keycluster rocks for up, down, left, and rightmovements.Use Up and Down to scroll up and down inlists, and the Left and Right keys to positionthe cursor. In some dialog boxes that appearon your phone, you can also use the Leftand Right keys to select editable fields;press the Right key to select the field belowthe current selection, or the Left key toselect the one above.Press the Enter key, at the center of theNavigation key cluster, to confirm menuselections.In many cases, you can use the Enter keyinstead of the Select soft key.15
About the Nortel IP Phone 1120E(Hold)Press the Hold key to put an active call onhold. Tap the flashing line (DN) soft key toreturn to the caller on hold.Use the Expand key to access externalserver applications.(Expand)(Headset)Press the Headset key to answer a callusing the headset or to switch a call from thehandset or handsfree to the headset.The Headset LED indicator, located on theHandsfree key, lights to indicate that theheadset is in use.(Goodbye)Use the Goodbye key to terminate an activecall.When a message is waiting, the red VisualAlerter/Message Waiting indicator flashes.Also, when the ringer sounds, this indicatorflashes.When your IP Phone 1120E firmware isbeing updated, the blue Feature StatusLamp flashes.To find out if additional features aresupported, contact your administrator.16
About the Nortel IP Phone 1120E(Copy)Press the Copy Key to copy entries to yourPersonal Directory from other lists, such asthe Caller List, Redial List, and CorporateDirectory.(Quit)Press the Quit/Stop key to exit an activemenu or dialog. Pressing the Quit/Stop keydoes not affect the status of active calls.(Shift/Outbox)(Msg/Inbox)The Shift/Outbox key is a fixed key that isreserved for future feature development.Press the Message/Inbox key to accessyour voice mailbox.Note: This function is not available on allphones; consult your administrator.(Directory)Press the Directory key to access directoryservices.17
About the Nortel IP Phone 1120E(Services)Press the Services key to open the Servicesmenu, and use the navigation keys to accessthe following items: Telephone — Volume adjustmentContrast adjustmentLanguageDate/TimeDisplay diagnosticsLocal Dialpad ToneSet InfoDiagnosticsCall Log OptionsRing typeCall TimerOn hook default pathChange Feature Key LabelName Display FormatLive DialpadPassword Admin:— Station Control PasswordThe Password Admin menu is not availableon all IP Phone 1120E sets. Display Network Diagnostics UtilitiesOnly your system administrator or serviceprovider can use Display NetworkDiagnostics Utilities to perform Internetdiagnostics. 18Virtual Office Login and Virtual OfficeLogout (if Virtual Office is configured)
About the Nortel IP Phone 1120E (Services)(continued)(Services)(Services)Test Local Mode and Resume LocalMode (if Media Gateway 1000B isconfigured)Press the Services key to exit from anymenu or menu item.Press the Services key twice to access theLocal Tools menu, and use the navigationkeys to access the following items: 1. Preferences 2. Local Diagnostics 3. Network Configuration 4. Lock MenuYour system administrator can establish apassword for the Local Tools menu. If youattempt to access the Local Tools menu anda password prompt dialog box appears,contact your system administrator.Telephone displayYour IP Phone 1120E has three display areas: The upper display area provides labels for the four self-labeled line/programmable feature key labels. The middle display area contains single-line information for itemssuch as caller number, caller name, Call Timer, feature prompt string,user-entered digits, date and time information, and phoneinformation.Because the IP Phone 1120E only has a single-line informationdisplay area, you are prompted to scroll through any additional linesof information. For example, during an incoming call, only theDirectory Number (DN) appears if the caller name is greater than 10characters. Press the flashing arrow to display the caller name.19
About the Nortel IP Phone 1120E The lower display area provides labels for the four context-sensitivesoft keys.Figure 3 shows an idle LCD screen.Figure 3: IP Phone 1120E LCD screenCall features and Flexible Feature CodesSome features are not available on all IP Phones. Call features andFlexible Feature Codes (FFCs) must be assigned to your IP Phone andsupported by system software. Contact your system administrator toconfigure these features and codes on your IP Phone.Security featuresThe following security features are available on your IP Phone 1120E: Using Encrypted Calling Managing your Station Control Password (SCPW)Using Encrypted CallingYour IP Phone 1120E supports secure communication using SRTPmedia encryption. If the feature is enabled, a security icon (q) is displayedon the screen when your call is secured using SRTP media encryption.20
About the Nortel IP Phone 1120EContact your system administrator to find out if this feature is available foryour use.Managing your Station Control Password (SCPW)Your Station Control Password (SCPW) enables the following securityfeatures: Electronic Lock to prevent others from making calls from your IPPhone password-protected IP Phone features (for example, PersonalDirectory, Redial List, and Callers List)Your system administrator defines your initial SCPW. Contact yoursystem administrator for detailed information.To change your password (SCPW):1. Press the Services key.(Services)2. Press the Up/Down navigation keys toscroll and highlight Password Admin.3. Press the Enter key.4. Use the dialpad to enter your passwordat the prompt.5. Press the Up/Down navigation keys toscroll and highlight New Password.21
About the Nortel IP Phone 1120E6. Press the Enter key.7. Use the dialpad to enter the newpassword.8. Press the Enter key to accept the newpassword.If you are locked out of yourIP Phone 1120E, or if you forget yourSCPW, contact your system administrator.Note: The default configuration for Password Protection is off.To turn Password Protection on or off:1. Press the Directory key.2. Press the Up/Down navigation keys toscroll and highlight Change ProtectionMode.3. Use the dialpad to enter your password(if Password Protection is enabled).Enter224. Press the Enter soft key.
About the Nortel IP Phone 1120E5. Press the Up/Down navigation keys tohighlight one of the following:— Enable Password Protection— Disable Password Protection6. Choose one of the following soft keys:YesNoorDone— Yes to accept the selection— No to return to the Directory menu7. Press the Done soft key.23
Entering and editing textEntering and editing textYou can enter and edit text on your IP Phone 1120E using the followingmethods: “Entering text using the dialpad” on page 24 “Editing text using the soft keys” on page 25 “Entering text using the USB keyboard” on page 26The use of any of these methods for text entry depends on the application. Table 2 shows the applications and input devices that you can usefor text entry.Table 2: Application text entryFor:Use:Call Server-related applications(for example, changing featurekey labels, adding personaldirectory entries, or dialing)DialpadGraphical applicationsUSB keyboardLocal Tools menuUSB keyboardUSB keyboard for numericentries onlyDialpad for numeric entriesEntering text using the dialpadYou can use the dialpad to enter text when you use features such asPersonal Directory, Redial List, and Callers List.For example, if you want to use the letter A, press the number 2 key once.If you want the letter C, press the number 2 key three times.24
Entering and editing textNote: No letters are associated with the number 1 or the 0 keys.Editing text using the soft keysYou can use soft keys to edit text when you use features such asPersonal Directory, Redial List, and Callers List.To edit an entry in your Personal Directory, press the Directory key, andselect the desired entry from your Personal Directory.To edit text with the soft keys:1. Press the Edit soft key.2. Press the Left/Right navigation keys to move through the text.3. Select the appropriate editing soft key for the operation you want toperform.4. If the character you want is not visible, press the More soft key toaccess the next layer of soft keys.5. To add non-alphanumeric symbols, press the Symbol soft key, andperform the following:a. Press the Up navigation key to access the symbols.b. Press the Left/Right navigation keys to move to a specificsymbol.c.Press the Choose soft key to select a symbol.6. Press the Next soft key to submit your changes.Table 3 describes the soft key editing functions on your IP Phone 1120E.Table 3: Editing soft key description (Part 1 of 2)KeyDescriptionCancelAction is cancelled.ChooseSelect a non-alphanumeric symbol (availableonly after the Symbol soft key is selected).ClearClear the input field.25
Entering and editing textTable 3: Editing soft key description (Part 2 of 2)KeyDescriptionCaseSwitch the next character to either uppercaseor lowercase.DeleteBackspace one character.Done/Select/EnterMeaning depends on application.Entering text using the USB keyboardYou can use the USB keyboard, when connected, to enter text in the toolsand graphical applications.For number entry in phone applications (for example, when dialing), youcan use the keyboard to enter digits (0–9), as well as * and #. Othercharacters are ignored.When on a call, you can use the function keys (f1, f2, f3, f4, f5, f6, f7, andf8) to control the phone. Table 4 shows the function keys and theirassociated action during phone calls.Table 4: USB keyboard function keys during phone callsFunction keyActionf1Go to Handsfree modef2Go to Headset modef3Place the current call on holdf4Mute the current callf5Volume upf6Volume downf7Copyf8Quit26
Connecting the componentsConnecting the componentsFigure 4 shows connections on the IP Phone 1120E.Figure 4: IP Phone 1120E connectionsWARNINGEnsure that the protective rubber cap on the AccessoryExpansion Module port is in place when the port is not inuse. Connecting anything other than the properExpansion Module for IP Phone 1100 Series connectorto this port can cause damage to the phone.27
Connecting the componentsBefore you beginCAUTIONDamage to EquipmentDo not plug your IP Phone 1120E into a regular phonejack. This results in severe damage to the IP Phone.Consult your system administrator to ensure that youplug your phone into a 10/100/1000BaseT Ethernet jack.CAUTIONYour IP Phone 1120E is designed for use in an indoorenvironment only.Connecting the components of the phoneWARNINGYour IP Phone 1120E is shipped with the base locked inposition. To avoid damaging your phone, press the wallmount lever, located just under the Handsfree key asindicated in Figure 5 on page 29, to release the baseand pull it away from the phone.28
Connecting the componentsFigure 5: Release the IP Phone 1120E from the standUse the following steps to connect the components of your phone.1. Remove the stand cover. Pull upward on the center catch asindicated in Figure 6 on page 30, and remove the stand cover. Thecable routing tracks are now accessible.29
Connecting the componentsFigure 6: Remove the stand cover2. Connect the AC power adapter (optional). Connect the adapter to theAC adapter jack in the bottom of the phone. Form a small bend in thecable, and then thread the adapter cord through the channels in thestand.WARNINGUse your IP Phone 1120E with the approved Nortel ACAdapter (model # N0089601).Note 1: The IP Phone 1120E supports both AC power and Powerover LAN options, including IEEE 802.3af Power Classification 3. Touse Power over Ethernet, where power is delivered over the CAT5cable, the LAN must support Power over Ethernet, and an AC30
Connecting the componentsadapter is not required. To use local AC power, the optional ACadapter can be ordered separately.Note 2: You must use CAT-5e (or later) cables if you want to usegigabit Ethernet.3. Install the handset. Connect the end of the handset cable with theshort straight section into the handset. Connect the end of thehandset cable with the long straight section to the back of the phone,using the RJ-9 handset jack marked with the symbol . Form a smallbend in the cable, and then thread the handset cord through thechannels in the stand so that it exits behind the handset on the rightside, in the Handset cord exit in the stand base marked with thesymbol , as shown in Figure 7 on page 32.4. Install the headset (optional). If you are installing a headset, plug theconnector into the RJ-9 headset jack marked with the symbol ) onthe back of the phone, and thread the headset cord along with thehandset cord through the channels in the stand, so that the headsetcord exits the channel marked with the symbol ).5. Install the Ethernet cable. Connect one end of the supplied Ethernetcable to the back of your phone using the RJ-45 connector markedwith the symbol %, and thread the network cable through the channelmarked with the symbol %.6. If you are connecting your PC through the phone, you will require asecond CAT5 cable. Only one cable is included with the IP Phone1120E package. Install the Ethernet cable connecting the PC to thephone (optional). Connect one end of the PC Ethernet cable to yourphone using the RJ-45 connector marked with the symbol ( andthread it through the channel marked with the symbol (. Connect theother end to the LAN connector on the back of your PC.7. Install additional cables. If applicable, plug in optional USB devices.Connect the Ethernet cable to the LAN Ethernet connection. If youare using an AC power adapter, plug the adapter into an AC outlet.31
Connecting the componentsFigure 7: Cable routing tracks and mounting holes8. Wall-mount your phone (optional). Your IP Phone 1120E can bemounted either by: (Method A) using the mounting holes on thebottom of the phone stand, or (Method B) using a traditional-stylewall-mount box with an RJ-45 connector and a 15-cm (6-inch) RJ-45cord (not provided).Complete steps 1-7, as needed, before you wall-mount your phone:Method A: Press the wall-mount lever, and pull the phone away fromthe stand, as shown in Figure 5 on page 29.Using the stand cover(the part you removed in step 1), mark the wall-mount holes bypressing the bottom of the stand cover firmly against the wall in thelocation where you wish to install the phone. Four small pins on thebottom of the stand cover make marks on the wall. Use the marks asa guideline for installing the wall-mount screws (not provided). Installthe screws so that they protrude 3 mm (1/8 inch) from the wall, andthen install the phone stand mounting holes over the screw heads.You may need to remove the phone from the wall to adjust the lowerscrews. When the lower screws are snug, install the phone on themounting screws, and then tighten the top screws. See Figure 7 onpage 32.32
Connecting the componentsMethod B: Attach the 15-cm (6-inch) CAT5e cable, position the standover the mounting rivets, and slide the phone down the wall so thatthe rivets fit into the slots on the stand, indicated in Figure 7 onpage 32 (Method B).9. Replace the stand cover. Ensure that all cables are neatly routed andpress the stand cover into place until you hear a click.10. Put the phone in the wall-mount position (optional). If you wallmounted your phone, put it in the wall-mount position by holding theTilt Lever and pressing the phone towards the base until the phone
Revision history 3 Revision history May 2007 Standard 01.01. This document is up-issued to support CS 1000 Release 5.0.This document reflects the new document