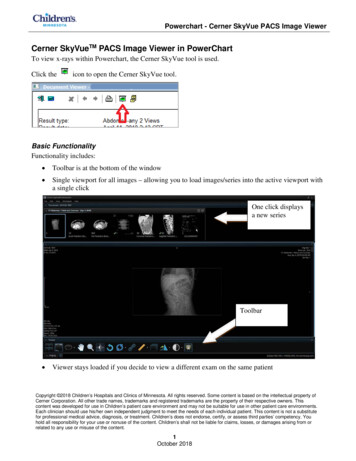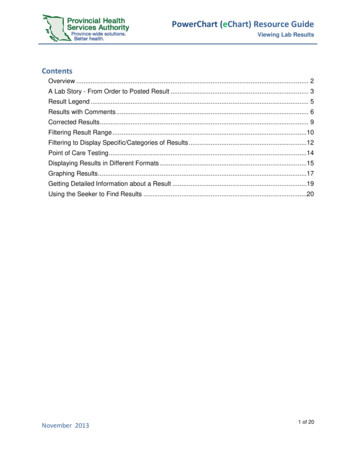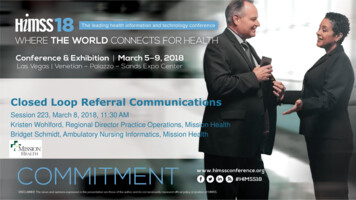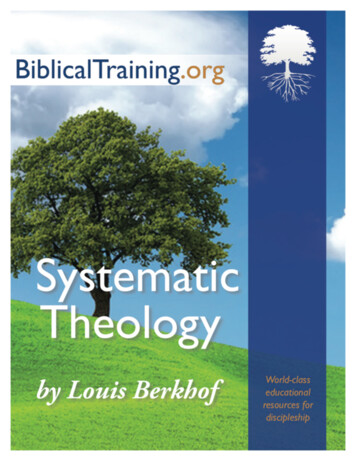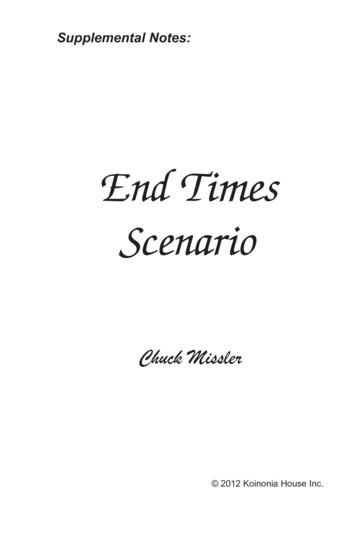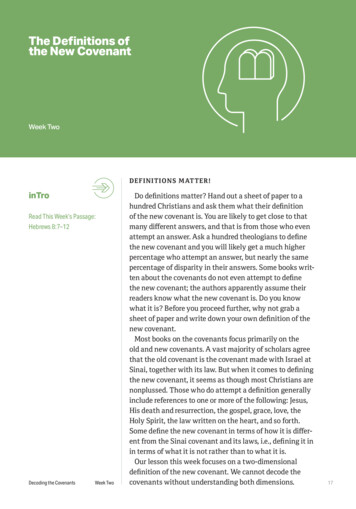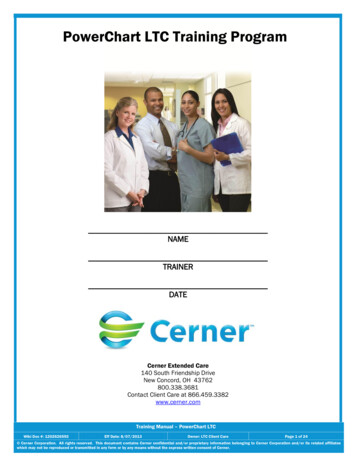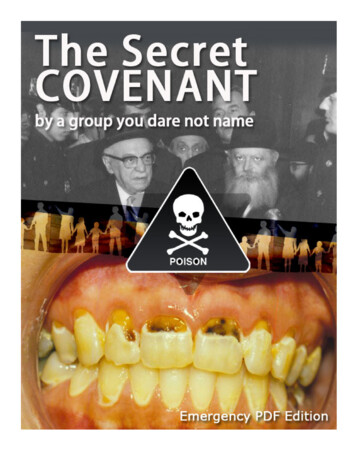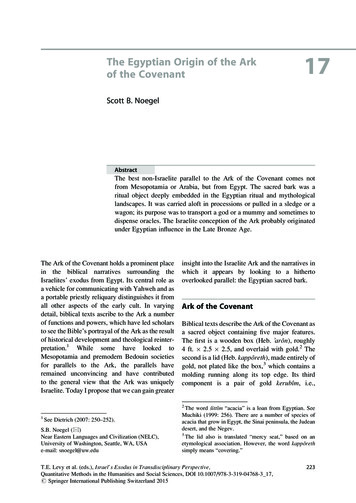Transcription
Covenant Affiliated OfficePowerChartView/Print Instructions
Accessing the Covenant Health PowerChart1.Visit www.covenanthealth.com in your web browser,and scroll to the bottom of the page and click on thelink to “Physician Resources”.2.From the Physician Resources page, choose theicon for “Covenant Secure Gateway ”3.If your location is directly connected to the CovenantNetwork, at the Unified Gateway screen, you’ll beprompted to enter your Covenant networkusername/password. If you are in a location notdirectly connected to a Covenant Network, you’ll beprompted for your Covenant network username/password, and Passcode (RSA token).4.Choose the CovMD icon.5.Choose eCare Applications PowerChart icon.6.Log into Cerner Citrix with your Covenant Networkusername/password.7.23456Click on PowerChart (“P” icon).7
Finding a PatientOpening a patient’s chart can be accomplished multiple ways: Searching for patient, locating them on a patientlist (if applicable), or locating them on ambulatory organizer (if applicable). The last nine opened charts will beavailable for quick access under the “Recent” dropdown next to the search field. For purposes of this training,we will explain the searching for a patient method as follows:(1) Click the magnifying glass to open the Encounter Search box.(2) Enter the search criteria for the patient on the Encounter Search screen.(3) Choose the correct encounter and click OK.2When exiting PowerChart, please use the Exit Dooron the toolbar.31
Ambulatory Organizer (if applicable)If you have access to Ambulatory Organizer it will be your Home Page. It displays the surgery schedulefor the selected Provider. Use the “Date” and “Patient’s For” selection to manipulate your screen results.Patient’s charts can be opened by double-clicking the patient’s name.
Patient List (if applicable)If you have access to Patient List, it will be accessible onyour Toolbar.1. Use the “List Maintenance” icon to create your list.2. Select “New” to create your list.3. Select “Provider Group” as your type of list. ClickNext.4. Choose your Provider Group and click Finish.5. Move your Group from the Available List to theActive List and click OK.15Patient’s charts can be opened by double-clicking thepatient’s name.324
Chart ViewPatient’s Blue Banner Bar displays the Chosen Patient Information.The menu bar on the left side contains components of the chart to view/print. Notes, Documentation and Results Review contain components of the chart that can beviewed/printed. Where applicable, the gray bar can right-clicked to allow for refiningsearch criteria as well as choosing radio buttons of table, group or list. Links and Feedback contains the link to Sovera as well as the STAR Facesheet link. Insurance cards can be located via “Patient” on the toolbar and clicking “View Images”.
Printing1. Some printing, such as with lab results or orders” can be accomplished by selecting your criteria on the screen, and then1clicking the “Print” icon on the Patient Blue Banner Bar.2. If the “Print” icon is not available, you can print your selection by right clicking the document of choice and choosing MedicalRecord Request.3. For the Medical Record Request, click OK, then select your appropriate template (if not preselected) and click Preview. Whenthe preview generates the report you can select to print it.2434. Another option for printing is via the “Medical Record Request” on the toolbar and choosing your template, date range, andsections to print. Choose Preview and when the preview generates the report you can select to print it.
Viewing PACS ImagesRadiology reports can be opened by double-clicking the report in the Results Review window. To View PACS images, click the“projector screen” icon on the Radiology Report.Radiology reports can also be opened by clicking Links and Feedback and McKesson PACS “View Studies”.
Radiology reports can be opened by double -clicking the report in the Results Review window. To View PACS images, click the "projector screen" icon on the Radiology Report. Radiology reports can also be opened by clicking Links and Feedback and McKesson PACS "View Studies".