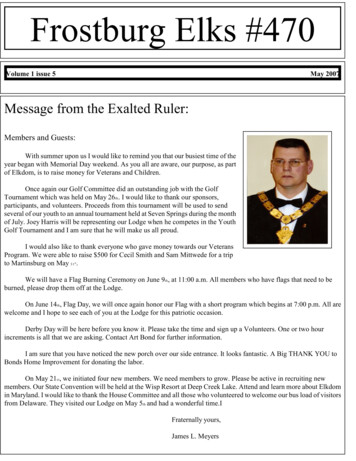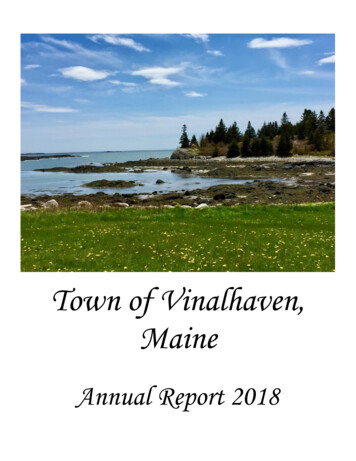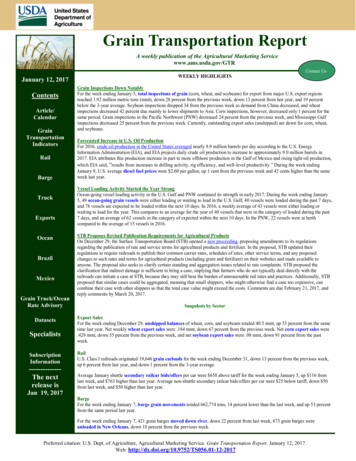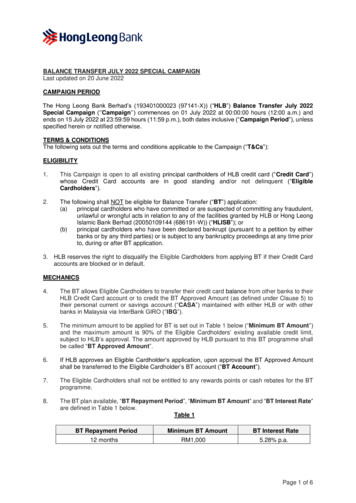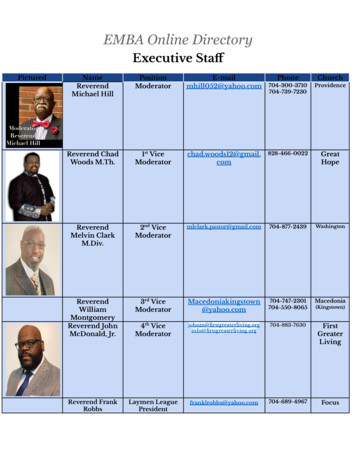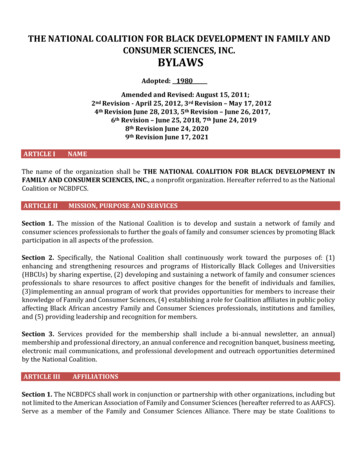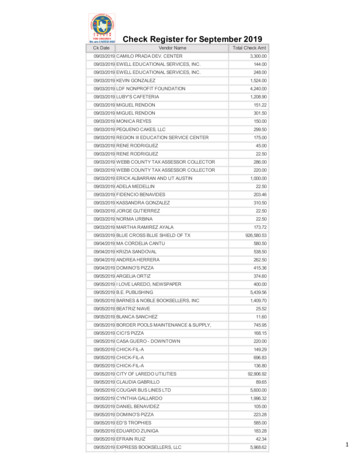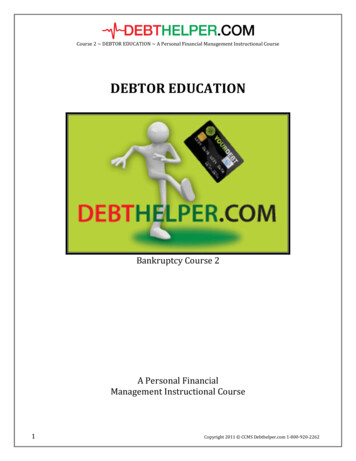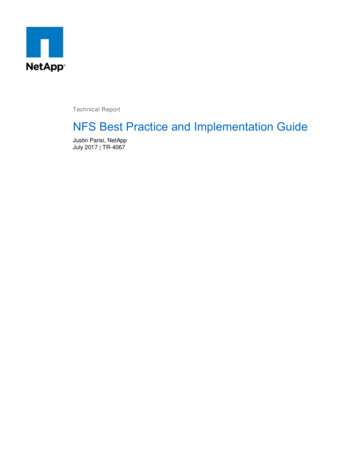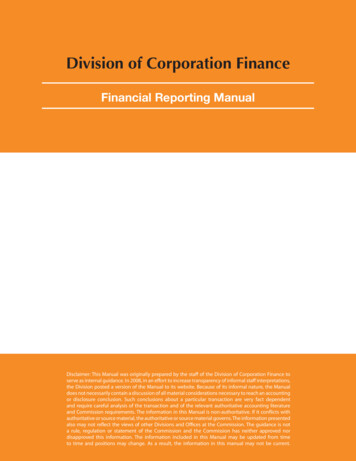Transcription
Last updated: June 27, 2019
EBill Users Guide – NavigationTable of ContentsGetting Started . 2Quick Pay. 4Account Summary . 5Make a Payment . 6Pay Total Balance . 6Pay Past Due. 8Select Invoice(s) . 10Payment Cart . 12Pending Payments. 12Payment History. 13Invoices . 13Contact Us . 14Account Settings . 151 PAGEJune 27, 2019
EBill Users Guide – NavigationEBill is a secure and convenient way to check your account status, issuepayment, and communicate with the eBill team. This guide will familiarizeyou with many of the features of the eBill system.Getting StartedTo sign up for eBill, go to https://ebill.berkeley.edu and select the linklabeled New User? Sign up Now!.the button labeled Login to eBill.https://ebill.berkeley.edu. SelectWith your Customer ID number in hand, complete the eBill Online AccessRequest form. Please allow up to five (5) business days for accountactivation. Once activated, we will email your login credentials.Then, enter your User ID and temporary password. Click the Sign Onbutton.2 PAGEJune 27, 2019
EBill Users Guide – NavigationYou will be asked to change your temporary password.Your new passwordmust be a minimum of eight characters long, have atleast one upper case letter, lower case letter, and number. Also, it mustinclude at least one special character, such as an exclamation point,ampersand, pound symbol, or asterisk. Your password cannot containspaces.You would receive a message if your password were successfully changed.Rejected passwords most likely did not meet all the rules requirements.Repeat the steps with a different password until it is accepted.Enter your new password twice – once in the New Password field andagain in the Confirm Password field. When you are done, click theChange Password button.3 PAGEJune 27, 2019
EBill Users Guide – NavigationOnce you login with your new password, you start at the eBill home page.Quick PayA pop-up box asks you to confirm this payment. Select OK to continue.We’ve designed Quick Pay with simplicity in mind: to pay all your invoiceswith a single eCheck.Select the Quick Pay tile. This takes you to a page with the ElectronicCheck Terms and Conditions. If you agree to these terms, use your mouseand click the I Agree toggle switch. This moves the switch from No to Yesand confirms your acceptance of the terms.Then, select the orange Submit Payment button.Now complete the billing information and payment details page. Thebilling information section should already be pre-populated with yourbilling details. Please update any missing or incorrect information. Fieldsmarked with an asterisk are required.In the Payment details section, enter your routing number, bank accountnumber, and check number. From the Account Type pull-down menu,please indicate if the bank account is a checking or savings account.Once the page is complete, click the Process payment button.4 PAGEJune 27, 2019
EBill Users Guide – NavigationAccount SummaryFor a quick snapshot of your account, including recent invoices, aging, andpayments, visit the Account Summary page.Select the More link to unveil additional lines. Or you can drill-down formore detail by selecting the line with your mouse.5 PAGEJune 27, 2019
EBill Users Guide – NavigationWe designed Make a Payment with flexibility in mind: allowing users toselect the invoice and amount they wish to pay today.Users are offered a variety of payment choices. Pay Total Balance - Pay all the invoices on your account. Pay Past Due – Pay just the invoices in arrears. Select Invoices - Pick the specific invoice(s) that you wish to paynow. Pay Last Statement - Currently not applicableMake a PaymentPay Total BalanceNote: Instead of using Pay Total Balance, consider using Quick Pay instead.It accomplishes the same action in fewer steps.If you do wish to use Pay Total Balance, start by selecting the green PayTotal Balance button.This takes you to the Payment Cart page. Select the Next button.6 PAGEJune 27, 2019
EBill Users Guide – NavigationCarefully read the Electronic Check Terms and Conditions. If you agree tothese terms, click the I Agree toggle switch with your mouse. This changesthe toggle from No to Yes.Then, select the Submit button.7 PAGEJune 27, 2019
EBill Users Guide – NavigationNow complete the billing information and payment details page. Thebilling information section should already be pre-populated with yourbilling details. Please update any missing or incorrect information.Fieldsmarked with an asterisk are required.In the Payment details section, enter your routing number, bank accountnumber, and check number. From the Account Type pull-down menu,please indicate if the bank account is a checking or savings account.Once the page is complete, click the Process Payment button.8 PAGEJune 27, 2019
EBill Users Guide – NavigationEBill confirms if your payment was successful.This brings up a payment cart with the invoice(s) that are past due. To payall these invoices, click Next.Pay Past DueIf you wish to pay just the invoice(s) in arrears, select the Pay Past Duebutton.Carefully read the Electronic Check Terms and Conditions. If you agree tothese terms, click the I Agree toggle switch with your mouse. This changesthe toggle from No to Yes.Select the Submit button.A pop-up box asks you to confirm this payment. Select OK to continue.9 PAGEJune 27, 2019
EBill Users Guide – NavigationNow complete the billing information and payment details page. The billing information section should already be pre-populated with your billing details. Pleaseupdate any missing or incorrect information. Fieldsmarked with an asterisk are required.In the Payment details section, enter your routing number, bank accountnumber, and check number. From the Account Type pull-down menu, please indicate ifthe bank account is a checking or savings account.Once the page is complete, click the Process Payment button.10 PAGEJune 27, 2019
EBill Users Guide – NavigationEBill confirms if your payment was successful.11 PAGEJune 27, 2019
EBill Users Guide – NavigationSelect Invoice(s)EBill gives you the option to pay just the invoice(s) you select. Click thebutton labeled Select Invoice(s).Mark the invoice(s) that you wish to pay with a checkbox. Then click thePay button.From the Payment Cart, select the Next button.This page lists your invoices. Notice the Action menu in the secondcolumn. Select the drop-down arrow for additional options: Invoice Details – More detailed information about the invoice, such asa description, quantity, unit price, and tax amount. Message Center – Send a message to a member of the eBill team. Invoice Activity – View a history of the transaction. Invoice Attachment – View supporting documents relating to thetransaction. Invoice Image – View a copy of the invoice. Email Invoice – Send a copy of the invoice to specific recipients.Carefully read the Electronic Check Terms and Conditions. If you agree tothese terms, click the I Agree toggle switch with your mouse. This changesthe toggle from No to Yes.Select the Submit button.12 PAGEJune 27, 2019
EBill Users Guide – NavigationA pop-up box asks you to confirm this payment. Select OK to continue.Once the page is complete, click the Process Payment button.Now complete the billing information and payment details page. Thebilling information section should already be pre-populated with yourbilling details. Please update any missing or incorrect information. Fieldsmarked with an asterisk are required.In the Payment details section, enter your routing number, bank accountnumber, and check number. From the Account Type pull-down menu,please indicate if the bank account is a checking or savings account.13 PAGEJune 27, 2019
EBill Users Guide – NavigationEBill confirms if your payment was successful.14 PAGEJune 27, 2019
EBill Users Guide – NavigationPayment CartThe Payment Cart allows users to change the payment amount and/orpayment date before submitting the eCheck for payment. Or, users canremove the payment from the cart completely using the Delete icon.Pending PaymentsPending Payments lists the payments submitted within the last businessday. For detailed information about a pending payment, select the linewith your mouse.Be aware that by the next business day, the payment line will disappearfrom the Pending Payments page and reappear on the Payment Historypage.15 PAGEJune 27, 2019
EBill Users Guide – NavigationPayment HistoryPayment History lists your posted payments. For detailed informationabout one of these payments, select the arrow button at the end of theline.InvoicesInvoices list the bills sent to you.You may use the filter to find an invoice according to its date range,number, amount range, currency, and paid status.Notice the Actions menu in the second column. Select the green arrow forthe following options:16 PAGEJune 27, 2019
EBill Users Guide – Navigation Invoice Details – Provides detail about the line, such as a description,quantity, unit price, and tax amount.Message Center – Allows the user to send a message to the eBill teamabout the selected transaction.Invoice Activity – Lists the activity that occurred on this transaction.Invoice Attachment – View any supporting documents relating to thistransaction.Invoice Image – View a copy of the actual invoice for this transaction.Email Invoice – Send a copy of the invoice to specific recipients.Contact UsThe Contact Us page is a convenient way to communicate with the eBillteam. Upon landing on the page, a list of past messages appear.For more detail about a specific message exchange, select the messagewith your mouse.For more information about a particular invoice, click the arrow at the endof the row.17 PAGEJune 27, 2019
EBill Users Guide – NavigationYou can search for a message using the filter. Search by date, subject, subtopic, and/or invoice ID.To send a message to our team, select the button labeled Add NewMessage. Then, compose the message and click the green Save button.Our response time is typically less than two (2) business days.Account SettingsThe Password Settings page displays the account holder’s telephonenumber and billing address. Errors should be reported by accessing theContact Us tile.18 PAGEJune 27, 2019
EBill Users Guide – Navigation19 PAGEJune 27, 2019
EBill Users Guide - Navigation 2 PAGE June 27, 2019 . EBill is a secure and convenient way to check your account status, issue payment, and communicate with the eBill team. This guide will familiarize you with many of the features of the eBill system. Getting Started To sign up for eBill, go to . https://ebill.berkeley.edu and select the link