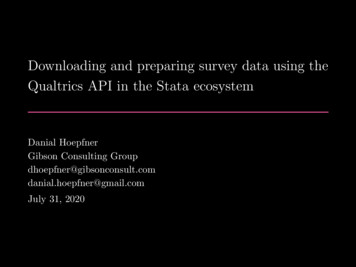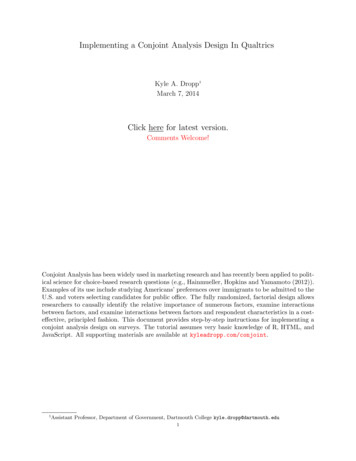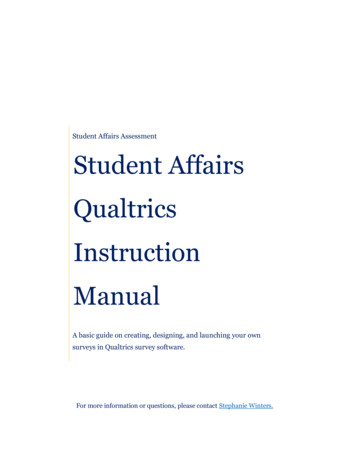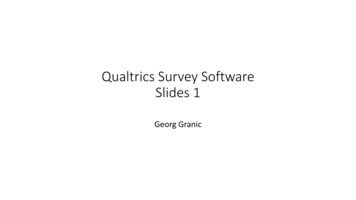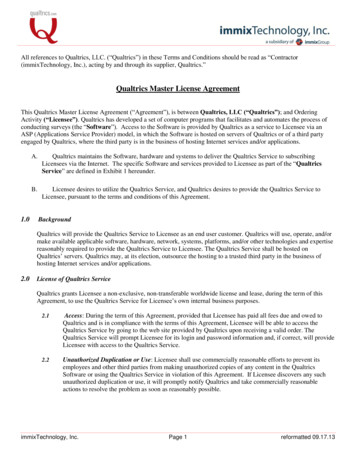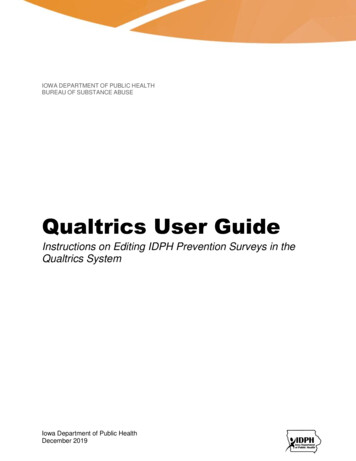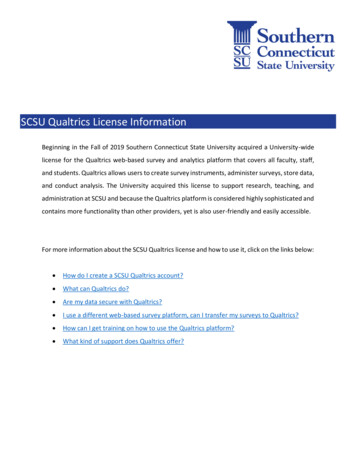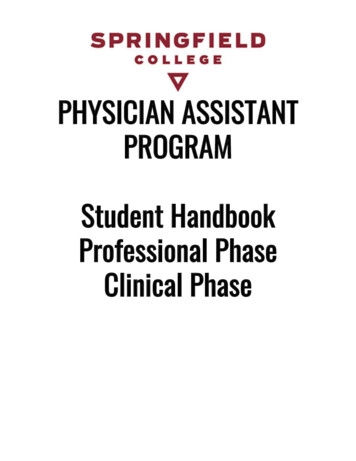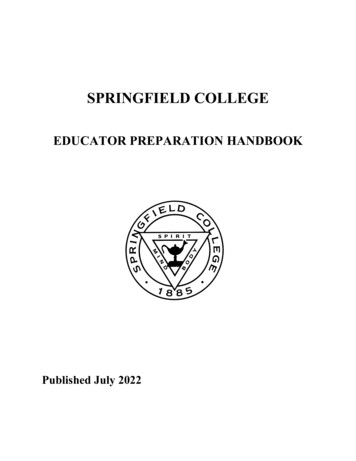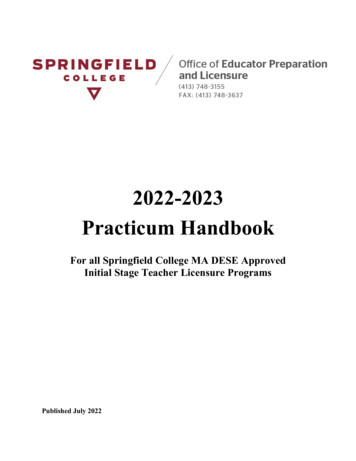Transcription
Fall 2021QUALTRICSGetting Started GuideforSpringfield CollegeFaculty/Staff & Graduate StudentsGetting Started TopicsI.II.III.IV.V.Creating a Trial Accounto A trial account will enable you to do the online trainingo A trial account has very limited privilegesLearning QualtricsComplete Comprehensive Review & Submit ScoresUpgrading Your AccountAdditional InformationThis guide is intended to provide enough training to create and distributeyour own Qualtrics surveys for Springfield College academic use. The entiretraining and comprehensive review quiz should take roughly 45 minutes to anhour. The initial trial account is limited and only gets you through thetraining, therefore you must complete the training and pass the quiz beforeyou are given an account with privileges to create your own surveys.
I. CREATING A TRIAL ACCOUNT1). Access the Qualtrics login page at:https://springfieldcollege.co1.qualtrics.com2). Click on the “Don’t have an account?” link to create an account:3). Enter your SC email address.Create a password that is different from your college email password. Then,click “Get Started”. You will need to enter some information about yourself(First name, last name, and phone number) on the next screen.
4). Enter this access code to activate your trial account:JBUOQKQYGTUBLE5). You will then see a screen to verify your email address. Check your emailand you should find a link within the email from Qualtrics. Click on thisembedded link to activate your account. Then you will be prompted to loginwith your username and password and will need to accept the terms ofservice.II. LEARNING QUALTRICS1). Keep your homepage open in Qualtrics. Open a new window and clickLearn to Use Qualtrics for Research – in Qualtrics XM -to-use-qualtrics-research-core2). Upon clicking the link, you should see a page titled Learn to Use Qualtricsfor Research with 6 Modules. You will only need to complete Modules 1-4to develop a basic understanding of Qualtrics and to successfully pass theComprehensive Review Quiz.3). To start, select Module 1 (Configuring your Research Project) and clickBegin.
4). This should bring you to a page containing the title of Module 1, as well asa button that says Register and a button that says Sign In. Click Sign In andenter in your Qualtrics Login Information that you created for your trialaccount in Step I. After logging in, click “Register” to begin.5). You will then be brought to a page containing a series of videos for Module1, each of which need to be watched. After completing a video, look to the lefthand side of the screen to select the next video. You can also click the BackButton in your browser at any time to go back to the page containing eachvideo for the module. If you continue to click the Back Button in your browser,you can also return to the main page in Learn to Use Qualtrics for Research.6). As you watch the videos in each module, your progress will be saved. Youcan stop and go back to the module videos at any time.7). Upon completing the last video in Module 1, click End of Course. This willmark the module as complete. This should bring you to a screen that saysCurrent Journey: Learn to Use Qualtrics for Research and Next Course:Customizing Your Research Project.8). Click on Next Course: Customizing Your Research Project. This willbring you to the title page for Module 2. Click Register to begin watchingvideos for Module 2. Again, after completing a video, look to the left-handside of the screen to select the next video. You can also click the BackButton in your browser at any time to go back to the module home page.9). Continue this process for Module 3 (Sharing Your Research Project) andModule 4 (Collecting Research Feedback). Modules 5 and 6 are optional.10). Upon the completion of Module 4, you are ready to take theComprehensive Review Quiz.
III. COMPLETING THE COMPREHENSIVE REVIEW & SUBMITTINGSCORES1). Use this link to access the Comprehensive /jfe/form/SV 2gl3ARHsyPrJamO2). Upon completion of the Comprehensive Review, you will see your finalscore. The Institutional Research Office will receive an email confirming yourscore and we will then send you a code to upgrade to a Qualtrics account thatgrants access to begin creating your own surveys.IV. UPGRADING YOUR ACCOUNT1). Login to your Qualtrics homepage. Click on the icon with the letter in theupper right-hand corner of the screen to access the dropdown menu.2). Then click on Account Settings.
3). Next, click on Upgrade Account and enter the Upgrade Code provided byIR through your email in the space provided (note, no clear visual changes willoccur after you submit the upgrade code).4). Click the XM icon in the top left-hand corner to return to your homepage tobeing creating surveys.V. ADDITIONAL INFORMATION1). Click the Help icon on your Qualtrics homepage to access additionalresources within the Qualtrics support website.
2). The Qualtrics support website provides comprehensive support via dropdown menu categories, advanced search features, pre-recorded videotrainings, documents, and over the phone consultation https://www.qualtrics.com/support/3) Still have questions?E-mail: institutionalrsch@springfieldcollege.eduCall: Raldy Laguilles x 3244Victoria Long x3839
Learning Qualtrics III. Complete Comprehensive Review & Submit Scores IV. Upgrading Your Account V. Additional Information This guide is intended to provide enough training to create and distribute your own Qualtrics surveys for Springfield College academic use. The entire training and comprehensive review quiz should take roughly 45 minutes to an